如何使用Apple的Freeform应用程序进行头脑风暴和协作工作项目
- 电脑快讯
- 11个月前
- 186
- 更新:2024-05-23 19:35:19
如果您正在举行虚拟会议并需要空白画布进行视觉协作,Apple的Freeform应用程序可以提供帮助。使用适用于iOS、iPadOS和macOS的独立Freeform应用程序,您可以在白板上书写和绘制、添加形状、插入文本框以及导入照片和视频。
然而,Freeform的真正目的是协作。多达100人可以通过视频通话在单个板上工作。所有参与者都可以查看论坛、添加自己的贡献并编辑他人创建的内容。您所做的任何更改都会自动保存,会议结束后,您可以共享白板、下载或打印白板。以下是如何在下一次虚拟会议中使用Freeform。
如何获取Apple Freeform
要在您的设备上获取Freeform应用程序,您必须运行iOS 16.2、iPadOS 16.2或macOS Ventura 13.1及更高版本。如果您使用的是iPhone或iPad,请转至“设置”>“常规”>“软件更新”以查看您使用的版本。在Mac上,打开系统设置>常规>软件更新。
启动Freeform应用程序
选择Freeform图标以启动应用程序。第一次这样做时,欢迎屏幕会告诉您Freeform中的新内容。点击继续,您将进入一个屏幕,在其中您可以设置棋盘。选择创建棋盘图标开始。
使用绘制工具
在iPhone或iPad上,点击顶部的第一个图标(看起来像笔尖的图标),以在底部显示调色板,其中包含笔、铅笔和其他可用于标记屏幕的工具。(This图标在Mac上不可用,但您仍然可以插入某些类型的行。单击“插入”菜单并选择要添加的线类型。)
底部调色板上的第一个工具会移动您在白板周围绘制的任何内容。接下来的三个工具以不同程度的厚度绘制。之后的工具会擦除您在黑板上选择的任何区域。选择您想要的工具,选择颜色,然后在屏幕上绘制。
橡皮擦旁边的工具允许您选择白板上的一个区域进行剪切、复制、调整大小、复制或分离。点击该工具并选择棋盘上要修改的区域。从工具栏中选择一个操作。这里的最后一个工具是一把尺子,可以帮助您画直线。
添加便签
选择顶部工具栏上的“Sticky Note”图标(它看起来像一个带有文字的正方形),将Sticky Note添加到iPhone、iPad或Mac上的白板上。将注释移动到屏幕上的任何位置。要添加文本,请双击/双击并开始打字。
点击或单击文本框一次以选择它,然后您可以更改背景色、修改字体大小和属性、复制框或删除它。点击或单击三点图标以显示一个菜单,允许您剪切、复制、复制、锁定或删除Sticky Note框。
添加形状
选择顶部的“形状”图标(具有重叠的圆形和方形的图标)以根据类别(例如符号或活动)添加线、箭头、形状或图像。
选择要使用的形状并将其移动到所需的位置。要更改形状的颜色或宽度,请点击或单击它,然后从工具栏中选择适当的图标和操作。
添加文本
选择顶部的文本图标以添加可以在屏幕上移动的文本。然后选择该文本以更改其颜色或字体大小、复制它或删除它。在iPhone或iPad上,点击三点图标以显示用于剪切、复制、复制和对文本执行其他操作的菜单。
撤销您的最后一个操作
您可以随时撤销上次操作。在iPhone或iPad上,点击顶部的“撤销”图标。在Mac上,单击“编辑”菜单并选择“撤销移动”。
添加照片或视频
在Mac上,您可以插入照片、视频或链接。在iPhone或iPad上,您可以添加现有照片或视频、使用设备的摄像头拍摄新照片或视频、扫描文档、插入链接或通过Apple File应用程序添加在线服务的文件。为此,选择顶部带有重叠图片的工具栏图标。
选择要插入的项目并将其放置在黑板上。例如,选择一张图像,就会弹出一个菜单,允许您更改该项目、裁剪、删除它以及执行其他操作。选择三点图标以打开另一个包含其他命令的菜单。
放大或缩小
点击或单击左下角的百分比数字以特定百分比放大或缩小棋盘。您可以缩放以适应您选择的内容或适应黑板上的所有内容。在iPhone或iPad上,您还可以通过捏拇指和食指来放大和缩小。
命名您的董事会
默认情况下,您的论坛名为“Untitled”。但您会想给它一个更具描述性的名称。在Mac上,单击“无标题”文本字段并更改它。在iPhone或iPad上,单击“无标题”一词旁边的向下箭头。选择“收件箱”以为其赋予不同的名称。从此处,选择复制以复制棋盘,或选择收藏将其标记为收藏。
在黑板上搜索文本
您可以在黑板上的任何地方找到特定文本。在iPhone或iPad上,点击黑板的标题并选择查找。在Mac上,单击“编辑”菜单并选择“查找”。输入您要查找的文本,Freeform将为您突出显示它。
在白板上合作
您可以随时邀请其他人在白板上进行协作。选择右上角的“分享”图标并选择“仅受邀人员可以编辑”。然后,您可以选择谁能够访问该板–只要您邀请的人或任何具有链接的人。接下来,决定其他人是否可以对董事会进行更改或仅查看它,以及他们是否可以邀请其他人访问董事会。
您还可以与任何人共享董事会,即使他们没有参加会议。收件人需要访问iPhone、iPad或Mac上的Freeform。选择右上角的“分享”图标并选择您想要访问该论坛的人员。您还可以选择“消息”或“邮件”,向某人发送短信或通过电子邮件发送链接到论坛。
出口或打印棋盘
要外部保存电路板(或打印),请点击iPhone或iPad上其名称旁边的向下箭头,或者单击Mac上的“文件”菜单,然后选择“输出为PDF”或“打印”。
创建新董事会
要创建新棋盘,请选择当前棋盘名称前面的左箭头。这将带您回到Freeform主屏幕。选择创建棋盘以设置新棋盘。然后,您就可以为不同的会议和项目创建和保存多个板。在“所有电路板”屏幕中,您可以看到您创建的所有电路板。点击您要访问和查看的板。
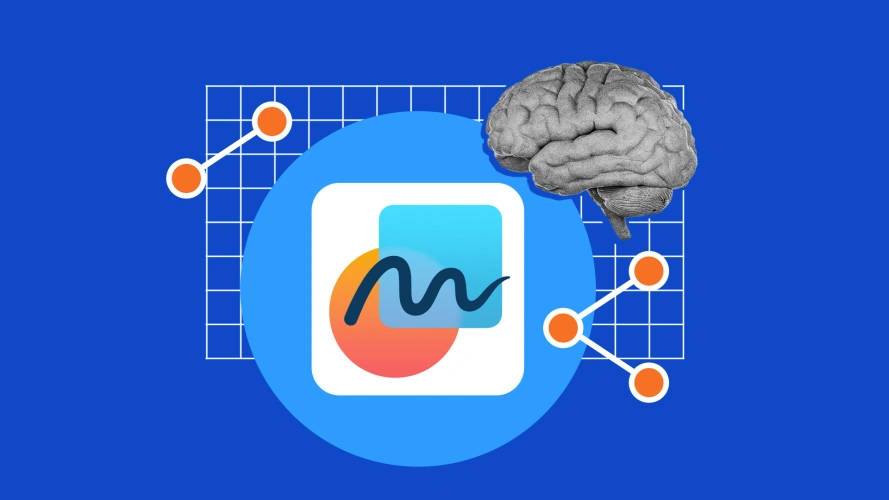
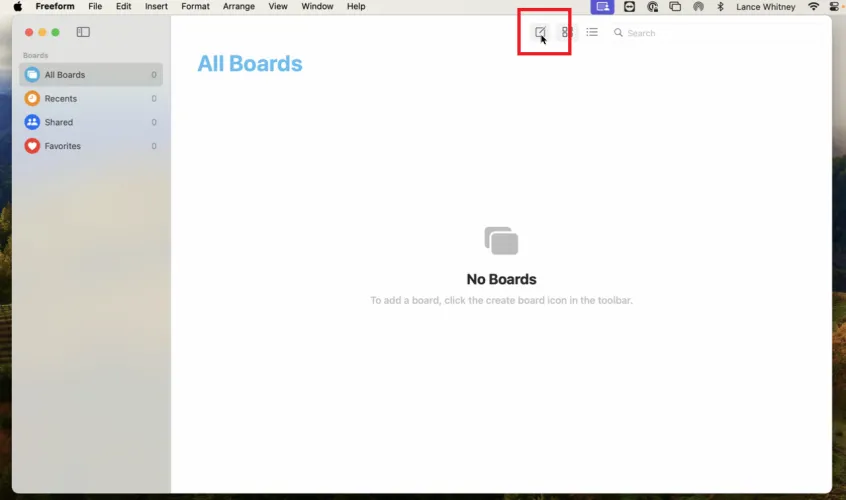
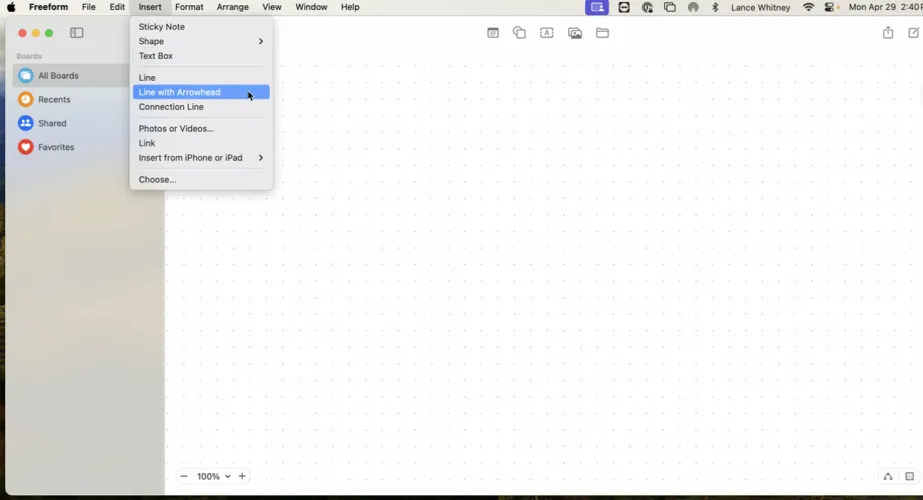
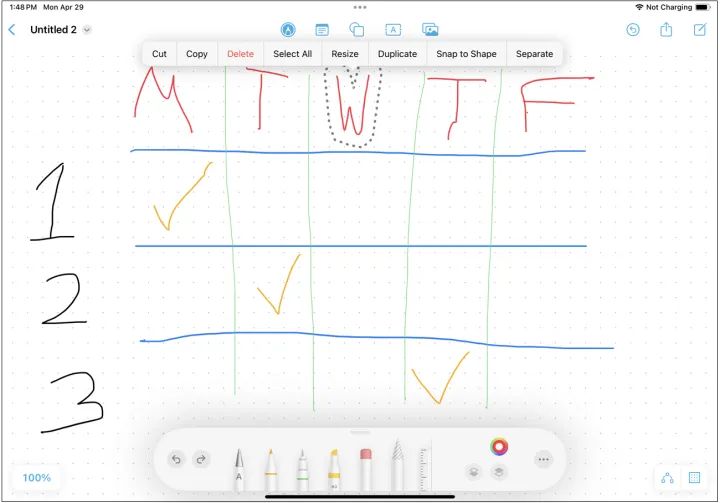
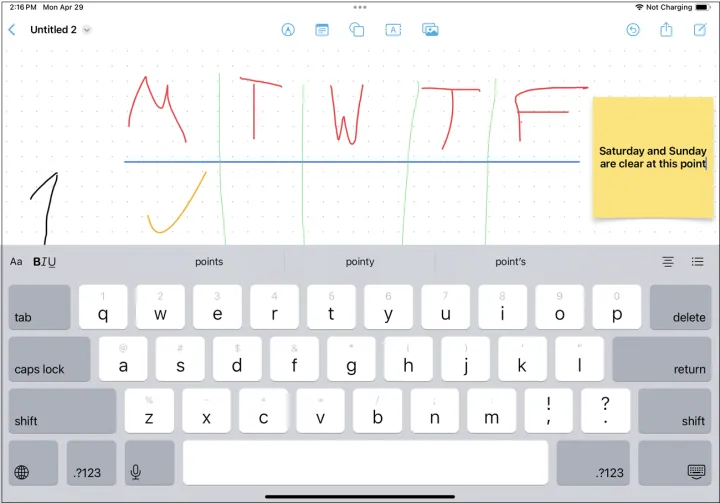
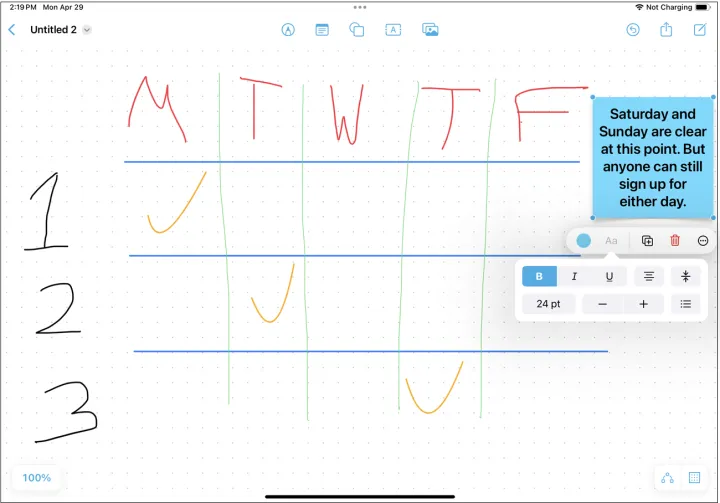
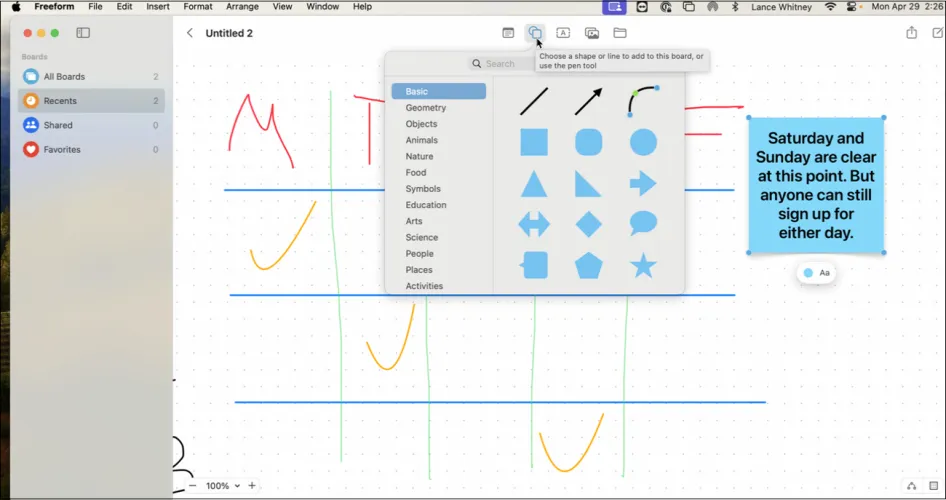
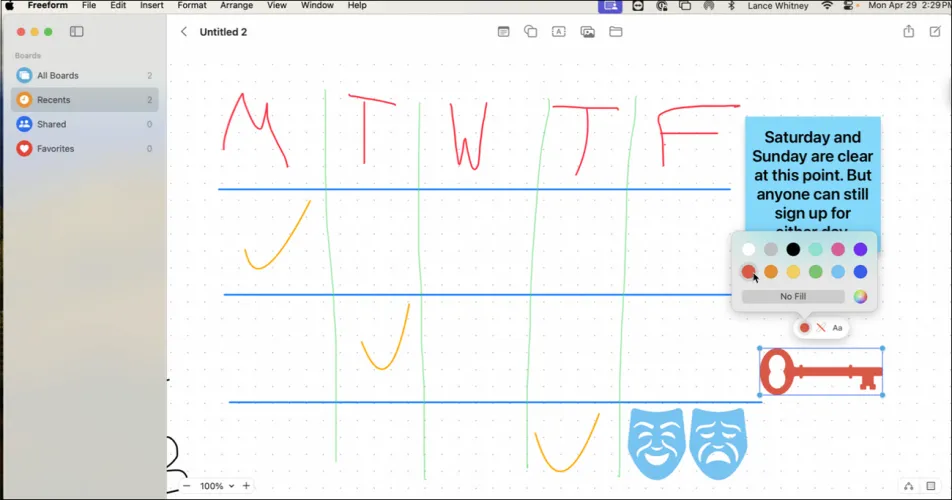
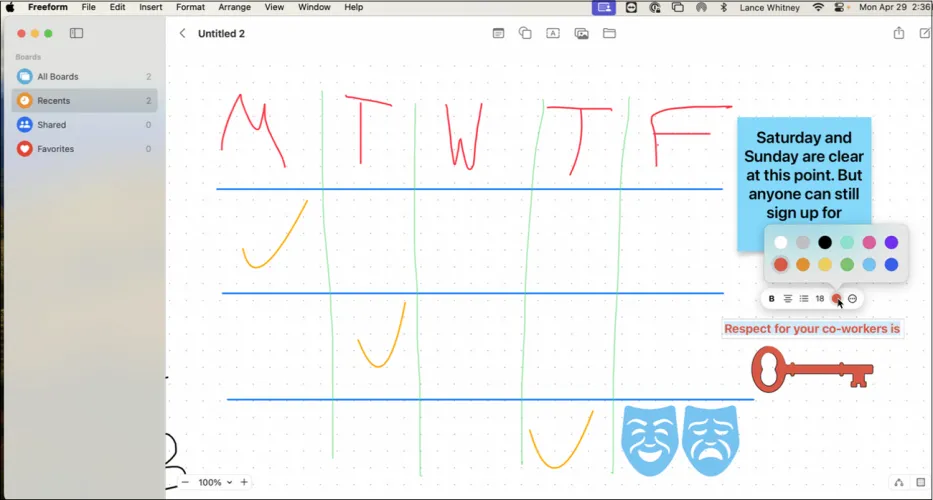
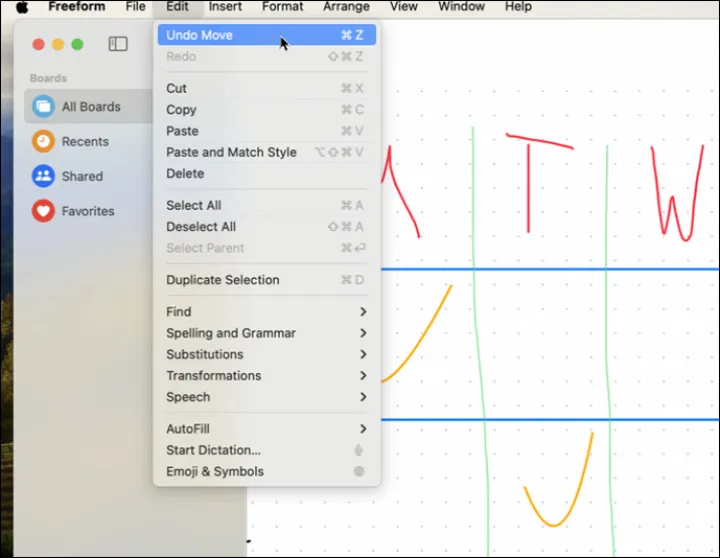
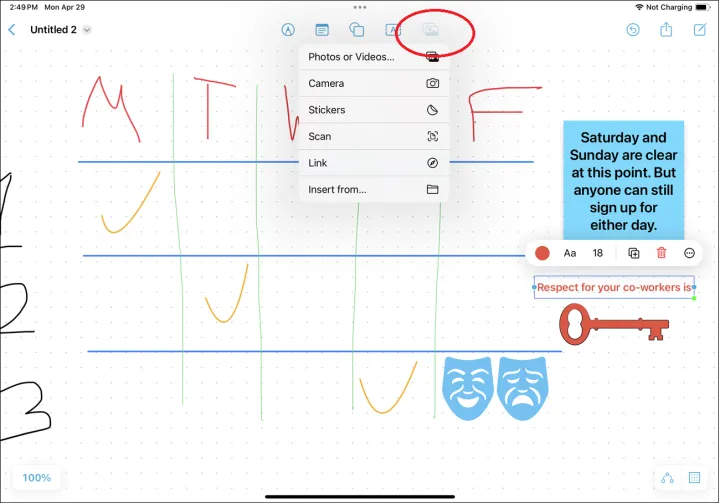

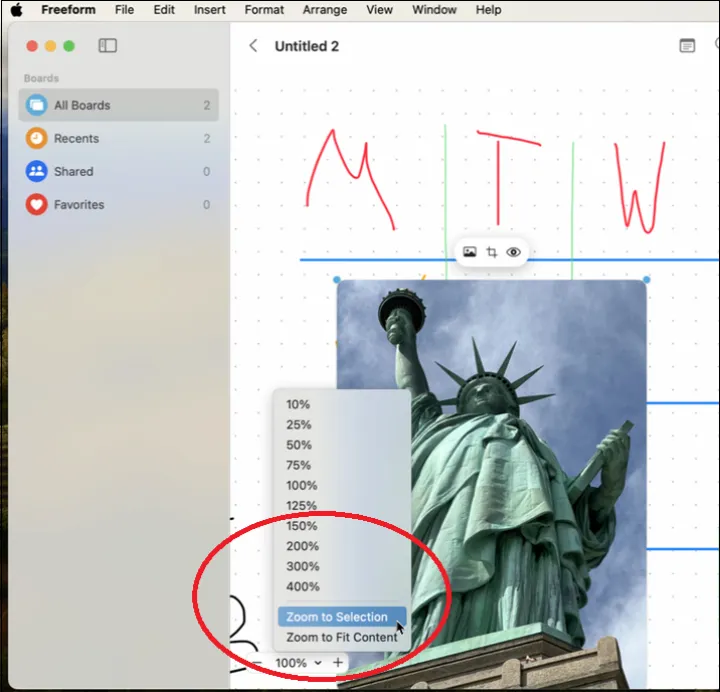
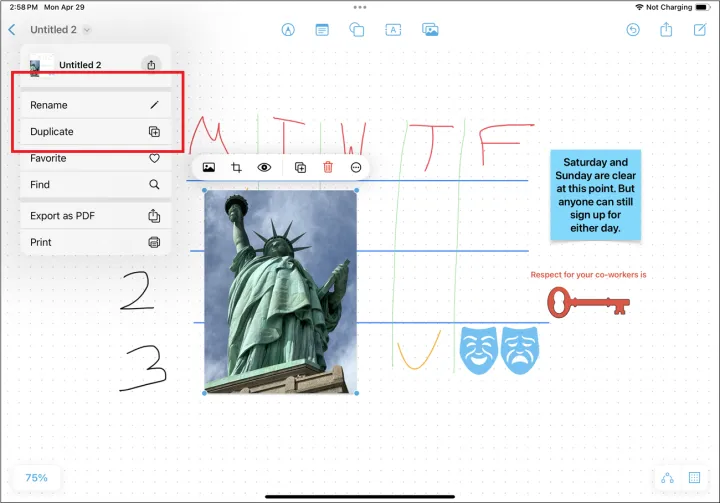
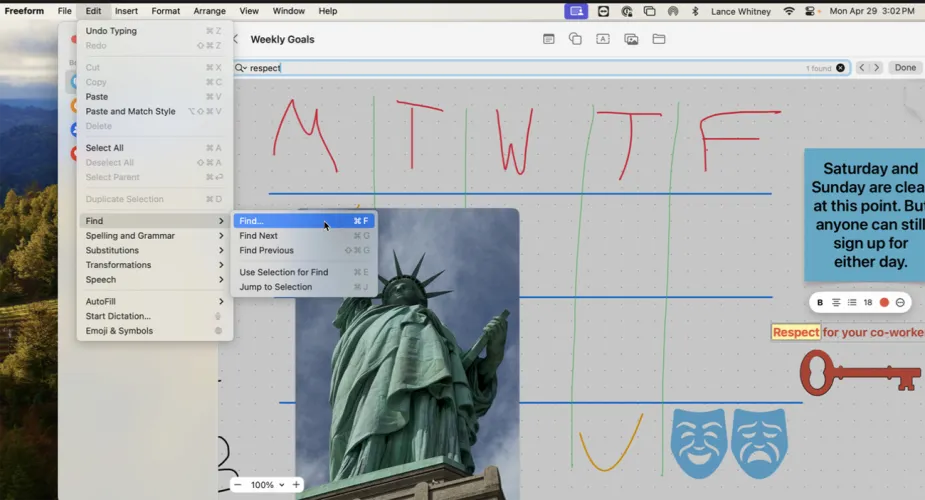
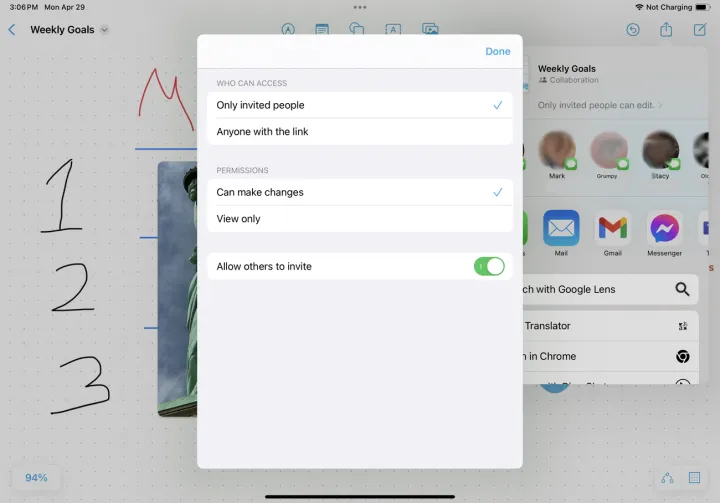
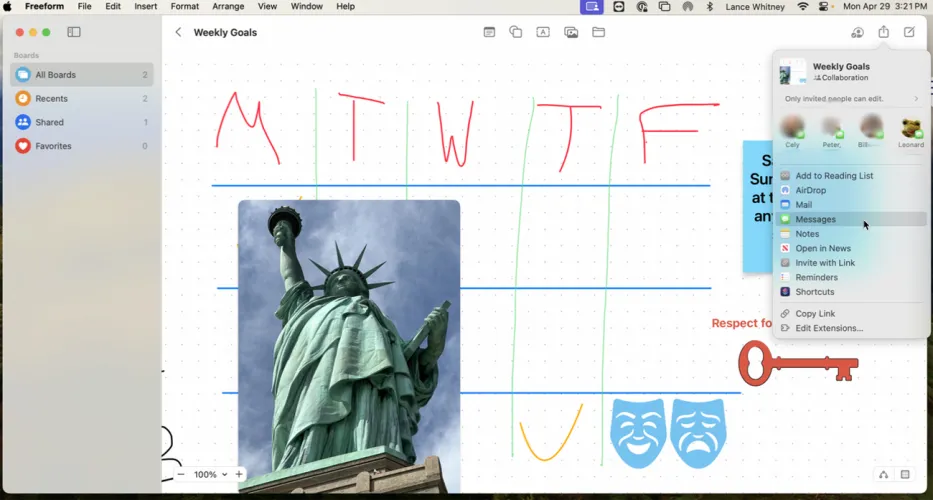
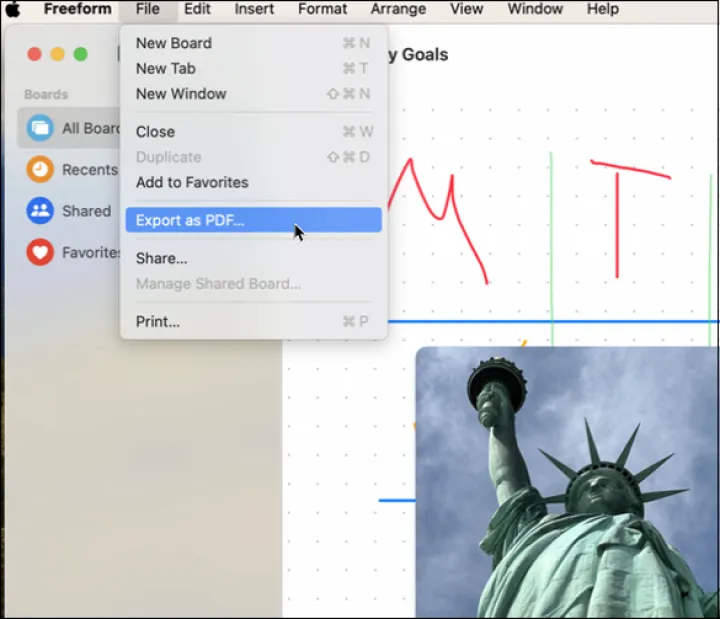
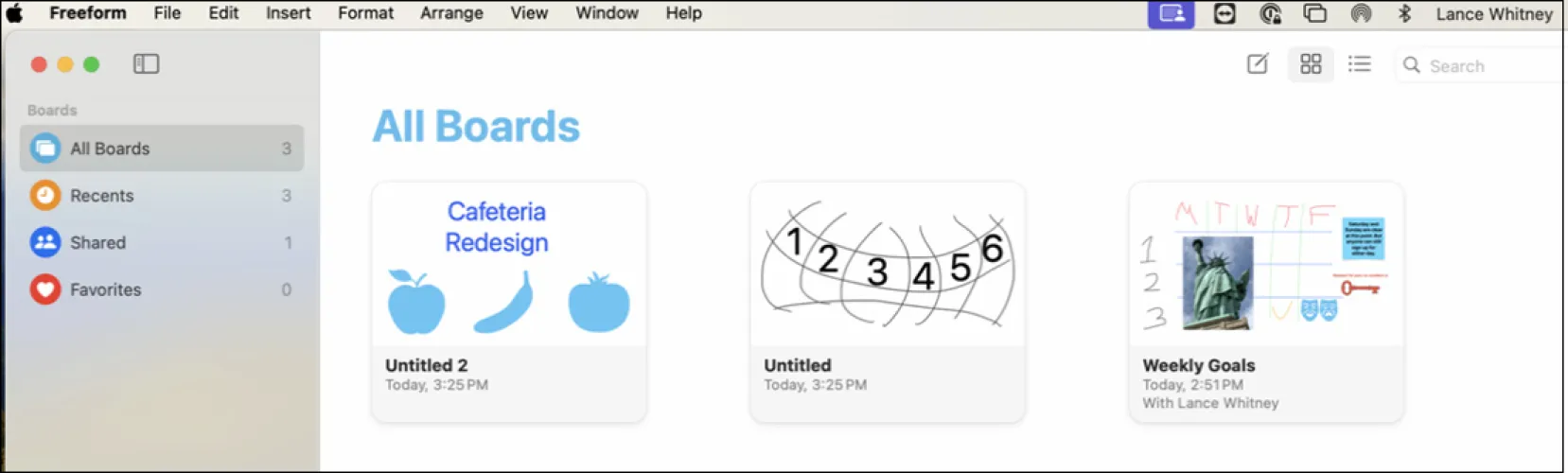
有话要说...