如何在Nintendo Switch上捕获和共享屏幕截图或视频片段
- 电脑快讯
- 11个月前
- 211
- 更新:2024-05-23 19:34:51
Nintendo Switch充满了隐藏功能,但捕获屏幕截图和视频剪辑是相当标准的。与PS5和Xbox Series X/S一样,Switch的Joy-Con控制器和Switch Pro控制器上也有一个专门的按钮用于拍摄。然而,一旦内容保存到控制台,将其发送到其他地方需要比您预期的多几个步骤。我们将向您展示如何完成这一切。
拍摄屏幕截图或视频捕获
要拍摄屏幕截图,请按Switch Pro控制器上的捕获按钮或左侧Joy-Con。它是一个方形按钮,内部有一个圆圈,位于Joy-Con底部,靠近Pro控制器中心。通过按下此按钮,它会自动拍摄屏幕截图并将其保存在“相册”下。就这么简单。
如果您按住“捕获”按钮的时间更长,则可以拍摄视频剪辑。Switch会自动将最后30秒的游戏玩法保存到专辑部分。然后可以根据您的喜好修剪此剪辑,然后再在其他地方分享。
在交换机上编辑视频剪辑
通过打开“专辑”并选择您要编辑的视频来编辑您的剪辑。单击A进行共享和编辑,然后选择修剪。然后,您可以向左或向右滚动以选择您希望的视频开始的位置。单击A,然后选择您希望它结束的地方。单击A,您的控制台将向您显示修剪后的视频。单击A保存新剪辑。
如果您在保存的视频剪辑中看到一个特别漂亮的镜头,并且想要作为屏幕截图,请打开相册中的位置(而不是按下“捕获”按钮)。单击A进行共享和编辑,然后选择保存为屏幕截图以从该剪辑捕获图像。
将屏幕截图或视频剪辑发送到您的手机
既然您的屏幕截图已拍摄,您的视频也已编辑,您可能想将它们发送到某个地方。这就是任天堂的解决方案变得不那么直观、更加混乱的地方。在“专辑”下,选择您要共享的屏幕截图或视频剪辑。单击A进行共享和编辑,然后选择发送到智能手机。
然后您将被询问您希望在这次转移中发送多少件物品。选择“仅发送此”以移动单个屏幕截图或视频剪辑。否则,选择发送批次并选择最多10个屏幕截图一次发送。(Note您无法将批量视频发送到您的手机。)
您的Switch将生成一个二维码,然后您应该用手机的摄像头扫描该二维码。单击您的手机提供的链接,通过Wi-Fi将您的手机连接到主机。然后,Switch上会产生第二个二维码,其中实际上包含您想要发送的内容。
用手机扫描第二个代码,然后点击手机上弹出的链接。在手机上单击“加入”以查看包含屏幕截图或视频剪辑的网页。然后,您可以从此处将图像或剪辑保存到您的设备。
在线发布截图和视频剪辑
任天堂可以在线上传屏幕截图和视频片段,但另一个奇怪的举动是,该游戏机只允许您在Facebook或X上发帖,尽管X功能将于六月消失。如果您打开“相册”并选择要共享的内容,则可以执行此操作。单击A进行共享和编辑,然后单击发布。
然后您可以选择Facebook或X在线发布您的内容。选择后,您需要从Switch登录您的社交帐户。您还将被提示授权Nintendo Switch Share访问您的帐户。
选择社交平台后,请为您的帖子输入标题并单击“帖子”。然后,该捕获将与您添加的任何标题一起发布到您的社交媒体个人资料中。
通过USB电缆传输屏幕截图和视频剪辑
传输屏幕截图和视频的另一种选择是使用USB电缆进行传输。使用此选项,您可以发送无限数量的屏幕截图和视频剪辑。您可以从设置>数据管理>管理屏幕截图和视频>通过USB连接复制到计算机进行设置。
然后,您需要将USB-C电缆连接到交换机的底部(底座中的端口不支持此功能)。由于计算机使用不同的USB端口,因此您可能需要USB-A到USB-C电缆(Pro Controller附带一根)或USB-C到USB-C连接器。
连接到计算机后,选择要传输的屏幕截图和视频剪辑。请注意,此功能仅适用于支持媒体传输协议(Windows PC)的计算机,但只要您还下载像Android文件传输这样的STP客户端,您就可以让其在任何操作系统上工作。


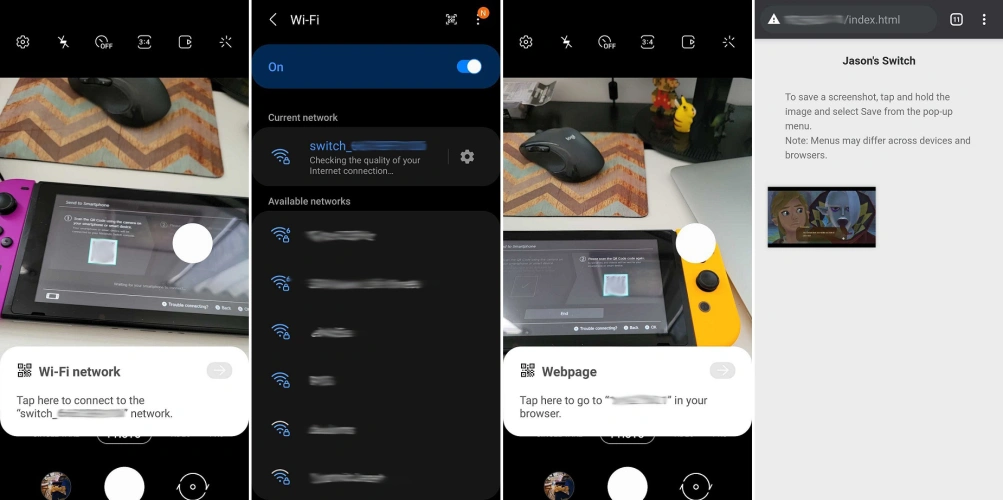
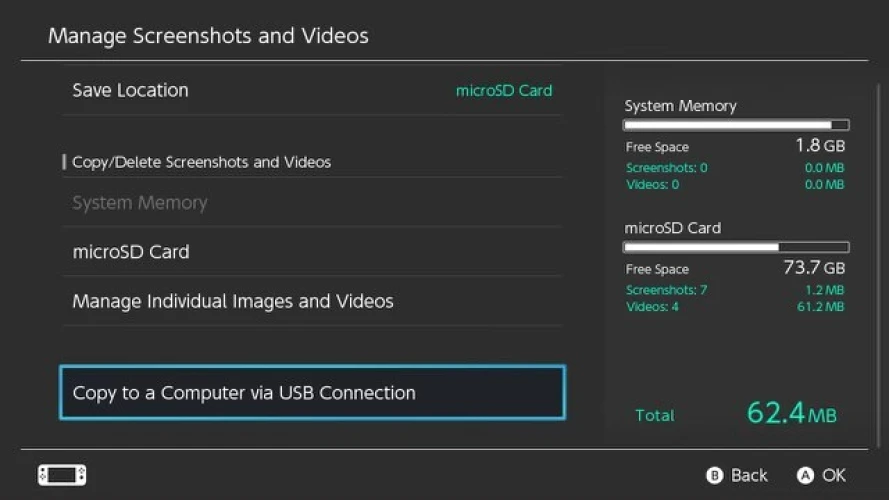
有话要说...