持久:如何在iPhone、iPad或Apple Watch上拍摄屏幕截图
- 电脑快讯
- 11个月前
- 247
- 更新:2024-05-23 19:34:44
如果您需要保留屏幕上的内容,屏幕截图是您最简单、最好的选择。对于iPhone和iPad用户来说,这个过程很简单,但具体取决于您的手机型号。与此同时,Apple Watch用户只有一个选择,但一开始可能并不明显。
对于Mac用户,我们有一份单独的指南来指导如何在macOS中拍摄屏幕截图。以下是在所有其他Apple设备上进行屏幕截图的方法。
如何在iPhone上截图
如何在iPhone上拍摄屏幕截图取决于您是否有主页按钮。对于没有屏幕的iPhone型号,请同时按住屏幕右侧的“侧边”按钮和“调高”按钮以拍摄屏幕截图。
对于所有手机正面仍有物理按钮的旧型号(iPhone 8及旧版本以及iPhone SE型号),请按下主页按钮并按住侧边按钮。
您会在屏幕上看到“闪光灯”,并且(如果您的声音打开)您会听到相机快门的声音。然后,屏幕截图将出现在您的相机胶卷和屏幕截图专辑中。
如何在iPad上拍摄屏幕截图
在iPad上拍摄屏幕截图的方式与iPhone上的过程相似。对于没有主页按钮的较新iPad Pro、iPad Air、iPad和iPad mini型号,您可以同时按顶部按钮和提高音量或降低音量按钮。如果您的旧版iPad仍有主页按钮,请同时按顶部按钮和主页按钮。
如何使用Apple收件箱拍摄屏幕截图
如果您在iPad上使用Apple Buttons,则可以通过从屏幕底部角向上滑动,使用绘图工具进行屏幕抓取。要自定义哪个角,请打开“设置”>“Apple收件箱”并将“左角滑动”或“右角滑动”设置为“屏幕截图”。您还可以设置两个角来抓取屏幕。
拍摄整个页面的屏幕截图
您的设备还可以让您拍摄完整网页的屏幕截图,而不仅仅是屏幕上当前显示的内容。捕获图像后,点击屏幕底部出现的缩略图。这将打开设备的标记工具并允许您编辑屏幕截图。
要保存全屏,请点击图像顶部的“Full Page”选项卡。如果没有出现,则图像不适用于此功能。点击完成并将PDF保存到文件。然后可以从苹果的文件应用程序访问该图像。
从屏幕录制工具拍摄屏幕截图
某些应用程序可能会导致通过正常方式拍摄屏幕截图变得困难。这就是您设备的内置屏幕录制工具的用武之地。虽然它的主要目的是录制屏幕的视频,但您可以通过这种方式暂停视频并拍摄屏幕截图。
只需确保首先将屏幕录制快捷方式添加到“设置”>“控制中心”下的控制中心即可。然后打开设备上的控制中心并点击循环录制按钮以开始倒计时并捕捉屏幕。将视频保存到您的照片库后,您可以查看视频的捕获并拍摄屏幕截图。(The Vision Pro上的流程类似。)
使用后按屏幕截图
您还可以用看似神奇的屏幕截图。Back Tap是iOS 14中引入的一项辅助功能,允许您点击iPhone背面来执行特定操作。如果您拥有iPhone 8或更高版本,您可以设置此功能为您拍摄屏幕截图。
打开“设置”>“辅助功能”>“触摸”>“后退”并选择“双击”或“三击”。将动作设置为“屏幕截图”,然后您可以双击或三次点击以获取屏幕截图。
如何在Apple Watch上拍摄屏幕截图
要拍摄Apple Watch屏幕的屏幕截图,必须首先启用该功能。打开iPhone上的Watch应用程序,导航至“我的手表”>“常规”>“启用屏幕截图”并将其打开,或者在手表上打开“设置”>“常规”并点击“启用屏幕截图”。
通过拉起您想要捕捉的屏幕,在Apple Watch上拍摄屏幕截图。按住“侧边”按钮并同时单击“数字表冠”。与iPhone一样,屏幕将“闪烁”白色,相机快门将关闭。然后,屏幕截图将出现在iPhone的相机卷轴上,而不是手表本身。

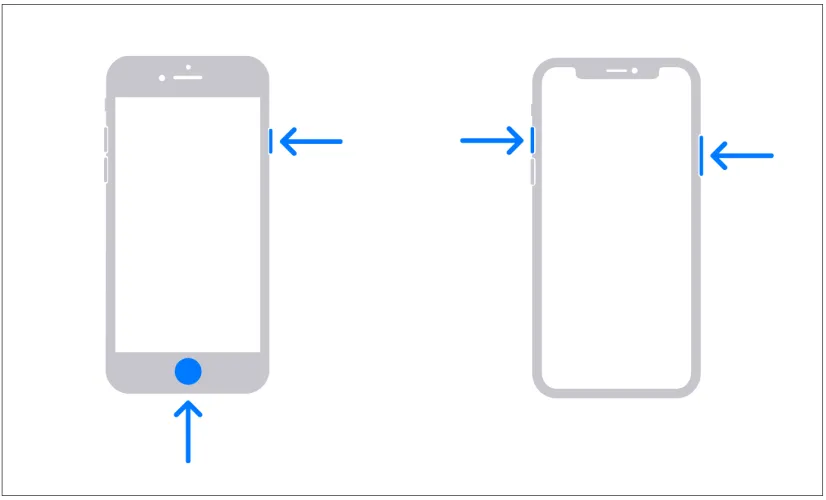
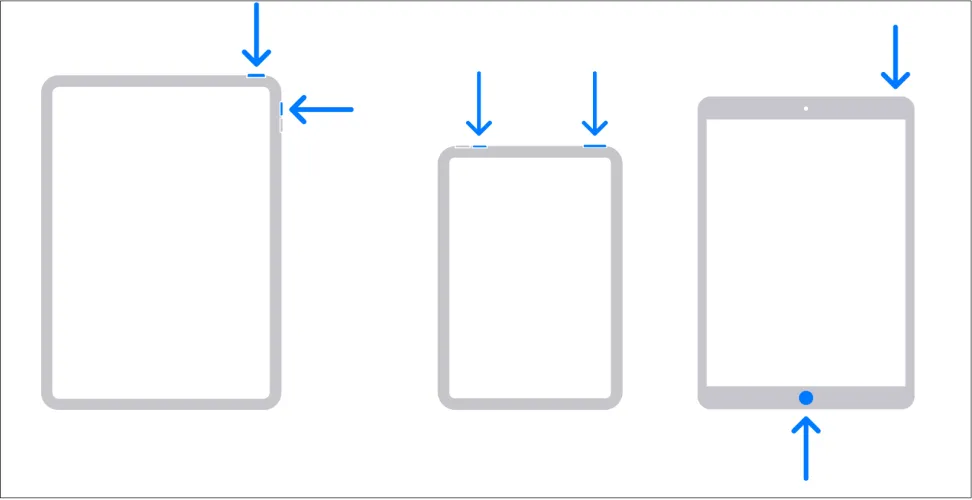
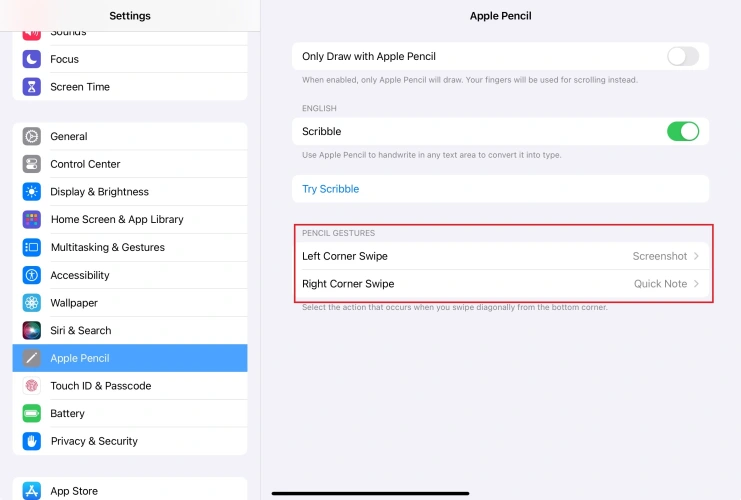
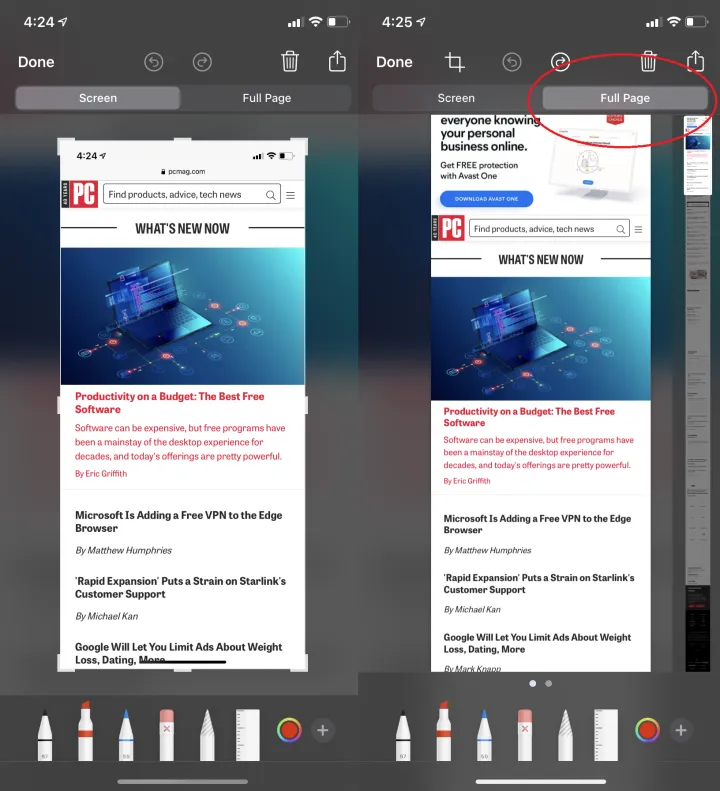
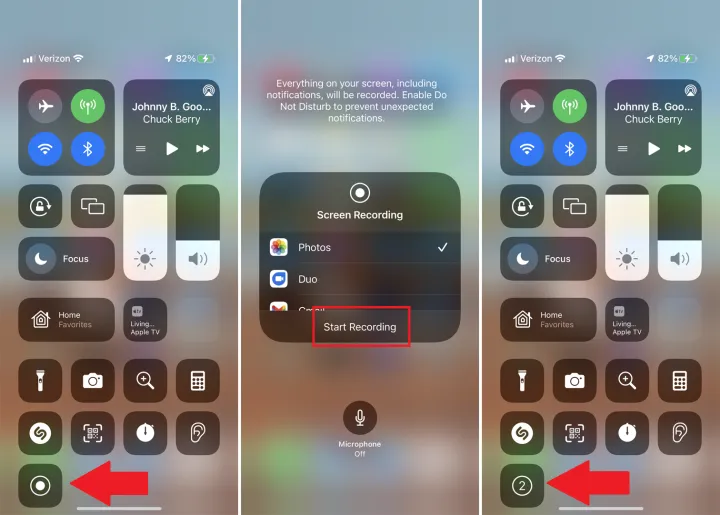
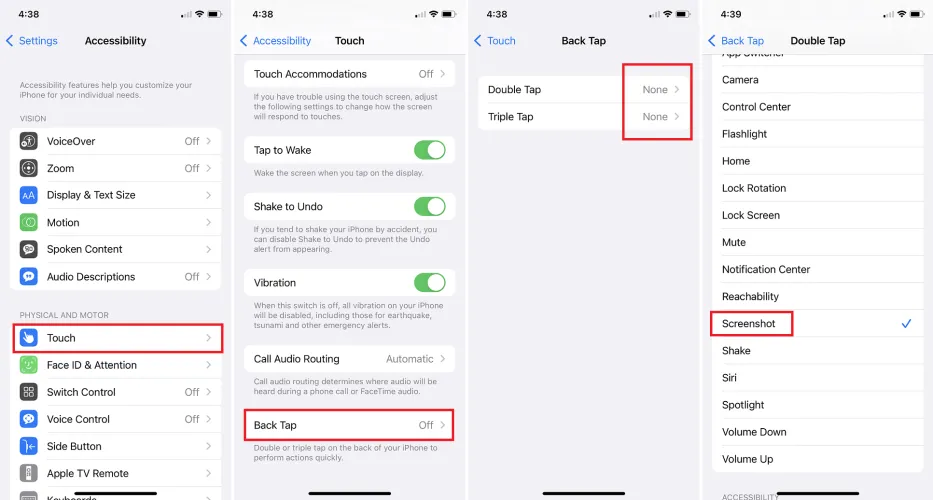

有话要说...