如何使用微软的Copilot AI,以及立即尝试的10件事
- 技术相关
- 1年前
- 162
- 更新:2024-03-12 18:31:28
ChatGPT已经促使许多公司试图加入人工智能法案。微软就是其中之一,它有自己的人工智能聊天机器人,名为Copilot(前身为必应聊天)。Copilot可以直接在Windows中使用,可以在网络上使用,可以作为Edge浏览器的侧边栏使用,也可以作为移动应用程序使用,它将回答问题和执行任务,可能比OpenAI自己的工具更有帮助。
那么,副驾驶能为你做些什么呢?嗯,它可以生成不同类型的内容,从诗歌到歌曲,从故事到报道。它将分析上传的照片、艺术品和其他图像。Copilot的设计师图像创建者将根据您的文本创建徽标、图纸或其他图像。通过Edge侧边栏,Copilot还可以在浏览器中提供对您当前网页的洞察。它还可以通过Copilot GPT和插件来扩展其技能集。
基本版本的Copilot是免费的。Copilot Pro每月20美元,提供一些额外的优惠,其中最有用的是它与微软365的集成。这意味着您可以利用人工智能来帮助您在Word、Excel、PowerPoint、OneNote和Outlook中创建、编辑和分析您的工作。
Copilot比ChatGPT更好吗?这两个聊天机器人都在不断成长和进步,它们有很多共同之处。Copilot运行GPT-4的定制版本,微软自己也向ChatGPT的创建者OpenAI投资了数十亿美元。但既然这两个工具的基本版本都是免费的,为什么不看看微软的聊天机器人能做什么呢?
如何访问Microsoft Copilot
你可以在Windows 11和Windows 10的大多数版本中直接访问Copilot。如果它已经推出到你的电脑上,只需点击任务栏上的Copilot图标,它就会在右侧的侧边栏中打开。
要在网络上使用Copilot,请在任何浏览器上访问Copilot网站。然而,Microsoft Edge有一个独特的集成,允许你通过侧边栏与聊天机器人互动;只需启动Edge并单击右上角的Copilot图标。你也可以通过下载iOS/iPadOS或Android版的Copilot应用程序,在你的移动设备上运行它。
一旦你有了AI聊天机器人并准备使用,看看一些可以改善你的体验的功能。
如何使用Microsoft Copilot
与Copilot的交互方式与使用ChatGPT的方式大致相同,但微软的工具提供了更多选项。打开Copilot并使用向我询问任何内容文本框输入您的请求。如果你不知道该问什么,Copilot提供了几个建议问题。例如,在网络上,你可以筛选出一系列建议的提示。
当Copilot回应你的一个请求时,它通常会建议你提出后续问题,如果你想更深入地研究相关领域,你可以问这些问题。点击其中一个后续问题提交。在使用外部来源生成响应时,Copilot将列出并链接到所使用的来源。如果您想要进一步调查,请点击特定的在线来源。
若要提出与先前请求无关的其他问题,请单击蓝色的“新建主题”按钮,然后撰写新问题。如果你想从使用Copilot的时间中获得更多,看看我们关于下一步要尝试什么的建议。
1.告诉副驾驶要更有创意、更精确或更平衡
微软允许您定制Copilot的对话风格。在新的对话开始时,您可以选择三种风格来设置聊天机器人的语气:
尝试所有这三种方法,尽管你可能想要在一开始就保持平衡。
2.批准、下载或共享回复
当Copilot响应您的提示时,其答案下方会出现几个图标。通过这些图标,你可以批准或拒绝AI要说的话;复制文本或将其导出为Word文档、PDF或文本文件;以及与其他人分享答案或听其大声朗读。
3.与Microsoft Copilot进行真正的对话
在Windows中,在网站上,或者在移动应用程序中,你可以用你的声音与微软的AI对话。轻触屏幕底部的麦克风图标。说出你的问题,然后提交。副驾驶将显示并说出结果。单击或轻触音频级别图标以停止旁白。
4.让Copilot展示其创造性的肌肉
除了与Copilot交谈外,您还可以要求它创建内容。这可以是一些创造性的东西,比如一首诗、一首歌或一个故事,也可以是更实际的用途,比如一份报告、一篇文章或一段计算机代码。在Windows、网站或移动应用程序中,只需为您想要的内容输入请求即可。你可以要求它是长的或短的,有趣的或严肃的,专业的或休闲的。
使用Edge中的Copilot侧边栏有时会获得更好的结果。单击撰写,然后在提示符下键入您的请求。选择特定的音调、格式和长度,然后提交您的请求。Copilot的响应将出现在预览窗口中。从那里,你可以复制并粘贴到其他地方,或者重新生成,如果你不喜欢第一稿,可以给人工智能另一次尝试。
5.从网页中获取TL;DR
正在寻找特定网页上的关键细节或概要吗?这是您可以使用Edge中的Copilot侧边栏执行的另一个技巧。打开要分析的页面,然后打开侧栏并单击Insights标题。等一两秒钟,人工智能就会显示页面上的关键点以及相关链接、文章和视频。
6.分析图像
你也可以拍一张照片或上传一张图像到Copilot,让AI分析它。在Windows中,在Edge侧边栏或从网站上,单击图像图标,然后选择从该设备上传。要拍摄新照片,请点击图像图标,然后选择拍摄照片。
对于移动应用程序,点击提示中的相机图标,然后选择图像图标以查看您的图片库。拾取图像,其缩略图将显示在提示中。然后,您可以输入您的查询。要从你的相机提交新照片,请点击移动应用程序中的相机图标并拍摄照片。图像将出现在准备发送的提示中。
7.打造自己的形象
形象创造是Copilot提供的另一项技能,这要归功于它的设计师功能。使用OpenAI的Dall-E 3,Designer将根据您提交的文本生成照片、图纸、徽标和其他类型的图像。你可以在Windows、网站、Edge侧边栏或移动应用程序中尝试这一功能。
在提示符下描述所需的图像类型,包括样式;例如,照片级真实感或动画。添加任何详细信息并提交您的请求。作为回应,Copilot显示了四张图像。选择特定的图像,您就可以选择不同的样式,甚至可以对其进行编辑。
8.在GPTS方面获得额外的帮助
就其本身而言,Copilot将提供许多有用的一般信息,但您可以通过GPTS将其用于更具体的请求。在Copilot网站上,点击右上角的聊天标题。在下面的部分,你会发现副驾驶GPT的技能,如设计师,度假策划人,烹饪助理,和健身教练。选择您想要的GPT,并提交与该主题相关的问题。
9.通过插件访问特定服务
要使用插件,请单击右侧的插件标题。目前的阵容包括Insta、Kayak、Klarna、Shop和Suno等选项。除了默认的搜索插件之外,你还可以选择一次最多整合三个插件到你的请求中。在选择您要使用的插件后,在提示符下输入您的问题,Copilot将使用其中一个插件查找并生成必要的信息。
10.在PC上获取信息或启动应用程序
使用Windows内置的Copilot,您可以获得有关某些功能、设置和应用程序的帮助。例如,告诉Copilot打开或关闭省电功能、显示蓝牙页面、启动屏幕放大镜、显示附近所有的Wi-Fi网络或清空回收站。只需在Copilot侧边栏的提示符下输入您的请求即可。
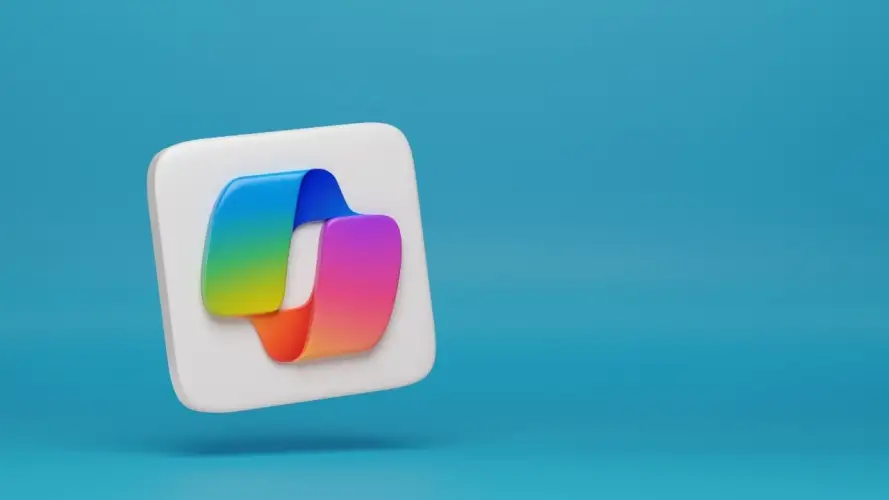
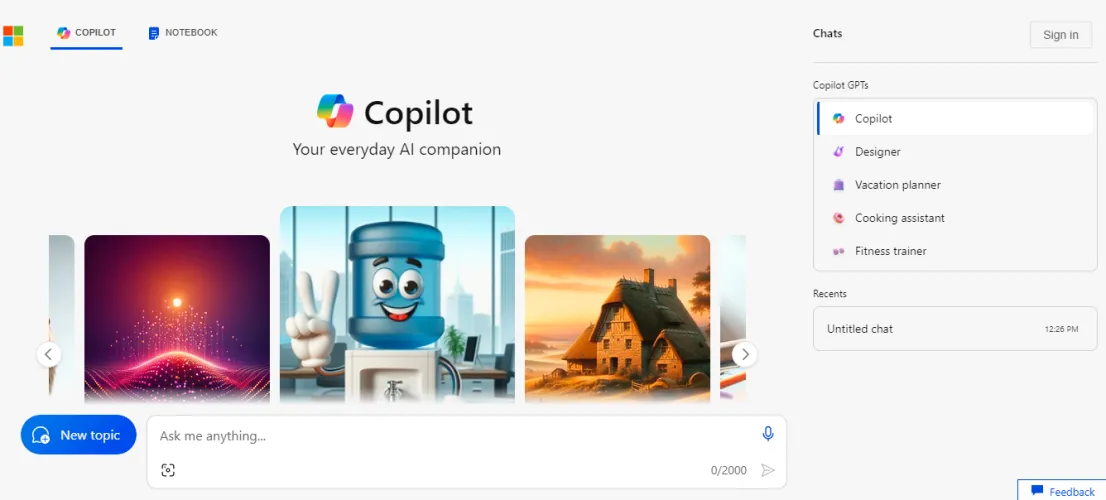


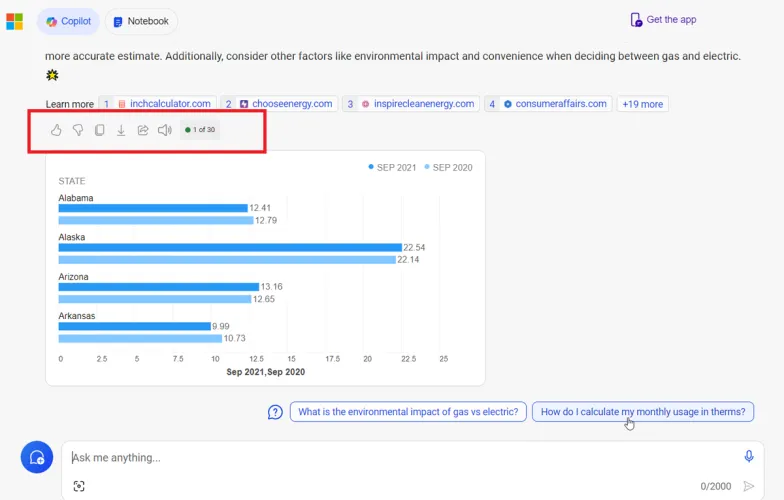
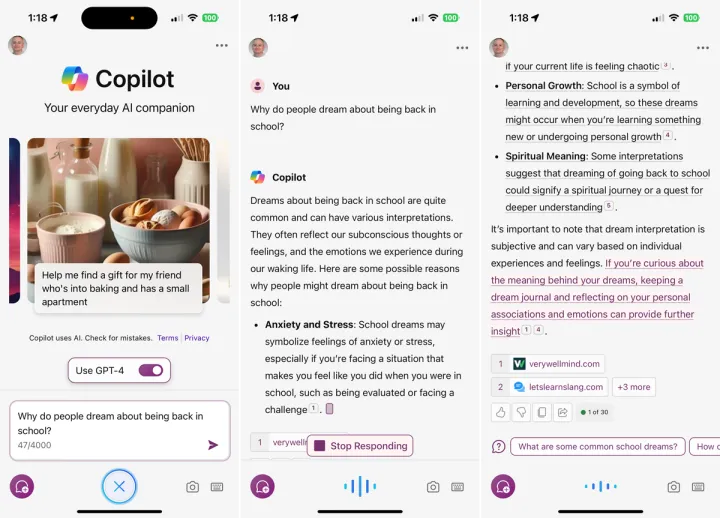
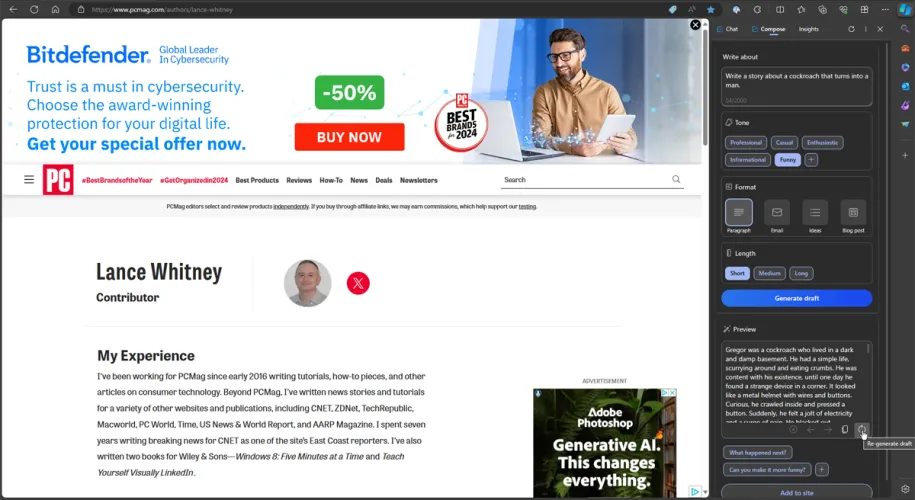
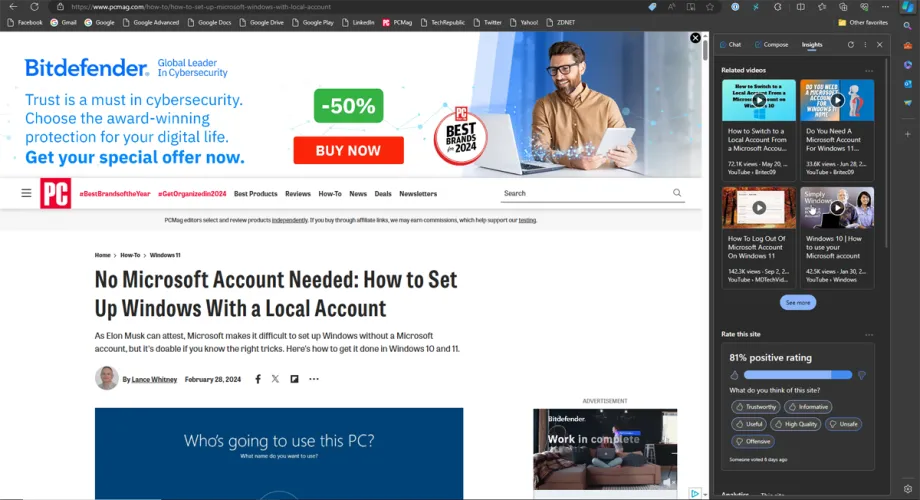
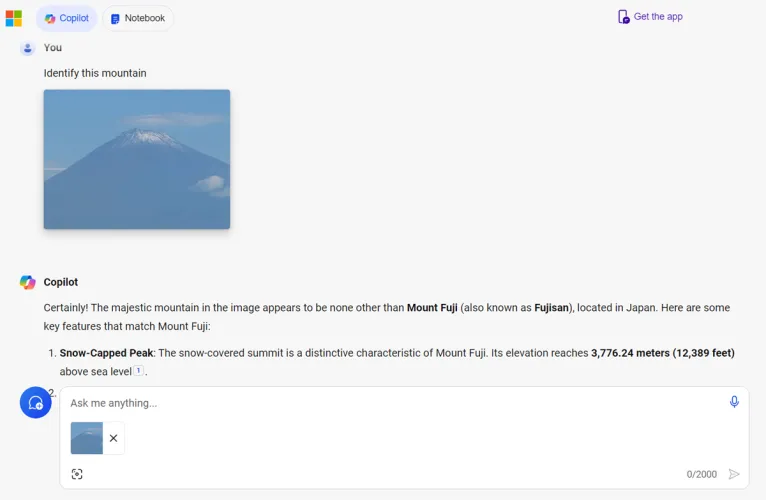
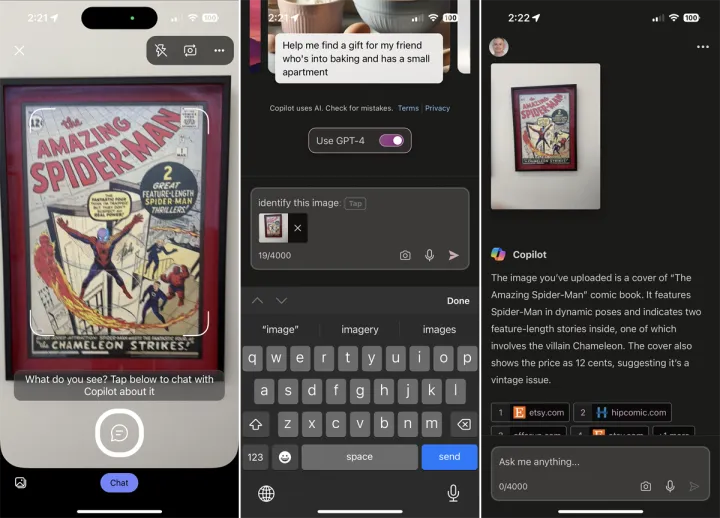
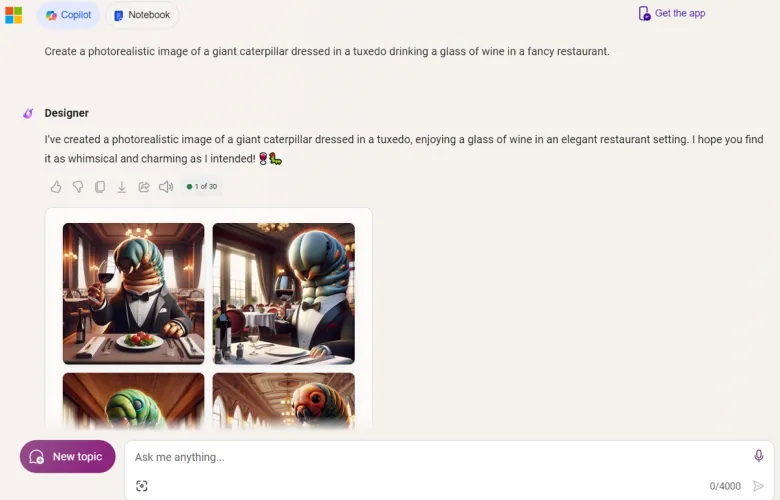
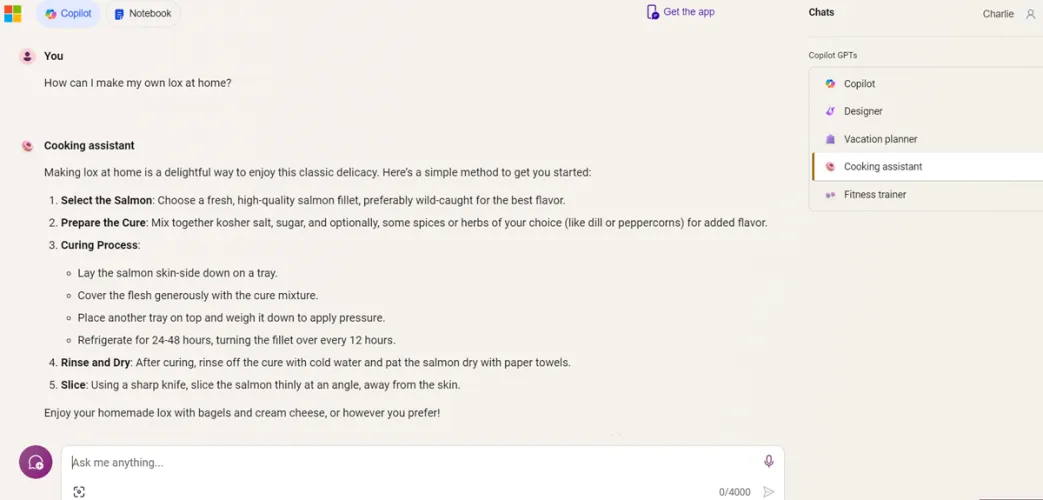

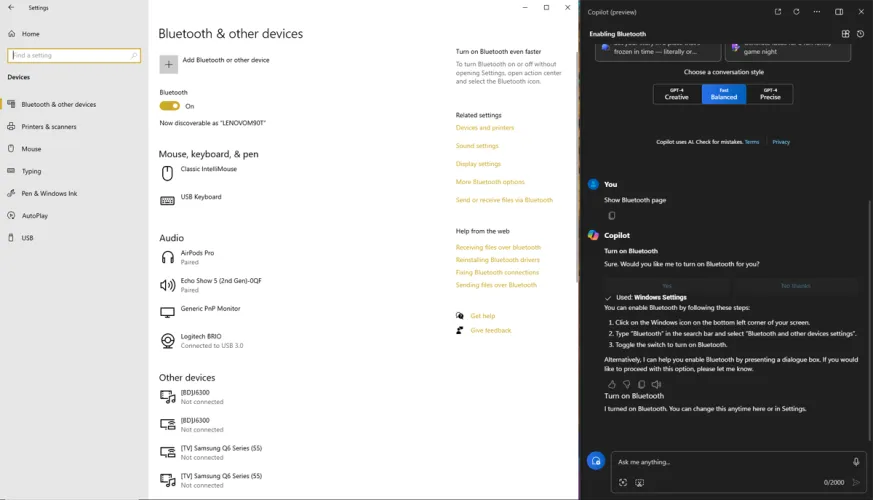
有话要说...