修复网络:如何刷新您的DNS缓存
- 技术相关
- 1年前
- 163
- 更新:2024-03-07 19:09:17
当你在地址栏中输入一个网站–比如PCMag.com–你的电脑实际上并不知道该去哪里。相反,它在域名系统(DNS)服务器上查找该地址,该服务器将其与您的计算机要访问的IP地址相匹配。这就像你的朋友说“在汤姆小酒馆等我”–如果你不知道汤姆小酒馆在哪里,你可以在电话簿上查地址,然后开车去那里。
然而,在找到正确的地址之前,可能需要很长时间才能扫描电话簿。为了加快此过程,您的计算机会保存其中一些条目,以便于以后访问。继续前面的比喻,就像在一张便签上写下“汤姆的小酒馆–123主街”。这允许您的计算机导航到您已经访问过的站点,而无需每次都询问DNS服务器。
遗憾的是,在极少数情况下,此缓存可能会导致问题。可能您正在访问的站点更改了服务器,不再位于缓存地址,或者您有一些恶意软件试图将常见页面重定向到恶意站点。(如果您认为问题可能是恶意软件,您可能希望使用其中一个工具运行扫描。)无论是哪种情况,您都可以“刷新”您的dns缓存从头开始,这样您的计算机就可以再次在dns服务器上查找网址。
此过程不同于从浏览器中清除Web缓存。如果清除浏览器的缓存不能解决问题,则下一步可能是清除您的DNS缓存。这也不同于将您的DNS服务器从一个目的地更改到另一个目的地,如果服务器本身出现问题,这可能会有所帮助。以下是如何使用命令行从Windows和MacOS刷新您的DNS服务器。(如果您使用的是Linux,则需要查找特定发行版的说明。)
刷新Windows中的DNS缓存
如果你在一台Windows机器上–任何一台Windows机器,甚至是回到XP和更早的版本–刷新域名系统只需一个简单的命令。单击开始菜单,然后键入“cmd”。右键单击命令提示符选项,然后选择以管理员身份运行。在出现的命令提示符窗口中,键入以下命令:
如果成功,命令提示符将报告“已成功刷新DNS解析器缓存”。尝试再次访问有问题的网站,看看这是否解决了问题。如果没有,可能是网站关闭了,你可能有Wi-Fi问题,或者你那一端可能有更难以捉摸的网络问题,需要追踪。如果这是别人的电脑,你可以随时尝试远程故障排除。
刷新MacOS中的DNS缓存
Mac用户需要运行一个快速的终端命令来刷新DNS缓存,但该命令因您的MacOS版本而异。首先,按Command+空格键打开Spotlight并搜索“终端”。按Enter键打开程序。
由于MacOS Catalina,您可以使用以下命令。将其键入终端,然后按Enter键:
如果您碰巧使用的是较旧版本的MacOS,则需要使用不同的命令行代码,可在此处查看。检查您正在运行的操作系统的版本,以便获得正确的代码。你可以点击Apple图标,然后选择About This Mac来查看名称和版本号。
输入命令后,您将不会看到成功消息,但您可以查看有问题的网站,看看它是否解决了问题。如果没有,您将不得不尝试其他故障排除步骤。

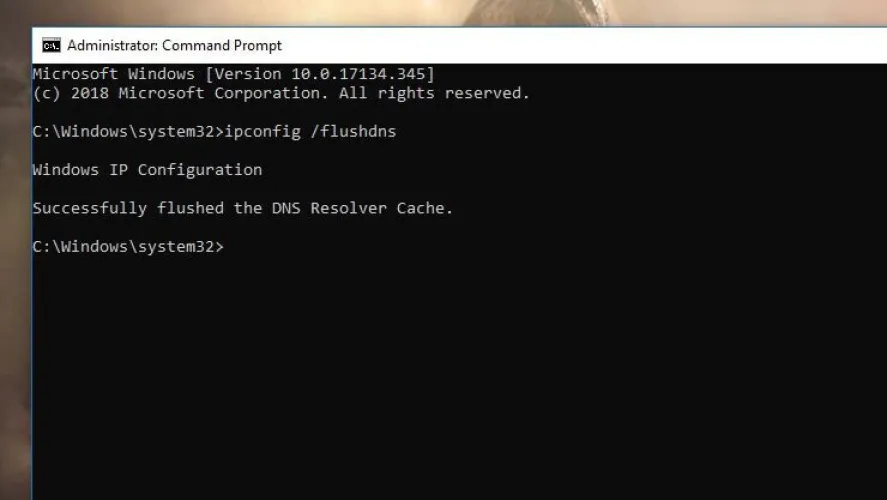
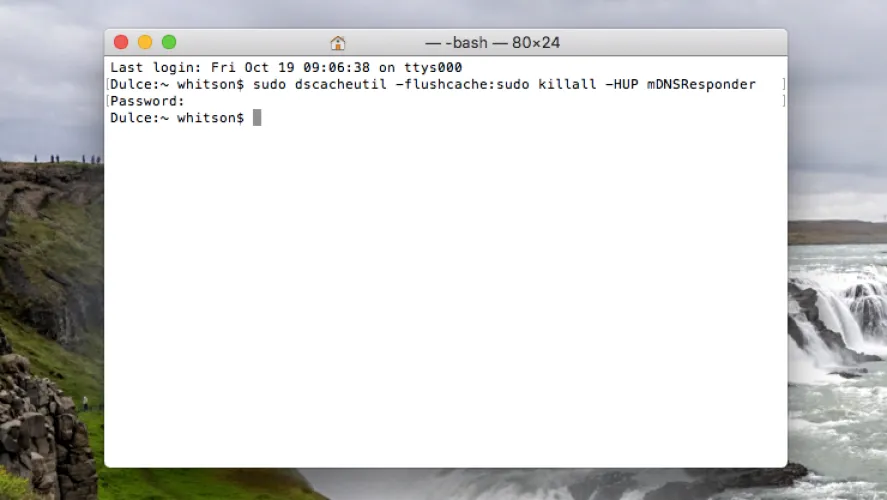
有话要说...