如何在Windows照片应用程序中编辑图像(并使用人工智能增强它们)
- 技术相关
- 1年前
- 148
- 更新:2024-03-07 19:09:13
使用Microsoft Photos应用程序,您可以查看和整理Windows PC上的所有图片。但这款应用程序也附带了照片编辑工具,可以帮助你修复和微调照片。您可以裁剪图像、调整亮度和其他元素、应用滤镜和去除瑕疵。多亏了人工智能的强大功能,你还可以模糊、移除或替换Windows 11中的背景。这是它的工作原理。
如何获取最新功能
微软在2023年9月发布的Windows 11 23H2版的Photos应用程序中添加了人工智能驱动的背景选项。要确保您运行的是最新版本的操作系统,请转到设置>Windows更新>检查更新。允许安装任何可用的更新。
接下来,你应该在Windows上运行最新版本的Photos应用程序。打开Microsoft应用商店应用,单击库图标,选择获取更新,然后单击全部更新。这将更新你的所有Microsoft应用商店应用,包括照片。
如何裁剪图像
打开照片应用程序,浏览你的图片库。打开要编辑的照片,然后单击窗口顶部工具栏中的编辑图像图标(它看起来像一张照片)。默认情况下,该应用程序将打开裁剪工具。
首先,假设照片出现在错误的方向上。在这种情况下,您可以将其在任一方向上旋转90度。单击底部的第一个旋转图像图标,将其逆时针旋转。单击第二个旋转图像图标,将其顺时针旋转。
要水平翻转照片,请单击右侧有两个水平箭头的图标。要垂直翻转,请单击带有两个垂直箭头的图标。你还可以旋转照片来调整角度。移动标尺底部、右侧或左侧的滑块可旋转标尺。
您可以更改照片的纵横比。点击底部的免费图标以显示所有可能的比率。点击比例可以查看照片是如何受到影响的。单击自由使您可以通过拖动角和边上的手柄来手动调整比率。
将照片设置为您的首选纵横比,或单击原始以返回到初始比例。设置纵横比后,您可以通过向左、向右、向上或向下拖动照片来调整照片的边框。完成后,单击完成。
在进行其他调整后,您可能希望裁剪照片以聚焦于特定主题,或者删除不希望包含在最终图像中的元素。要裁剪它,请拖动边角或边上的手柄。裁剪照片后,您可以在画布上拖动它,使其包含您需要的元素。
如何调整照明和颜色
想要更改照片的照明或颜色设置吗?单击裁剪图标(看起来像太阳)旁边的调整图标。移动灯光部分中要调整的任何因素的滑块-亮度、曝光、对比度、高光、阴影和晕圈。在颜色下,移动滑块以调整饱和度、暖度和色调。
如何添加筛选器
接下来,您可以通过应用特定滤镜来自动增强照片。单击顶部工具栏上的过滤器图标(它看起来像画笔)。点击一个特定的滤镜,在打孔、金色、辐射、热对比度、平静、冷光、黑白、烧焦、胶片、复古等选项中进行选择。
选择特定滤镜后,移动其滑块以增加或降低强度。或者,点击自动增强按钮,告诉应用程序使用正确的滤镜和强度自动增强您的照片。
如何标记图像
如果你想在照片上画画,点击应用程序顶部的标记图标(它看起来像一支笔)。从底部的工具栏中,选择其中一种钢笔工具或荧光笔在照片上随意绘制。如果您犯了错误,请选择橡皮擦工具并在要删除的标记上绘制。要清除所有标记,请单击清除所有标记的图标。
如何润色照片
你有没有发现一张照片上有瑕疵,你想把它擦掉或混合到背景中?点击顶部工具栏上的Retouch图标(看起来像一个X)来去除照片中的瑕疵。它还可以用来去除脸上的皱纹或斑点。
在Spot Fix下,将滑块向右或向左移动以更改要删除的Spot的大小。屏幕上会出现一个浮动圆圈。将圆拖动到要修复的区域,然后单击。再等几秒钟,斑点就会慢慢消失。
如何编辑图像的背景
有时您想要更改照片中的背景。您可能想要模糊背景以更好地突出显示前景中的人物,或者将其完全删除并替换为特定的颜色。如果你在Windows11中使用Photos应用程序,你可以在微软内置的AI功能的帮助下做到这一点。
要尝试这一功能,请单击顶部的背景图标(它看起来像一个人)。你有三个基本的选择–模糊、删除或替换。单击模糊按钮,背景会变得不那么清晰。然后,可以移动模糊强度滑块来增加或减少背景的模糊程度。完成后,单击应用。
要将模糊限制或扩展到特定区域,请启用背景笔刷工具开关。单击差集,然后使用鼠标绘制希望保持焦点的区域。单击添加,然后绘制要模糊的前景区域。单击应用以查看结果。
如果要在主题后面添加新背景,请单击删除按钮。这将自动擦除图像的背景,只留下照片的主题。您还可以启用背景画笔工具来更好地控制删除照片的哪些区域以及保留哪些区域。单击应用以完成编辑。
单击替换按钮,将出现调色板。在调色板上选择一种颜色,背景将更改为该颜色。您可以进一步调整颜色的色调,甚至输入十六进制代码或RGB值以获得特定颜色。完成后,单击应用。
如何撤消更改
在任何时候,您都可以撤销所做的任何更改。单击工具栏上的撤消图标可撤消上一次操作。您可以继续单击该图标以撤消以前的每个操作。单击重做按钮以重做您的上一操作。如果要撤消对图像所做的所有更改,请单击重置将图像更改回其原始形式。再次单击重置以确认。
保存您的照片
当您编辑完照片并希望保留更改时,请单击顶部的保存选项按钮。这为您提供了三个选项。另存为副本保存照片的副本,同时保留原件。保存会用新版本覆盖原始版本。复制到剪贴板允许您将图像粘贴到不同的应用程序或文件中。
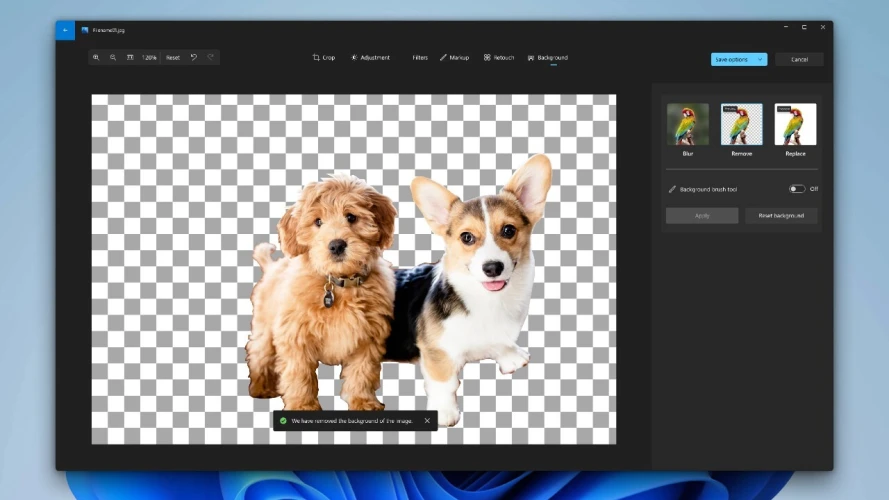
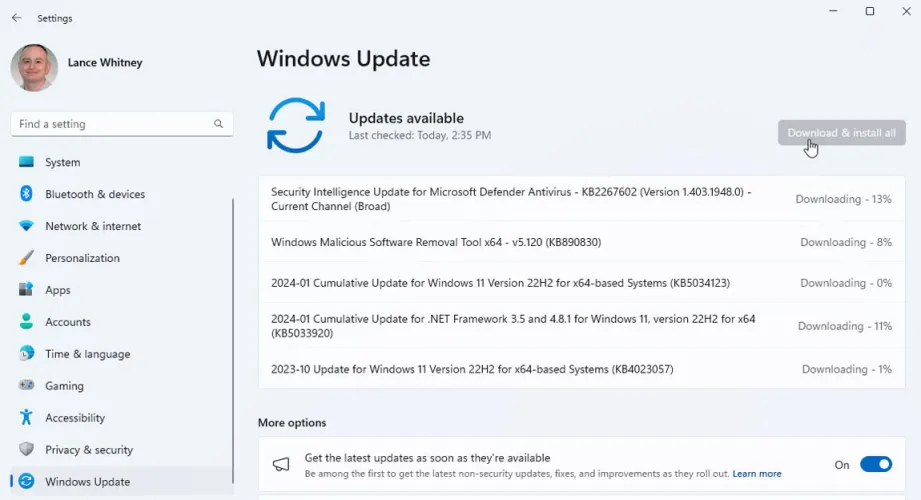
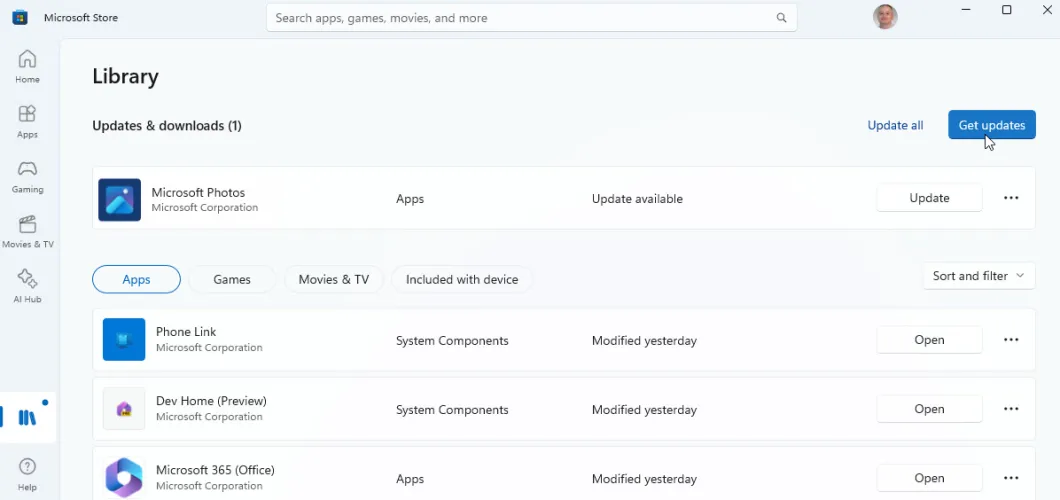
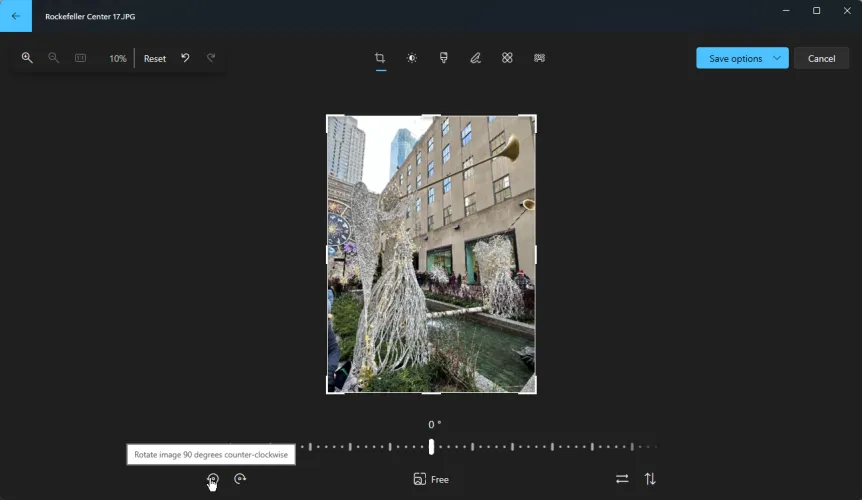
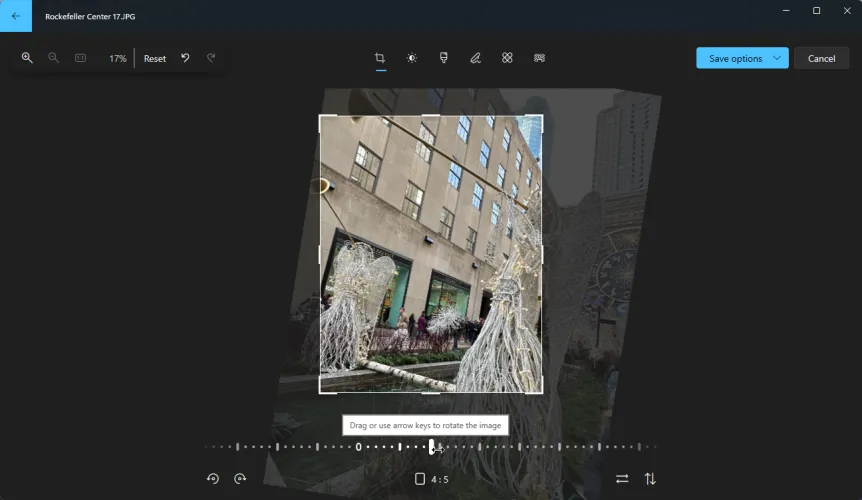
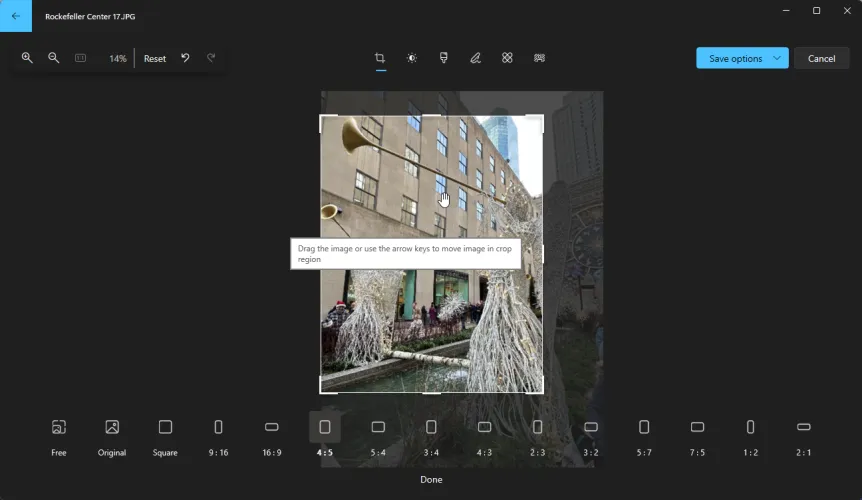
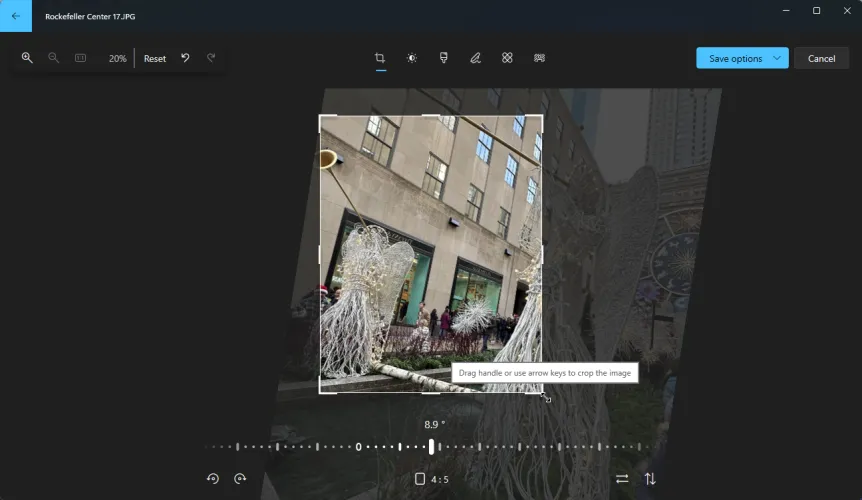

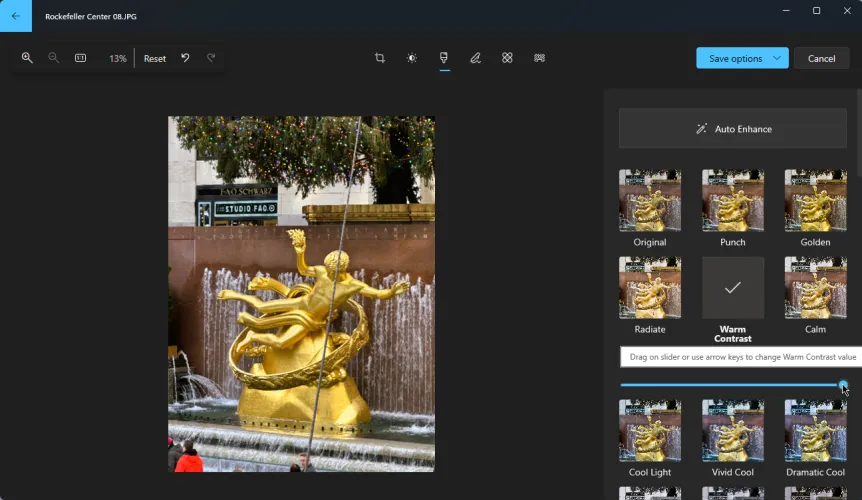
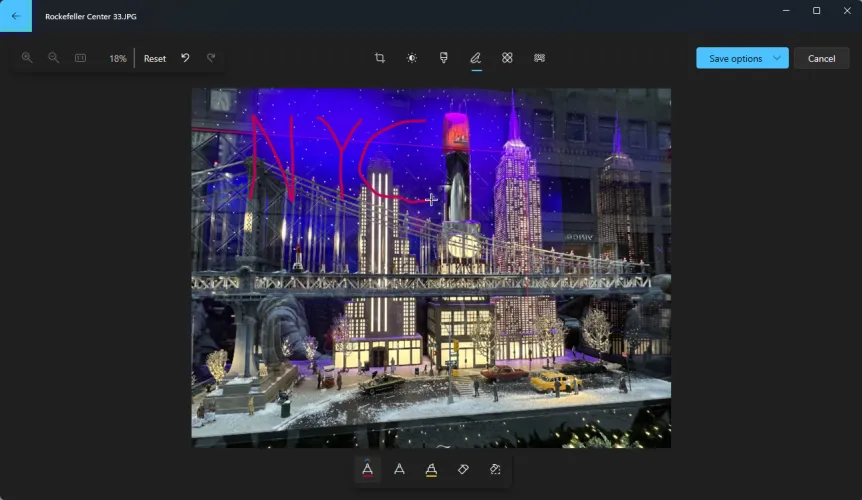
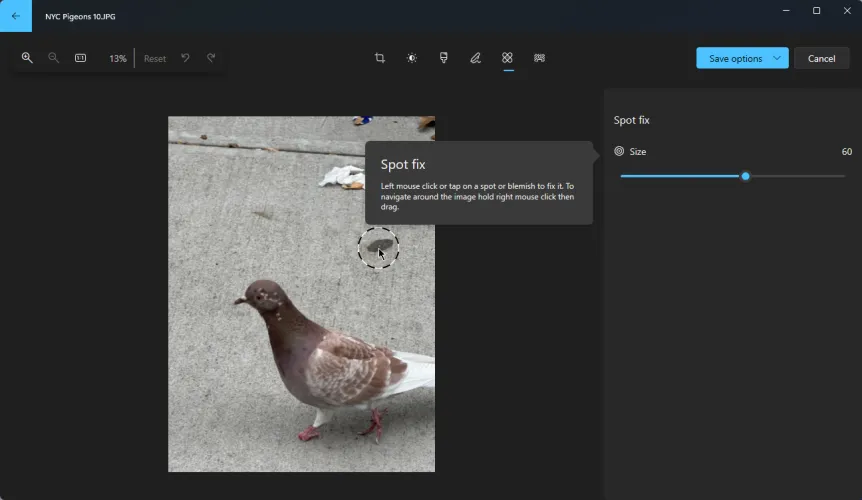
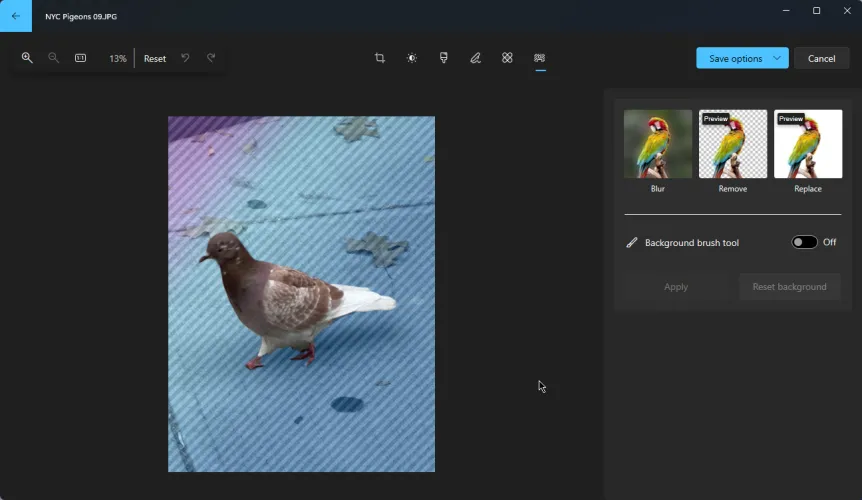
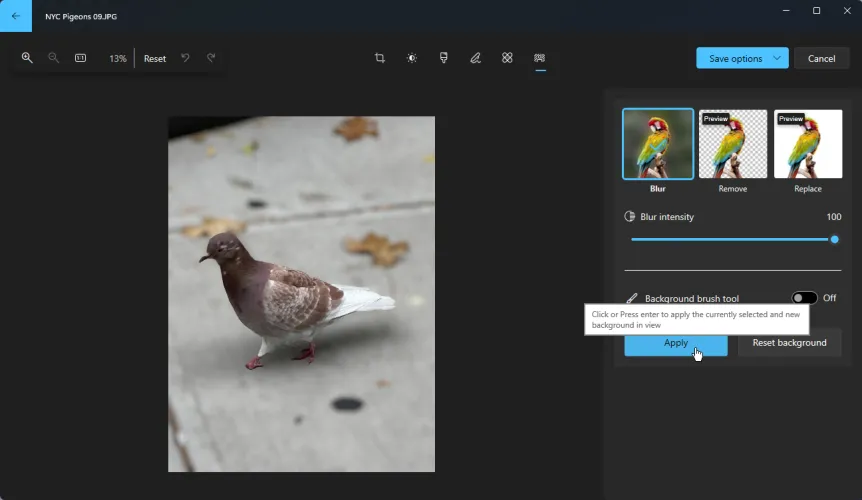
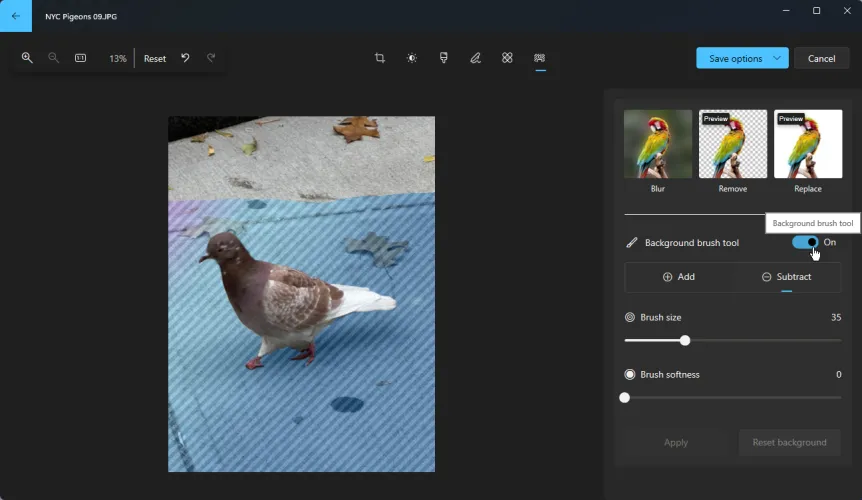
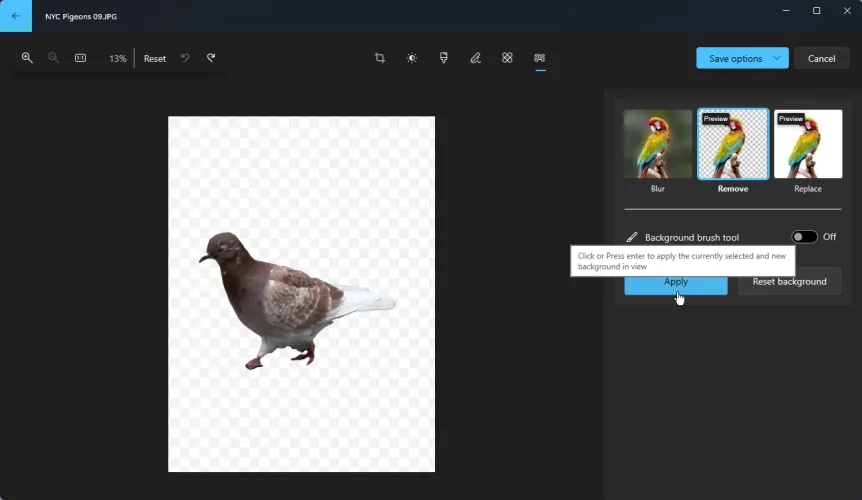
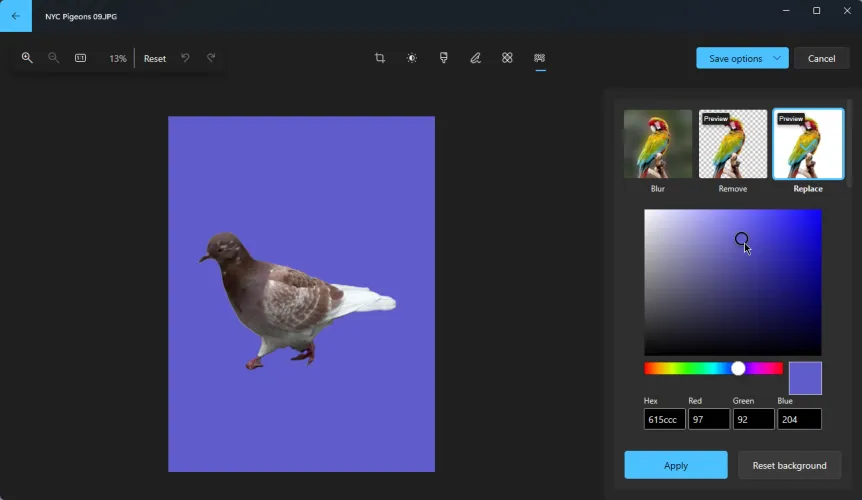
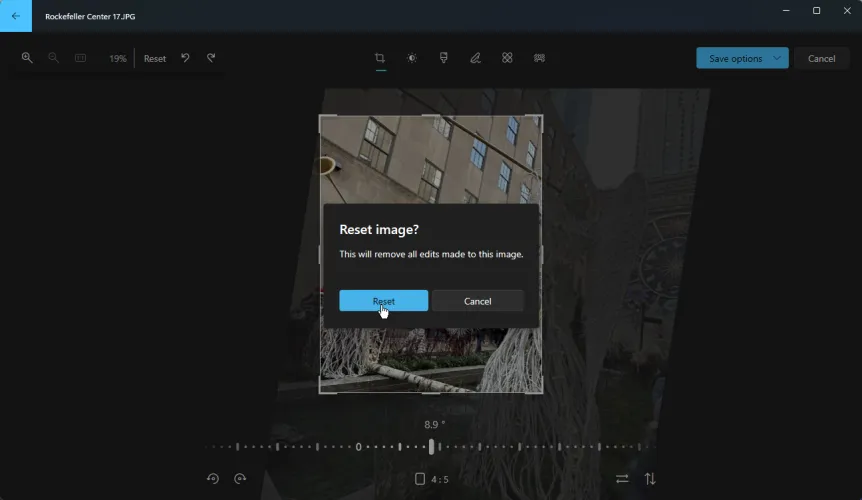
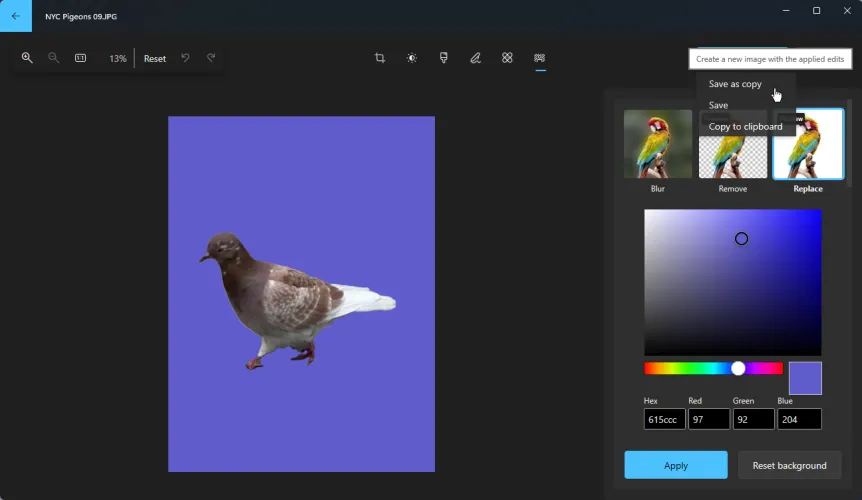
有话要说...