在Windows 11中亲身体验Microsoft Copilot,这是您最新的AI助手
- 电脑快讯
- 1年前
- 234
- 更新:2024-01-25 17:24:15
一个五颜六色的新图标很快就会出现在你的Windows 11任务栏上,它将以微软Copilot的形式引领桌面计算的新纪元。这个由OpenAI、必应和微软技术支持的AI聊天侧边栏可以更改计算机设置或打开应用程序。它不仅可以生成文本和图像,还可以在两者的基础上进行创建。在我的Windows11电脑上使用Copilot仅两天时间,我就已经开始依赖它作为一种研究工具。
该功能被清楚地标记为预览,并且在某些方面还有很长的路要走,正如您将在下面看到的。特别是,在这个早期版本中,它打开应用程序和网站以及控制Windows本身的能力是有限的,语音输入虽然在某些方面很好,但可以从唤醒功能中受益。当然,如果你花钱的话,还有更具生成力的人工智能工具,但作为Windows 11用户的免费伴侣,Copilot为大量用户带来了强大的新功能。
Windows 11中的Copilot入门
将PC升级到Windows 11版本23H2后,您应该会在搜索框旁边看到一个带有字母PRE的彩色新图标:
点击此按钮或按Windows键-C,将在屏幕右侧打开新的Copilot面板:
这个侧边栏缩小了任何可能与它重叠的程序窗口,但你仍然可以在它上面打开通知或快速设置面板,所以它并不总是在严格意义上的顶部。但即使您在多个桌面之间切换,它也会持续存在。侧边栏不能调整大小,这对于某些类型的结果来说可能是个问题,我们将在后面看到。只要你没有点击文本输入框旁边的蓝色新建聊天按钮或右上角三点菜单中的刷新按钮,你就可以在侧边栏中向上滚动,以引用之前的任何对话条目。该菜单中的其他选项包括显示使用条款或隐私政策、发送反馈、了解更多信息和设置。最后一个选项只提供了一个选项:让Windows中的Copilot使用Microsoft Edge内容。如果你想问它关于你正在浏览的网页上的事情,比如写页面摘要,这是很有用的。
在徽标之后,你会看到更有创意、更平衡、更精确、更自我解释的选项,以获得你想要的结果。下面是一些帮助你开始的建议。每次刷新工具时,这些参数都会更改。你会看到“打开黑暗模式”、“写一个我的同事会觉得好笑的笑话”、“创建一个比较最畅销女跑鞋的表格”。下面是一张纸条,承认人工智能有时会犯错误,并鼓励人们发送反馈来改进它。
底部是你的文本输入框,预装了“问我任何问题”,你可以在文本框中输入,点击麦克风说出你的问题,或者粘贴或上传一张图片来询问。最多2,000个字符,对于大多数请求来说应该足够了。
和必应AI聊天一样,Copilot仍然显示你在一次会话中只有30个问题(以防止人们因试图绊倒AI而发疯)。当我问它我可以问多少个问题时,它回答如下:
目前还不清楚这里是否实施了30个查询的限制。回复不像网络搜索那么快;它们是实时打印出来的,这是我有点喜欢的。看起来好像有人在你看的时候在打字。与必应聊天一样,答案中也包括指向这些信息来源的链接–这对于你在做研究时确认信息是必不可少的。
你可以获得来源的网页链接,人工智能从这些来源获得它给你的信息。它还建议要问的后续问题。
Copilot的一个有趣的方面是,它比大多数其他人工智能工具更主动。例如,如果您突出显示或复制文本或截图,Copilot会建议将这些文本发送到其聊天框中,如下所示。
如果你不是那种好奇的人,害怕新技术,或者只是固步自封,你可以在设置中关闭Copilot,如下图所示。
使用Copilot生成文本
ChatGPT最让人兴奋的一件事是它为他们写东西的能力。Copilot可以生成一封电子邮件、一封求职信、一份网页摘要、一篇评论甚至一首诗。我让副驾驶写了一篇自我评价。结果虽然清晰、相对完整、简洁,但绝不能与这位人类评论家的敏锐和洞察力相提并论。
以一种更有创造性的方式,你可以用这个工具创作诗歌或小说。以下是副驾驶根据提示写的一篇短篇小说的几段话:给我写一篇关于月球上的兔子的科幻故事。
紧随其后的是一场完整的兔子大战。就像我用人工智能创作的其他小说一样,它相当有趣。
接下来,我让它为同一主题写一首莎士比亚风格的十四行诗:
这一点做得很好(英国单词“Defense”的拼写很巧妙),尽管有迹象表明,雅芳的诗人不会使用纳米机器人这个词,所以一个不择手段的学者不太可能把它伪装成四个世纪前的一件未被发现的作品。
当你要求副驾驶工具条创建一个表格时,它会出现一个问题–它甚至建议我要求它创建一个表格,将世界上最高的树木按栖息地组织到一个表格中。这在Edge中看起来很不错,但在Copilot侧边栏中,表格显示得不太好,如下图所示。
我估计微软会想出一种方法,在单独的窗口中启动Copilot搜索结果,这样这种搜索结果就更具可读性。当然,你可以简单地复制表格文本,然后粘贴到另一个应用程序中,如Word或Excel,以便更舒适地查看。
使用和创建图像
Copilot是一款一体式生成性AI工具,这意味着您不需要打开单独的工具来生成或识别图像、文本生成和信息摘要。您可以从其侧边栏底部的同一个文本输入框中获取所有这些内容。
如上所述,除了为您的查询输入或说出单词外,您还可以粘贴或上传图像并询问相关问题。我上传了一张我在蒙特利尔拍摄的Biodome的照片,副驾驶不仅认出了这张照片,而且还根据照片创作了一个详细的、富有想象力的短篇故事。
然后,我让它在月亮上画一只星星闪烁的兔子,然后根据这张照片写一篇短篇小说。结果出人意料地令人着迷。
Copilot的后续建议具有误导性。你不能只要求它再试一次或改变细节。你需要再次请求根据你的话进行另一次形象创造。如果你真的说了“在背景中添加一条河”之类的话,Copilot会生成一个提示,你可以输入这个提示来获取新的图像。我不确定为什么它不能直接为您输入新的提示,而且它似乎会随着产品的成熟而改进。您可以为图像指定样式(绘图、照片级真实感等)并更改对象的颜色。对于那些视觉艺术技能不高的人(比如我)来说,这个工具是一个福音。
随着人们对图像真实性的担忧与日俱增,我应该注意到,Copilot使用内容真实性倡议(CAI)插件将身份验证元数据图像属性(AMIA)凭据添加到其创建的图像中,如下图左下角所示。
Copilot还会模糊你上传的图像中的人脸,以保护隐私。
最后,关于图像创建:如果您没有注意到,我在Windows11中使用了Copilot来生成本文的顶部图像。
使用Copilot控制您的设置
对于某些设置,例如蓝牙连接和个性化桌面,Copilot会打开设置应用程序,进入与您的请求相关的页面。要让它真正更改任何设置,您必须在设置生效之前点击确认按钮。这在一定程度上是有道理的,因为您可能会意外地更改可能产生不希望看到的后果的设置。
然而,对于许多设置,Copilot提供了一种效率较低的方式来执行您想要的操作。例如,只需点击任务栏中的扬声器图标并调整音量,就可以更容易地更改音量,而不是等待Copilot显示如下所示的按钮。
网页摘要
如果您在Edge中查看网页,并在其设置中启用了Copilot对Edge的访问,则可以使用Copilot来汇总网页的内容。我在PCMag上的一篇文章中尝试了这一点,在我的Active Edge选项卡中,我在Copilot的搜索框中输入了“总结这一页面”,这篇文章介绍了新的Meta Quest3。由此产生的总结确实很有帮助,对文章要点进行了简明的总结:
然而,仅含图片的网页击败了Copilot。我试图让它描述Flickr网站上的一张洋蓟图片,当我使用带有标题和摄影师信息的标准视图时,它只是重新计算了这些内容。当我试图让Copilot总结一个只包含一张图片的页面时,我得到了随机的错误答案。诀窍是将图像本身复制到Copilot,这将产生有用的描述,正如我们在上面关于处理图像的部分中所看到的那样。
捕捉窗口
Copilot捕捉窗口的能力似乎没有什么用处,尽管微软在关于这款新的人工智能工具的文档中总是提到这种情况。关于很久以前的Windows,我怀念的一件事是,它能够在屏幕上平铺所有打开的应用程序。当我要求Copilot“平铺窗口”时,它会显示一个按钮,与您使用Copilot打开窗口时得到的按钮类似。然而,这不会平铺窗口,而只是打开捕捉视图,如下所示。
该视图显示所有正在运行的应用程序的磁贴,但不会实际为您安排窗口。我猜想微软把它加进去只是为了向你表明,Copilot可以控制Windows的系统功能。只需将窗口拖到屏幕边缘或将鼠标指针悬停在任何窗口右上角的最大化图标上,就可以更容易、更快地捕捉。
打开应用程序和网站
目前,Copilot只能打开你通过微软应用商店(Windows包括的应用商店)获得的应用。此外,在请求打开应用程序后,您需要点击一个按钮。Cortana在这方面更强大,可以立即打开任何应用程序。最终,我怀疑微软可能会增加启动应用程序或打开网页的功能,而不需要额外按下确认按钮。
如果你告诉Copilot访问某个网站,它会显示一个打开Edge的按钮。当我这样做时,它只是将Edge打开到它的主屏幕,甚至没有打开请求的页面。您最好使用开始按钮旁边的搜索框来执行此类操作。你可以点击Copilot Answers中的链接打开一个网站,但只能在Edge中打开,即使你已经将另一个网络浏览器设置为默认浏览器。
我是你的副驾驶
我真的很感激副驾驶输入框包括一个麦克风按钮,用于通过语音输入您的查询。最近,我更喜欢这种输入,而不是只要有可能就不停地打字。它在语音到文本转换方面做得出人意料地好。当你点击麦克风图标,提出一个问题,或者只是说出与你的问题相关的话时,Copilot会以愉快、现实的声音回应,并输入它的回答。
不过,要想让Copilot成为真正有用的免提助手,微软需要实现WAKE-Word功能。这样,我就可以说出这样的话:“嘿,副驾驶,打开PCMag.com!”你已经可以在微软365的Copilot中做到这一点,但目前这只是有限的企业客户预览版。
你应该使用微软的Copilot吗?
当然,许多Windows用户会想要坚持旧的操作方式:打开网络浏览器,导航到搜索站点,输入关键字,然后仔细查看结果。但他们不仅错过了更直接的答案,还错过了创建文本和图像的能力。微软的Copilot是一个很棒的研究助手,和Bing AI Chat一样,它显示了指向其来源的链接,这样你就可以确认其结果。
在使用Copilot不到一天的时间里,我发现自己经常求助于它来寻找答案,比如,“Windows11是什么时候推出全屏窗口小部件的。”对于学生和任何需要撰写文本或创建图像的人来说,这一功能将是一项福音,而这两项都是它所擅长的。不过,Copilot还有很大的改进空间,特别是在更改设置、打开应用程序和打开网页方面。我们将跟踪其进展情况,因此请务必回来查看最新消息。
上一篇:据报道,微软试图说服苹果收购必应


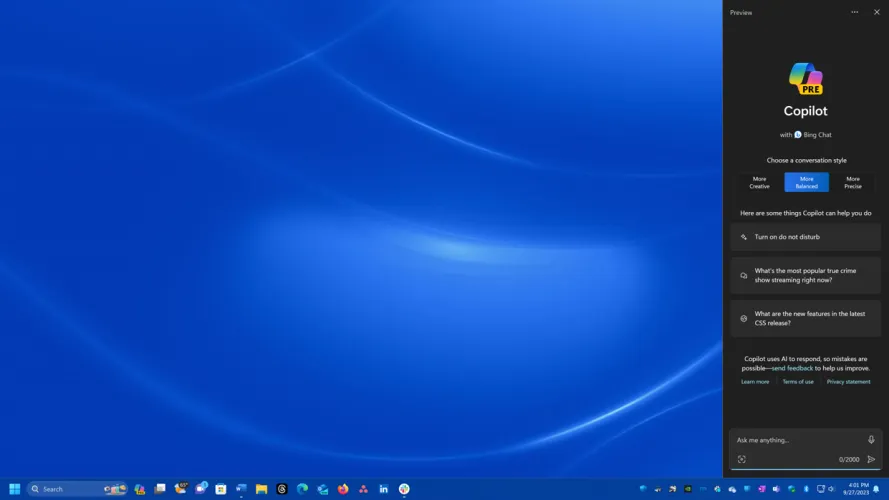
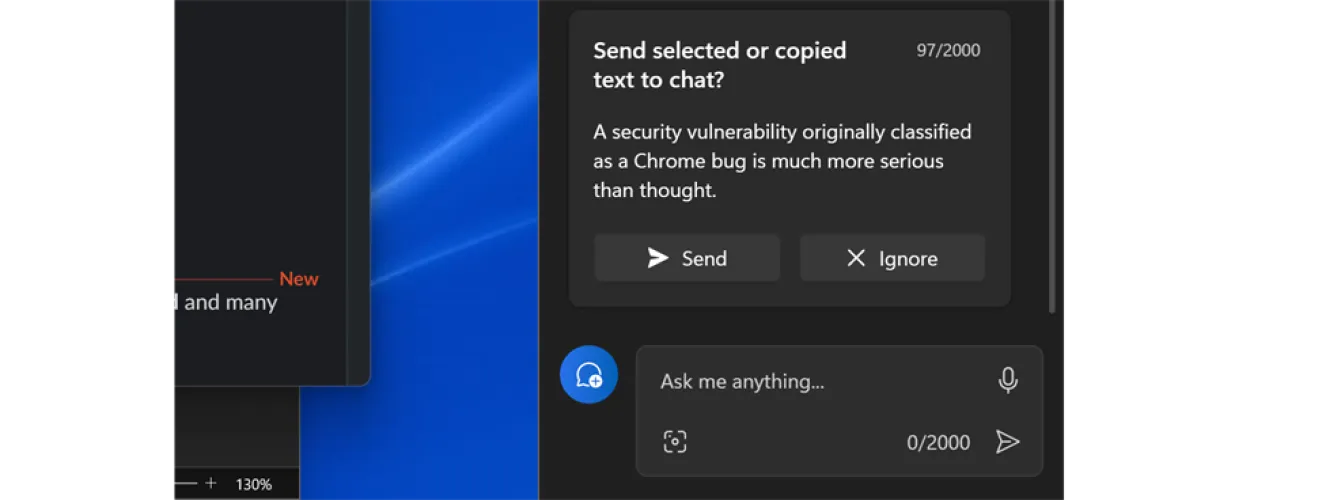
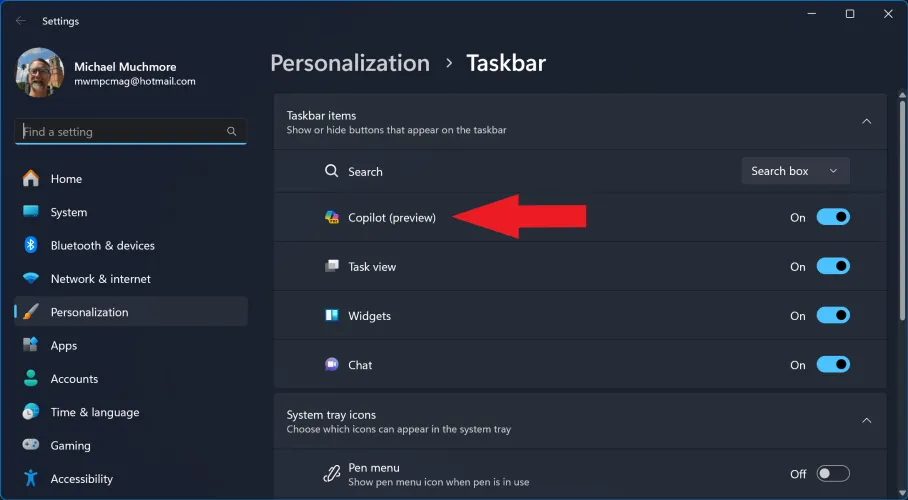
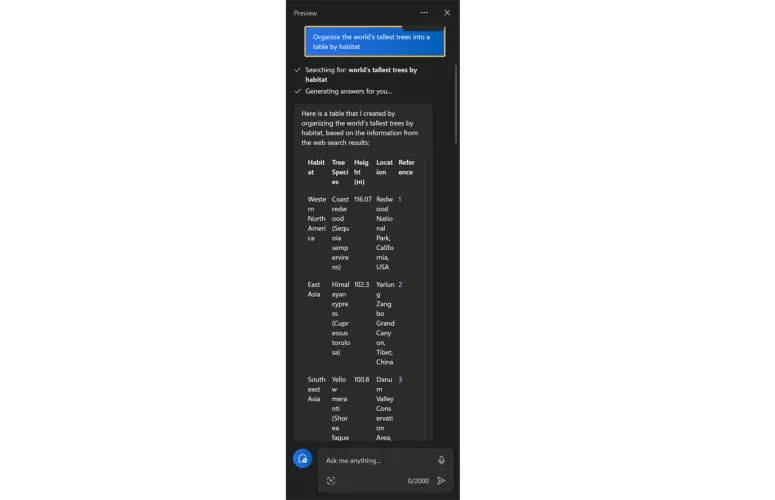
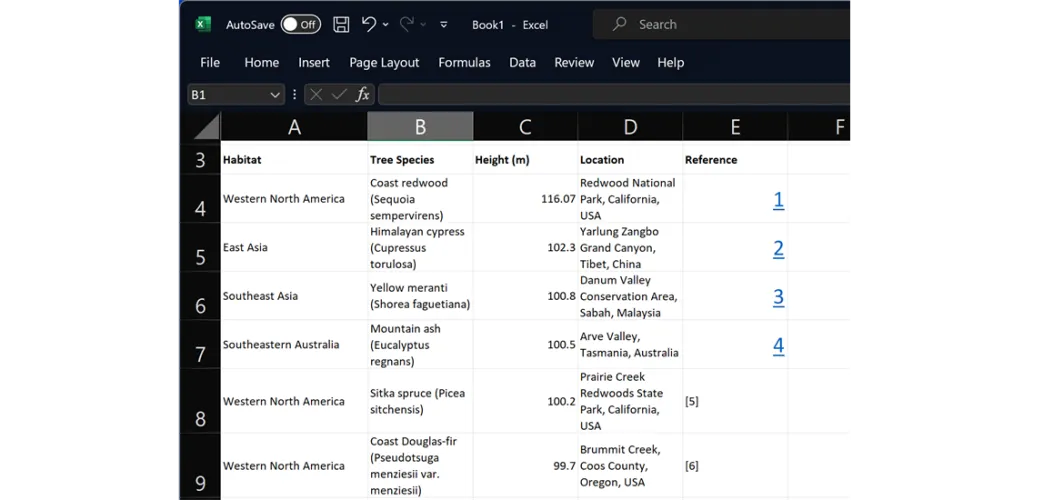
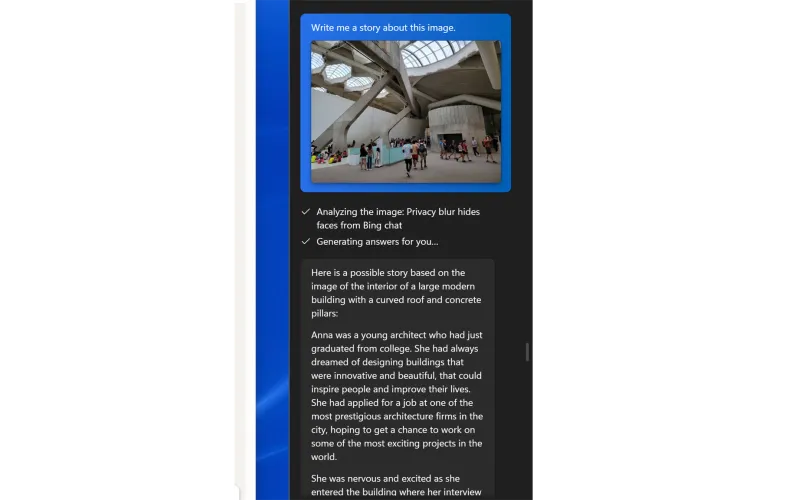
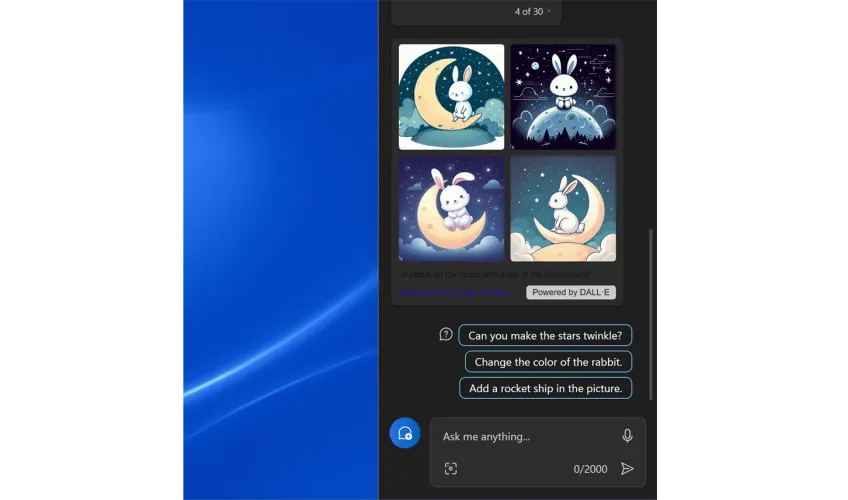
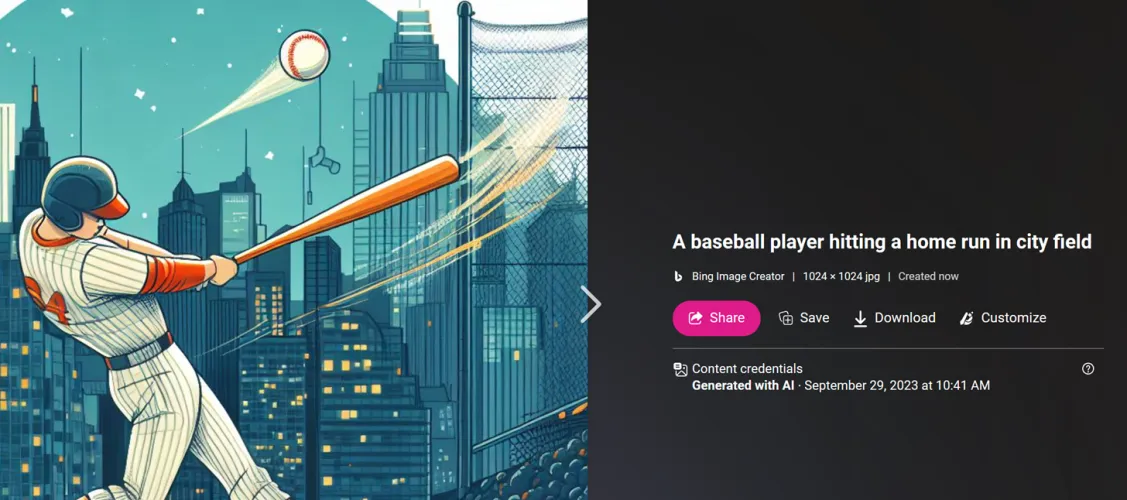
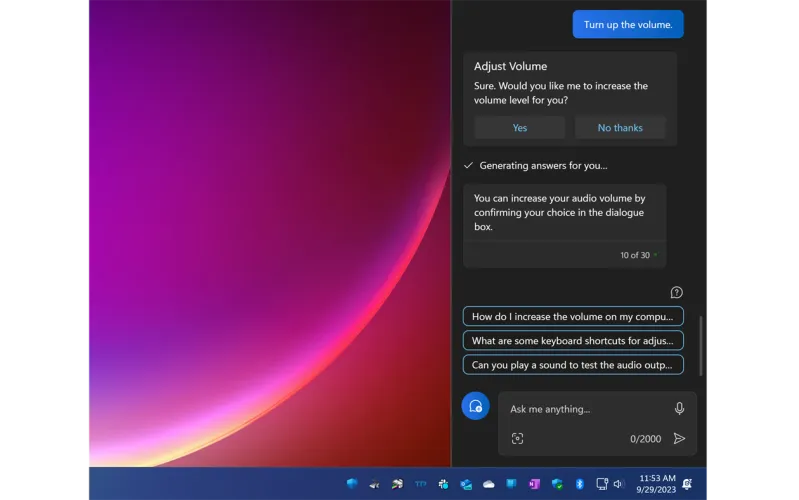
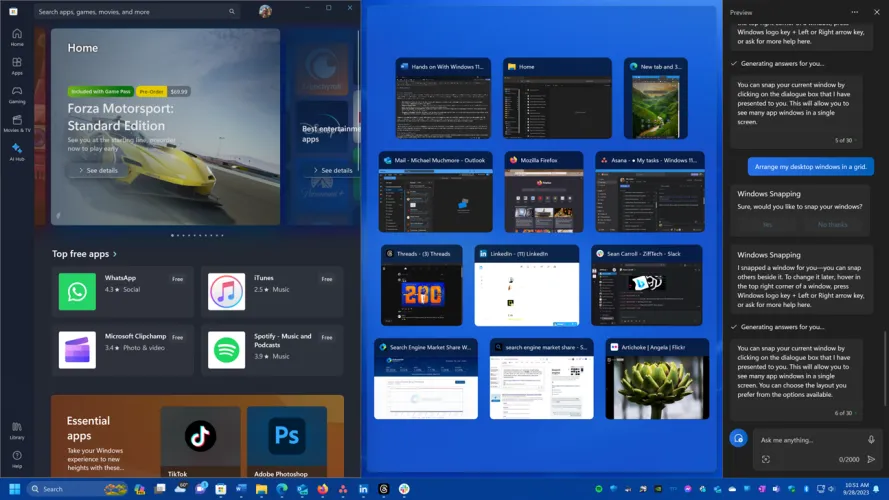
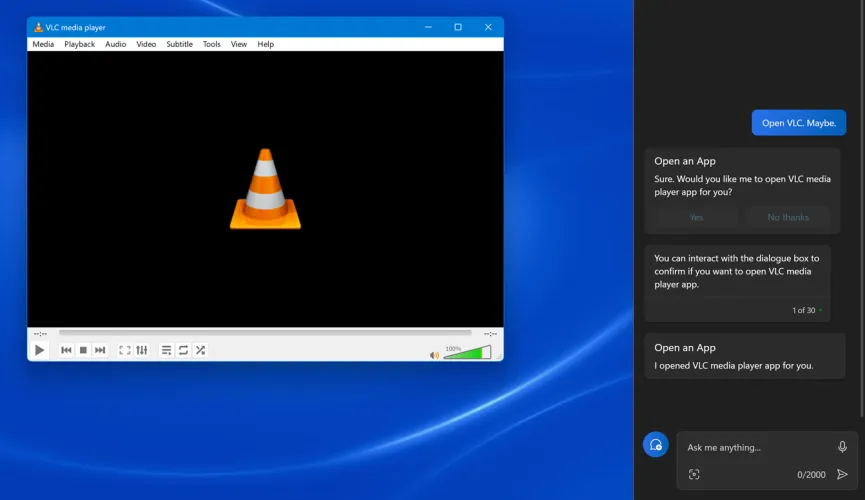
有话要说...