电脑没有反应吗?如果您的笔记本电脑死机了该怎么办
- 技术相关
- 1年前
- 166
- 更新:2024-01-24 15:32:19
您的计算机可能会面临许多问题。你的笔记本电脑可能充电困难,屏幕可能停止显示图片,或者可能完全无法打开。但感觉只有当你正在做最重要的任务时,你的电脑才会死机,不是吗?
如果您的计算机已经减慢到接近爬行的速度–或者完全变得没有反应–则可能存在许多问题。以下是如何从这个问题中恢复,并防止它在未来发生的方法。
1.等等:给它一分钟时间,让它赶上
如果你正在执行一项特别占用CPU的任务,有时事情会暂停一段时间,让你认为你的笔记本电脑永久冻结了,即使它不是。如果您的计算机似乎已完全锁定,请给它几分钟的时间来弥补并完成它正在做的事情。
有时,某些操作可能会耗尽计算机的所有可用RAM,机器需要一秒钟来清除这些任务。只要这不是常见的情况,几分钟后一切都会好起来的。
2.检查你的外设
你确定电脑真的死机了吗?确保所连接的外围设备实际工作正常。可能有什么东西断线了或电池没电了。这会给人一种计算机死机的错觉,但输入不会像预期的那样进行。
检查与您的计算机连接的所有设备,确保鼠标、键盘和触摸板都工作正常。如果您认为其他一切正常,您甚至可能想要检查USB端口的运行状况。
3.删除违规程序
如果Windows没有恢复(或者在恢复后又开始冻结),请按键盘上的Ctrl+Shift+Esc打开任务管理器,并查看正在运行的程序列表。如果它们中的任何一个没有响应,请选择它们并单击结束任务按钮。
Mac用户可以进入LaunchPad>Other>Activity Monitor查看类似的菜单。单击某个程序,然后按窗口顶部的X按钮将其关闭。另一种选择是按下键盘上的Command+Option+Escape,选择无法运行的程序,然后单击强制退出将其关闭。
如果您正在处理一个孤立的事件,这应该就是您需要的全部。一旦你关闭了程序,你的操作系统应该会迅速恢复注意力,你可以重新启动它来继续你的工作。不过,如果你的电脑在运行该程序时似乎总是死机,你可能需要卸载它并寻找替代程序。如果程序过于密集,导致资源耗尽,您甚至可能需要升级硬件。
4.查看浏览器的任务管理器
有时,您的计算机运行得很好,但您的浏览器被某个页面卡住了。当我们在电脑上做的很多事情都局限在浏览器上时,这感觉就像你的整个电脑冻结了,而实际上可能只是你所在的页面。在这些情况下,Windows任务管理器可能会告诉你,你的浏览器没有响应,但如果你想了解更多关于原因的信息,你必须更深入地挖掘。
在Chrome和Edge中,按Shift+Esc组合键可查看浏览器的任务管理器。在Firefox中,你可以点击菜单按钮,然后进入更多工具>任务管理器。这将向您显示浏览器中运行的不同进程,可能会为您提供有关哪些页面或扩展可能被冻结的信息,或者使用大量CPU和内存的信息。
你也可能与某个扩展有冲突–例如,我曾经遇到过Grammarly扩展一直冻结Google Docs的问题–所以试着禁用任何浏览器扩展,看看这是否能解决问题。希望开发人员会发布修复程序,就像Grammarly似乎已经做的那样。
5.重新启动并重试
如果你甚至无法打开任务管理器,那么你的计算机就真的被锁住了,让它重新运行的唯一方法就是硬重启。按住电源按钮直到计算机关机,然后再次按电源按钮从头重新启动。
如果冻结发生时您正在处理一些重要的东西,您可能能够恢复它,这取决于程序及其处理未保存文档的方式。例如,Microsoft Word、Excel和PowerPoint会在您工作时自动保存备份,您通常可以在下次打开该程序时将其恢复。您还可以导航到文件>信息>管理文档(S)>恢复未保存的文档。
它不一定每次都能用,但值得一试–深入研究一下崩溃的程序,看看它是否有类似的功能。如果不是这样的话,你可能会不幸地不得不重新做一些工作。
6.检查可靠性监视器
如果您仍然不能确定锁定的原因,您将不得不做一些额外的故障排除。在这些情况下,我建议检查Windows的可靠性监视器–这是一个不太为人所知的错误报告工具,隐藏在Windows的设置中。打开开始菜单,搜索“可靠性”,然后单击出现的查看可靠性历史记录选项。
你会看到你的电脑随着时间的推移的可靠性图表,崩溃日志和其他问题,以及更新和新安装的应用程序。如果您可以在冻结问题开始的同一时间发现列出的错误,可靠性监视器将为您提供查看技术详细信息或检查Microsoft数据库以找到问题解决方案的选项。这些详细信息可能有一些错误代码,您可以查看以获取更多信息。与此同时,微软的数据库很少能用,但也值得一试。
如果这些都不起作用,您还可以使用图表找出在冻结开始之前安装了哪些应用程序或更新。如果新程序或更新看起来是原因,请尝试将计算机恢复到安装前的状态。您可以通过卸载最新更新或使用Windows中的恢复点来执行此操作。
虽然MacOS没有类似的界面,但你可以通过打开Mac的隐藏文件来查看崩溃日志。打开顶部菜单栏中的GO菜单,然后按住OPTION键即可执行此操作。单击出现的Hidden Library(隐藏库)选项,然后打开Logs(日志)>DiagnoticReports(诊断报告),查看连接到特定事件报告的文件。如果你发现最近安装的程序有问题,你也许可以卸载它,或者用Time Machine备份恢复你的Mac。
7.了解更多关于你的死亡蓝屏
如果你的电脑死机了,然后是死机和悲伤的蓝屏死亡,你也许能找到更多关于问题原因的信息。蓝屏上的二维码和停止码是你研究的合适起点,但它们很少会告诉你一切。
这就是为什么我还建议你去看看BlueScreenView,这是一个免费的工具,它可以读取你的电脑在崩溃时创建的“转储文件”,并以一种稍微更友好的方式呈现出来。(下载链接在该页面的底部;它们有点难找到)。这仍然是相当技术性的,但你可以水平滚动,看看是什么驱动程序或设备导致了崩溃,以及其他你可以查找的代码,试图找到罪魁祸首。
BlueScreenView的制造商还有其他一些冻结和崩溃诊断工具,比如WhatIsHang和AppCrashView,可能值得一试。同样,在尝试解决问题时,系统还原可能会有所帮助。
默认情况下,发生崩溃时,MacOS不会创建类似的转储文件。开发人员已经找到了一种方法,可以在Mac终端中启用系统所称的“核心转储”,但过程很复杂。
8.重新安装任何最新的驱动程序
虽然系统还原应该能够修复许多问题,但我发现它并不总是能够修复某些可能更难确定的怪癖。例如,在我升级显卡后,我的电脑最近开始不停地死机。事实证明,这很可能是因为旧驱动程序中的一些遗留组件存在冲突。
在安全模式下运行显示驱动程序卸载程序(DDU)足以清理该问题。如果你最近安装了任何新硬件,试着卸载它的驱动程序–或者从你刚刚更换的旧硬件上卸载驱动程序–看看你是否能解决这个问题。对于相互干扰的图形和音频驱动程序来说,DDU尤其是一个很好的工具。
在安全模式下运行显示驱动程序卸载程序(DDU)足以清理该问题。如果你最近安装了任何新硬件,试着卸载它的驱动程序–或者从你刚刚更换的旧硬件上卸载驱动程序–看看你是否能解决这个问题。对于相互干扰的图形和音频驱动程序来说,DDU尤其是一个很好的工具。
就像所有的电脑故障一样,做一个恶意软件扫描,看看是不是什么邪恶的东西导致了你的问题–特别是如果你已经有一段时间没有这样做了,这不会有什么坏处。找一个像Malware bytes这样的免费扫描仪,让它梳理一下你的硬盘,看看有没有什么东西弹出来。如果您遇到麻烦,请查看我们的指南以清除您的计算机中的恶意软件。
10.检查一下你的硬盘
硬盘故障可能会导致挂起和其他类似问题,因此在运行扫描时,也要检查硬盘的健康状况。你可以通过在命令提示符下运行wmic磁盘驱动器GET MODEL,STATUS来做到这一点,但要获得更详细的健康信息,我建议运行适用于Windows的CrystalDiskInfo(免费)或DriveDx for MacOS(免费试用,售价20美元)。
如果该工具将您的驱动器显示为“OK”以外的任何内容,则可能是问题的原因。如果您使用的是Windows PC,则需要立即更换该驱动器。你不能更换现代Mac电脑的硬盘,所以你必须把它送去修理。
如果该工具将您的驱动器显示为“OK”以外的任何内容,则可能是问题的原因。如果您使用的是Windows PC,则需要立即更换该驱动器。你不能更换现代Mac电脑的硬盘,所以你必须把它送去修理。
具有讽刺意味的是,过热经常会导致你的电脑冻结,所以如果你看到这个问题一次又一次地出现,可能是你的散热问题造成的。安装一个像Core Temp这样的温度监控器,将其选项配置为在通知区域显示温度,然后将图标从弹出任务栏拖到任务栏上,使其始终可见。Mac用户可以用Fanny做类似的事情。
下一次你的电脑死机时,你可以快速浏览一下程序,看看是否有过热的问题。如果温度是90摄氏度/194华氏度或更高,几乎可以肯定你的电脑过热了。
当心响亮的风扇,它可能会告诉您计算机过热。用高压除尘器清除计算机上的任何灰尘。确保您的风扇确实在工作-如果其中任何一个不旋转,则可能是轴承故障,需要更换风扇。
12.测试你的内存
内存不良也可能是机器锁定的罪魁祸首,因此,如果您怀疑您的内存条可能有故障,是时候运行一些测试了。Windows用户可以打开“开始”菜单,搜索“Windows内存诊断工具”。它将重新启动您的计算机并测试您的内存,如果发现任何问题都会通知您。您还可以尝试Memest86+,这是一个执行更全面测试的开源引导盘。
如果所有测试结果都正常,可能只是因为您没有足够的内存。下次遇到问题时,按Ctrl+Shift+Esc调出任务管理器,然后单击Performance(性能)选项卡。如果您的内存已耗尽,可能是升级的时候了。
MacOS有自己的工具,名为Apple Diagnostics,可以测试内部硬件问题。如何运行测试取决于您使用的是英特尔处理器还是Apple Silicon。运行测试,然后使用似乎可以缩小问题范围的参考代码。
Mac用户还可以打开LaunchPad>Other>Activity Monitor,然后单击Memory选项卡,查看每个程序使用了多少内存。窗口底部的内存压力图将显示您的计算机是否有效地使用内存-绿色表示有效,黄色警告您可能需要更多内存,红色表示您需要更多内存。
查看你有多少内存,然后搜索一下你的电脑型号,找出你需要买什么以及如何更换它。不幸的是,许多新的轻量级笔记本电脑和所有现代Mac电脑的内存都焊接在主板上,这使得更换变得不可能。在这种情况下,你可能不得不买一台新电脑。
13.如果其他方法都失败了,那就叫专业人士来
如果没有其他方法可以解决问题,那么您可能遇到了硬件问题,而不是靠自己就能轻松解决。如果您的笔记本电脑仍在保修期内,请联系制造商进行维修。如果您的主板(或其他部件)确实出现故障,他们可能会免费更换。
如果你的保修期已经过了很久,在你所在的地区找一家好的修理店,看看他们是否能进一步诊断这个问题。你可能需要支付维修费,或者–如果太贵了–完全更换笔记本电脑。这是件糟糕的事,但至少你还能把工作做完。

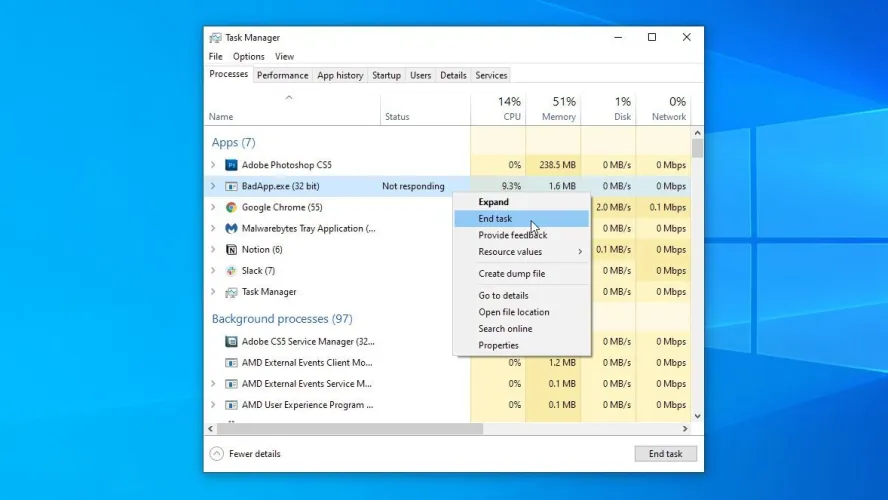
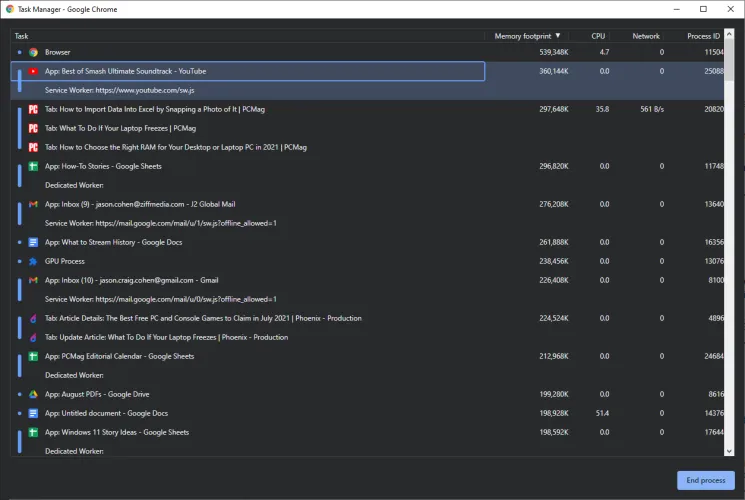
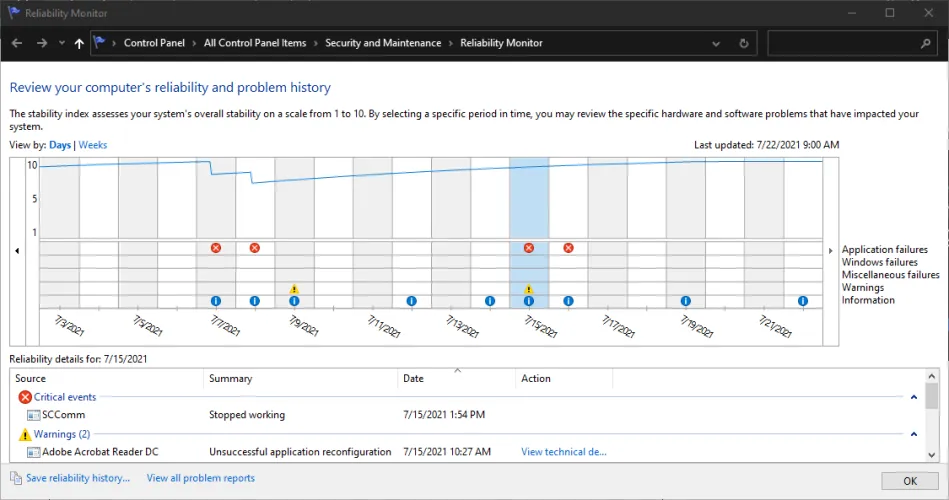
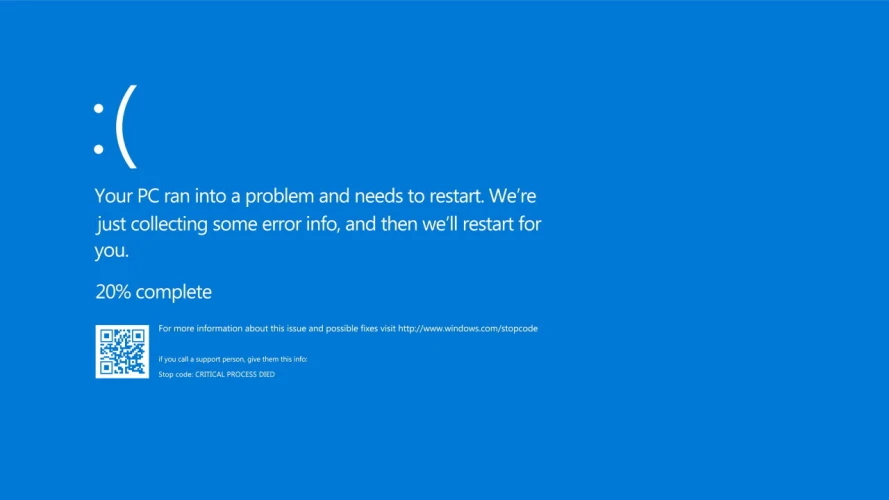
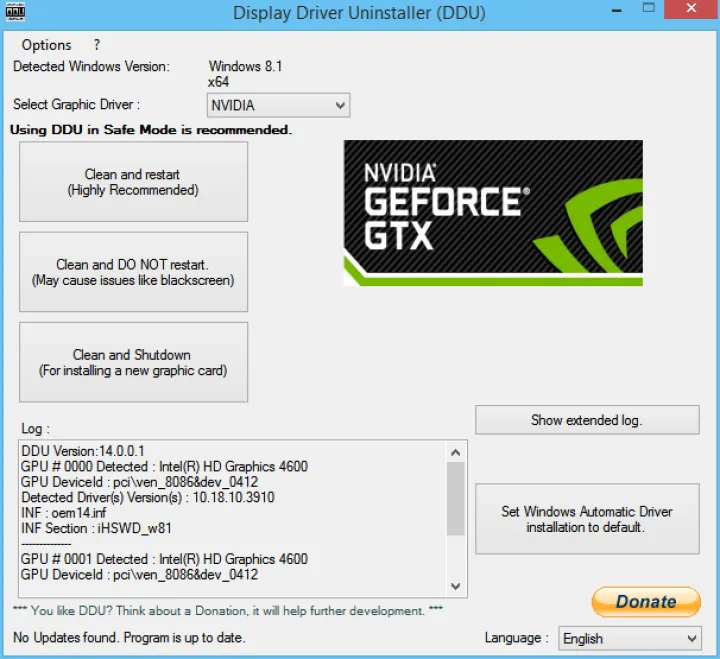
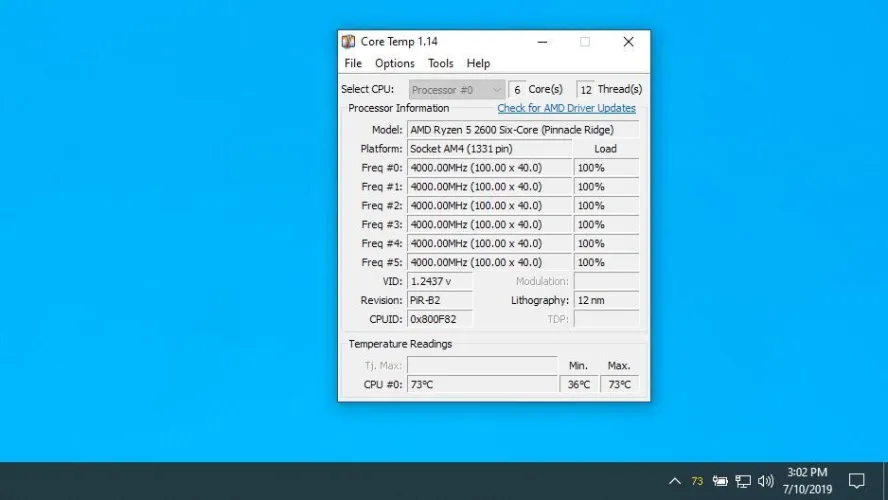
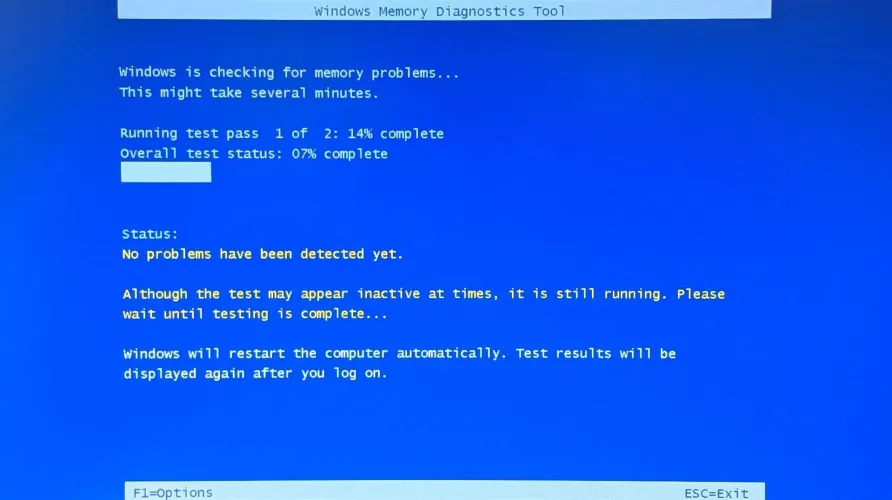
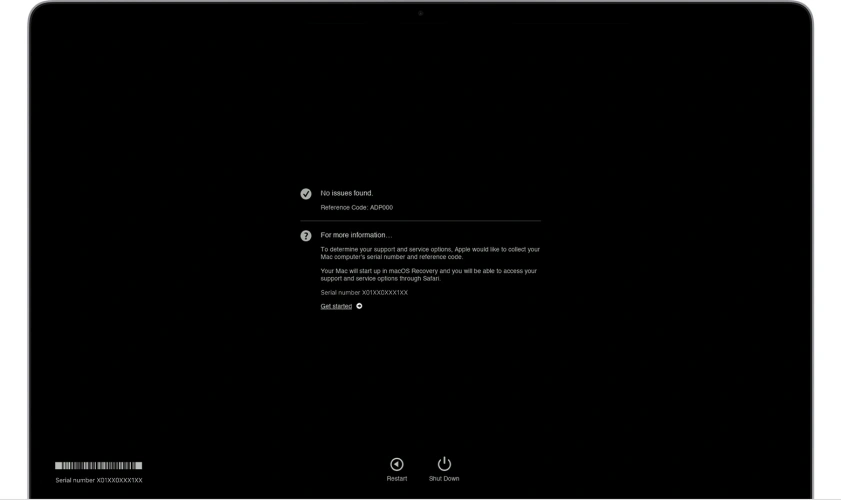
有话要说...