如何用一个键盘和鼠标控制多台计算机
- 技术相关
- 1年前
- 157
- 更新:2024-01-24 15:31:54
如果你的房子里有不止一台电脑–比如说,一台个人电脑和一台工作机器,或者一台笔记本电脑旁边有一台装饰齐全的游戏机–控制它们可能会很痛苦。而不是将键盘堆叠在一起,你可以使用专门的软件(或硬件)来同时使用两台计算机的一个鼠标和一个键盘。
没有一种程序能完美工作,无所不能。每种选择都有其优缺点,但有两种方法脱颖而出:鼠标无国界和协同。如果软件不能解决这一问题,你还可以求助于一小块硬件–称为KVM开关–来完成这项工作。
鼠标无国界:Windows的免费和轻松
微软开发人员Truong Do的一个实验项目,Mouse Without Borders是一个免费程序,可以在Windows计算机之间共享鼠标和键盘。它也很容易设置,这使它成为一个很好的第一步,如果你刚刚开始使用这些程序。
在您的主PC上安装鼠标无国界-您想要在所有计算机上使用其键盘和鼠标。请注意,无国界鼠标仅在Windows 10上受官方支持,因此它在Windows 11 PC上可能无法完全正常工作。
当系统询问您是否已将其安装在其他电脑上以获取代码时,请单击否。现在,在任何其他PC上安装鼠标无国界,并在出现提示时输入代码。它们应该自动相互连接,不需要额外的麻烦。
在鼠标无边界主窗口中,您可以拖动计算机图标,按照PC在物理空间中的显示方式重新排列PC。例如,我的桌面在笔记本电脑的左侧,所以我确保图标与布局匹配。这样,当你将鼠标拖到正确的边缘时,你的鼠标应该可以很容易地“跳”到另一台电脑上。如果您愿意,您还可以在此窗口中使用一些其他选项。
无国界鼠标免费使用效果很好,但我发现它有时有点结巴。在第二台电脑上,当我在屏幕上移动光标时,光标通常会反应迟缓或卡住一秒钟,这可能会导致你在点击东西时失去一些精确度。
尽管如此,剪贴板共享在我的两台电脑之间运行得很好,我可以毫无问题地将文件从一台机器拖放到另一台机器上。自己试一试,看看它对您的用例是否足够好。
如果你只使用Windows机器,并且想要比无国界鼠标运行得更流畅一点的东西,InputDirector是另一个流行的选择。然而,设置比无国界鼠标要多一点的工作,对于新手用户来说可能很困难。
例如,即使我输入主机名,它在扫描时也很少在我的网络上找到其他计算机。输入第二台机器的IP地址对我来说很有效,在这一点上它运行得很好。
此外,Input Director还具有强大的安全功能,可以让您确定允许哪些计算机加入您的系统、可自定义的热键和其他额外功能。对于一些人来说,这些可能有点令人费解,但如果你知道自己在做什么,Input Director就像Synergy一样流畅,即使它仅限于Windows机器。
协同与屏障:顺畅、跨平台
Synergy是这一领域较为知名的计划,但其基本层成本为30美元,设置起来有点困难,并且已经经历了重大转变。该程序过去是开源的,现在可以免费获得一个名为Barrier的旧版本的分支。
Synergy有一个60美元的级别,引入了额外的功能,但两者仍然足够相似,所以我建议首先尝试Barrier。如果你不能让它工作,或者想要来自付费应用程序的高级支持和额外功能,那么你可以花钱购买Synergy许可证。
尽管很复杂,但一旦一切都建立起来,Synergy和Barrier就可以顺利地工作。在您要使用的所有计算机上安装该程序。(在此过程中,系统可能会要求您重新启动计算机。)然后,程序将要求您将当前计算机指定为服务器(使用鼠标和键盘的计算机)或客户端(您需要控制的计算机)。
如果您使用的是付费版本的Synergy,它会要求您激活您的帐户;从您的Symless帐户页面复制许可证密钥,并将其粘贴到Synergy应用程序中。激活后,在任何Windows、MacOS或Linux计算机上重复此过程,根据需要选择一台服务器和任意多台客户端计算机。BARGAR最多可支持15台计算机,而Synergy的基本层最多可支持3台(如果升级到Synergy旗舰版,则可支持15台)。
一旦你的电脑安装并运行了该程序,你就需要让它们相互交谈。在服务器计算机上,单击配置服务器按钮。在左上角,您应该看到一个看起来像PC显示器的图标-将其拖到网格上,并与您的服务器PC的图标对齐。
例如,我的客户电脑是一台Mac mini,它位于我办公桌上名为Jotunn的服务器台式PC的右侧,所以我将图标拖到了服务器PC图标右侧的一个正方形。接下来,双击您刚刚添加的未命名图标。在Screen Name下,输入客户端PC的名称;您将在客户端的Synergy窗口中看到它,其中显示了客户端名称。单击确定,然后单击应用按钮以应用您的设置并启动服务器。
在服务器PC的窗口顶部,您将看到一个粗体的IP地址;在我的例子中,它是192.168.1.11。这一系列数字表示PC在网络上的位置,您的客户端PC需要知道服务器的IP地址才能连接。将该地址复制到客户端PC窗口的服务器框中,如上图所示。(障碍也有一个自动配置复选框,您可以尝试,或者您可以关闭该复选框并自己输入IP地址。)
完成此操作后,请单击开始按钮。然后,两台PC应该连接在一起,您应该能够在两台计算机上使用服务器PC的键盘和鼠标。只需将光标拖到你的主电脑屏幕的边缘,它就会跳到你的另一台电脑上,就像他们是同一台机器一样。
如果您有问题,请检查日志;Barrier要求您在其设置中设置日志,它将在其中记录到一个文件。Synergy在其窗口底部输出日志,这使您可以更快速地访问可能出现的任何错误。
虽然你可以在两台机器之间复制和粘贴文本,但拖放文件可能有点麻烦,而且你的里程数可能会有所不同。不过,总的来说,我发现协同和障碍比无国界鼠标要流畅得多,这使得它更有吸引力。有更多的方法可以配置Synergy,所以如果您需要额外的热键定制和其他调整,请购买更昂贵的层。
共享鼠标是另一个与Synergy类似的跨平台选择,但它可以免费使用。基本上不需要设置,因为它会自动检测网络上的其他ShareMouse计算机。
如果拖放或剪贴板共享对你来说是必要的功能,那么标准层的费用是28美元。共享鼠标也被限制为两台电脑(每台电脑只有一个屏幕),除非你支付59美元的专业级,它可以让你连接最多9台机器和16个不同的显示器。
KVM切换机:硬件选项
在软件可以轻松执行这项任务之前,称为KVM交换机的硬件设备也起到了类似的作用。像Greathtek或KCeve这样的简单KVM交换机充当A/B交换机。您只需按下设备上的按钮,即可将键盘和鼠标从一台PC移动到另一台PC。
更昂贵的机型,如TESmart和CKL提供的机型,可能支持多显示器、热键切换和其他高级功能。然而,许多KVM交换机都有自己的怪癖,因此您可能需要阅读大量评论并进行一些实验,以找出哪种KVM交换机最适合您的使用案例。
远程桌面
远程控制坐在你旁边的电脑可能看起来很愚蠢,但这也很容易,你可以用一台电脑的键盘和鼠标来控制另一台电脑。如果你所有的电脑都使用Windows,那么微软的内置远程桌面工具就太棒了。对于其他平台,Chrome远程桌面应用安装起来很容易,工作起来也很有魅力。
在这个领域还有很多其他程序,但对于大多数人来说,Abiove解决方案中的一个应该足够好,足以让你把多余的键盘踢到路边。

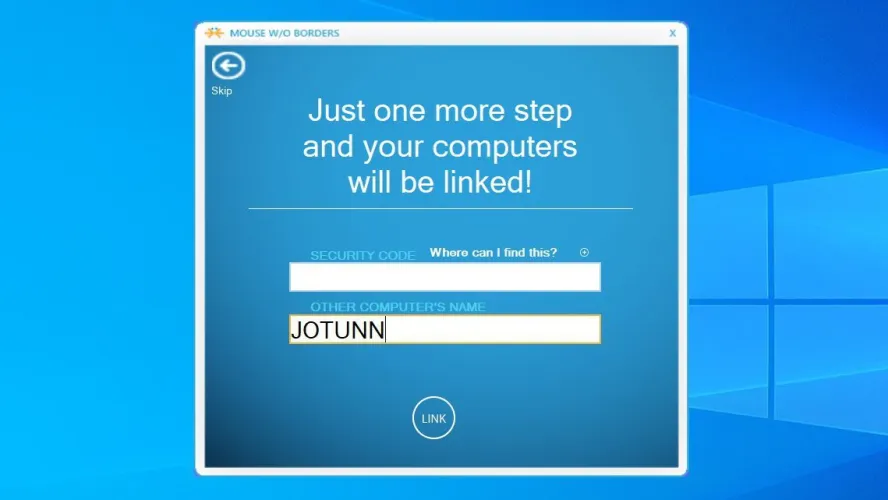
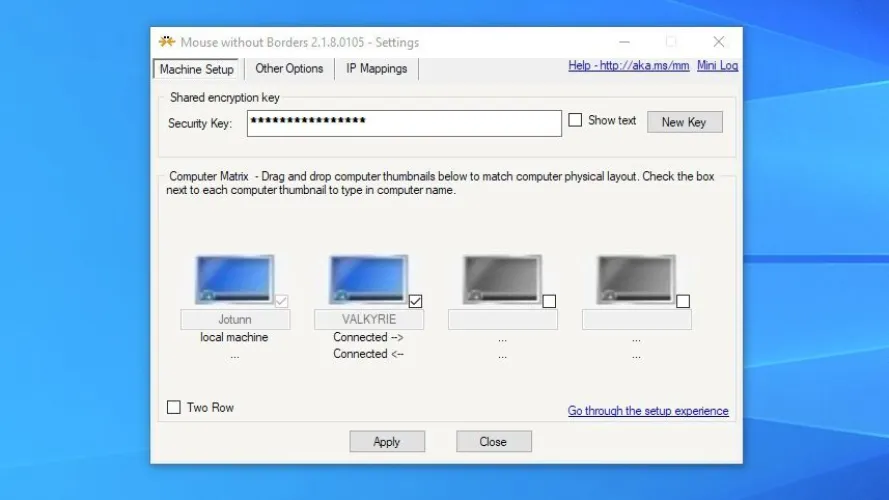
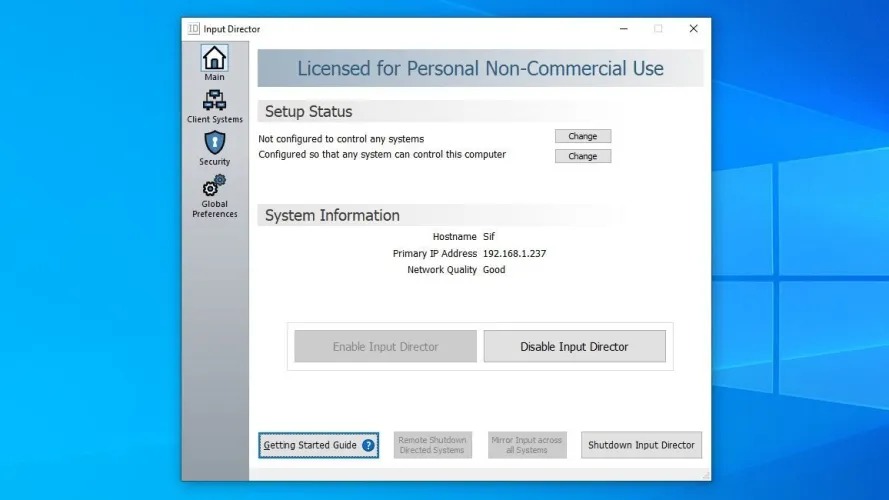
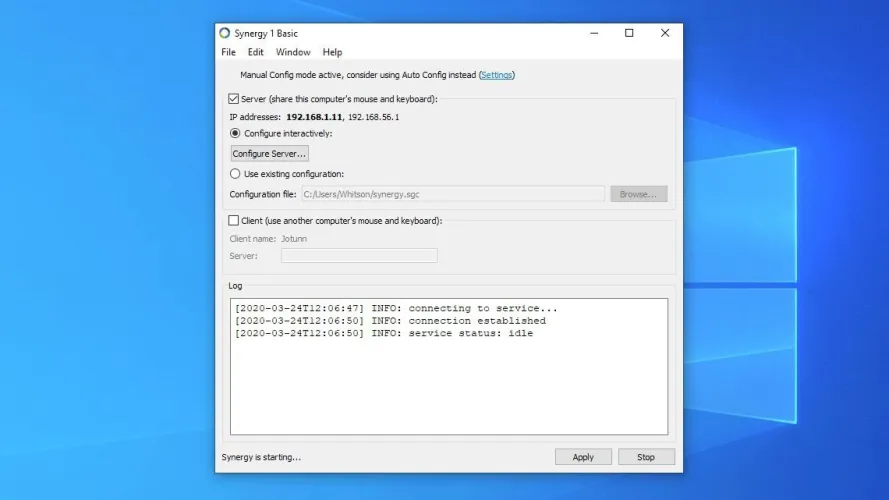
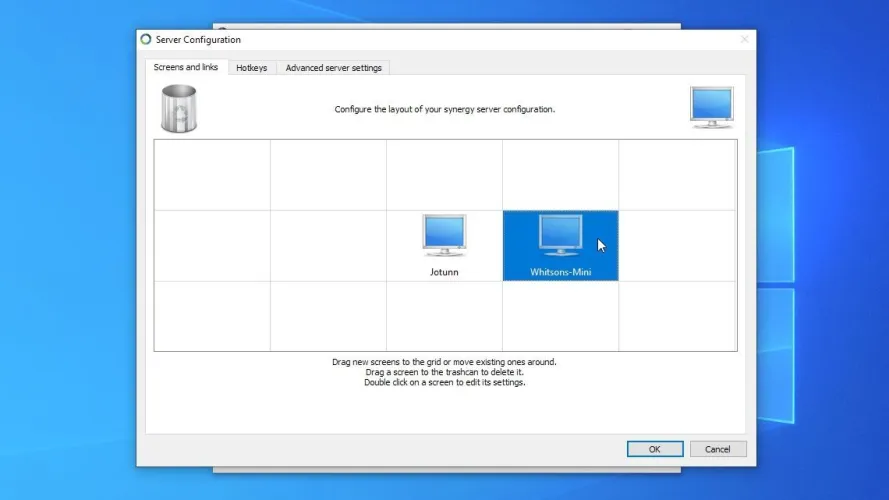
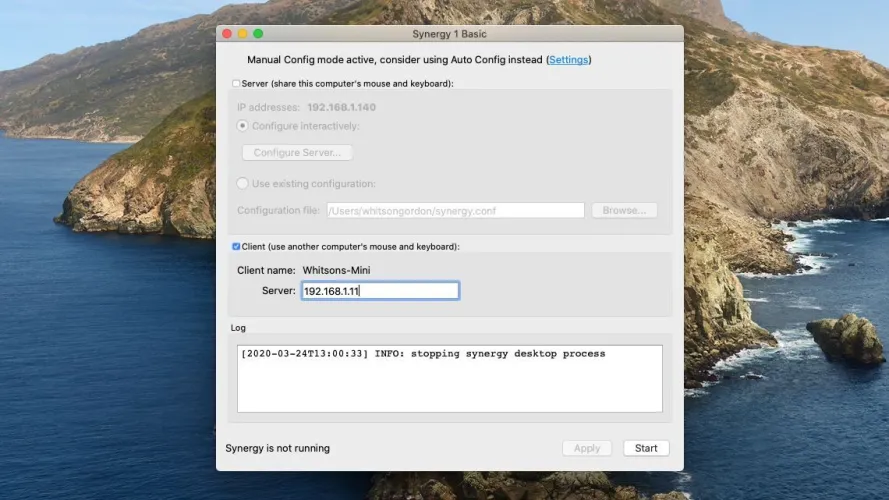
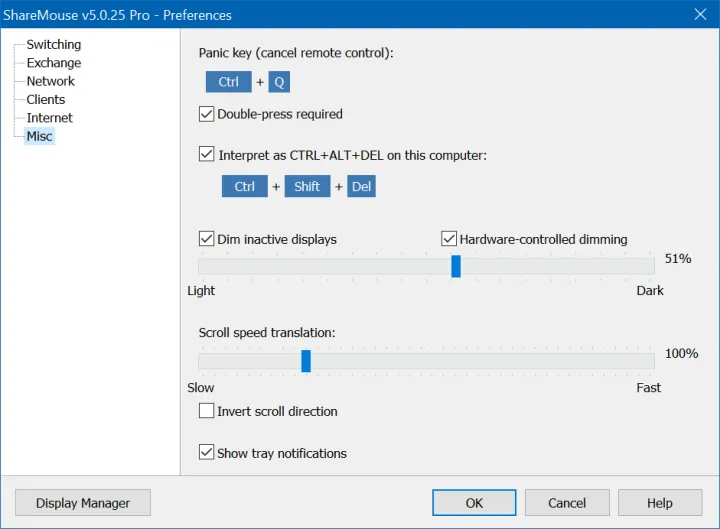

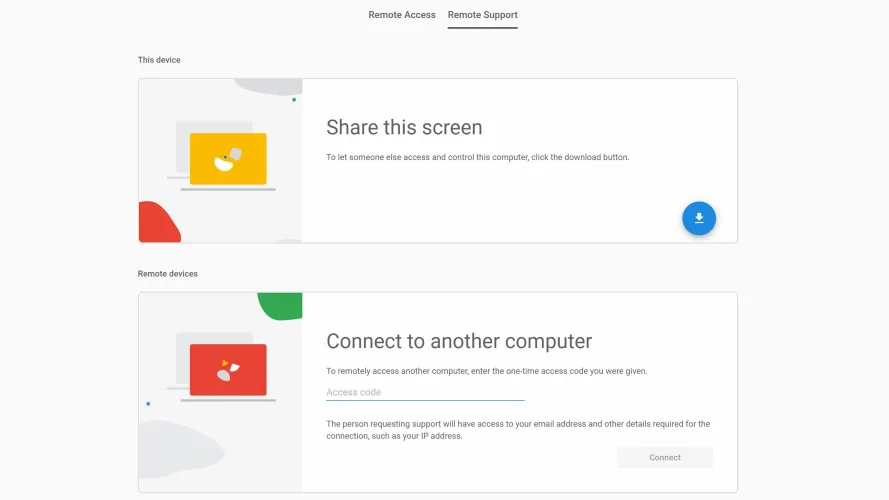
有话要说...