表达自己:如何在iOS 17中创建和个性化联系人海报
- 技术相关
- 1年前
- 140
- 更新:2024-01-24 15:31:30
想要与他人分享你的个人信息,同时炫耀自己的酷照片吗?虽然iPhone用户一直能够设置一张照片,在通话和短信对话中出现在一个小圆圈中,但苹果现在增加了联系海报,让用户更好地表达自己。
一旦你将个性化的联系人海报添加到你的联系人卡片上,它就会显示为一个更大的图像,在打电话时覆盖整个屏幕。当你通过新的namedrop功能与其他人分享你的联系人卡片时,它也会弹出。
要创建和查看联系人海报,您和您的联系人都需要iOS 17或更高版本。进入设置>常规>软件更新,确保您运行的是最新的软件。系统将提示您安装最新更新,或告知您的设备是最新的。这就是它的工作原理。
编辑您的联系人卡片
苹果的My Card功能允许您创建一张联系人卡片,其中显示您的姓名、地址、电话号码和生日。打开iPhone上的联系人应用程序,然后点击屏幕顶部的My Card条目,即可查看您的卡。如果需要更新任何字段或添加缺少的信息,请点击右上角的编辑,进行更改,然后点击完成。
创建联系人海报
要设置联系人海报,请打开您的联系人卡片,然后点击联系人照片和海报。选择编辑,然后选择自定义,然后选择海报选项。在下一个屏幕中,您可以使用新图片、图库中的现有照片、Memogi或您姓名的首字母来创建海报。
要从一张新照片创建海报,请点击相机图标并拍摄一张你想使用的自拍。如果你不喜欢这张照片,点击重拍,然后重试。否则,请点击使用照片。选择“照片”以添加图库中的现有照片。点击要添加的照片。
另一种选择是使用Memoji作为海报图像。你可以点击Memoji选项来创建新的头像,或者使用之前创建的头像。拾取角色,然后选择要使用的姿势和位置。
如果您只想使用您的首字母,请选择字母选项。默认情况下,您的名字和姓氏的首字母用于创建字母组合,但您可以对其进行修改。点击右下角有您的首字母的小圆圈,更改其中一个或两个首字母。
值得注意的是,你可以通过裁剪和添加滤镜来进一步编辑你的照片。您还可以更改您姓名的字体颜色。编辑完成后,预览海报将显示联系人海报的外观。然后,如果需要,您可以进一步编辑图像。
然后你被放在海报屏幕上,在那里你可以看到你的新海报,以及它将根据位置的不同显示的各种方式。现在,打个电话,在没有打开视频的情况下拨打FaceTime电话,或者给某人发一条短信,你的联系人海报就会出现在对方的iPhone屏幕上。
一旦你制作了第一张海报,你就可以再制作一张了。返回到您的联系人卡片,然后选择联系人照片和海报。点击编辑,然后点击加号(+)图标,或向左滑动并点击新建。
选择您的默认海报
如果您创建了多个联系人海报,则可以更改您想要使用的海报。在您的联系人卡片上,点击联系人照片和海报,然后编辑,然后刷到您希望设置为默认卡片的卡片。点击完成>返回,您选择的海报将出现在您的联系人卡片中。
编辑联系人海报
对你的联系人海报不满意吗?你可以修改它。要执行此操作,请返回到您的联系人卡片,然后点击联系人照片和海报。点击编辑,刷到您想要修改的卡,然后点击定制并选择Poster。
您可以裁剪图像、应用滤镜、移动图像、调整比例和应用滤镜。完成后,将出现卡片的不同视图。点击“上一步”返回到您的联系人卡片。
删除联系人海报
您还可以删除您创建的任何海报。在您的联系人卡片上,点击联系人照片和海报,然后点击编辑并滑动到您想要删除的海报。向上滑动,点击垃圾桶图标,然后确认您的操作。
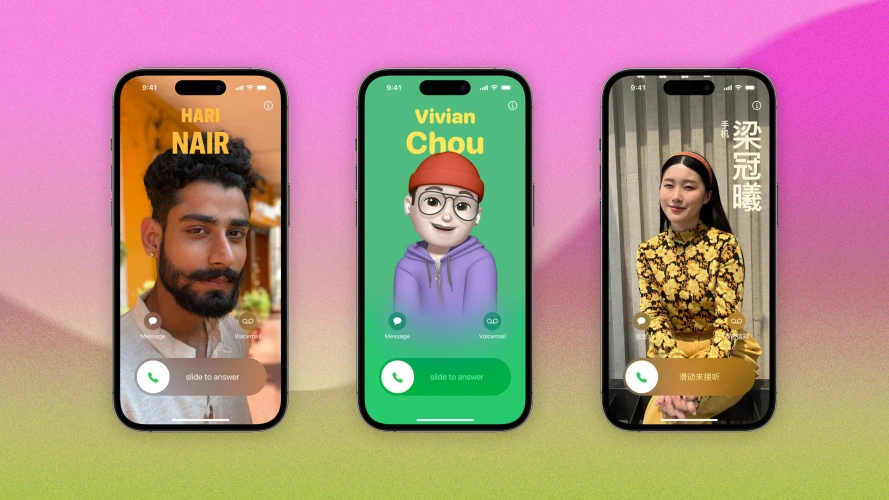
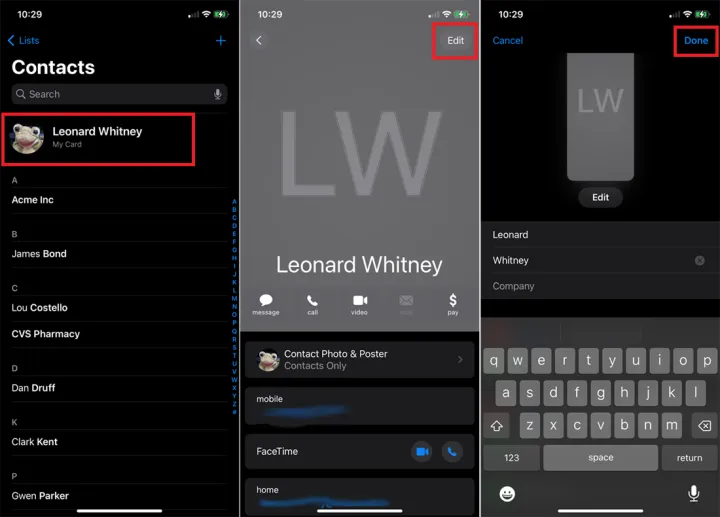
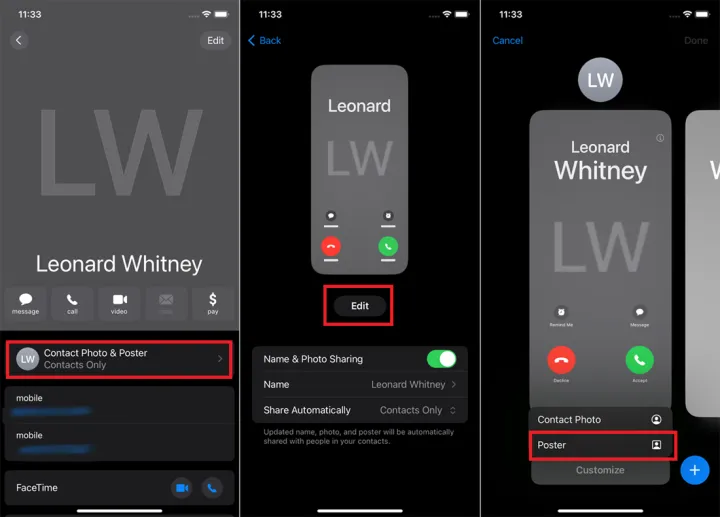
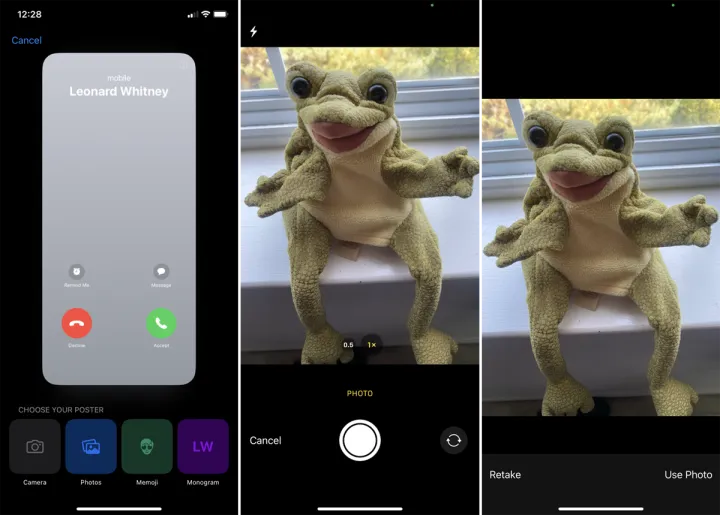
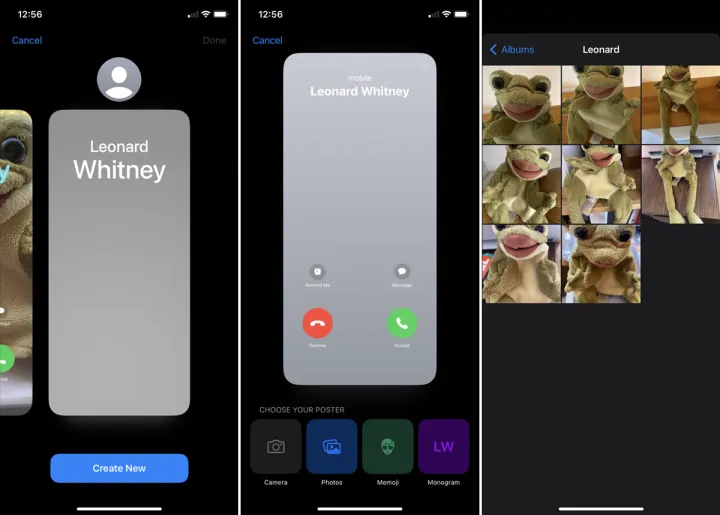
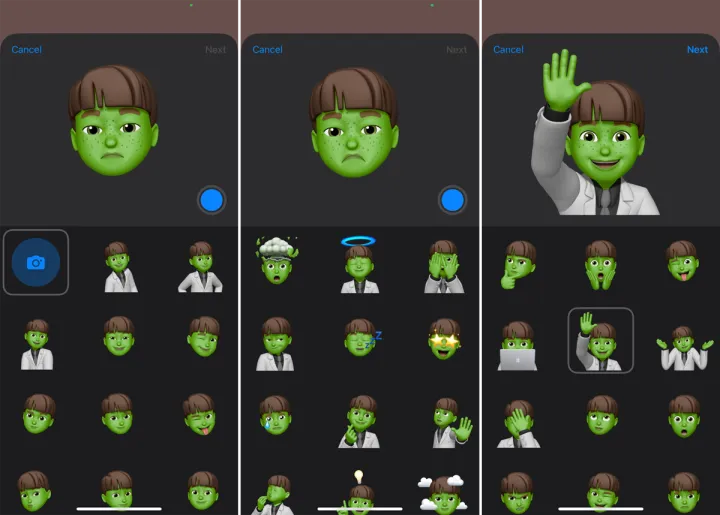
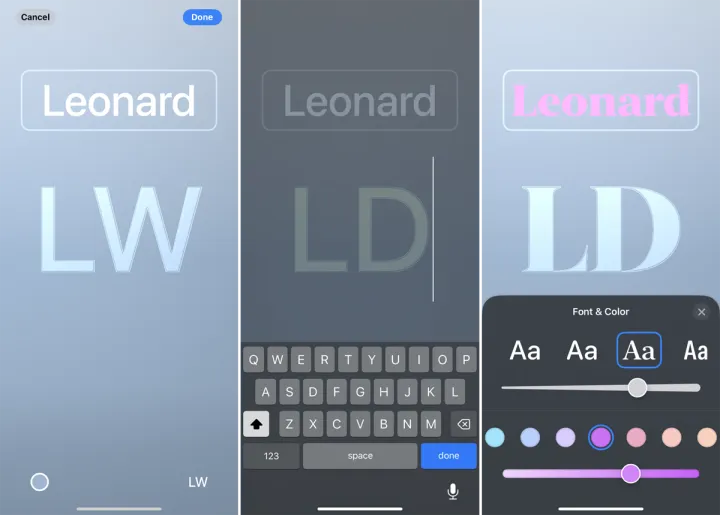
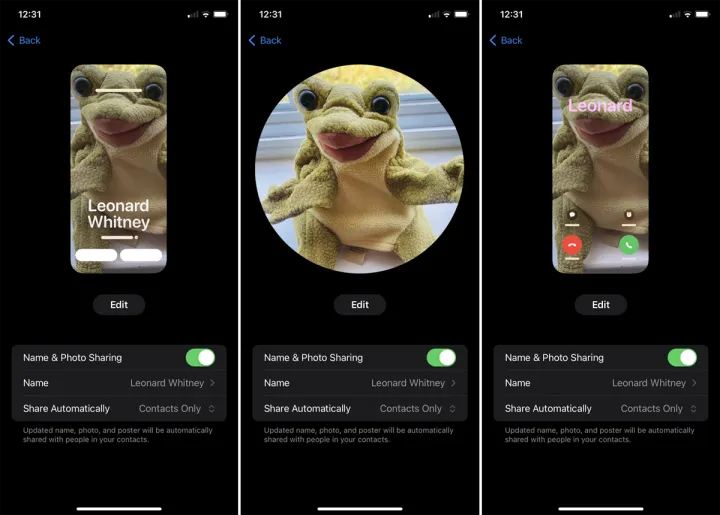
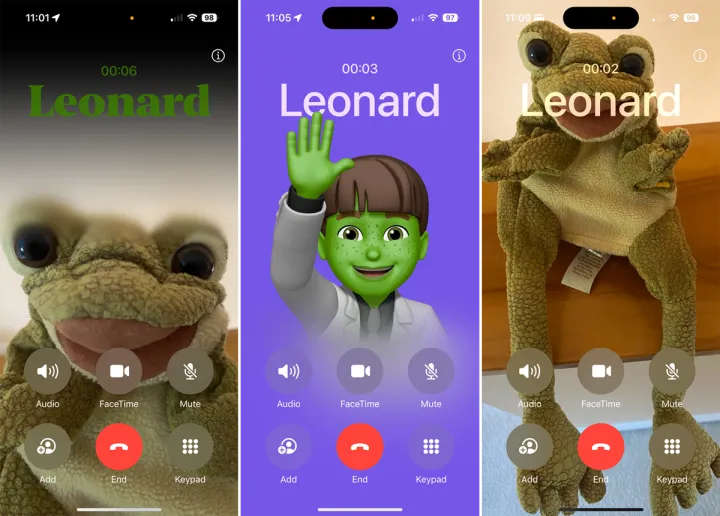
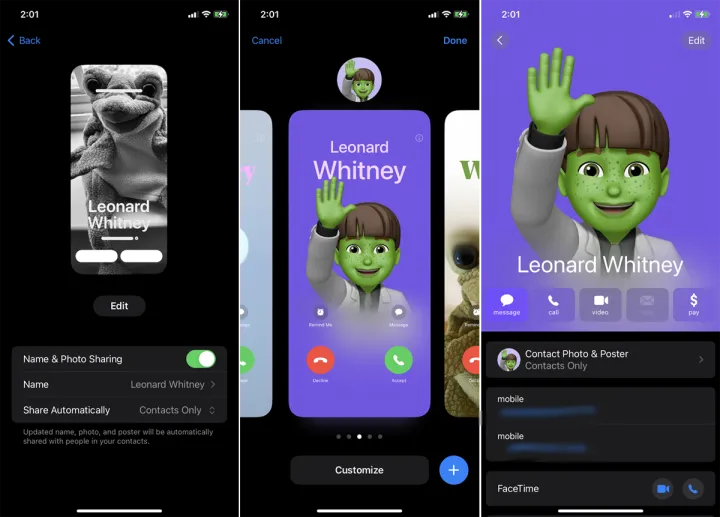
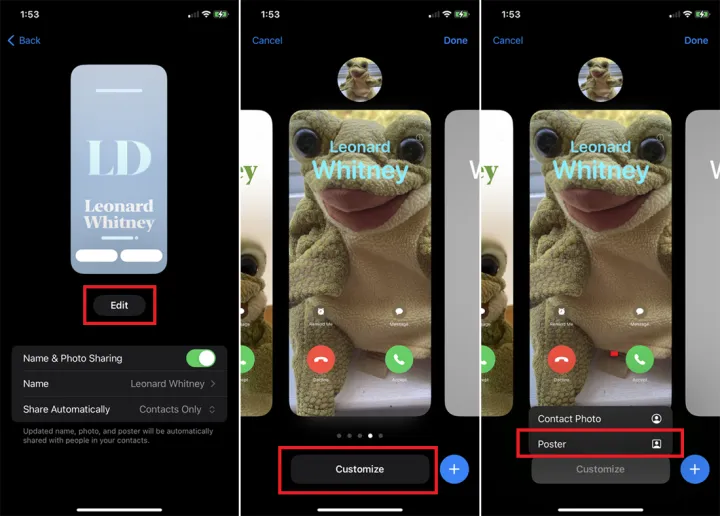
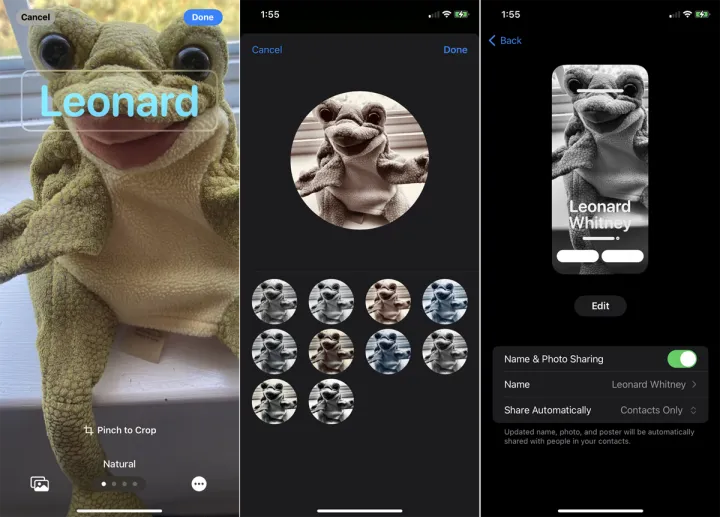
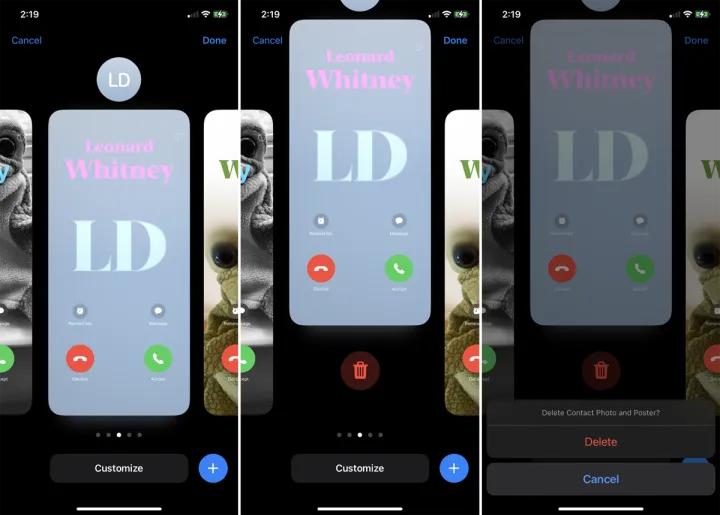
有话要说...