在你的电视上玩电脑游戏?如何将你的游戏手柄变成电脑鼠标
- 技术相关
- 1年前
- 268
- 更新:2024-01-24 15:30:35
PlayStation 5和Xbox Series X可能是客厅游戏的新热门,但如果你想在舒适的沙发上享受PC游戏的好处,将你的设备连接到4K电视上仍然可以提供你今天能获得的最好的游戏体验之一。只有一个问题:用鼠标和键盘打开游戏有点麻烦。
蒸汽的内置大画面模式旨在解决这个问题,创造一个沙发友好的界面,你可以用游戏手柄导航,但这不再是一站式商店。其他启动器(如Epic和GOG)已经变得更加无处不在,而桌面设置(如HDR)需要调整。
谢天谢地,有无数的第三方工具可以让你只需使用游戏控制器就可以浏览Windows。以下是我们找到的最适合大多数人需求的产品。
STEAM:你可能已经有的选择
如果您的游戏PC上安装了STeam,则您已经内置了桌面控制器支持。事实上,它可能已经处于活跃状态。STEAM提供了一些快捷方式–称为“和弦”–它采用控制器上特定按钮组合的形式,这些按钮组合与PC上的特定功能相对应。
例如,如果您有一个Xbox控制器,您可以按住Xbox按钮,然后使用右侧的杆移动鼠标,按下右侧的触发器进行单击,或按左侧的触发器进行右键单击。如果你保持蒸汽在后台运行,这将在紧要关头做到,而不需要拼接。但是,您也可以在桌面上启用完全控制器支持。
打开主蒸汽窗口,进入设置>控制器>常规控制器设置。选中您的控制器对应的框-PlayStation、Xbox、Switch Pro或Generic-现在您应该可以使用控制器上的右杆来移动鼠标。
不过,这种方法也有一些缺点。如果你从STeam启动一款游戏,客户端将自动禁用该功能,你的控制器将在游戏中扮演控制器的角色。然而,如果你在STeam之外启动一款游戏,你的控制器仍然会被识别为鼠标,并且你的控制器不会正常工作。
因此,您最好的办法是将非蒸汽游戏添加到您的库中。只要STeam检测到它,叠加功能正常工作,它就会禁用鼠标功能。如果这不起作用–一些游戏并不总是能很好地使用这个功能–你可能想尝试下面的选项之一。
Gopher360:一个简单而免费的Xbox控制器解决方案
如果你想要更简单的东西,并且可以安装一个额外的小程序,那就去看看适用于Xbox和其他控制器的Gopher360。它有点旧(从技术上讲是废弃的),但它仍然工作得很好,即使是在最新的Xbox Series X控制器上。只需从发布页面下载最新版本,然后双击该程序即可。
最小化出现的命令窗口,您应该可以按照主页上的描述充分使用Xbox控制器(左键移动鼠标,A键点击鼠标,依此类推)。启动游戏时,同时按下Start和Back按钮可禁用鼠标功能。
你也可以通过Gopher360的S配置文件调整灵敏度和定制按钮布局,该文件存储在与程序本身相同的位置。专业提示:在启动文件夹中添加一个指向Gopher360的快捷方式,这样它就可以与您的计算机一起启动。
如果你在将电脑从睡眠状态唤醒后遇到光标不出现的问题,你可以通过一个小的注册表调整来解决这个问题。
InputMapper:PlayStation控制器的最佳选择
索尼的DualShock控制器有点独特,因为它与Windows的交互方式不同于Xbox控制器。如果你想把你的PlayStation4控制器当做鼠标使用,你会需要一个名为InputMapper的独立程序。安装最新版本并启动该程序。当你连接DualShock控制器时,你会得到一个配置游戏手柄的提示。
你可以创建一个配置文件,将控制器映射到Xbox 360的等价物上(这样它就可以在不支持PlayStation控制器的游戏中工作),或者作为鼠标和键盘(DualShock的触摸板移动光标,然后点击鼠标)。你可以从程序的主窗口定制按钮映射和大量其他调整。
如果您有DualSense控制器,则需要求助于类似于DS4Windows的控制器仿真器。
控制器助手:完美且可定制
如果你愿意花几块钱,一个叫控制器伴侣的新程序可能是在你的电脑上获得这一功能的最优雅的方式。购买了这个售价3美元的程序并通过STeam安装后,你就可以用左键移动鼠标,用A键点击项目,如果你按下左键,你甚至可以得到一个方便的虚拟键盘,你可以用它来快速输入一些文本。
最棒的是,ControlCompanion会在检测到全屏应用程序运行时自动禁用,这意味着它应该在鼠标模拟和游戏内控制之间自动无缝切换。如果没有,你可以同时按下开始和后退按钮,在你玩的时候手动禁用它。
控制器助手在其设置窗口中有许多易于调整的选项,如调整指针速度、管理死区和为特定应用程序创建配置文件。虽然它不能与PlayStation控制器一起使用(同样,由于Windows识别它们的方式),但它附带了一个设置Xbox控制器模拟器的按钮,该按钮应该与DualShock游戏手柄一起工作。

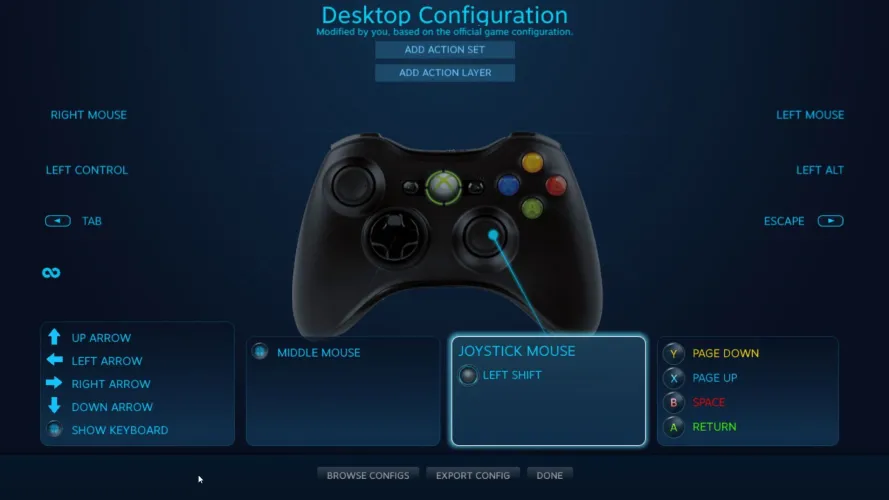
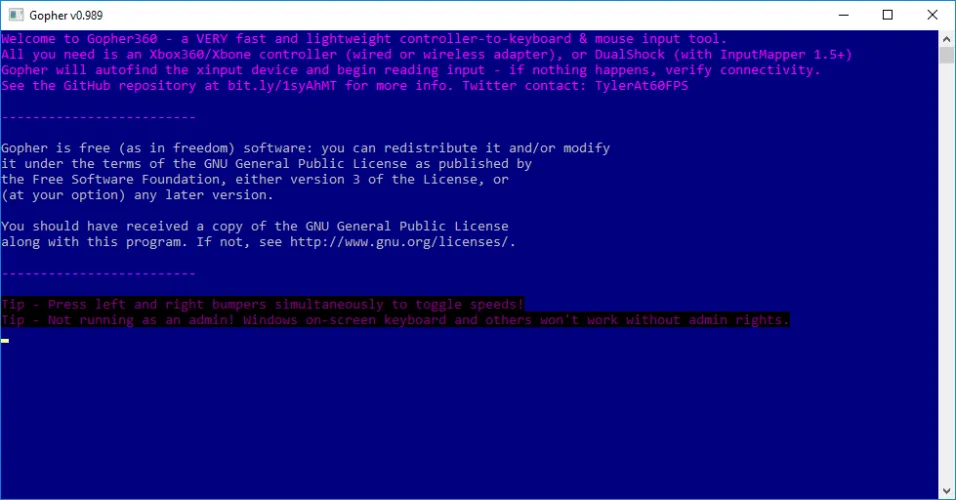

有话要说...