我的PC中有多少内存?
- 技术相关
- 1年前
- 83
- 更新:2024-01-24 15:30:15
您的PC是否已开始感到运行缓慢?它可能会被冻结、旋转轮子,甚至是关于“内存不足”的错误消息所困扰。如果在您的处理器应该工作的时候遇到任何这些问题,您的PC可能需要更多的RAM。
但在你出去买更多之前,最好仔细检查一下你已经有多少了。以下是如何查看您的计算机中当前有多少内存,以及您是否需要升级。
什么是RAM?
RAM代表随机存取存储器,它是一种超快的存储类型,您的计算机使用它来保存短期内需要的数据。把你的硬盘想象成一个文件柜–你所有的数据都存储在那里–而RAM就像你的办公桌,你把你目前正在处理的东西放在那里。你的内存越大,你的办公桌就越大,你的电脑可以同时打开的项目就越多,而不会因为把东西从文件柜里拿出来而陷入困境。
不幸的是,在设备越来越薄、越来越轻的时代,许多现代笔记本电脑的RAM都永久焊接在主板上,这意味着如果不购买一台全新的电脑,你就无法对其进行升级。但如果您有台式PC或便于升级的笔记本电脑(如框架笔记本电脑),添加更多RAM通常是相当容易的。
我的电脑需要多少内存?
你应该有多少内存?这可能是你在问的问题,但答案并不总是一样的。就像大多数与科技相关的事情一样,这主要归结为你想做什么。一般来说,4 GB已经被认为是不够的,但如果超过4 GB,就会根据您的特定需求而定。
例如,对于大多数通用PC来说,8 GB的内存应该就足够了。如果你只需要使用网络浏览器、查看电子邮件和偶尔查看Microsoft Word文档,这应该就足够了。16 GB的RAM更适合用于工作站和中端游戏,而高端游戏和专业的多媒体编辑设置则需要32 GB。
找出你有多少内存
无论你是仍然使用Windows 10,还是已经升级到Windows 11,检查你的内存都很容易。打开“设置”>“系统”>“关于”,然后移动到“设备规格”部分。您应该会看到名为“Installed RAM”的行,它将能够告诉您当前有多少内存。
Mac用户有一个简单的方法来检查他们电脑的规格:只需点击屏幕左上角的苹果图标,然后选择关于这台Mac。在概述选项卡中,您将看到一个简单的规格列表,包括当前安装的内存量。
遗憾的是,现代Mac电脑没有可升级的内存。大多数iMac和较旧的MacBook都是升级友好型的,而较新的MacBook型号的RAM永久焊接在主板上。在关于这台Mac中找到你的型号,然后在线查找,看看在你的机器上有什么是可行的。
公羊有问题吗?检查任务管理器,活动监视器
由于你的具体需求会根据你想做的事情而有所不同,所以有一个更准确的方法来确定你是否真的需要更多的内存:Windows任务管理器。继续正常工作,如果计算机开始变慢,按Ctrl+Shift+Esc调出任务管理器。
单击Performance选项卡并选择侧边栏中的Memory,以查看当前RAM使用情况的图表。你不希望图表完全为空–毕竟,未使用的内存就是浪费的内存–但如果当你试图执行基本任务,如浏览网页或撰写文档时,内存完全满了,你可能就该升级了。
在MacOS中,您应该选中活动监视器。当您遇到速度减慢时,打开LaunchPad>Other并选择Activity Monitor,或按下Command+Shift+U+打开Utility文件夹,然后从那里选择Activity Monitor。单击窗口顶部的Memory(内存)选项卡,查看底部的图表,显示当前正在使用的RAM的大小。
记住,更多的空闲内存并不等于更好–只要你有一些空闲的内存,你就很好,应该考虑其他潜在的升级。但是,如果活动监视器显示内存已满,则可能需要更多内存。在此期间,您可以检查进程列表并关闭任何使用大量内存的程序。
如果你正在经历速度减慢,但发现你的内存没有爆裂的接缝,那么你的瓶颈可能是在其他地方,你应该寻找其他解决方案来加快你的电脑。
如何升级PC上的内存?
一旦你找出你有多少内存和你需要多少内存,你就需要找到一个兼容的记忆棒(如果你没有建造自己的电脑,这可能需要一些网络侦察)。大型RAM制造商–Critical、Kingston、Corsair–在他们的网站上提供产品查找器,告诉你哪种类型的RAM与你的电脑兼容。
根据具体型号的不同,换出内存的物理过程会有所不同,因此我们不能一步一步地指导您。然而,您需要做的就是打开计算机(对于笔记本电脑,这通常意味着您需要一把螺丝刀),拔出现有的RAM,然后将新的内存插入到位。您应该能够从您的PC或主板制造商那里找到详细的指导。
在你花钱买一个新的记忆棒之前,看看你是否真的需要它是一个好主意,或者这笔钱是否更适合花在另一个升级上,比如固态硬盘。


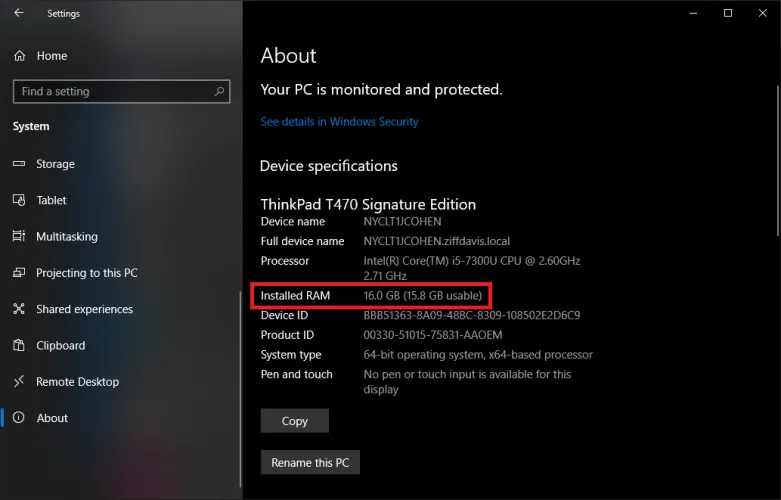
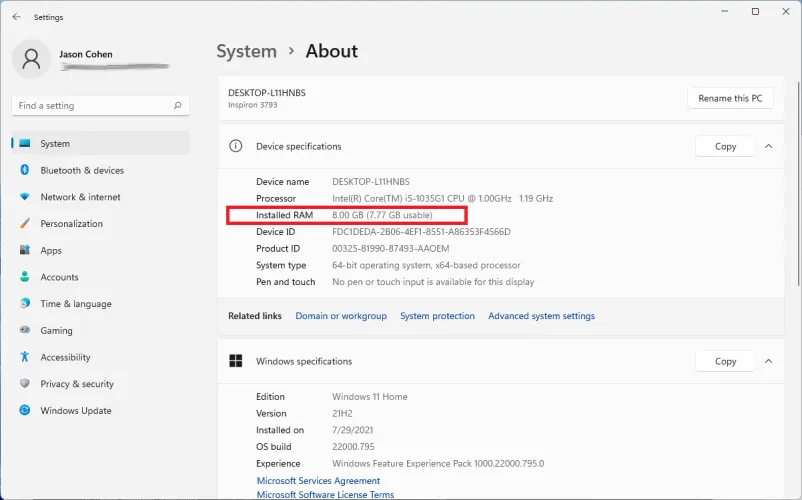


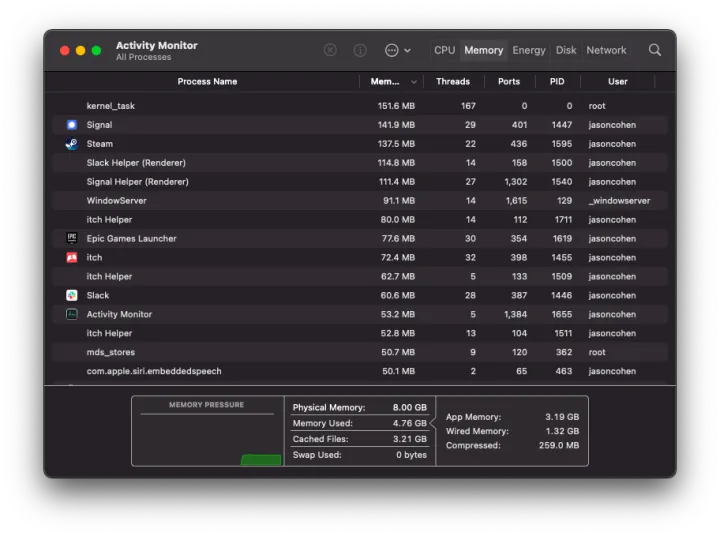



有话要说...