如何在Windows PC上玩游戏,在HDR中观看视频
- 技术相关
- 1年前
- 213
- 更新:2024-01-24 15:29:39
高动态范围(HDR)集成长期以来一直是Windows的一项正在进行的工作。在Windows 10中,这个过程很困难,不可靠,也不直观,但随着Windows 11的广泛采用,微软大大改善了情况。尽管如此,我们仍然没有达到HDR的即插即用水平。
由于该功能的设置并不像应该的那样是自动的,所以在你准备好在游戏和视频中享受这项变革性的技术之前,有很多先决条件需要考虑。让HDR在游戏中工作的过程与视频播放略有不同,所以我们在单独的部分中对它们进行了概述。
您需要做的就是开始
HDR现在已嵌入Windows,但您需要确保您的硬件设置支持该功能。尝试在Windows中启用HDR之前,请确保具备以下所有条件:
1.兼容HDR的显示器
显示要求略有不同,具体取决于您使用的是内置屏幕的设备(如笔记本电脑)还是连接到PC的外部设备(如显示器或电视)。此外,为了充分利用HDR,请选择DisplayHDR 1000或更高的显示器,这意味着HDR将能够将亮度配置为1000 nit或更高,以使高光和白色流行起来。
尽管如此,为了最低限度的兼容性,内置屏幕只需具有1080p或更高的分辨率,以及300 nits或更高的最大亮度。对于外置显示器,您的设备必须支持HDR10、迅雷、DisplayPort 1.4、HDMI 2.0或更高版本或USB-C。微软还推荐一款经过HDR认证的显示器,其中包括以下认证之一:
2.支持HDR的GPU
您还需要合适的显卡(或集成显卡)才能正确地将HDR信号发送到您的显示器。这包括从GTX 950或更高版本开始的任何NVIDIA显卡,AMD的Radeon R9 380或更高版本,任何Intel的Arc系列独立GPU,或者第七代(Kaby Lake)或更新的英特尔CPU的集成显卡。在尝试启用HDR之前,还建议您更新您的显卡驱动程序;这帮助我解决了多年来遇到的问题。
3.正确的编解码器(用于视频)
要播放视频,您还需要确保安装了正确的编解码器(S),编解码器可能会因平台而异。对于Netflix,你需要HEVC编解码器,如果你的机器上还没有安装,你可以从Windows应用商店获得。YouTube需要用于HDR的VP9编解码器,Windows应用商店上也有,AV1也是如此,其他一些视频应用程序也需要。下载这些编解码器后,你可能需要重新启动电脑。
4.优质HDMI或DisplayPort电缆
对于外部显示器,无论您是通过HDMI还是DisplayPort传输信号,您都需要确保拥有正确的电缆。(有关您的PC显示器可能需要哪种电缆的更多信息,请参阅我们的电缆指南。)
需要澄清的是,根本没有“HDR HDMI线缆”这回事。HDMI电缆本质上是空的管道,并不关心你向它们发送什么数据或信号。然而,对于高质量的视频,您需要更宽的管道来容纳额外的数据。对于带HDR的4K 60赫兹,您至少需要一根标有Premium High Speed或18Gbps的电缆。对于带HDR的4K、120赫兹的电缆,请查找标有超高级高速或48Gbps的电缆(您还需要支持HDMI 2.1的GPU)。要找到经过HDR认证的DisplayPort电缆,请查看此已通过VESA认证的电缆列表。
在您的电视上使用HDR?首先调整这些设置
如果你计划将你的电脑连接到电视上,你会想要对电视的设置进行一些调整。在某个地方,你应该可以找到一个启用HDR色彩功能的选项–LG称之为“深色”,三星称之为“Input Signal Plus”,其他制造商可能也有自己的名字。有些电视在检测到HDR信号时可能会默认打开,有些则不会–你可以在Rtings.com上查看你的电视页面,看看你需要什么设置。
你有没有跟电视一起用的接收器?如果是这样,您可能还必须在该设备上启用此设置。检查你的手册,因为它可能是隐藏的,很难找到。
请记住,一些电视在给PC贴上这样的标签时,对待PC的方式与其他输入不同–因此,如果您的PC连接到HDMI2,请进入电视的输入设置,并确保HDMI2被贴上“PC”的标签,以获得最佳效果。
如何在Windows 11中启用HDR
启用HDR的最简单方法是使用快捷键Windows键+Alt+B。或者,您也可以进入设置>系统>显示>HDR(如果您使用多个显示器,这可能是必要的)。选择要启用HDR的显示器,然后向下滚动并切换使用HDR。
需要注意的是,如果HDR旁边没有开关,则表示您的显示器不支持该功能。HDR显示校准按钮将启动Windows应用商店页面,用于单独的实用程序,该实用程序将允许您精确调整HDR设置。
如果你使用的是笔记本电脑,你还需要检查电池/电源设置。在使用HDR菜单下,展开电池选项,然后单击允许使用电池播放HDR视频或允许使用电池播放HDR游戏、视频和应用程序。如果您使用的是SDR显示屏,则还需要全屏查看视频内容才能启用HDR。
如何为PC游戏启用HDR
一旦在操作系统级别启用了HDR,您可能需要检查游戏中的设置以获得最佳效果。虽然有些游戏在默认情况下会打开HDR,但其他游戏需要您在图形设置中启用它。看看PC游戏维基上的这个大名单,看看你的游戏是否默认支持HDR。
在启动受支持的游戏之前,请确保您已在Windows本身中启用了HDR,然后打开图形设置并查找HDR切换或其他相关设置。许多游戏还将包括调整亮度和暗级别的选项,以优化HDR增强的视觉效果。
如果不确定,当HDR启动时,大多数显示器应该会在屏幕的角落或中间显示某种类型的HDR徽章-如果这是一款自动切换游戏,您将看到它在游戏开始时弹出。你可以在游戏的设置中打开和关闭HDR,看看它是否正常工作。
或者,你也可以回到Windows的HDR设置页面,打开自动HDR,它会在本身不支持HDR的游戏中模拟HDR。这是一个很好的解决方案,可以为没有内置支持的游戏模拟HDR更广泛的颜色和对比度,例如在HDR出现之前设计的旧游戏。
如何为视频流启用HDR
HDR中的流媒体视频只支持Windows中的某些应用程序,如前所述,你需要确保你有合适的编解码器。除此之外,你只需返回Windows的HDR设置页面,启用HDR视频流。
一旦你打开了HDR并安装了适当的编解码器,你应该可以从Netflix等服务中流传输HDR内容-尽管有些可能只能通过某些浏览器或通过微软商店的官方应用程序。有关更多信息,请查看您的流媒体提供商的支持页面。
当你点击时,如果HDR徽章出现在电影的详细信息中,你就会知道HDR工作正常-如果你没有看到HDR徽章,你需要做一些故障排除。(Dolby Atmos和超高清4K不算–如果你看到这些徽章没有“HDR”徽章,那么HDR就不起作用了。)
如何在Windows 10中启用HDR
如果你使用的是Windows 10,你仍然可以启用HDR。打开设置>应用程序>视频播放,点击Windows HD色彩设置,然后启用播放HDR游戏和应用程序和流HDR视频。如果这些开关不可用,则表示您的显示器不支持HDR。如果您的桌面看起来过于暗淡或放大,您可以向下滚动并四处移动SDR内容外观滑块,以在一定程度上缓解这一问题。
下一篇:如何随时随地观看电子竞技


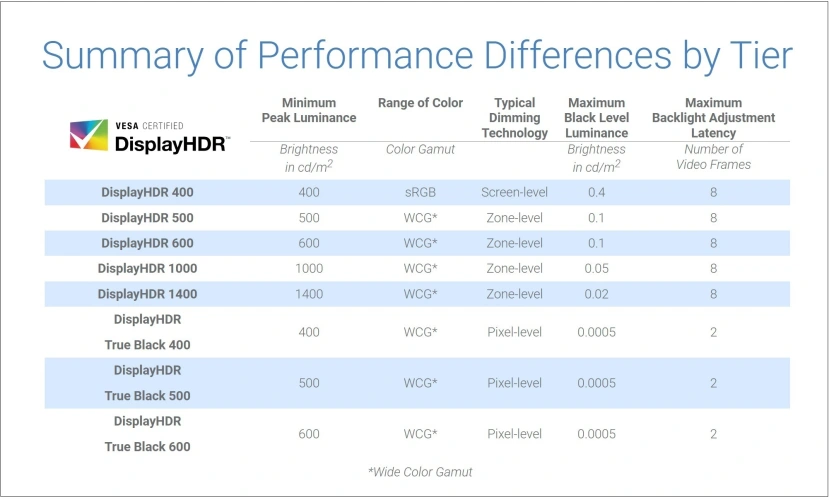

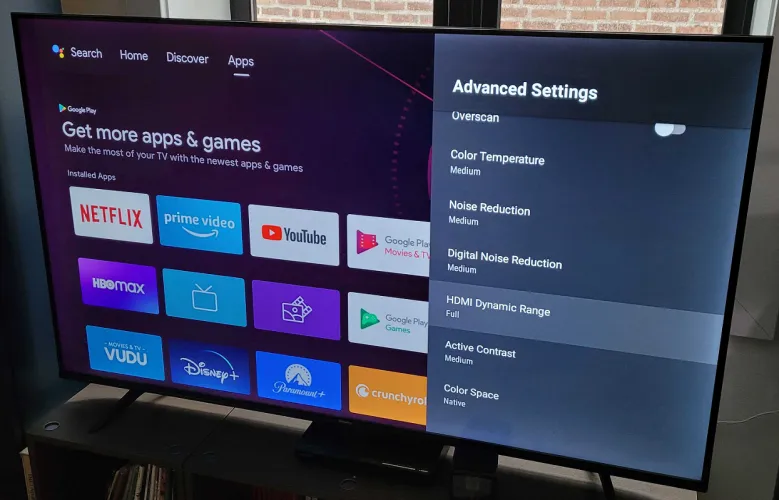
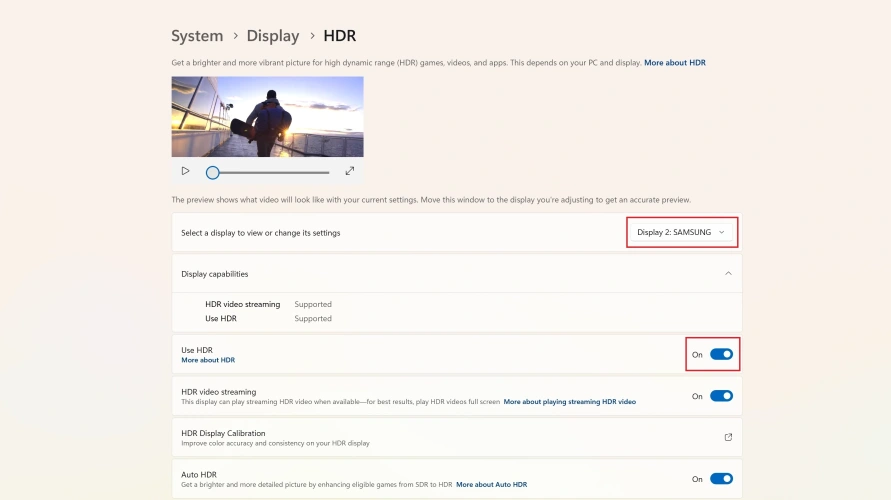
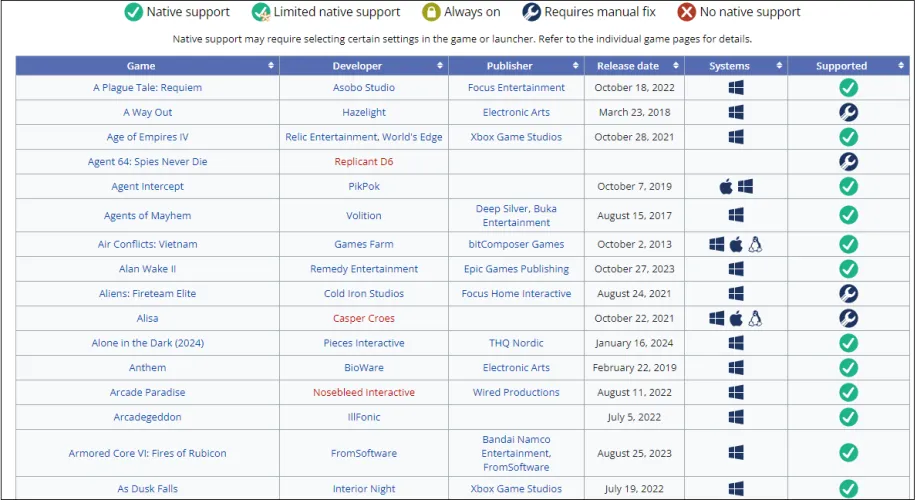
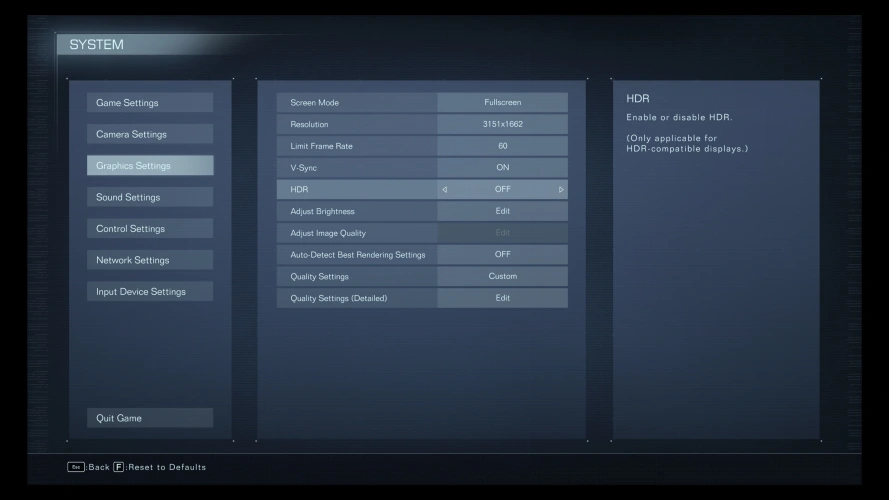
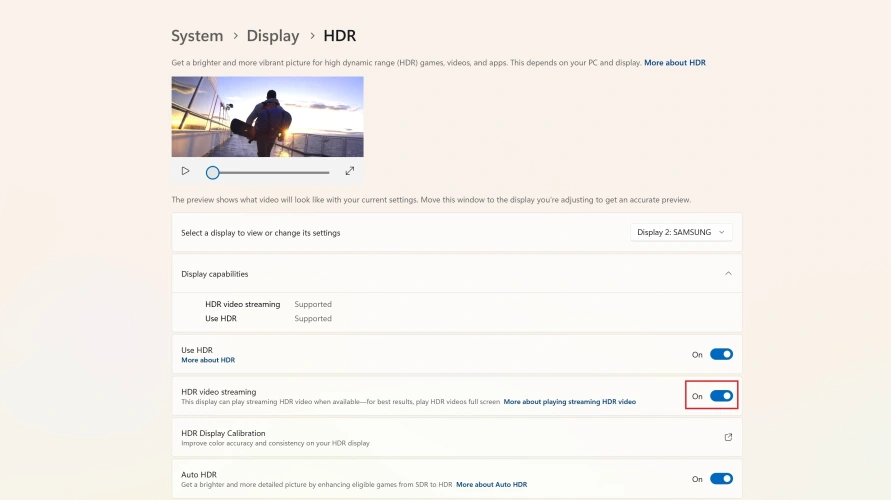
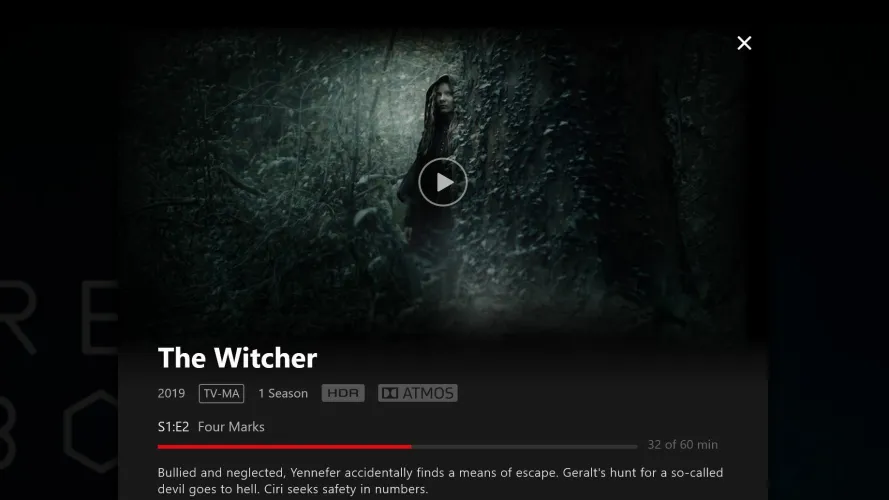
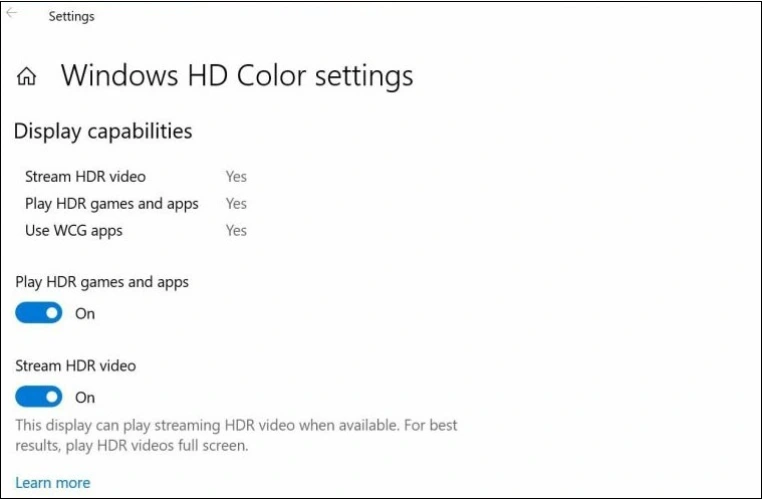



有话要说...