Apple Mail现在真的很有用:如果你厌倦了Gmail,可以尝试12件事
- 技术相关
- 1年前
- 148
- 更新:2024-01-24 15:28:40
苹果的邮件应用程序一直是一种简单可靠的方式,可以在不同的服务上管理你的电子邮件,但随着时间的推移,苹果公司对其进行了重大更新,增加了更多有用的功能。最近几年的更新引入了新的格式选项,增加了包括扫描和其他附件的能力,并增强了回复菜单。
对于iOS 17和iPadOS 17,苹果推出了一些虽小但有用的新功能。你现在可以自动删除带有一次性验证码的电子邮件,并在你的邮件中添加一个指向任何单词的超链接。考虑到最新的改进,这里有12个小贴士,帮助你在移动设备上最大限度地利用Apple Mail。
在开始之前,确保你已经更新了你的iPhone或iPad,这样你就可以利用最新的功能。转到设置>常规>软件更新。你会被告知操作系统是最新的,或者会被提示下载并安装最新的更新。
1.保护您的邮件活动
默认情况下,向你发送电子邮件的公司和广告商可以在Mail应用程序中获得有关你活动的某些信息。例如,他们可以知道你是否以及何时阅读了一封特定的电子邮件,甚至可以确定你的位置。然而,苹果的保护邮件活动隐私功能可以阻止这一点。
如果激活,此功能将隐藏您设备的IP地址,并在后台私下加载电子邮件中的远程内容。要启用此选项,请转到设置>邮件>隐私保护,然后打开保护邮件活动旁边的开关。
2.隐藏电子邮件地址
只有付费的iCloud+订阅才能使用Hide My Email让你使用匿名随机的Apple ID注册应用程序和网站。其目标是减少你注册不同在线账户时实际电子邮件地址收到的垃圾邮件数量。
要开始,请转到设置,点击您的名字,然后打开iCloud>隐藏我的电子邮件,以查看所有已在使用的随机地址。点击您要再次使用的地址以隐藏您的真实电子邮件地址,并确认随机地址是否转发到您的实际地址。
要生成新的随机地址,请在地址屏幕上点击创建新地址。如果您对建议的地址没有意见,请点击继续。如果没有,请点击使用其他地址以查找其他地址。选定一个后,输入标签和任何备注,以帮助您记住将在哪里使用它,然后点击完成。
下次当你需要创建一个账户来访问网站或填写在线表格时,使用你的随机地址。发送到此帐户的任何电子邮件都会转发到您的实际地址。
如果您开始接收垃圾邮件,您始终可以删除匿名地址。返回iCloud设置页面,打开隐藏我的电子邮件>非活动地址。选择要删除的地址,然后点击删除地址。
3.更改字体和格式
使用Mail应用程序可以轻松更改电子邮件的格式。如果您正在撰写一封新邮件,请在邮件正文中点击,然后点击预测型文本栏右侧的箭头图标。然后你会看到各种各样的图标,可以帮助你定制你的电子邮件。
点击AA图标,打开该应用程序的格式菜单。您将能够应用粗体、斜体、下划线和删除线等属性。点击小A或大A可使字体变大或变小,点击圆形调色板图标可更改文本的颜色,点击默认字体可选择新字体。您还可以重新对齐当前段落、添加项目符号或编号、添加缩进。
4.向文本添加超链接
有了iOS/iPadOS 17,你现在可以在电子邮件中添加指向任何文本的链接。为此,请键入要添加链接的文本。选择它,然后从菜单中点击添加链接。在Add Link字段中添加URL。
完成后,点击链接文本,然后点击向下箭头。从菜单中,您可以显示链接预览、打开链接、编辑链接、删除链接或编辑文本。点击打开链接以打开链接的页面。你的电子邮件收件人只需点击链接文本即可打开页面。
5.添加照片和文件
想要添加图片吗?点击键盘工具栏上的照片图标以添加媒体库中的照片或视频。点击您要添加的照片或视频,它就会插入到您的消息中。如果你点击键盘工具栏上的相机图标,你也可以直接从Mail应用程序拍摄照片或视频。
点击文件图标可访问文件应用程序,您可以在其中插入来自任何在线服务的文档、图像或其他文件。点击工具栏中的扫描图标,您可以扫描打印的文档,然后将其添加到您的电子邮件中。
6.使用标记工具
需要标记图像或文档吗?轻触键盘工具栏中的笔图标,即可访问所连接媒体的标记工具。然后,您可以选择不同的绘图工具来在现有媒体上绘制、编写备注或突出显示文字。
7.访问回复菜单
打开您要回复的电子邮件,然后点击右下角的回复图标。您将获得各种命令,用于回复、全部回复、转发或存档邮件。其他选项允许您将邮件标记为重要、将其标记为未读、将其移动到特定文件夹或将其移动到垃圾文件夹并将其标记为垃圾邮件。
轻触静音按钮,停止接收特定消息主题的通知。如果您想收到任何后续消息的提醒,请点击通知我选项。点击打印图标以打印电子邮件。
8.点击弹出窗口命令
Apple Mail有一个弹出式命令菜单,如果你按下电子邮件,就会出现这个菜单。它提供了特定的快速操作,允许您回复、全部回复、转发、静音、移动、删除等。
9.阻止发件人
不再希望接收来自特定联系人的电子邮件?挡住他们。打开不需要的电子邮件,然后点击发件人的姓名。点击阻止此联系人,然后在确认消息中再次点击阻止此联系人。如果您改变主意,请点击“取消阻止此联系人”。
10.删除一次性验证码
带有一次性密码或用于多因素身份验证的验证码的电子邮件本应只使用一次,但它们会留在您的收件箱中,占用空间。在iOS/iPadOS 17中,你可以设置这类电子邮件(和短信)在使用后自动删除。进入设置>密码>密码选项,打开自动清理开关。
11.选择多个邮件
Mail应用程序还提供了一种选择一批邮件的简单方法。点击收件箱右上角的编辑按钮,然后点击要选择的邮件旁边的圆圈。您还可以通过在您想要选择的圆圈之间滑动来选择多条信息。
依次单击编辑和全选以选择文件夹中的所有邮件。做出选择后,您可以一次性标记、移动或删除/存档所有选定的邮件。
12.更改默认邮件应用程序
你还不是很喜欢邮件应用吗?别担心。苹果让设定一个新的默认设置变得很容易。转到设置并选择您希望用作默认应用程序的应用程序,如Gmail、Outlook或Yahoo Mail。点击默认邮件应用程序并将其更改为您选择的应用程序。
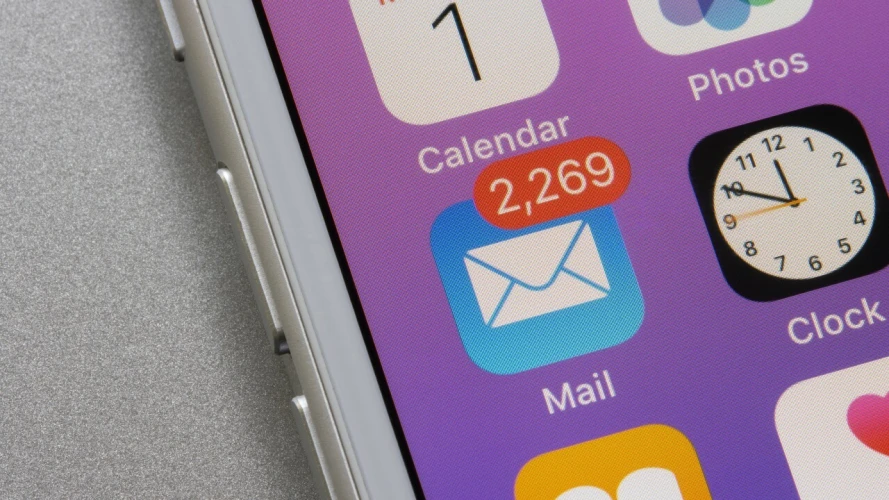
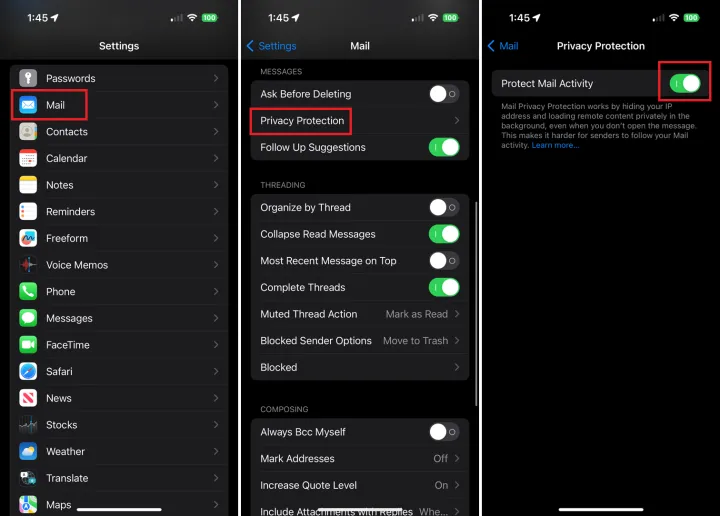
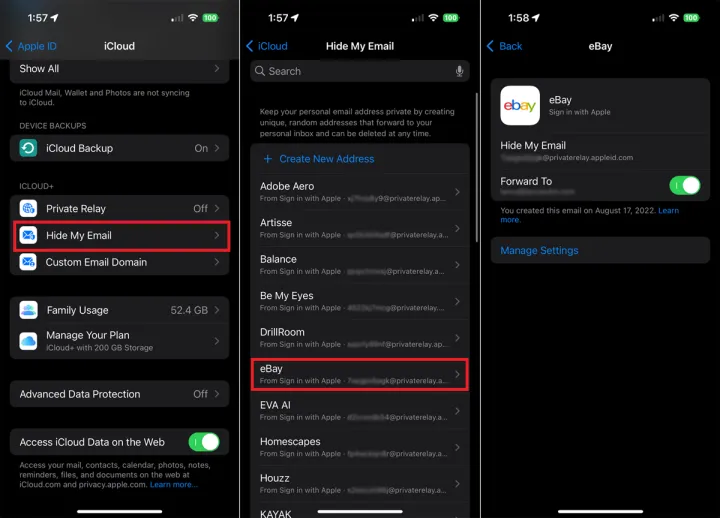
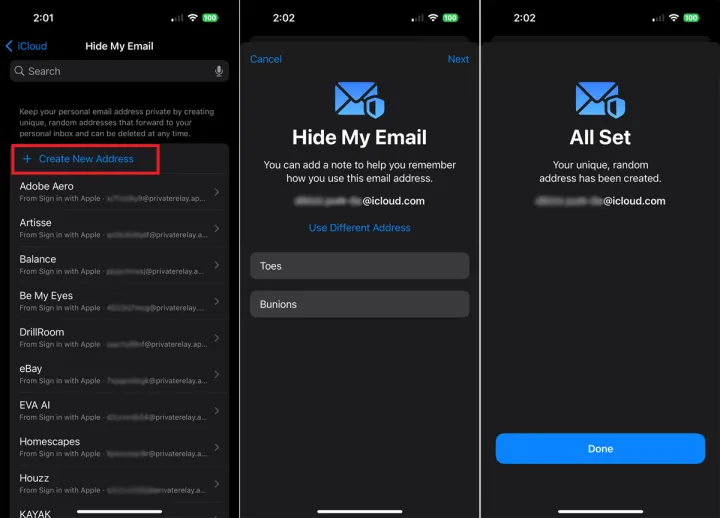
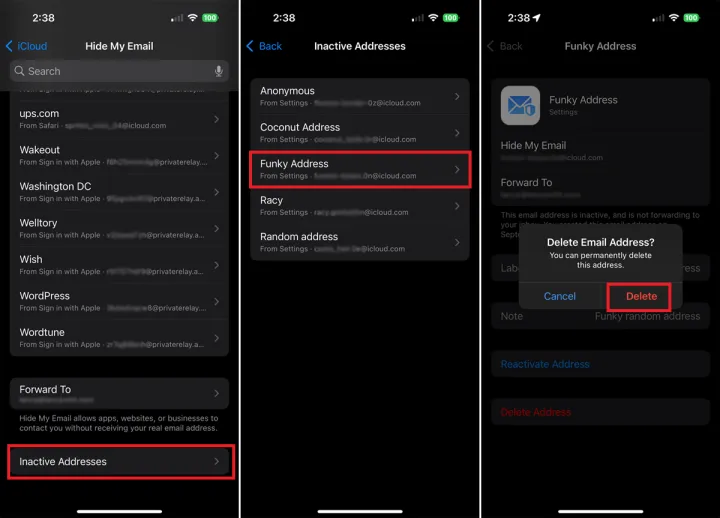
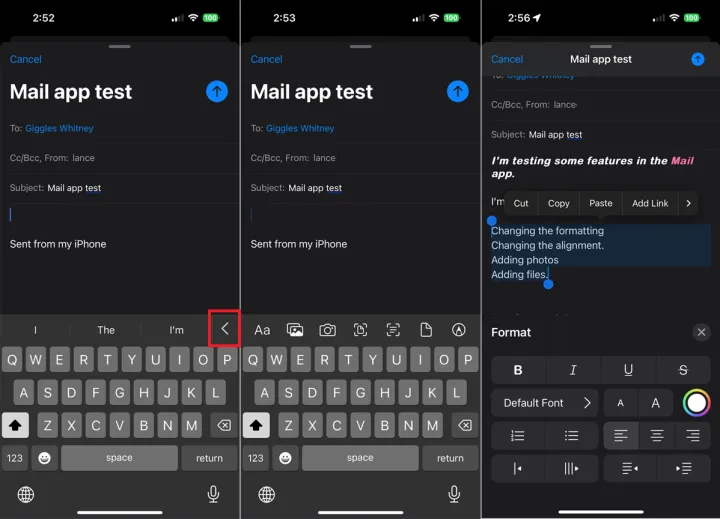
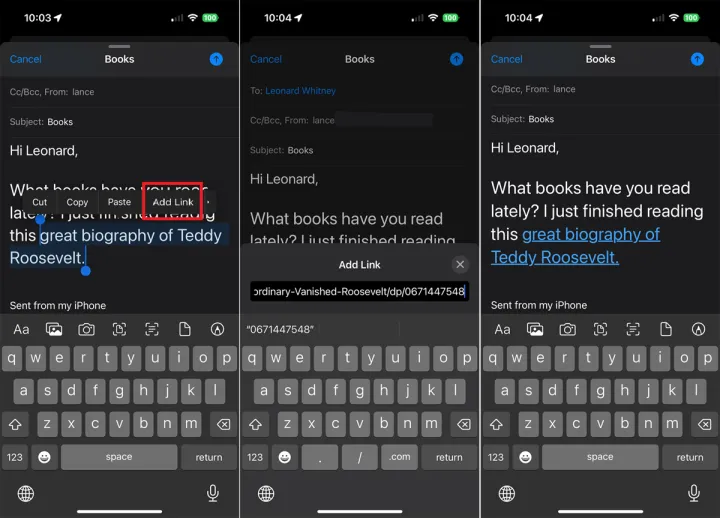
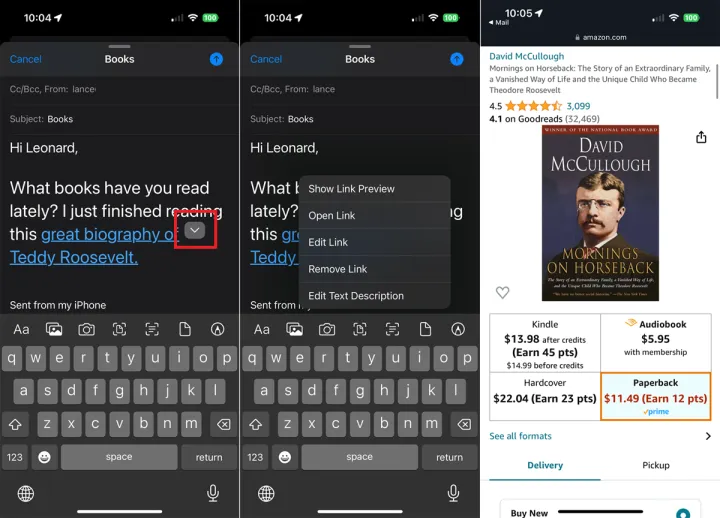
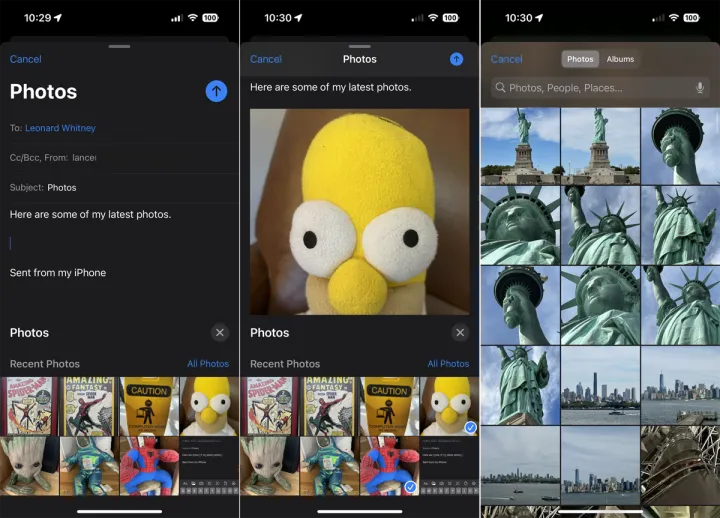
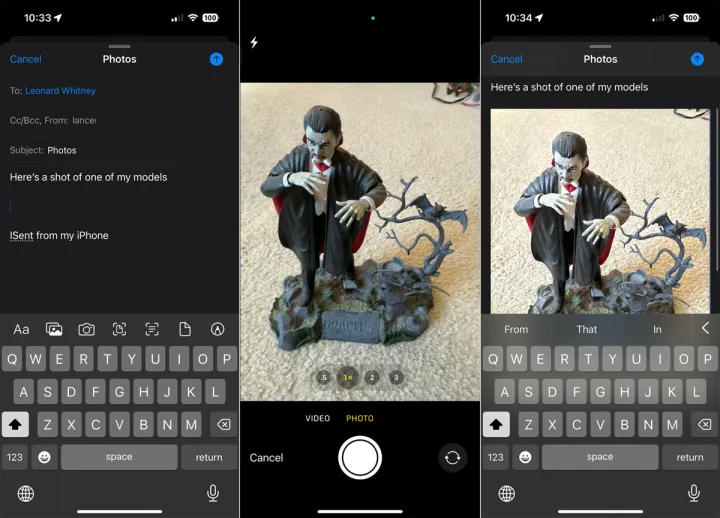
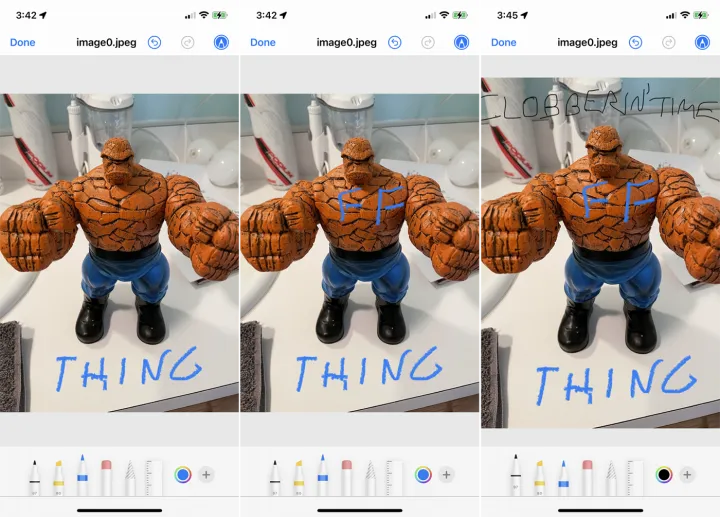
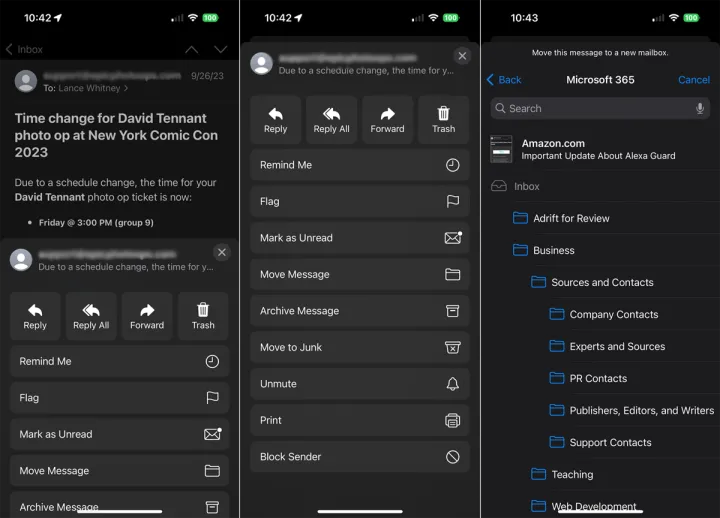
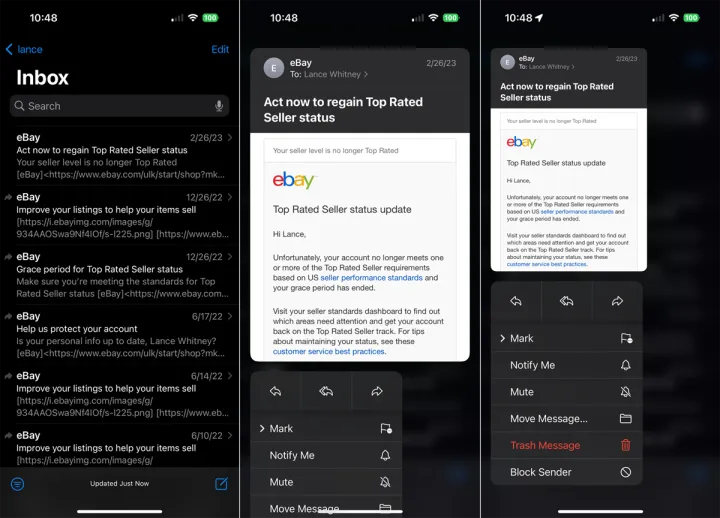
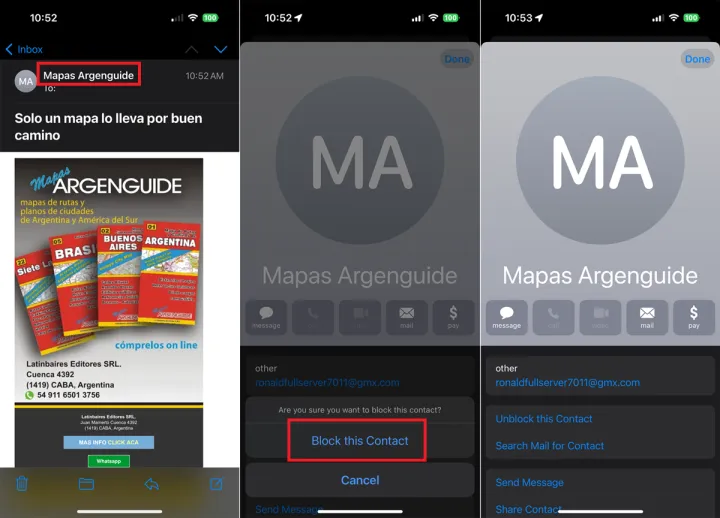
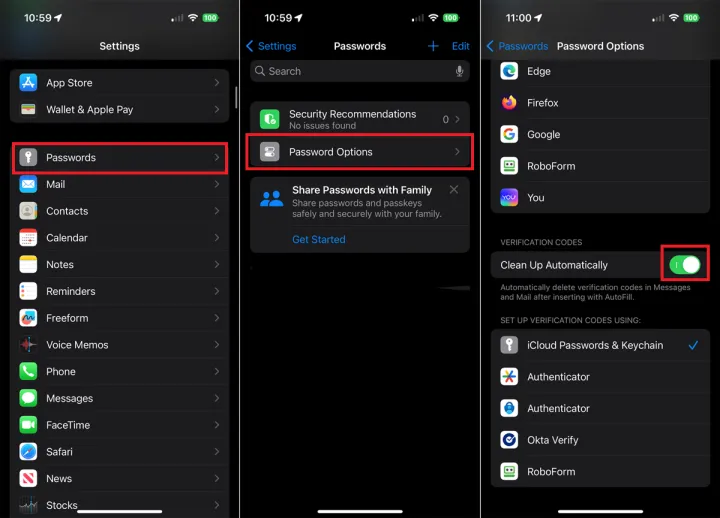
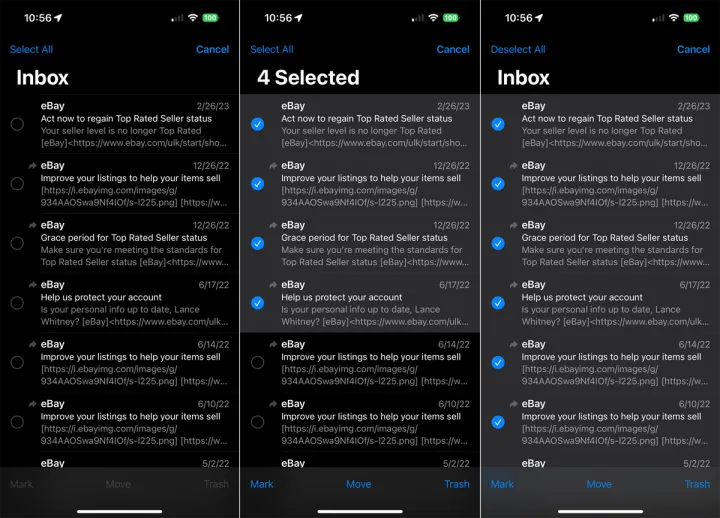
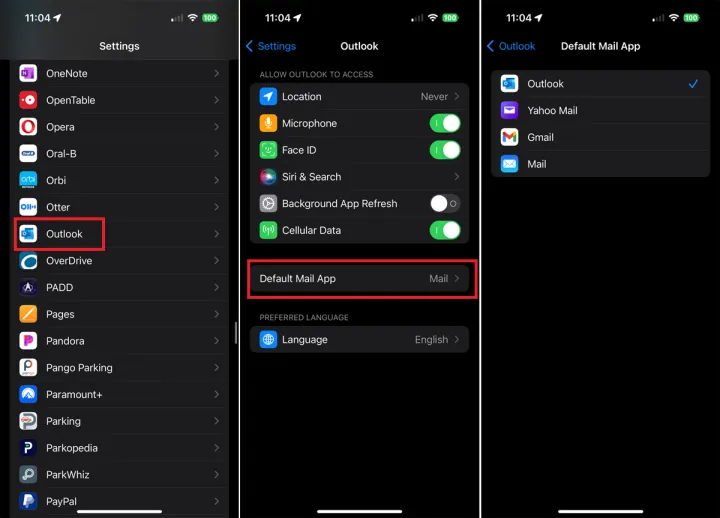
有话要说...