打印机无法打印时该怎么办:尝试以下10个故障排除提示
- 技术相关
- 1年前
- 148
- 更新:2024-01-24 15:24:41
技术有时是很奇怪的。我可以用声音控制我的自动恒温器,但有时我的打印机可能会像15年前一样感到困惑和不可靠。如果您的打印机抛给您一个错误(或者只是完全忽略您的要求),可能有许多原因
不幸的是,仅仅是找出问题可能就成功了一半。另一半人正在想出一个解决方案,让你的打印机重新工作。以下是解决问题的方法,这样您就可以继续工作了。
1.检查打印机的错误指示灯
尽管令人沮丧,但打印机有时会告诉您问题所在,这样您就可以避免在故障排除过程中反复尝试。您的打印机可能会通过打印机本身上的一系列模糊闪烁或彩色指示灯显示错误信息。
然而,并不总是清楚哪些指示灯表示什么,因此您可能需要查看手册以解码打印机所说的内容。如果您丢失了手册,您通常可以在制造商的支持网站上找到支持页面或下载PDF副本。
一旦你找出了错误-打印机卡纸或没有墨水-跳到本指南的相应部分以进一步诊断它。(如果您的打印机没有显示错误,请继续阅读。)
2.清除打印机队列
有时,您的计算机的打印队列可能会被由于这样或那样的原因而无法打印的旧文档堵塞,从而耽误了您现在需要的文档。
右击Windows通知区域中的打印机图标,然后选择打开所有打印机以查看当前排队的项目列表。否则,请转到设置>设备>打印机和扫描仪,然后在列表中单击您的打印机并选择打开队列。
在MacOS中,您可以通过单击打印过程中显示在Dock中的打印中心图标来查看队列。您也可以转到系统设置>打印机和扫描仪,选择您的打印机,然后单击打印机队列按钮。
然后,您可以管理队列,如果您右键单击列表上的任何旧项目,并清除它们,让事情再次嘎嘎作响。
3.重新启动打印假脱机程序
或者,Windows允许您重新启动打印假脱机程序,它将尝试打印这些文档,就像它们刚刚添加到队列中一样(因此您不必清除它们)。
有几种方法可以做到这一点,但最简单的方法可能是通过命令提示符。打开“开始”菜单,搜索“命令提示符”,右击出现的选项,然后选择“以管理员身份运行”。然后粘贴以下命令,在每个命令后按Enter键:
如果运气好的话,这会让你的打印机恢复活力,你会得到你期待已久的文档。
4.巩固联系
如果你想通过Wi-Fi打印,试着通过USB连接你的电脑。如果这样做有效,你就知道Wi-Fi连接存在问题,可以把精力集中在那里。
您的打印机信号是否足够好?查看打印机是否显示在您的路由器的网络列表中,或尝试将打印机移至更靠近路由器的位置,以查看它是否超出范围。不是开玩笑,我岳父的打印机不能工作,除非楼上所有的门都打开,因为它们阻碍了微弱的Wi-Fi信号。
5.确保您拥有正确的打印机
这可能看起来很基本,但您确定已将文档定向到正确的打印机吗?如果你使用的电脑有多台打印机–比如说,如果你在家里和办公室之间来回穿梭,或者如果你家里刚买了一台新打印机–Windows可能试图将文档发送到错误的打印机。
尝试再次打印文档,并确保从菜单中选择文件>打印,而不是使用快捷方式。然后,密切注意出现的选项-如果下拉菜单显示的打印机不是您想要的打印机,请在继续之前单击它以选择正确的打印机。在一些程序中,比如谷歌Chrome,你甚至可能需要点击查看更多,才能看到已连接打印机的完整列表。
6.检查纸盒是否已满(未卡纸)
即使您的打印机有纸,为了安全起见,您也应该在纸盒中放入更多的纸。有时,打印机很挑剔–可能装满了纸,但如果打印机抓不住,它就会认为纸是空的。尝试取出纸盒,重新对齐纸张,然后将其滑回。
在其他情况下,可能有一些纸张卡入机械装置。通常您的打印机会告诉您这样做,您只需打开访问面板并将皱巴巴的纸张拉出即可。(同样,如果您不确定手册在哪里打开,您可能需要参考手册。)
在某些情况下,即使你没有看到一张纸卡在机械装置中,你的打印机也会说有卡纸。当发生这种情况时,您可能会有较小的纸张或其他残留物卡在滚筒内,您看不到。这意味着您必须删除其中的一些组件才能清除问题。如果你觉得这样做不舒服,可以把它带到电脑修理店。
7.安装驱动程序和软件
当您将打印机插入PC时,Windows通常会为您获取必要的驱动程序。但在极少数情况下,您可能需要前往打印机制造商的网站,查找您的型号的支持页面,然后手动下载驱动程序或软件包。如果你还没有这样做,现在就试一试。
不要担心;这个过程在不久的将来应该会简单得多,因为微软计划在未来几年内停止对第三方打印机驱动程序的支持。
8.添加打印机
如果你通过Wi-Fi使用打印机,你可能需要将其添加到Windows的可用打印机列表中,Windows才会将其作为选项提供。在Windows 10中,进入设置>设备>打印机和扫描仪,然后单击添加打印机或扫描仪按钮。对于Windows 11,打开设置>蓝牙和设备>打印机和扫描仪,然后单击添加设备。
在Mac上,进入系统设置>打印机和扫描仪,然后单击+按钮。您的计算机应该在网络上搜索打印机,当它找到您要查找的打印机时,单击它将该打印机添加到您的列表中。现在,您应该能够打印文档了。
9.摆弄墨盒
如果您的打印机告诉您墨水用完了,但您知道它没有用完,那么您可以做一些事情。首先,打印头可能堵塞或脏了,您可以通过打印机的内置清洁程序(您将在手册中找到详细信息)来清理它。
或者,如果你的打印机的头躺在墨盒本身-墨水出来的小铜条上-你可以用湿纸巾吸干它,把它擦干净。一旦墨水开始更自由地流到毛巾上,在重新插入墨盒之前,用干纸巾快速轻拍一下。
如果您有一台普通的激光打印机,您可以通过左右摇动墨盒,然后重新插入,从而从墨盒中获得更多的碳粉。
也有可能你的打印机没有意识到你装了新的墨盒。如果它没有自动检测到新墨水,则可能是打印机上的某个设置允许您“重置”填充级别。查看您的打印机手册,了解具体型号的打印效果。
请记住,某些第三方墨盒可能会导致问题,因此请尝试使用打印机制造商提供的正品墨盒,看看它们是否工作得更好。
10.运行打印机自检
如果您仍然找不到问题所在,那么运行一些诊断测试可能会有所帮助。您的打印机和计算机都可以打印测试页,以帮助您缩小问题范围。
您通常可以通过在打印机启动时按下一系列按钮来运行打印机自检,您将在打印机手册中找到概述。要打印Windows的测试页,请转到[设置]>[设备]>[打印机和扫描仪]。选择您的打印机,然后单击管理>打印测试页。
在Mac上,打开系统设置>打印机和扫描仪,然后选择您的打印机。单击打开打印队列>打印机,然后选择打印测试页。
如果您的打印机自己的测试页运行正常,但计算机抛出错误,您可以合理地确定您的软件有问题。如果打印机甚至不能打印自己的测试页,那么您将希望专注于修复打印机,而不是驱动程序或软件问题。
如果你幸运的话,你的打印机甚至会给你一张测试页,上面有一个错误代码或其他你可以破译的信息。

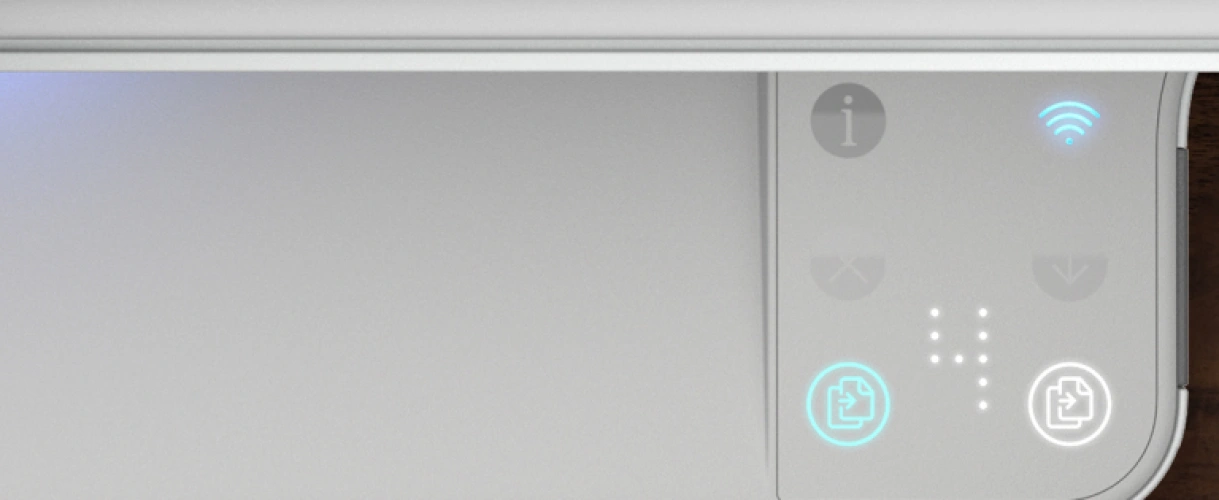
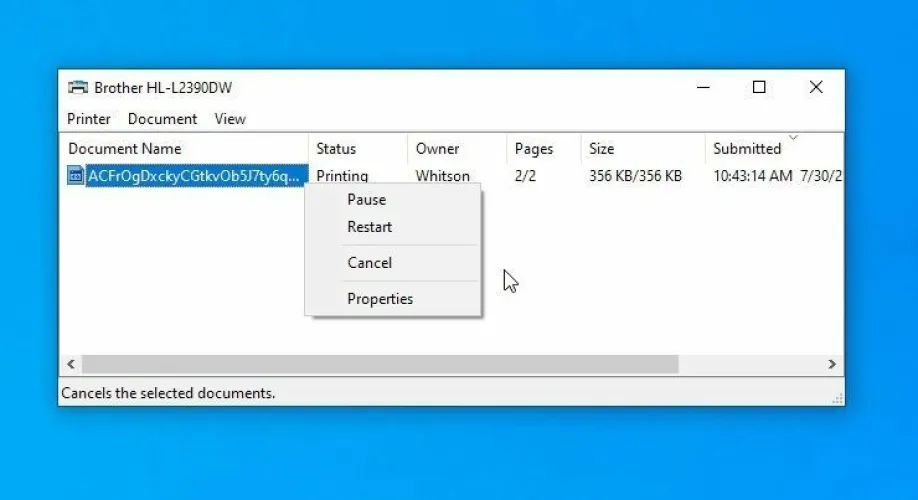
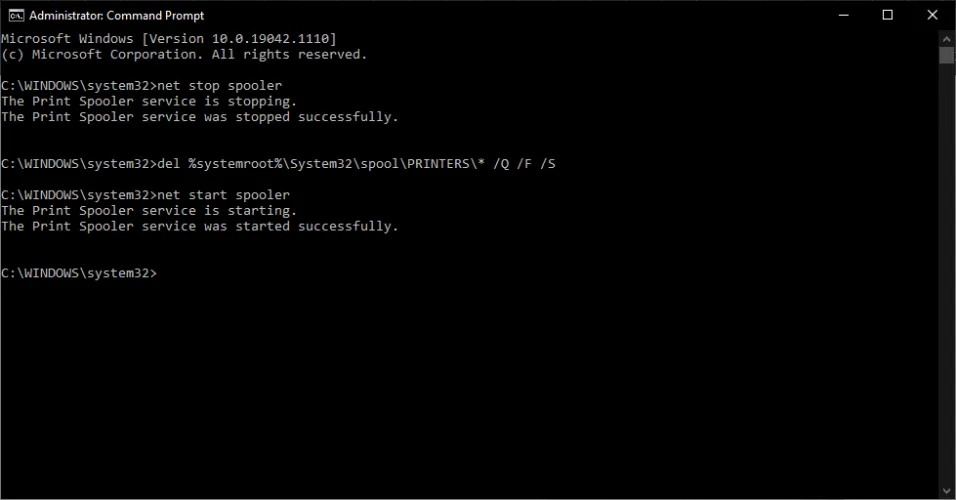
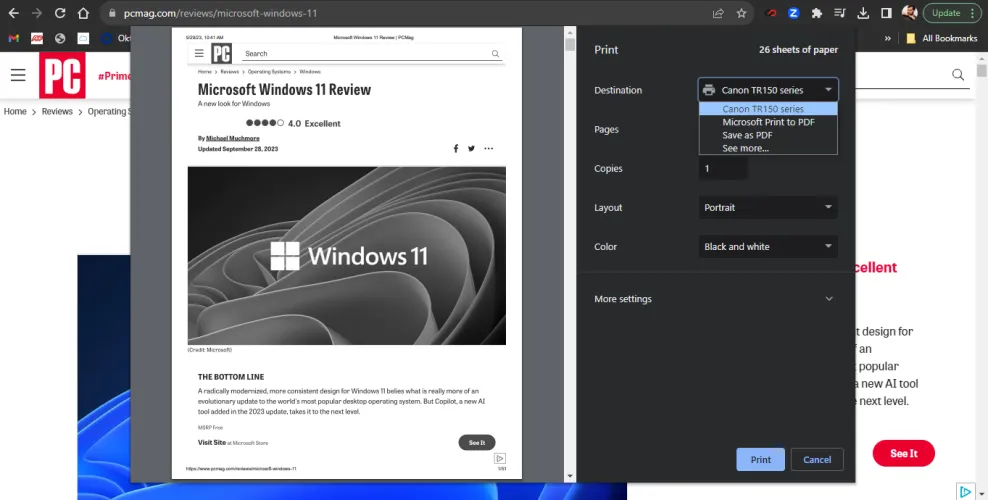
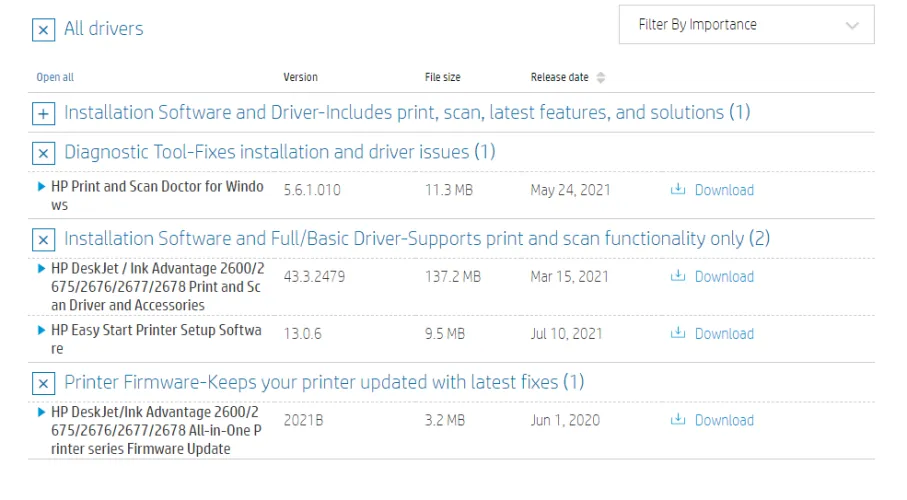
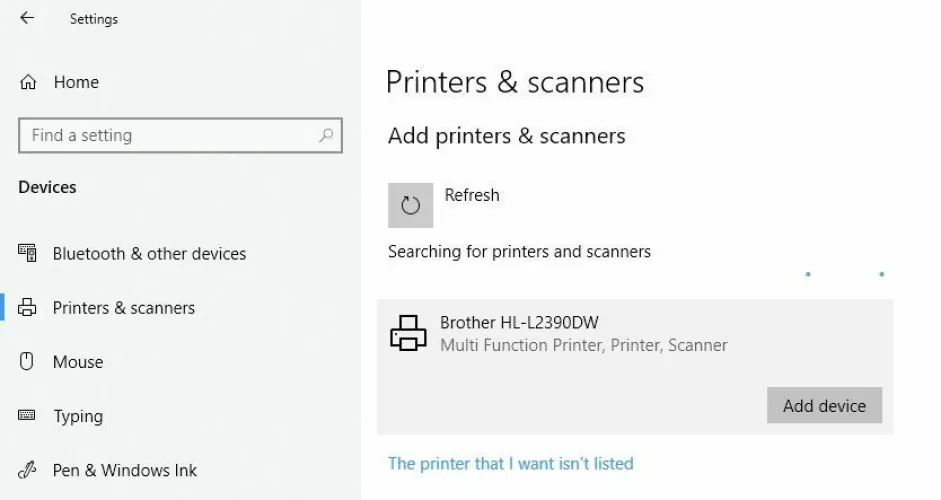
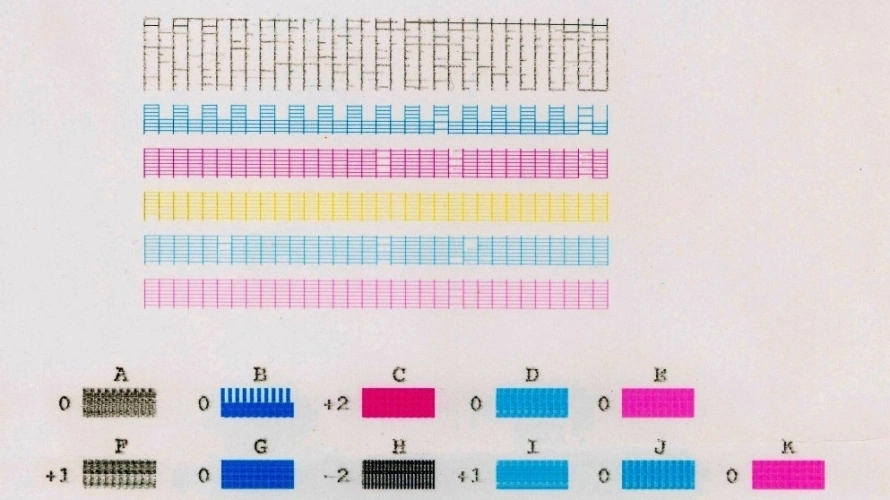
有话要说...