写下这句话:你没有意识到苹果Notes应用程序可以做的17件事
- 技术相关
- 1年前
- 143
- 更新:2024-01-24 15:24:22
苹果设备内置的Notes应用程序长期以来一直为人们提供一种快捷方便的方式来保存列表、想法和其他随机项目。虽然苹果最初避开了顶级笔记应用程序中的花哨功能,但随着时间的推移,它逐渐增强了笔记功能。
2022年,苹果在iOS 16和iPadOS 16上推出了几项增强功能,比如在iPhone上添加快速笔记,并使用密码或生物识别方法保护笔记。2023年,在Jump iOS 17和iPadOS 17中,Notes应用程序增加了几个功能,包括标记扫描的文档和在笔记中添加链接的选项。
在开始之前,请确保您的iPhone或iPad上运行的是最新版本的操作系统。转到设置>常规>软件更新。您将被告知您的操作系统是最新的,或提示您下载最新的更新。以下是您可能没有意识到可以使用Notes应用程序完成的17件事情。
1.添加快速便笺
你可以从控制中心或特定的应用程序启动笔记应用程序,而不是打开Notes应用程序来创建笔记,从而使创建过程更快。要做到这一点,你必须在iPhone上运行iOS 16或更高版本,在iPad上运行iPadOS 15或更高版本。那些运行MacOS 12蒙特雷或更高版本的用户也可以在你的Mac上创建Quick Note。
要将快速便笺选项添加到控制中心,请转到设置>控制中心。转到More Controls(更多控制)部分,然后点击Quick Note旁边的+图标。如果要在列表中将Quick Note向上移动,请移动到Include Controls部分,并通过其汉堡图标拖动Quick Note。
要创建快速便笺,请从右上角向下滑动以访问控制中心。点击菜单中的快速便笺图标(它看起来像一个带有涂鸦的框),然后键入您的便笺。完成后点击保存,该便笺会自动保存在便笺应用程序中。
您还可以从应用程序创建快速便笺,例如Safari中的网站、特定网页上的链接或任何屏幕上的选定文本。打开要保存到便笺的应用程序和内容,点击共享图标,然后选择添加到快速便笺。然后,您可以向备注中添加其他文本。完成后,点击保存。
2.使用iPhone Passcode或密码锁定便笺
在iOS/iPadOS 16或更高版本中,你可以通过自定义密码、设备的登录密码、Touch ID或Face ID来保护笔记。要做到这一点,请打开笔记中的省略号菜单,然后选择锁定。请记住,如果你使用设备的密码或生物识别技术,你至少需要iOS 16、iPadOS 16或MacOS 13 Ventura才能在另一台设备上查看锁定的笔记。
一旦便笺被锁定,您必须使用您的身份验证方法再次解锁。选择有问题的备注,然后点击查看备注链接。使用您选择的安全方法对便笺进行身份验证,便笺将重新出现在屏幕上。
3.切换到图库视图
在列表视图中,您的笔记默认按降序显示,标题和前几个单词可见。但是,您可以更改视图以将便笺显示为缩略图。要执行此操作,请点击Notes应用程序中的省略号图标,然后从菜单中选择View as Gallery。
这将以缩略图的形式显示便笺,其中显示名称、便笺中的部分文本以及便笺中可能包含的任何照片。如果便笺被锁定,您将只看到名称和锁定图标,而不会看到文本或图像预览。您可以通过点击省略号图标并选择按列表查看来返回到列表视图。
4.查看所有附件
想要查看存储在您的Notes应用程序中的所有照片和附件吗?只需轻触省略号图标并选择查看附件,即可打开包含所有附加媒体的窗口。
5.访问文件夹和便笺命令
打开特定的文件夹或子文件夹,省略号图标提供了许多其他命令和选项,包括共享文件夹、排序笔记、添加新文件夹、移动文件夹、重命名文件夹以及将其转换为智能文件夹。
点击特定音符,然后点击省略号图标。出现各种命令,包括扫描、锁定、锁定、删除、共享、发送、搜索、移动、格式化和打印。
6.整理你的文件夹
笔记应用程序可以让你轻松地组织你的文件夹和笔记。按下便笺或文件夹并将其拖动到列表中的其他位置。如果您将一个文件夹拖到另一个文件夹上,它将变成一个子文件夹。在您打开父文件夹之前,新的子文件夹将隐藏起来。
您还可以通过向左滑动文件夹并点击文件夹图标将文件夹更改为子文件夹。要移动便笺,请向左滑动,点击文件夹图标,然后选择新文件夹。
7.对文件夹中的便笺进行排序
您可以更改文件夹中便笺的排序方式。打开文件夹,点击省略号图标,然后选择排序依据选项。默认情况下,所有便笺都按上次编辑的日期排序,但您可以改为按创建日期或标题排序,并进一步按最旧到最新或最新到最旧(或按A-Z或Z-A,如果按标题排序)进行排序。
8.共享笔记和文件夹
您可以与其他人共享笔记和文件夹,授予他们仅查看或进行更改的权限。您甚至可以创建一个专门用于共享的新文件夹。向左滑动您要共享的文件夹,然后点击蓝色共享图标。或者,打开便笺,点击顶部的省略号图标,然后选择共享便笺。
在共享窗口中,点击只有受邀人员才能编辑。在下一个屏幕中,选择您希望有权访问该文件夹的人员-仅受邀人员或具有链接的任何人。决定是希望其他人进行更改,还是只查看文件夹及其笔记。然后打开开关,打开或关闭允许其他人邀请。
然后,你可以通过短信、电子邮件、其他应用程序或复制直接链接来共享该文件夹。选择收件人,系统将显示一条通知,指出该邮件已被共享。
对于单独的便笺,点击右上角的共享图标,然后使用下拉菜单决定您是要向某人发送便笺的副本还是指向实际便笺的链接,以便就其进行协作。选择要与其共享便笺并发送邀请的方式和对象。
9.给你的笔记加上标签
只要你运行的是iOS/iPadOS 15或更高版本,你就可以在正文或标题的任何位置为笔记添加标签,以便更好地组织它们。只需在您要用作标签的单词后面键入#,然后选择键盘上方引号中的单词即可创建您的标签。标记不能包含空格,但可以包含连字符或下划线。
那些运行以前版本的iOS、iPadOS或MacOS的用户将能够看到标记的单词,但它们不会显示为实际的标记。任何仍在使用更老版本的人都将根本看不到笔记。
创建标签后,只需键入#符号并选择显示在键盘上方的标签,即可在另一便笺中使用相同的标签。要将现有标签添加到多个附注,请点击省略号图标并选择选择附注。点击要添加标签的所有备注,选择屏幕底部的标签选项,然后选择要添加的标签。
一旦创建了标记,便会出现主注释屏幕上的标记部分。在这里,您可以点击所有标签来查看带有标签的每个笔记,或者选择一个特定的标签来只查看这些笔记。
10.创建智能文件夹
您可以根据您的标记和其他条件创建智能文件夹。此类文件夹是动态的,因为它们会更改为自动包括您向其添加特定标签的任何便笺。在主便笺屏幕上,点击左下角的文件夹图标以创建一个文件夹并为其命名。选择Make to Smart Folders以创建智能文件夹。
在下一个屏幕中,选择要应用的筛选器。完成后,点击完成。然后,您的新文件夹将出现,其中包含使用该标签的所有便笺。每当您创建新便笺并使用该标签时,它都会自动添加到此文件夹中。
11.向应用程序发送一份笔记副本
你可以将笔记的副本发送到其他应用程序。例如,您可以向Google Drive或Dropbox等文件服务发送便笺,以将其存储为单独的文本文件。要做到这一点,按下笔记并从弹出菜单中选择共享笔记,然后只需选择您要将副本发送到的应用程序。
12.创建核对表
如果你想使用笔记作为一个临时的待办事项应用程序,你可以在笔记中创建一个项目清单。打开便笺并点击复选标记图标。核对表中的第一个项目会出现一个圆圈。请键入条目并点击Return键以创建另一个圆圈,然后根据需要重复此过程。向右滑动列表中的任何条目,您就可以将其转换为子项。
完成便笺中列出的一项任务后,点击其圆圈将其显示为已完成。第一次执行此操作时,系统会询问您是否希望将所有已完成的项目移到列表的底部。接受此选项,您选中的每一项都会跳到底部。
13.更改文本格式
您可以快速更改文本的样式和格式。选择要重新设置格式的文本。点击键盘上方的AA按钮以选择样式、应用粗体或其他属性,并设置项目符号或编号列表。
14.扫描文档或照片
您可以扫描文档或照片以将其合并到便笺中。创建新便笺或打开现有便笺,点击省略号图标,然后选择扫描。允许运行扫描,扫描的图像将添加到您的便笺中。
15.标记扫描的项目
使用iOS/iPadOS 17或更高版本,你可以标记扫描的PDF和图像。打开包含扫描项目的便笺,然后点击该项目。然后点击右下角的标记图标并选择绘图工具。
你可以按下工具来改变它的厚度和形状。轻触色轮以选择特定颜色。然后,您可以根据需要标记扫描的项目。
16.在便笺中添加链接
IOS 17和iPadOS 17引入了在你的笔记中添加链接的功能–这个链接可以是一个网页,甚至是另一个笔记。要添加链接,请打开便笺并选择要应用链接的文本(或按下便笺的任何空白区域),然后从菜单中选择添加链接。
在下一个屏幕中,添加要包含在链接中的网页的URL,然后点击完成。然后,您可以点击备注中的链接以打开关联的网页。
将便笺链接到当前便笺的过程与此基本相同。再次选择要应用链接的文本(或按下空白区域),然后从菜单中选择添加链接。
然后,在链接到部分下,输入要链接到的便笺的名称(而不是网页)。点击便笺的名称,然后点击完成。然后,您可以点击该链接以打开链接的便笺。
17.用苹果铅笔绘制文本
在iPadOS 14和更高版本中,Notes应用程序与苹果铅笔一起使用,提供Scribble选项,将手写内容转换为可编辑的文本。兼容的iPad型号包括iPad Pro、iPad(第六代及以上)、iPad mini(第五代及以上)和iPad Air(第三代及以上)。要尝试这一点,只需开始在便笺中潦草地写下字符,您的手写内容就会转换为文本。
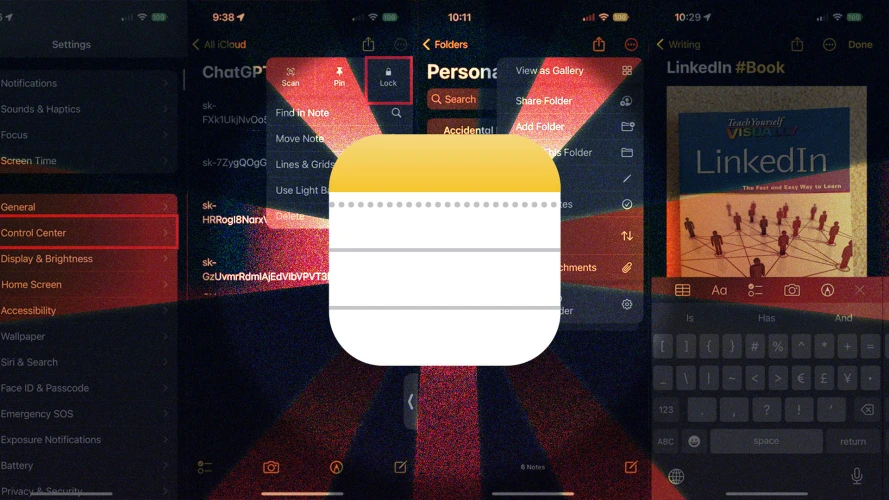
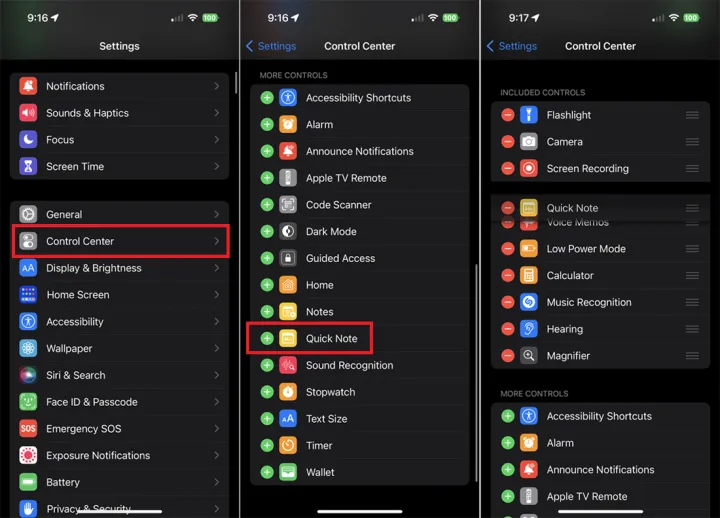
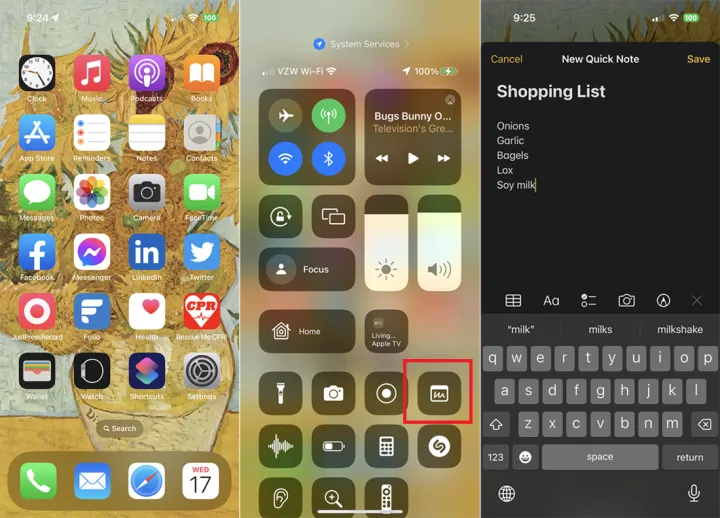
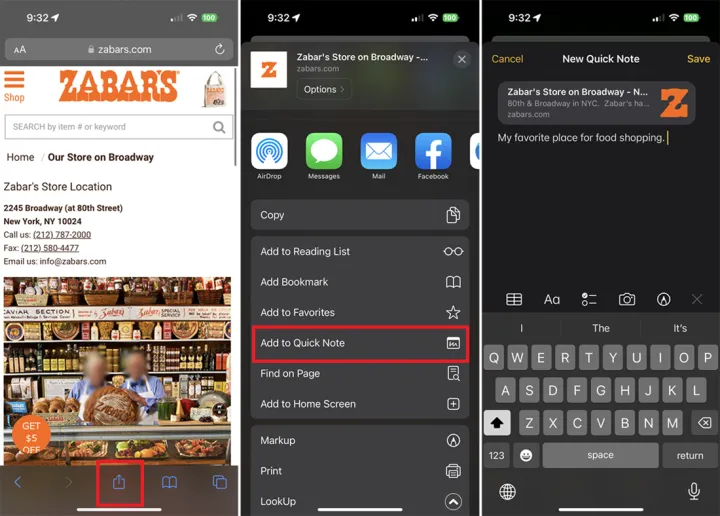
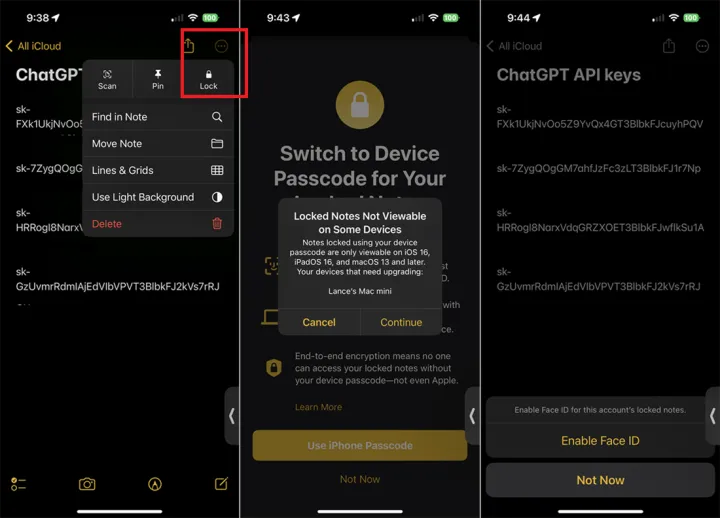
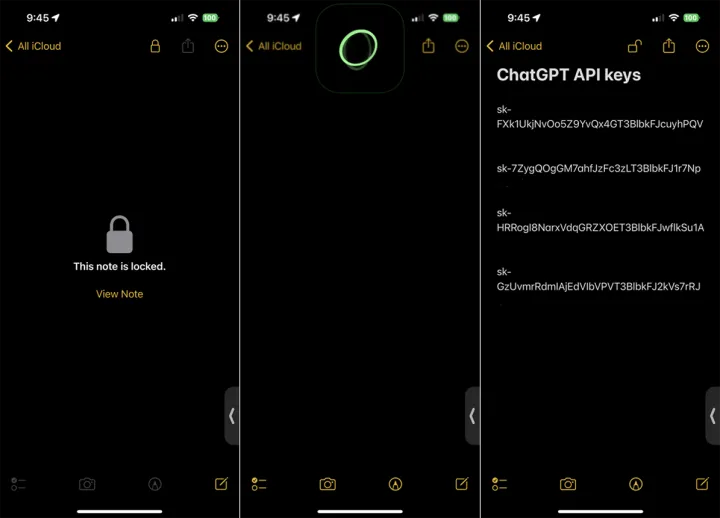
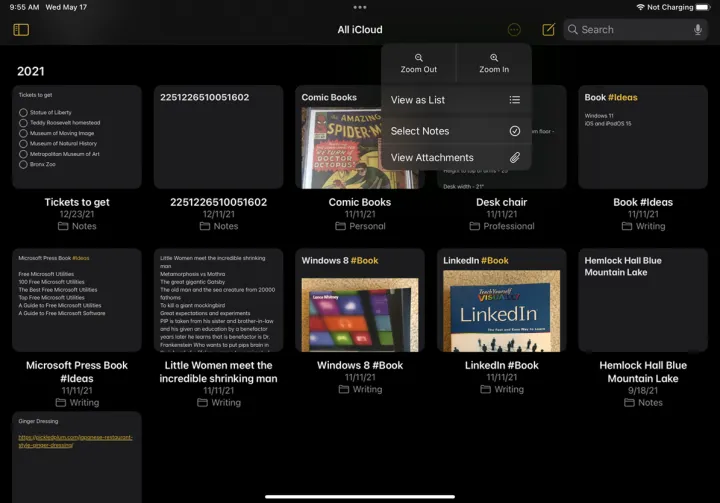
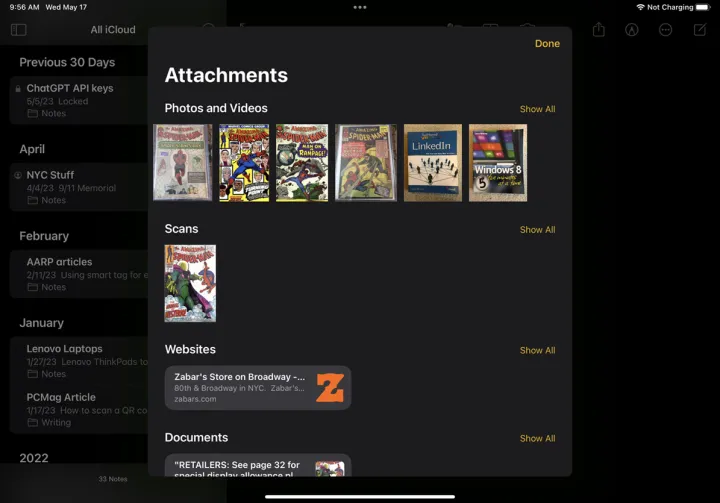
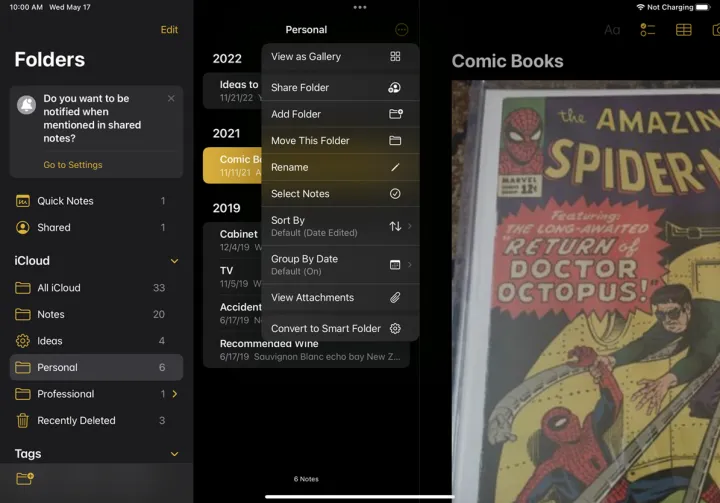
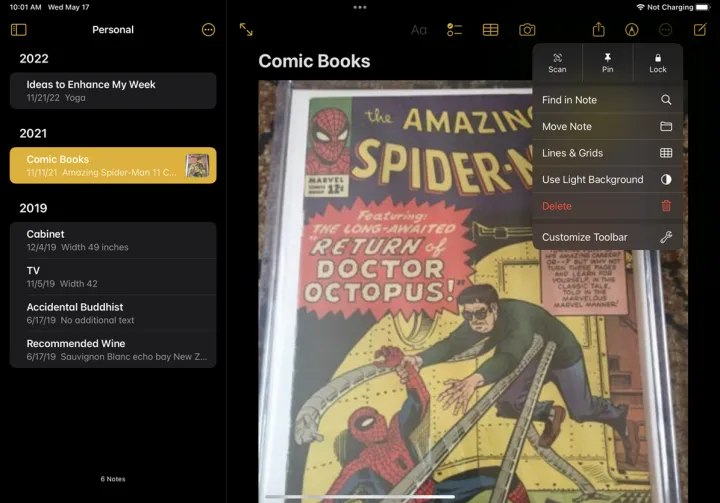
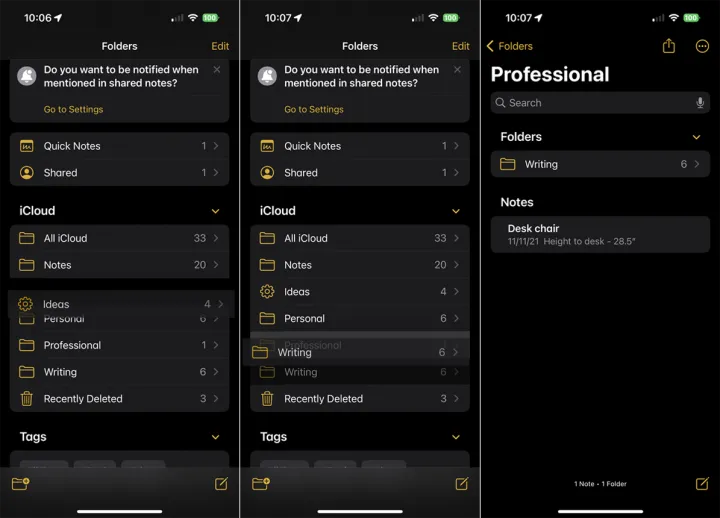
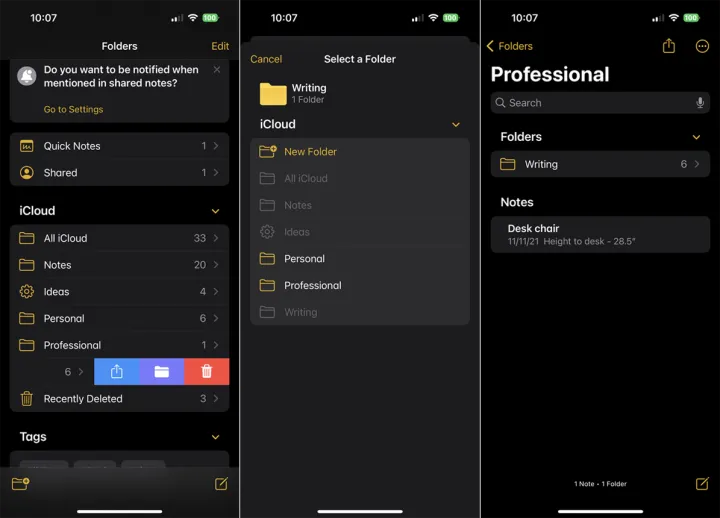
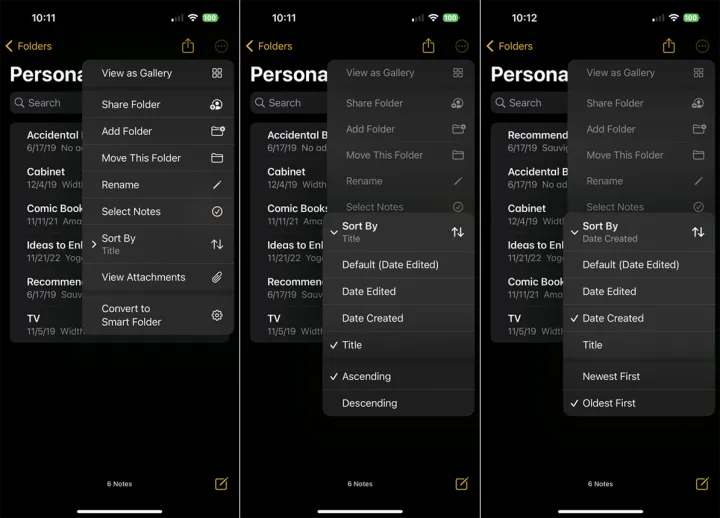
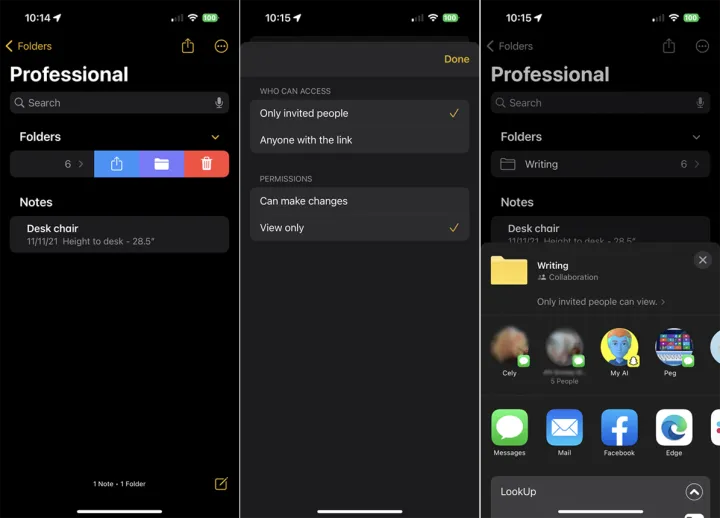
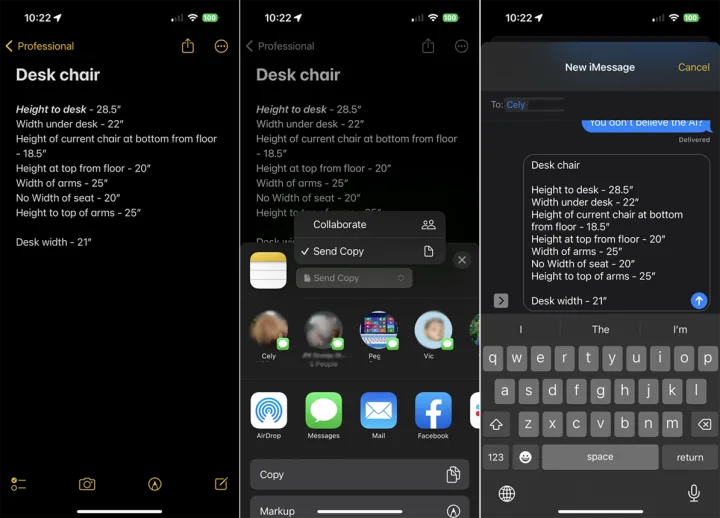
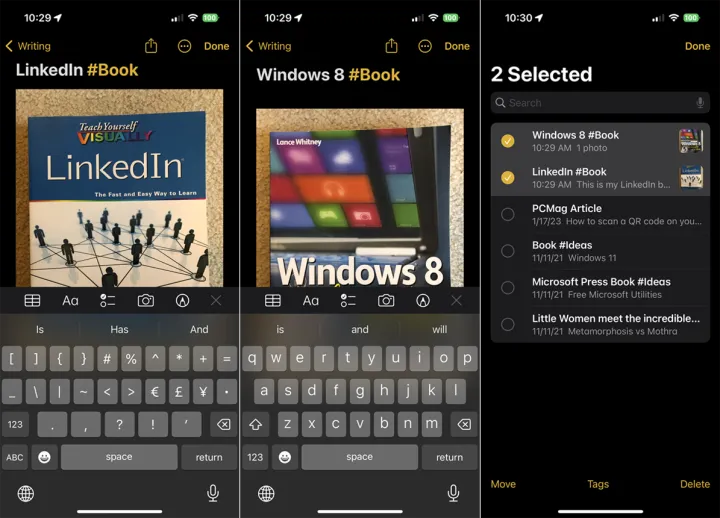
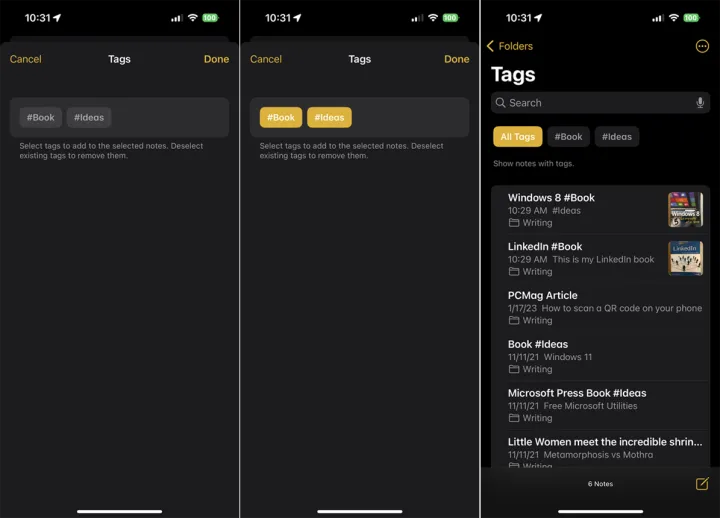
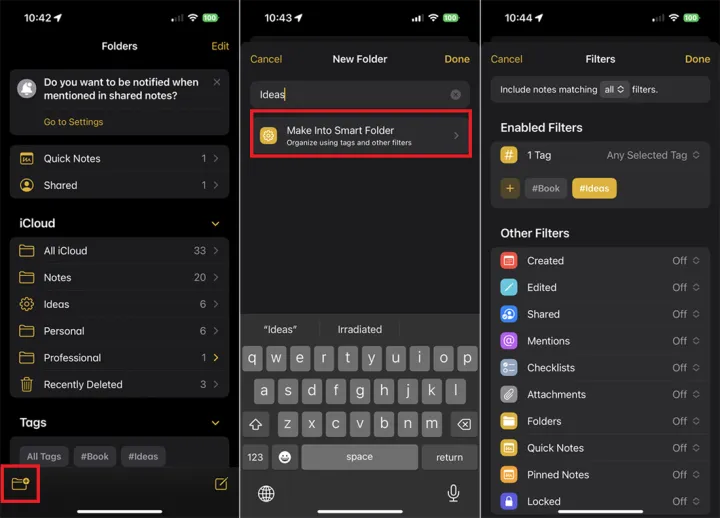
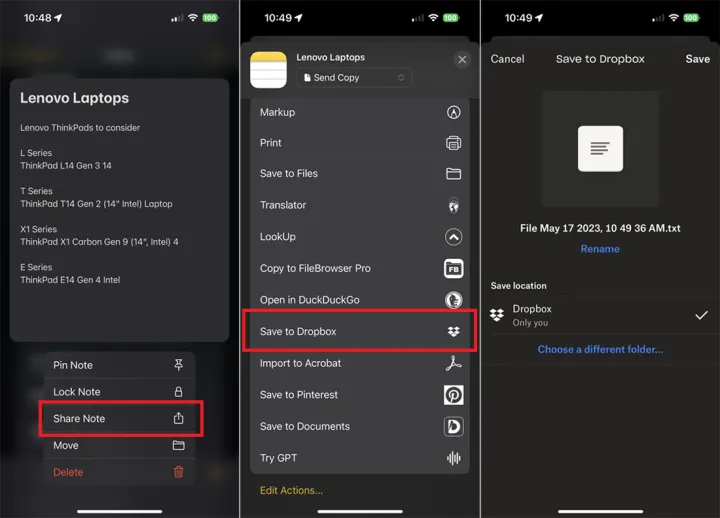
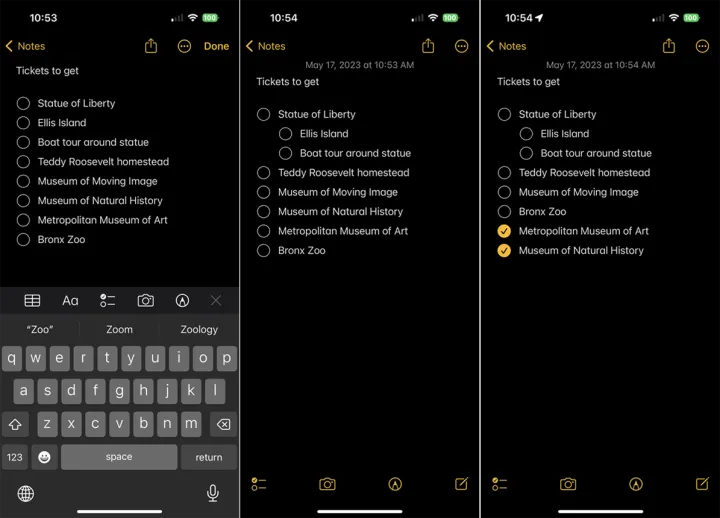
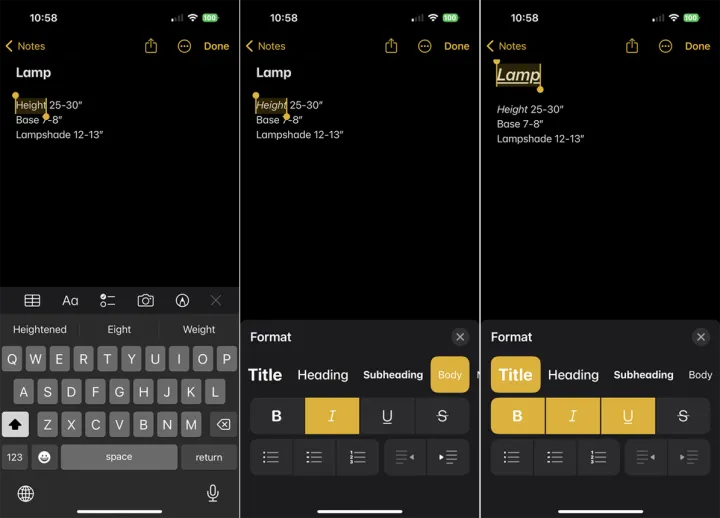
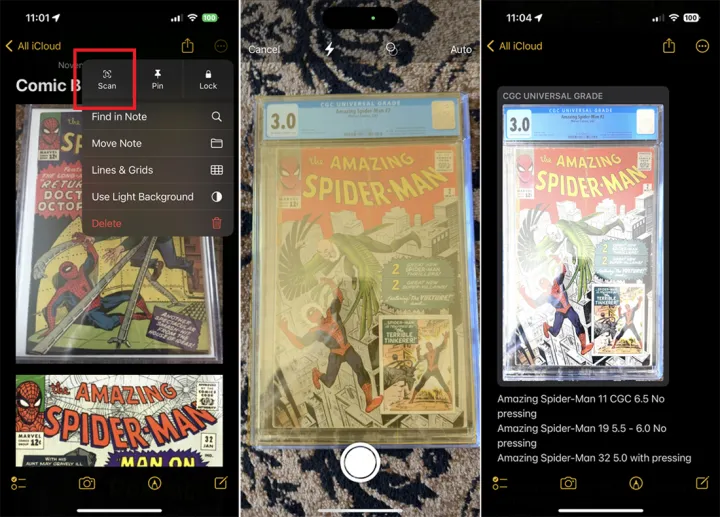
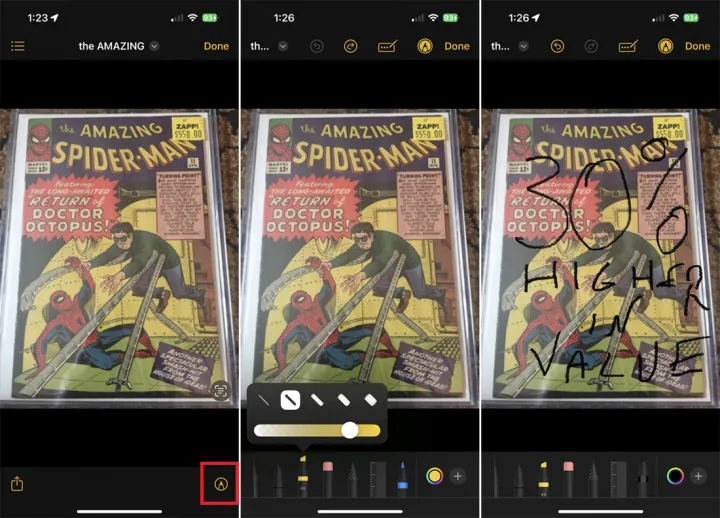
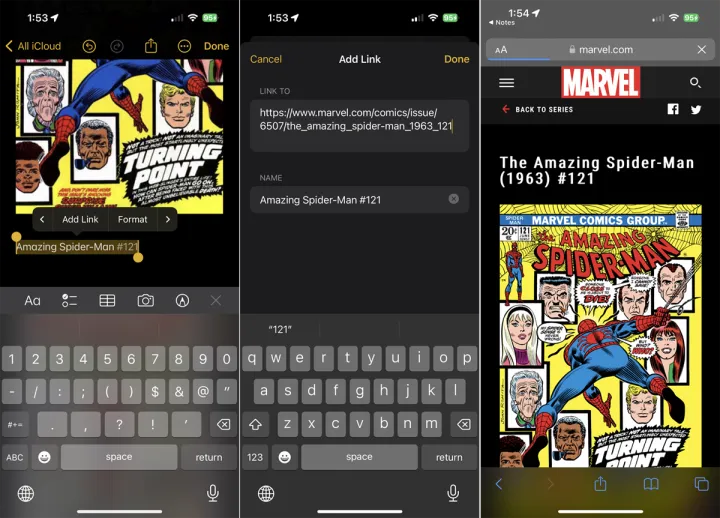
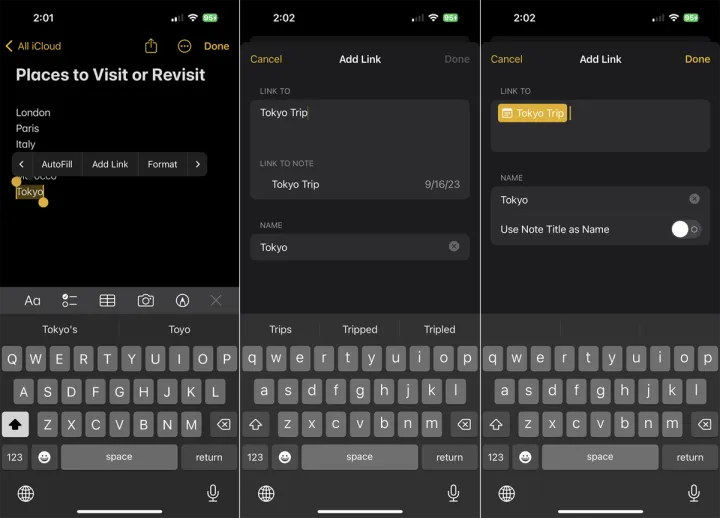
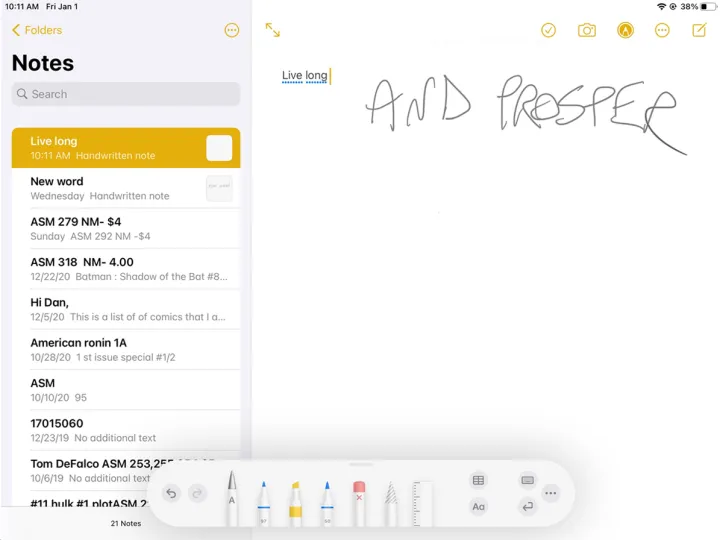
有话要说...