Switch It Up:如何使用AirPlay将内容流媒体和镜像到您的Apple TV
- 技术相关
- 1年前
- 87
- 更新:2024-01-24 15:21:58
苹果的AirPlay技术为那些拥有Apple TV和iPhone、iPad或Mac的人提供了几个好处。Airplay允许您将您最喜欢的音乐、播客、电影和电视节目从您的移动设备流传输到您的Apple TV上。它还允许您将设备的屏幕镜像到Apple TV或Mac上。
当然,你可以很容易地在你的Apple TV上直接访问iTunes和iCloud内容,但通过AirPlay流媒体可以显示移动设备上本地存储的任何音频或视频-包括你不是从苹果购买或直接下载的内容。播放Apple TV上没有的第三方应用程序,或者将屏幕镜像到更大的设备上,也可能会有所帮助。
要播放音频或视频,您的设备必须与Apple TV位于同一Wi-Fi网络上。您还必须全面登录相同的iCloud帐户。以下是如何设置和使用AirPlay所提供的一切功能。
Airplay兼容性
苹果在2018年发布了其技术的更新版AirPlay 2。它极大地改进了AirPlay的功能,并引入了额外的功能。Airplay 2几乎适用于任何iPhone机型,从iPhone 5s和SE到目前的iPhone阵容。它还支持从iPad Air和iPad mini 2开始的所有iPad型号。
在接收端,AirPlay 2支持Apple TV 4K和Apple TV HD,以及多款智能电视。第二代或第三代Apple TV设备仍然可以使用原始版本的AirPlay。
不利的一面是,随着iOS 16的发布,苹果在AirPlay中引入了一些限制。你可能会发现,通过AirPlay从你的iPhone或iPad上发送的某些流媒体服务的内容不会出现在较旧的Apple TV机型上。这一限制主要影响流行视频流服务中受DRM限制的内容。
在您的Apple TV上设置AirPlay
在你的Apple TV可以接收来自另一台设备的AirPlay内容之前,你必须对其进行设置。在您的Apple TV上进入设置>AirPlay和HomeKit并启用AirPlay(如果尚未打开)。然后,您可以设置访问AirPlay的安全措施。
选择允许访问,然后选择要允许的访问类型:
最好的办法是允许访问同一网络上的任何人。您还可以选择要求提供密码才能通过AirPlay播放内容。只要你的Wi-Fi网络是用强密码保护的,这个选项就可能过头了。
您可以在此处找到其他需要查看并可能更改的设置。如果您希望附近未连接到网络的设备使用AirPlay,请选择Allow Neighbor to AirPlay。选择会议室显示可使Apple TV在屏幕保护模式下显示有关使用AirPlay的说明。
当您在Apple TV上显示Mac屏幕时,AirPlay Display UnderScan选项决定了如何处理裁剪。你可以把这个留在自动售票处。选择房间将Apple TV分配到卧室、客厅、游戏室或房子的其他区域,如果您家中有多台Apple TV,这将帮助您识别正确的设备。
在您的Mac上设置AirPlay
您可以将Mac设置为接收流媒体AirPlay内容。要在装有MacOS Ventura或更高版本的Mac上启用AirPlay,请进入系统设置>常规>AirDrop&Handoff。打开AirPlay接收器的开关。选择Allow AirPlay for下拉菜单,然后选择允许当前用户、同一网络中的任何人或所有人使用。
在装有MacOS蒙特雷或更早版本的Mac电脑上,进入系统偏好设置,然后选择共享。选中AirPlay Receiver复选框。然后,您可以允许当前用户、同一网络中的任何人或所有人使用AirPlay。如有必要,您还可以要求输入密码。
IPhone或iPad上的流媒体或镜像
如果您想要将iPhone或iPad上的内容流到Apple TV或Mac上,请打开控制中心,然后点击播放控件右上角的AirPlay图标。选择要将音频或视频流传输到的Apple TV或Mac的名称。现在,您可以从移动设备控制播放。要断开连接,请点击iPhone或iPad入口。
如果你正在看或听某事,还有另一种方式可以流媒体。例如,当Apple Music应用程序打开并播放一首歌曲时,导航到正在播放的屏幕,点击AirPlay图标,选择AirPlay&蓝牙设备,然后选择Apple TV或Mac将媒体流到适当的目的地。
这也适用于苹果的播客和图书应用程序,以及亚马逊视频、Hulu、Spotify和YouTube等第三方应用程序。只需在应用程序中查找AirPlay图标并切换到您的Apple TV即可。对于第三方应用程序,您可能首先需要授予他们访问您的本地网络的权限,您可以在设备上的设置应用程序中执行此操作。
你可以在Apple TV或Mac上镜像移动设备的屏幕,而不是将音频或视频推送到Apple TV或Mac上。Mirrating共享内容,以便您可以在源设备和接收设备上看到它。要进行设置,请打开iPhone或iPad上的控制中心,点击屏幕镜像图标,然后选择您的Apple TV或Mac作为目的地。
一旦启用了镜像,就可以加快游戏、流媒体应用或浏览器窗口的速度,以便在Apple TV或Mac的大屏幕上查看和使用它们。要结束镜像,请再次打开控制中心,点击屏幕镜像图标,然后选择停止镜像选项。
从Mac到Apple TV的流媒体或镜像
只需点击Mac菜单栏上的声音图标,然后将目的地更改为您的Apple TV,就可以将音频从Mac传输到Apple TV。打开一个音频应用程序,比如音乐或播客,声音应该会自动通过你的Apple TV播放。要播放视频,请使用苹果电视应用程序等应用程序。点击应用程序中的AirPlay图标,然后选择您的Apple TV作为目的地。
要将Mac上的内容镜像到Apple TV上,请单击Mac菜单栏上的屏幕镜像图标,然后选择您的Apple TV。电脑的桌面将在电视上显示出来。现在,你可以在Mac上打开任何应用程序,并在大屏幕上看到它。
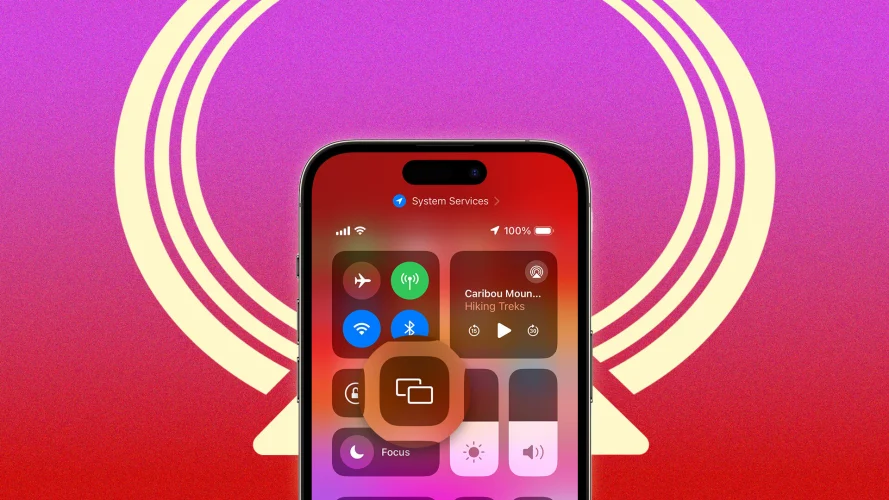

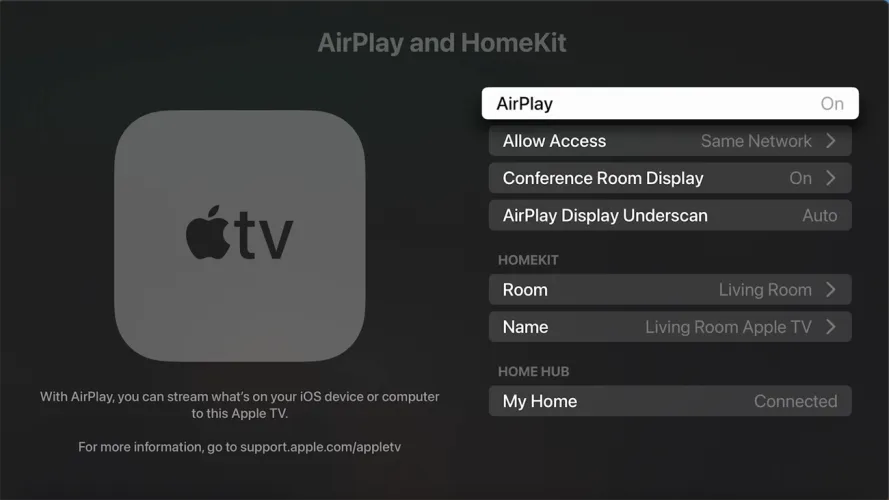
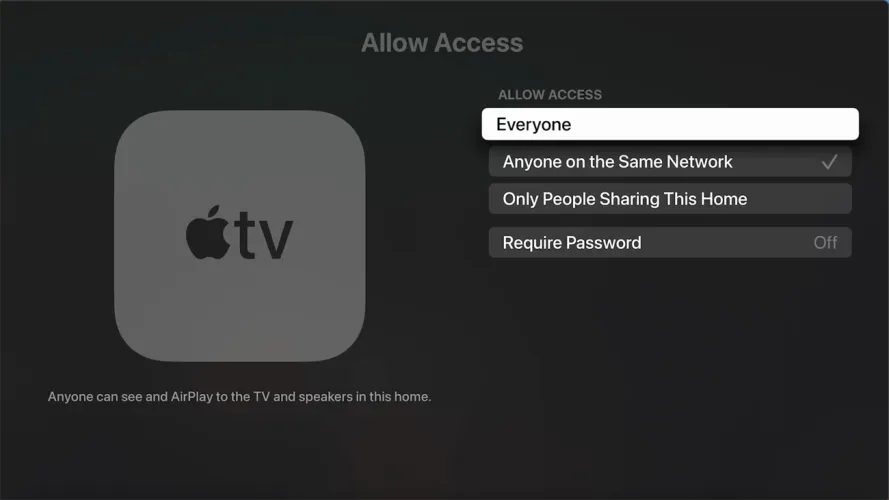
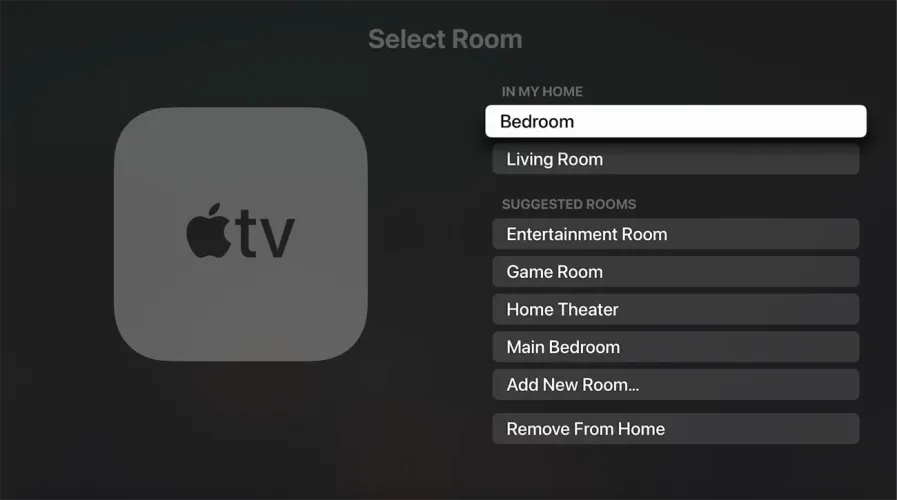
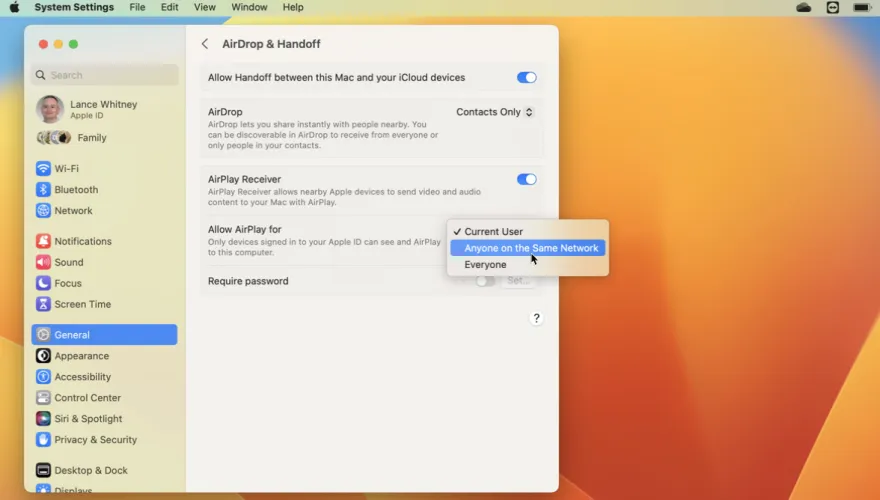
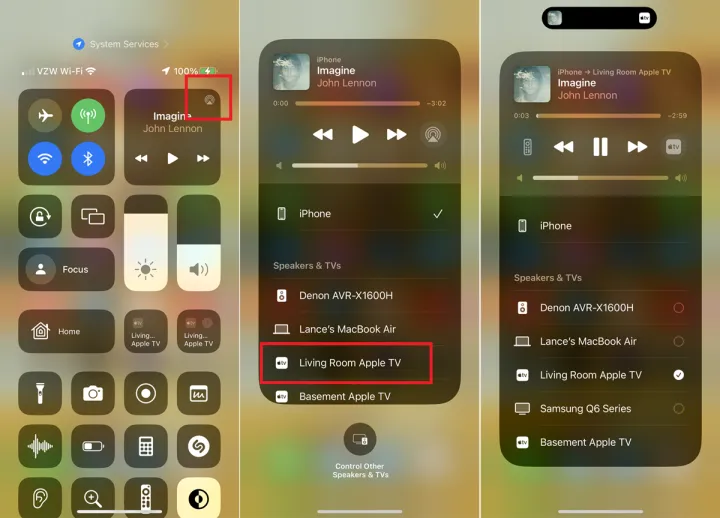
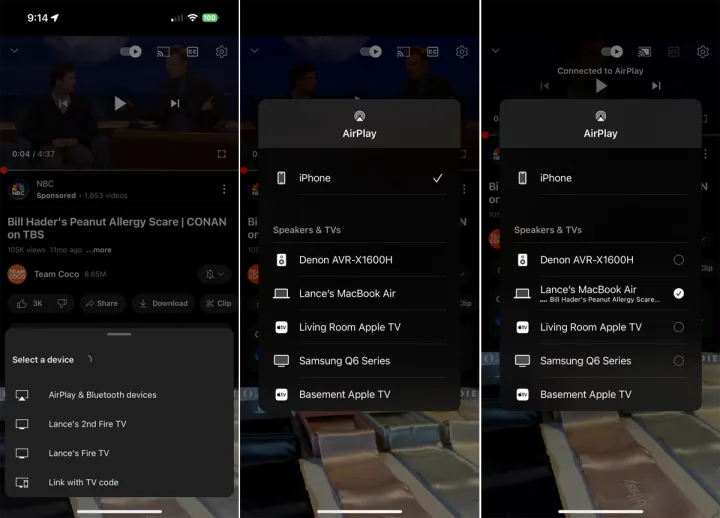
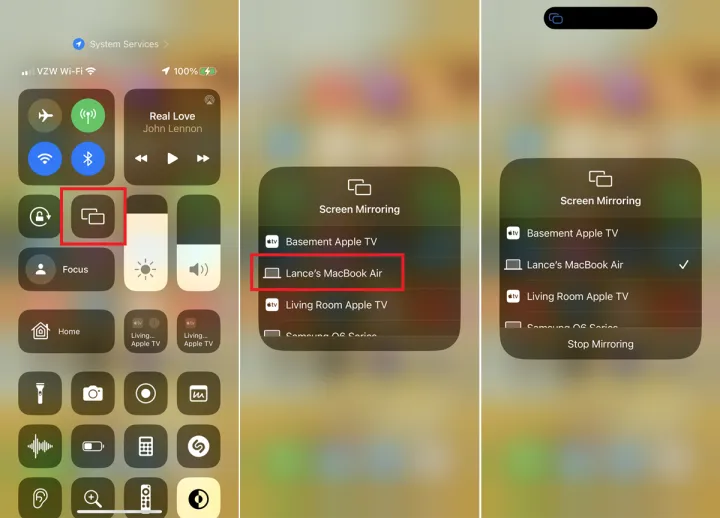
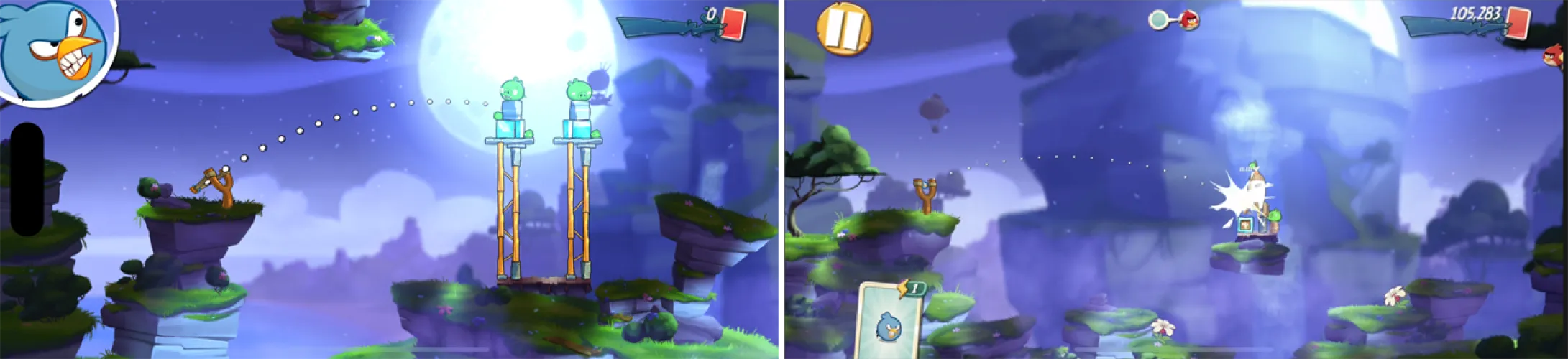
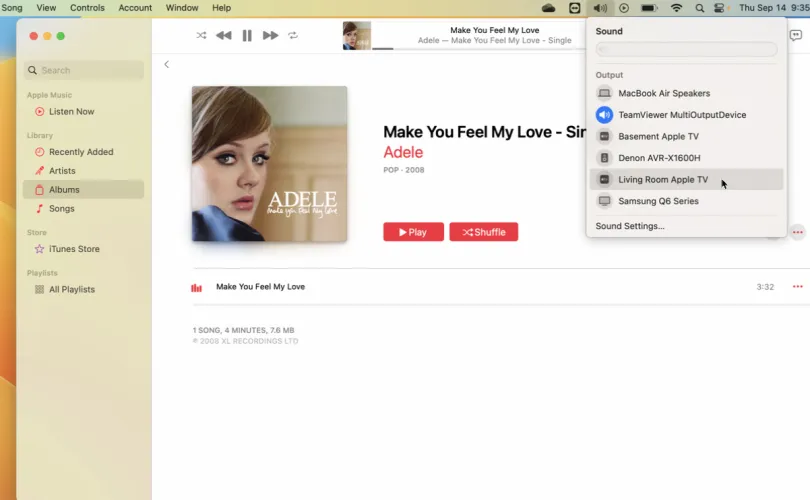
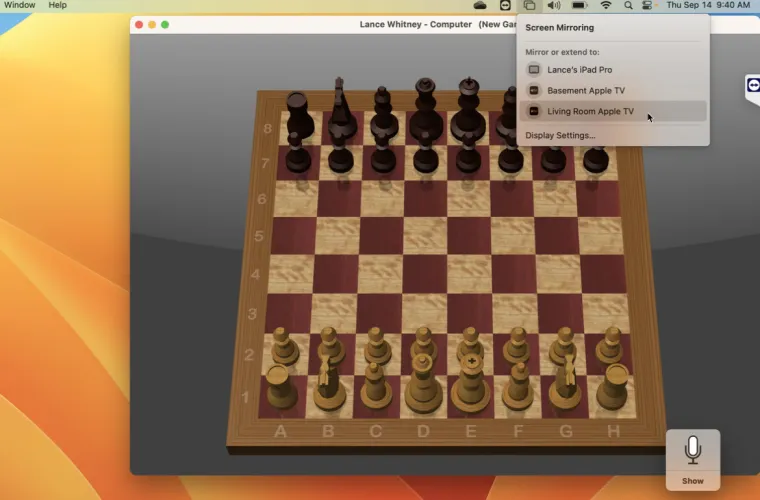



有话要说...