房间快用完了?如何设置和使用网络驱动器
- 技术相关
- 1年前
- 93
- 更新:2024-01-24 15:20:56
您的计算机空间是否已用完?如果访问您的照片、视频、歌曲和文件的唯一方法是保持您的电脑持续运行,则网络驱动器可能是最佳解决方案。通过网络驱动器,您可以将所有这些文件保存在硬盘上,即使在计算机关闭的情况下也可以访问它们,并使整个家庭都可以访问它们。
网络连接存储(NAS)设备是在家庭网络上存储文件的另一种选择,它提供了更多的特性和功能。然而,如果您所需要的只是快速方便的文件存储,并且您已经拥有了合适的驱动器类型,那么网络驱动器可能是一种更便宜、更简单的方法。下面介绍如何在Windows和MacOS中设置外置硬盘并将其用作网络驱动器。
在Windows中设置网络驱动器
如果您想使用有线外置硬盘,请将其插入路由器的USB端口。无线硬盘可能是更方便的选择–只需确保它充满电或使用外部电源即可。启动驱动器并按照手册中的说明设置与计算机的无线连接。
接下来,使用浏览器登录路由器固件,通常通过IP地址192.168.1.1登录。如果该地址不起作用,并且您不知道路由器的IP地址,则需要在继续操作之前进行查找。
如果在任务栏中键入cmd并打开命令提示符,就可以执行此操作。键入ipconfig,按Enter,然后查找默认网关条目。您看到的数字是您的路由器的IP地址。
您还可以在Windows设置中找到路由器的IP地址。根据您的操作系统版本的不同,该过程会有所不同:
下一个屏幕将显示不同网络连接的详细信息。同样,查找默认网关以找到您的路由器的IP地址。
登录路由器后,检查名为USB存储的条目或类似的条目。您应该会看到此处列出的外置驱动器。通常,您可以编辑驱动器的设置以更改其名称和驱动器号,并设置访问它的密码。保存所有更改,然后退出路由器固件。
如果您使用的是无线驱动器,您可能需要使用制造商自己的软件来更改名称或创建密码。
设置新的网络驱动器后,您现在可以像使用任何其他驱动器一样使用它:创建文件夹、移动文件以及检索存储的任何照片、视频或歌曲。只是现在,硬盘一直处于活动状态,随时可用,让你和家里的任何人都可以从任何电脑或移动设备访问它。
如果您已在驱动器上创建文件夹,则还可以将驱动器号映射到文件资源管理器中的特定文件夹。具体操作方式取决于您的Windows版本:
选择要使用的驱动器号,如果要在每次登录Windows时映射驱动器,请选中登录时重新连接。如果您为驱动器设置的用户名和密码不同于您的Windows帐户的用户名和密码,请选中使用不同凭据连接。
然后,您可以键入驱动器和文件夹的UNC路径-例如,\\驱动器\文件夹-或单击浏览按钮并单击网络驱动器的名称。选择要为其创建驱动器映射的文件夹,然后单击确定。如有必要,请输入网络驱动器的用户名和密码。
现在应该会显示您的新驱动器映射。单击完成以关闭映射网络驱动器窗口。现在,在文件资源管理器中单击新的驱动器号,您将能够访问该文件夹以查看和处理其中包含的文件。
在MacOS中设置网络驱动器
要在Mac上设置网络驱动器,请通过有线或无线连接驱动器。设置驱动器后,您还需要您的IP地址。根据操作系统的不同,查找IP地址的方式会有所不同:
使用IP地址登录您的路由器设置,然后查找名为USB存储或类似的类别。您应该会看到此处列出的外部驱动器,其中包含更改其名称、驱动器号和密码的选项。
设置驱动器后,打开Go>Connect to Server将其映射到Mac上的特定文件夹。您可以键入网络驱动器和文件夹的UNC路径,或通过单击要为其创建驱动器映射的文件夹来单击浏览按钮。
单击连接身份按钮,输入网络驱动器的用户名和密码(如有必要),然后单击连接。映射的网络驱动器现在应该出现在Finder窗口左窗格中的位置下。从那里,您也可以将其移动到桌面上。
您可以永久装载网络共享,使其始终可用。具体操作方式取决于您的计算机上安装的MacOS版本:



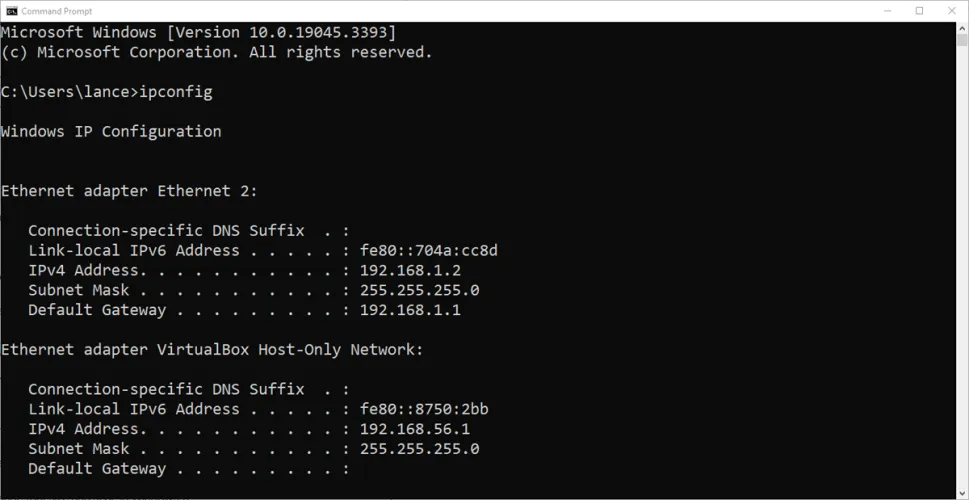
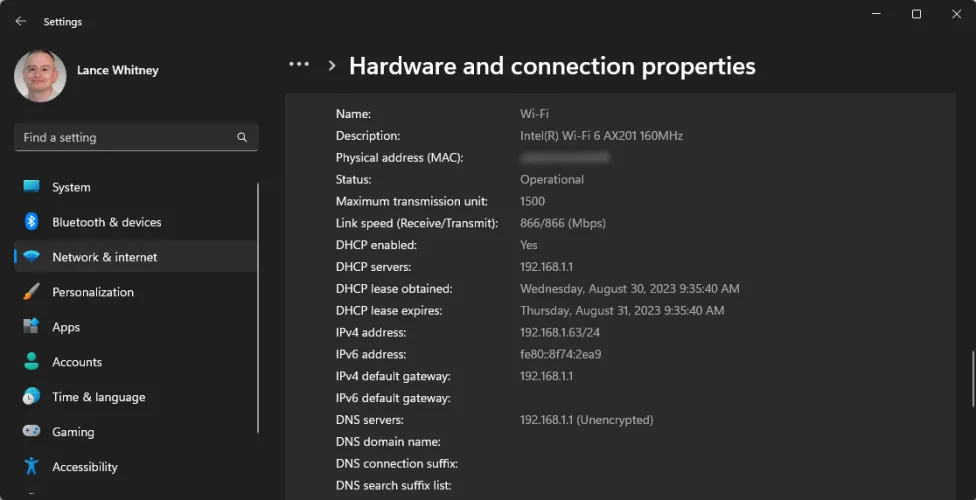
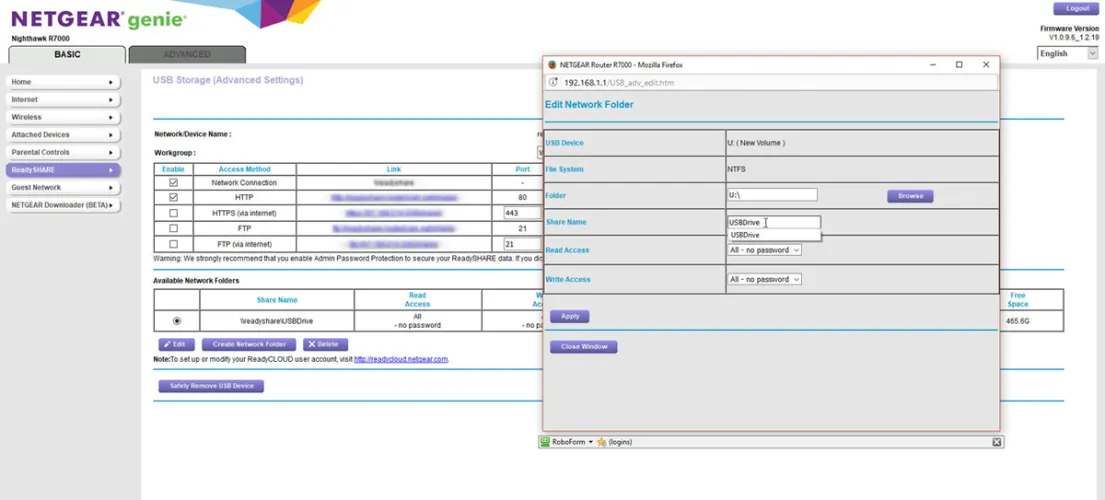
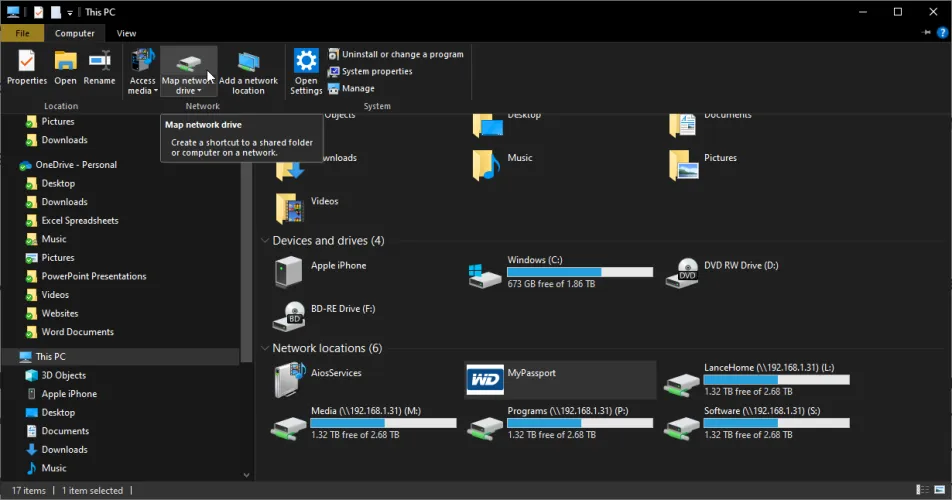
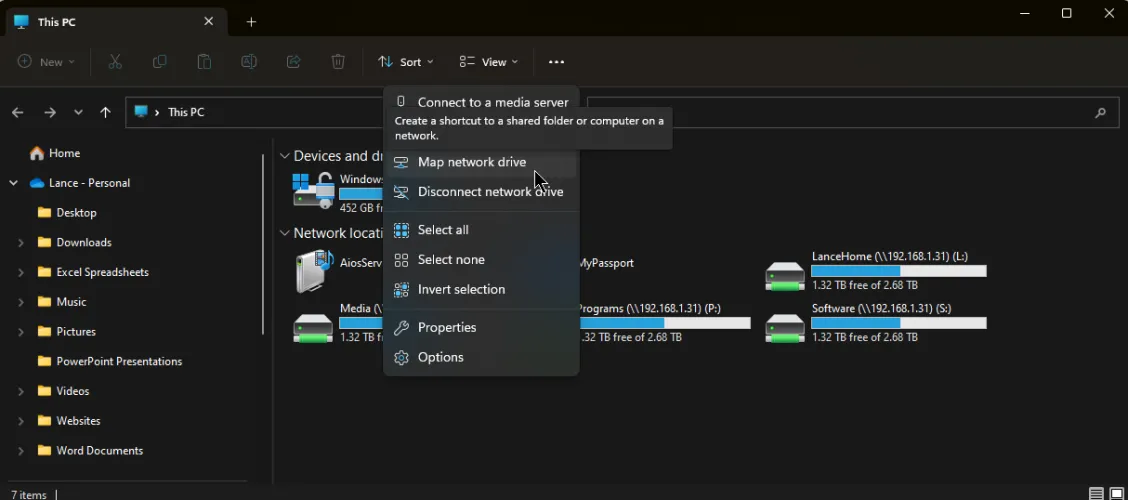
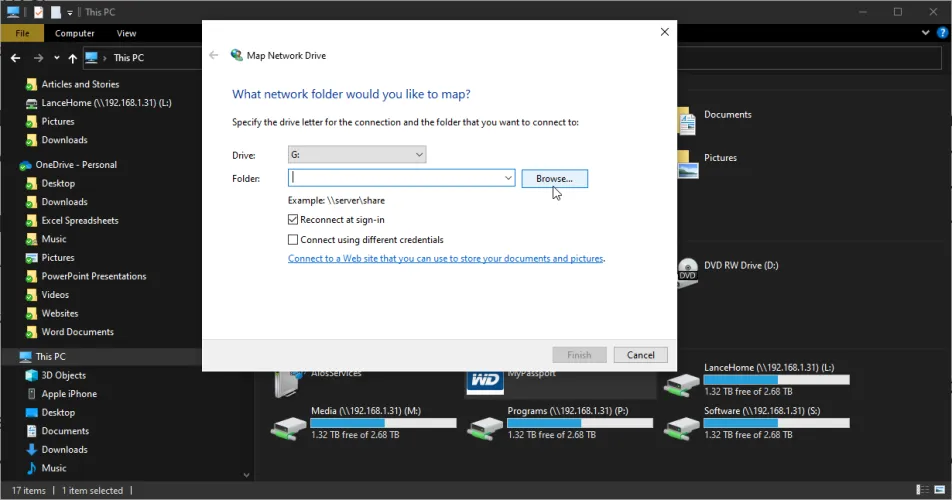
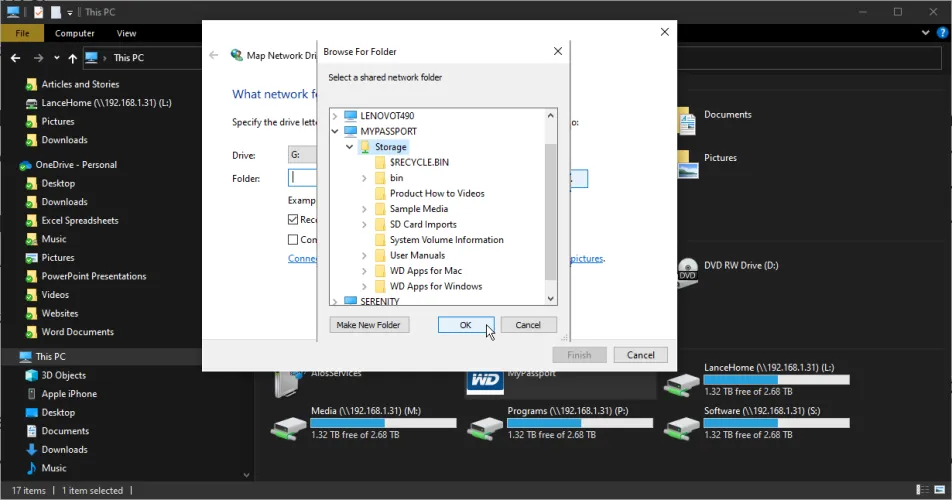
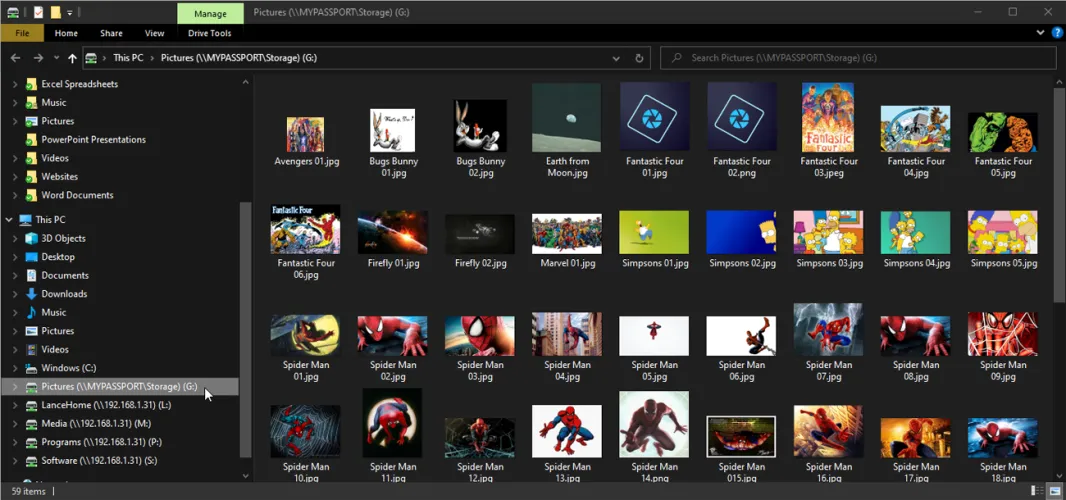
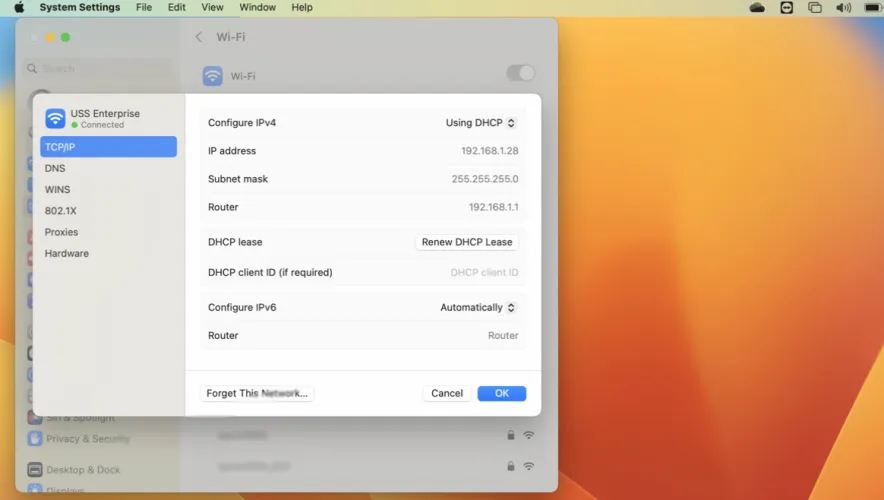
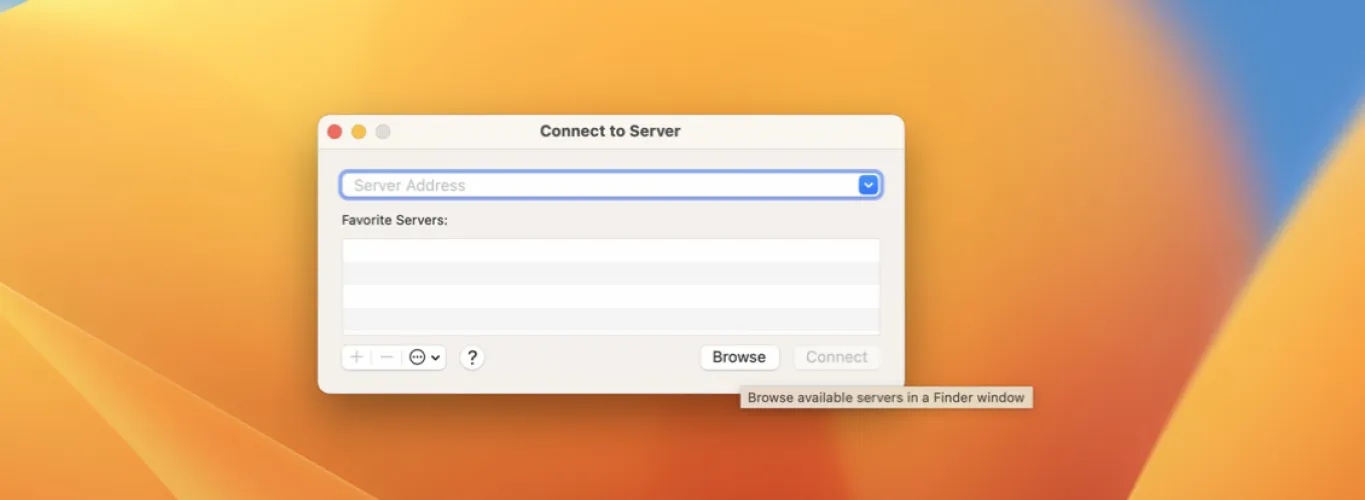
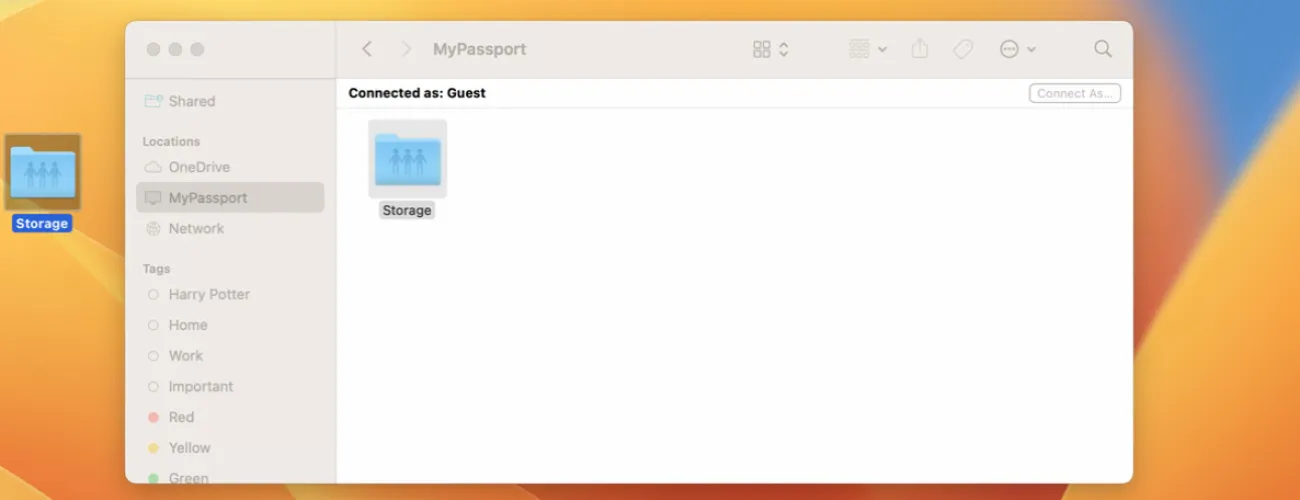
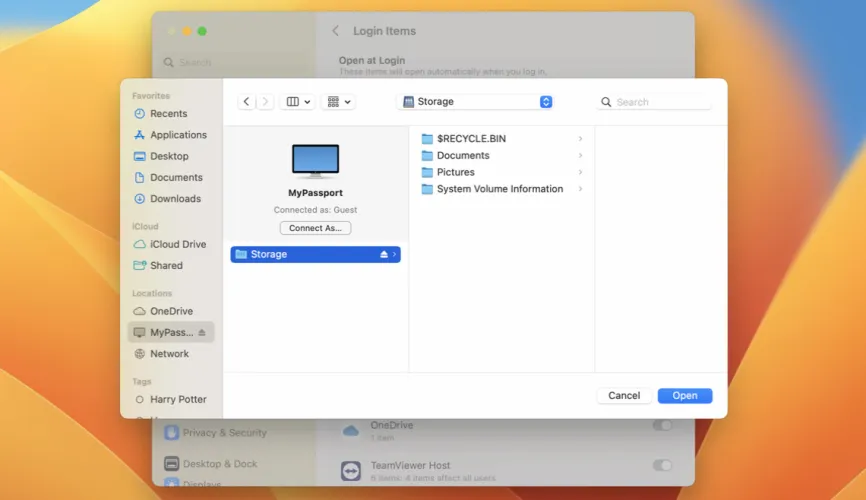



有话要说...