您的打印机离线了吗?连接Wi-Fi需要6个技巧
- 技术相关
- 1年前
- 294
- 更新:2024-01-24 15:19:35
我热爱科技,但我从来没有遇到过一台我不想把它扔进火里的打印机。在大量的活动部件和卑鄙的墨水相关商业实践之间,这些必备工具引发了无穷无尽的沮丧也就不足为奇了。
我的打印机问题往往归结为简单的Wi-Fi问题–打印机无法连接到Wi-Fi;打印机声称已连接但没有显示在网络上;或者出现在无线设备列表中但就是不打印。感觉我每周都会处理这些问题,无论是我自己家里的打印机,还是我朋友和家人的打印机。
Wi-Fi打印机似乎就像它们内部的活动部件一样挑剔,所以尽管我们之前已经专注于打印机故障排除的基础知识–这些仍然是很好的解决方案–如果您发现您的打印机正在从Wi-Fi网络中消失,本指南将帮助您解决网络问题,以便您可以将文档带到户外。
1.重新启动或拔下插头以重新开始
这在科技界已经是老生常谈了,但对于打印机来说,这往往是真的:有时你只需要关闭它,然后再打开它。通常,这意味着按住电源按钮直到它关闭(尽管它可能会要求您首先清除队列)。如果这个不起作用–我的手机有时会显示“忙碌”,不让我关掉电源–你可能不得不完全拔掉它,然后再插上电源。
这样做很好,但这意味着这个反复出现的问题没有永久的解决方案,就像停止广播的路由器一样,每当打印机断开连接时,你可能不得不经历这个过程。然而,你可以把你的打印机插入智能插头,然后使用像Alexa这样的语音助手根据命令重新启动它。
2.将其移动到更靠近您的路由器的位置
我不能告诉你为什么,但我见过许多Wi-Fi打印机,它们的信号似乎很弱,即使我的所有其他设备在同一位置都可以正常工作。如果路由器在同一个房间里,我的打印机就可靠得多,而且我岳父的打印机只有在尝试打印之前打开楼上所有的门才能工作。
即使那个房间的Wi-Fi信号看起来很好,如果你有连接问题,试着把你的打印机移到离路由器更近的地方。如果您的打印机配备了低于平均水平的Wi-Fi芯片,则可能需要超强信号才能保持连接。(这应该是不言而喻的,但要确保Wi-Fi名称和密码正确。)
3.在Windows中删除并重新添加打印机
我发现我的打印机经常认为一切都很好,即使它在Windows打印机和扫描仪设置中显示为“脱机”。如果您遇到这种情况,我已成功移除打印机,然后将其再次连接到Windows。
要执行此操作,请转到设置>设备>打印机和扫描仪,选择您的打印机并将其删除。然后单击添加打印机或扫描仪以将其重新添加到设备列表中。令人难以置信(也令人沮丧)的是,这通常会让事情重新启动并运行起来。
4.更新您的驱动程序和固件
与所有技术一样,它通过更新所有相关软件来帮助您开始故障排除之旅。访问您的打印机制造商的网站-无论是惠普、Brother还是其他公司-并在支持部分搜索您的打印机型号。
下载最新的驱动程序、软件包和/或固件更新,以确保链中的每个环节都尽可能是最新的。如果你有连接问题,有可能是因为你买了这台打印机,所以其中的某个更新已经修复了这个问题。
5.将打印机直接插入您的路由器
如果你可以灵活地选择打印机的存放位置,那么最好的办法就是将其从Wi-Fi网络中完全移除,并将其硬连接到路由器上。用电线连接它可能不能解决你所有的问题,但它将确保它与网络的连接更加稳定,减少你每次必须经历的故障排除步骤。
如果你的家里有以太网,试着用这种方式将它连接到网络上–你可能会发现你的打印机上藏着一个以太网插孔(查看手册;我在很难找到的地方见过它们)。如果你家里没有以太网,这是电力线适配器可以派上用场的一个领域。
对于没有以太网接口的打印机,试着将其移到与路由器相同的房间,通过USB将其插入路由器,并使用路由器的内置打印机共享功能,看看是否工作得更好。
6.连接到PC并共享
转到设置>设备>打印机和扫描仪,选择您的打印机,然后选择管理>打印机属性。在共享选项卡下,你应该有一个共享打印机的选项。Mac用户可以打开系统设置>共享>打印机共享。选中打印机共享框,选中要共享的打印机旁边的框,然后将其从其他计算机添加,就像它是普通网络打印机一样。
这个解决方案本身有时可能很挑剔,但如果你的打印机就是拒绝自己保持与Wi-Fi的连接,那么它值得一试。

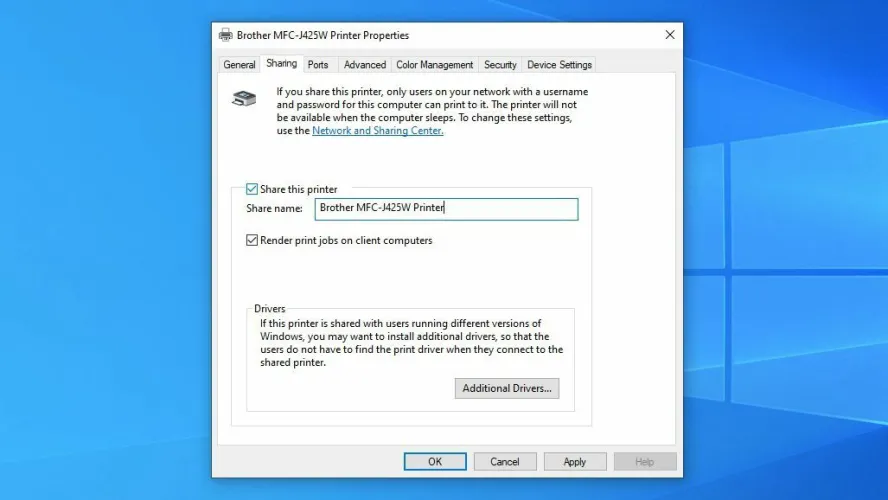
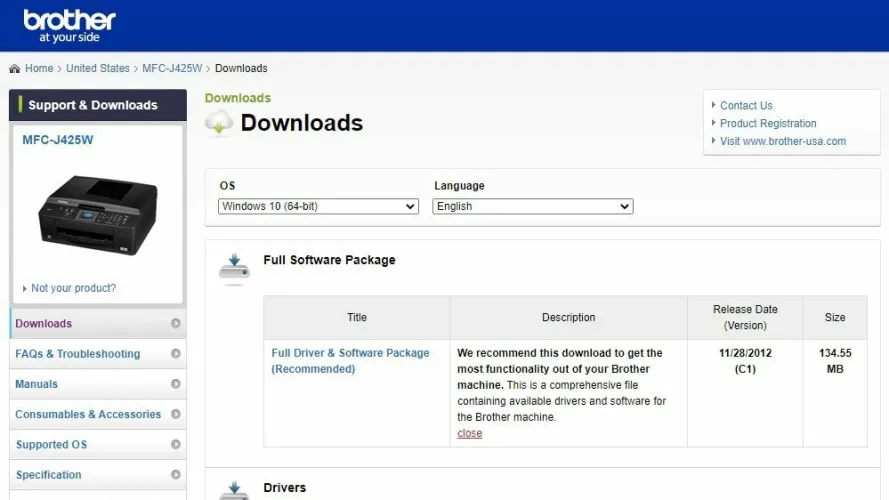
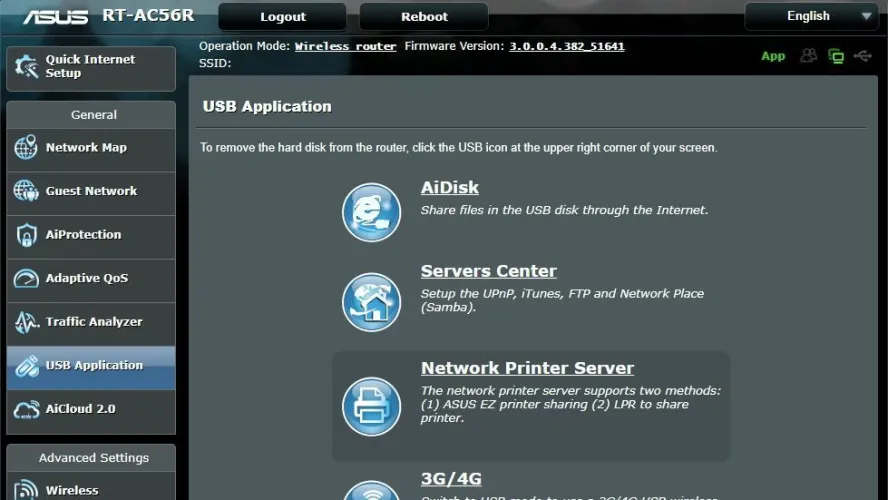
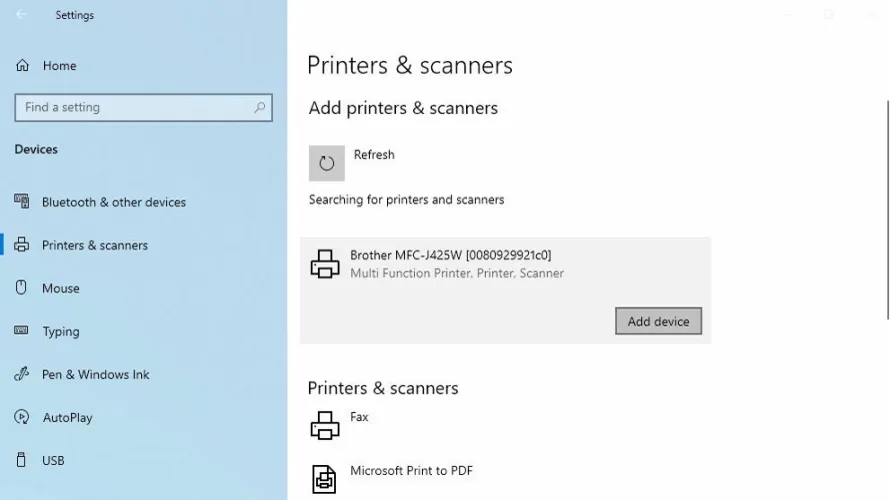
有话要说...