如何访问和更改您的Wi-Fi路由器设置
- 技术相关
- 1年前
- 124
- 更新:2024-01-24 15:17:31
您的路由器存储您家庭Wi-Fi网络的设置。要更改网络中的某些内容,您必须登录路由器的软件,也称为固件。从那里,您可以重命名网络、更改密码、调整安全级别以及设置或更改各种其他选项。
但在您可以执行所有这些操作之前,您首先需要访问您的路由器。无论您使用互联网提供商的路由器还是您自己购买的路由器,登录路由器的过程都应该相同。无论您使用的是专用路由器还是提供商提供的调制解调器/路由器组合,过程也应该相同。
查找您的路由器的IP地址
您可以通过浏览器登录到路由器的固件。在地址字段中,键入您的路由器的IP地址。大多数普通路由器都会使用地址192.168.1.1,但情况并不总是如此,因此您可能首先要确认路由器的地址。
要查找路由器的IP地址,请在Windows搜索栏中键入cmd*以打开命令提示符。在提示符下键入ipconfig,然后按键盘上的Enter键。滚动浏览信息,直到您在以太网卡或无线局域网适配器下看到默认网关的设置。这是您的路由器,它旁边的数字是您的路由器的IP地址。
您还可以在Windows中找到您的路由器的IP地址。在Windows 10中,进入设置>网络和互联网>状态>查看硬件和连接属性。在Windows 11中,进入设置>网络和互联网>高级网络设置>硬件和连接属性。
此时将显示有关您的网络连接的详细信息。查找名为EtherNet或Wi-Fi的条目,然后找到默认网关设置以定位路由器的IP地址。获得正确的地址后,在浏览器的地址栏中输入地址,然后按Enter键。
输入您的登录凭据
输入IP地址后,系统会要求您输入用户名和密码以访问您的路由器固件。这可能是路由器的默认用户名和密码,也可能是您在设置路由器时创建的唯一凭据。如果您不记得您的登录凭据,登录就会变得有点棘手。
一些路由器提供自动密码恢复功能。如果您的路由器也是如此,则在您输入错误的用户名和密码一定次数后,应该会出现此选项。通常,此窗口将询问您的路由器的序列号,您可以在路由器的底部或侧面找到。
如果你从来没有更改过路由器的登录凭据,许多人会使用默认用户名admin和默认密码。我会尝试一下这两种组合,看看它是否有效。否则,您最好的办法是在网络上搜索您的路由器品牌的默认用户名和密码,如Netkit、Linksys、Asus或TP-Link。
另一种选择是访问路由器密码网站,您可以在该网站上选择路由器的制造商以获取默认用户名和密码的列表。尝试每一个建议,看看其中一个是否奏效。
如果您仍然无法登录到路由器的固件,则需要重置设备以将所有设置恢复为其默认设置。你通常会在你的路由器上找到一个小的重置按钮。使用尖锐的物体,如钢笔或回形针,按下并按住重置按钮约10秒钟。现在,您应该能够使用默认用户名和密码登录到您的路由器。
更改路由器设置
在您获得访问路由器固件的权限后,您将可以自由更改您认为应该修改的任何元素。其中包括路由器名称和密码、安全级别和Wi-Fi密码。您还可以设置家长控制、创建访客网络和管理连接的设备。只需记住,在进入下一个屏幕之前不要应用任何更改。
虽然我们不能针对您的特定设备指导您完成每个过程,但如果您不确定如何设置不同的选项,应该可以使用制造商文档和内置帮助为您提供帮助。大多数最新或最新的路由器也有设置向导,可以为您解决一些此类工作。
更改路由器登录凭据
如果路由器的用户名和密码仍设置为默认值,则应更改它们。查找通常嵌套在管理选项卡下的选项。在允许您更改之前,屏幕可能会要求您输入当前的路由器密码。请注意,某些路由器只允许您更改口令,而不允许更改用户名。
在创建新密码时,请记住创建安全密码的常见建议-不是太难以至于你记不住,而是足够复杂,以至于不容易猜到。带有易于记忆的单词的密码短语也是一个很好的选择。
一定要记住新密码,这样以后就不必重置路由器了。您的路由器固件还可能要求您设置安全问题和答案,这是证明您身份的另一种便捷方式。然后,您必须应用这些设置并重新登录到您的路由器。
查看Wi-Fi密码
你还应该检查你的Wi-Fi密码和用户名,以确保它是强大和安全的。要做到这一点,请在路由器固件中查找无线或Wi-Fi部分。您将看到列出了您当前的Wi-Fi名称和密码。
如果您觉得当前的密码太弱,请创建一个更安全的密码。同样,在执行此操作时,请牢记通常的密码建议。如果默认Wi-Fi名称仍在使用路由器的品牌名称,您可能还想更改默认Wi-Fi名称。试着想出一个唯一的名字来区分它。
检查您的安全设置是待办事项列表中的另一项。在安全选项或类似部分下,确保您网络的安全设置至少为WPA2-PSK[AES],这将是大多数家庭路由器可用的最强级别。
配备最新Wi-Fi 6和Wi-Fi 6E技术的较新路由器将提供更安全的WPA3选项。如果您的路由器有该选项,请使用该选项。应用您的新设置并在完成后关闭浏览器窗口。

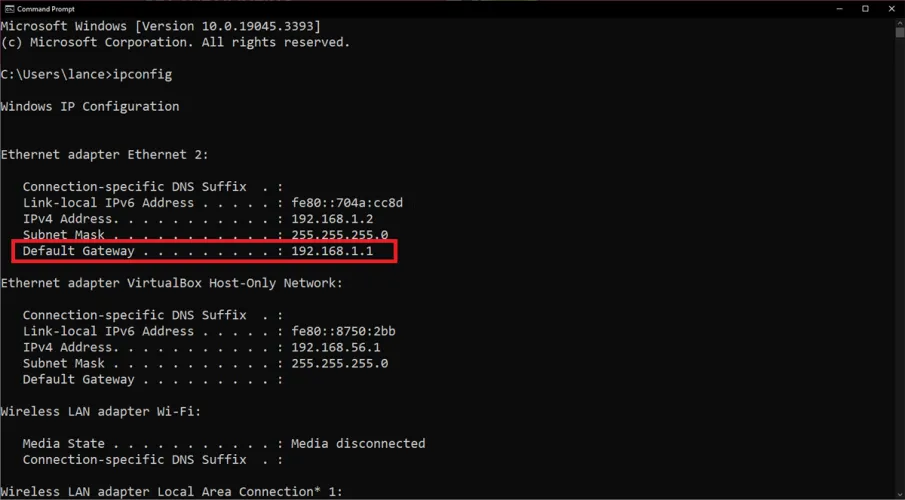
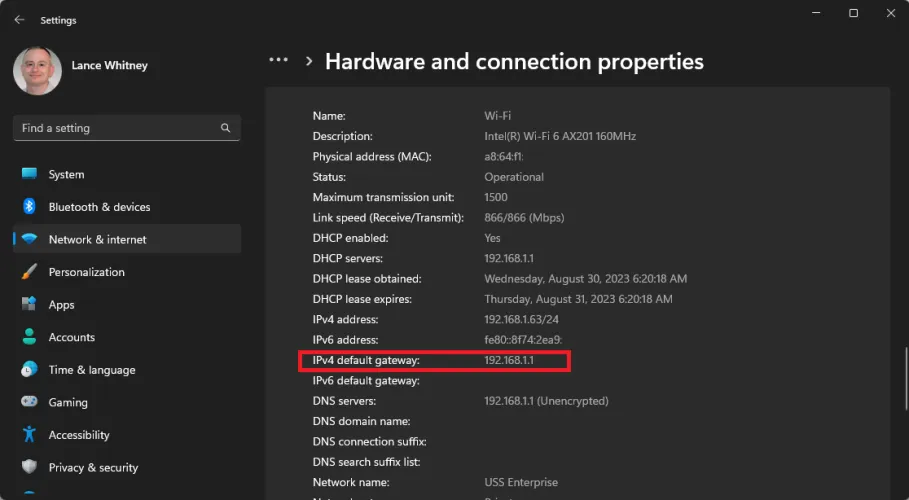
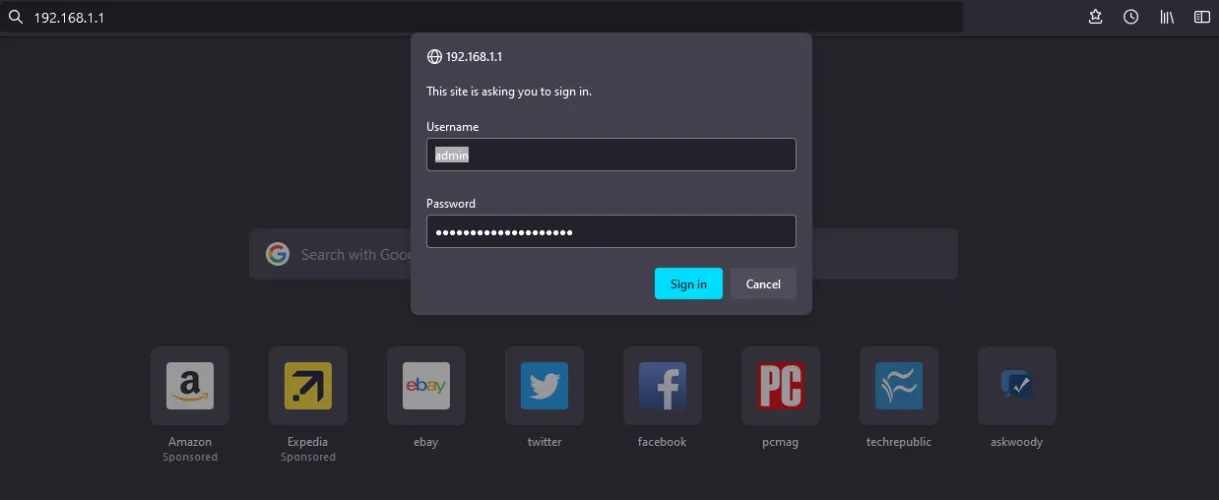
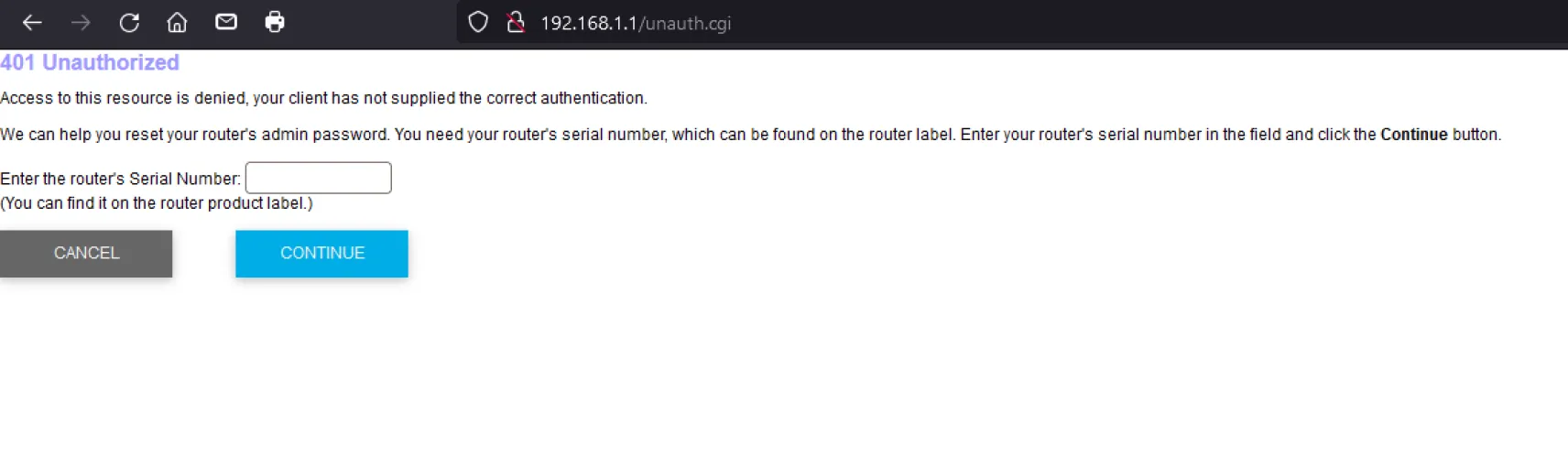
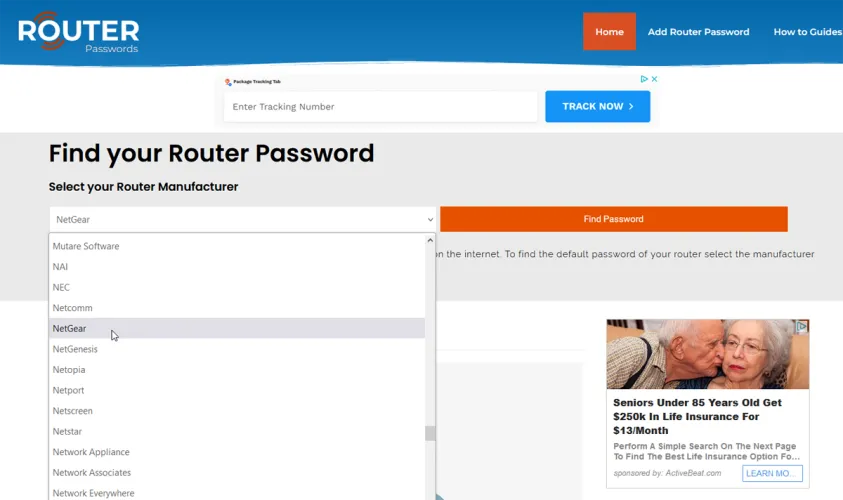
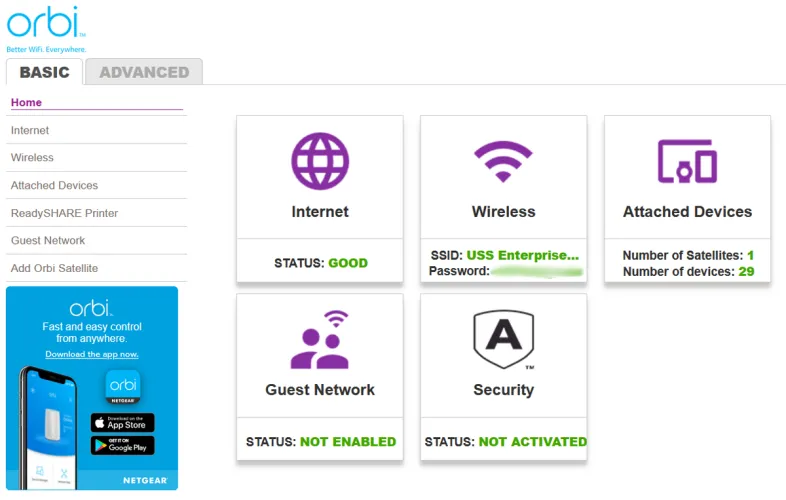
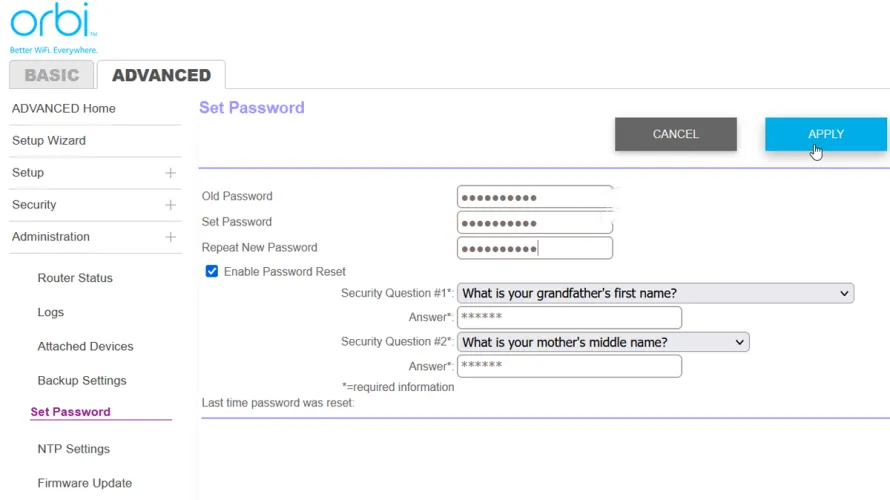
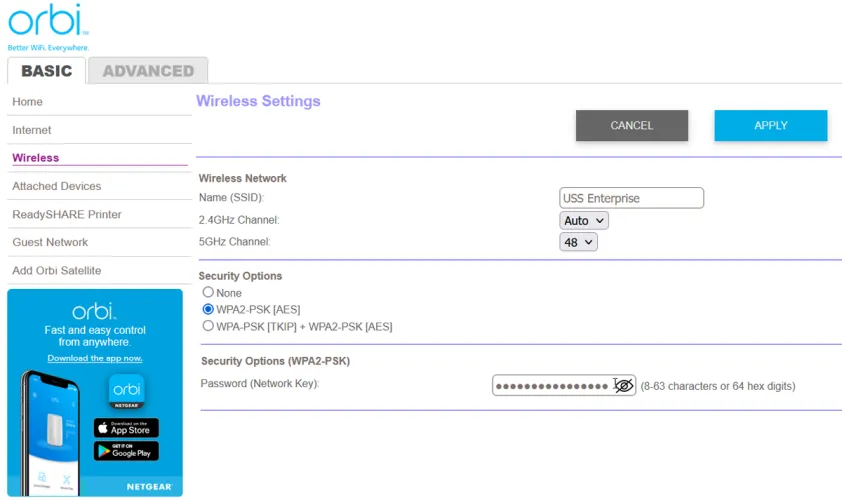
有话要说...