Mac、Windows、Chromebook等:如何在任何设备上截屏
- 技术相关
- 1年前
- 87
- 更新:2024-01-24 15:17:23
需要保存手机或电脑屏幕上显示的内容吗?移动和桌面操作系统提供了强大的屏幕捕获工具。大多数内置在设备中,但也有丰富的第三方选项,以及浏览器扩展,以完成这项工作。以下是如何在Android、Chrome OS、iOS/iPadOS、Linux、MacOS和Windows上截屏。
如何在iPhone、iPad和Apple Watch上截屏
对于没有Home键的iPhone或iPad机型,可以同时按住侧键(iPad上的顶部按钮)和音量调高键来截图。如果你的苹果设备仍然有Home键,比如iPhone SE,按住睡眠/唤醒键,然后按Home键。图像将出现在您的相机胶卷和屏幕截图相册中。
要在iOS/iPadOS上为屏幕截图添加注释,请在捕获图像后点击屏幕底部出现的缩略图。这将打开设备的标记工具,并允许您编辑屏幕截图。要捕获整个网页,请点击全页选项卡>完成>将PDF保存到文件。然后可以通过苹果的Files应用程序访问它。
如果你在iPad上使用苹果铅笔,你可以用绘图工具抓屏。用苹果铅笔从底角向上滑动即可捕捉到这张照片。您还可以在当前屏幕或整个页面之间进行选择,即使在拍摄了照片之后也是如此。
一些应用程序可能会让通过正常方式截图变得困难。这就是你的设备的内置屏幕录制工具的用武之地。虽然它的主要用途是录制屏幕视频,但您也可以通过这种方式暂停视频并截屏。只需确保首先将快捷按钮添加到设置>控制中心下的控制中心。
你也可以使用一款软件在电脑上模拟你的移动设备的屏幕,然后在那里截屏。使用LonelyScreen,你可以通过AirPlay分享你的屏幕。否则,你可以使用MacOS内置的QuickTime播放器通过USB连接镜像手机屏幕。然后你就可以自由地捕捉你移动设备屏幕上的任何东西。
要截取Apple Watch屏幕的屏幕截图,必须先启用该功能。在iPhone上打开Watch应用程序,导航到我的手表>常规>启用屏幕截图,然后打开它。您也可以打开设置>常规,然后点击手表上的启用屏幕截图。
打开你想要捕捉的屏幕,在Apple Watch上截屏。按住侧边按钮,同时单击数字表冠。就像在iPhone上一样,屏幕将“闪烁”为白色,相机快门将熄灭。然后,屏幕截图将出现在iPhone的摄像头胶卷上,而不是手表本身。
如何在Android上截屏
Android设备并不统一,因此截图命令可能会因手机制造商而异。大多数安卓设备应该能够通过按住电源和音量降低按钮来抓屏,尽管按住电源和主页按钮(如果你的设备有物理按键)也可能有效。
几款安卓设备的下拉式阴影中都有一个屏幕截图按钮。许多运行安卓10或安卓11的安卓手机都会有一个内置的屏幕记录器工具,可以用来录制视频。如果一款应用程序不允许你截屏,那就录制一段视频,然后从录音中截屏。
如果你的手机有谷歌助手或Bixby(三星),使用语音命令让语音助手为你截图。对于使用S笔指示笔的三星设备,打开空中命令菜单,然后点击智能选择以选择您的裁剪的大小和份额。您还可以选择屏幕写入来为图像添加批注。
三星手机还支持手势截图。导航到你喜欢的屏幕图像,像你计划空手道砍手机一样放置你的手,然后沿着屏幕从左向右滑动你的整个手。在设置>高级功能>动作和手势>手掌轻扫捕捉中设置(或关闭)此功能。
如何在Windows 10 PC上截屏
在Windows 10中截图的最简单方法是使用打印屏幕按钮。你会发现它在大多数键盘的右上角(或者在一些键盘的空格键旁边)。点击PrtSc一次,将整个屏幕的图像复制到剪贴板。然后您可以按Ctrl+V将其粘贴到您选择的程序中。
这种方法的问题是,它可以捕获显示器上的所有可见内容,如果您有多显示器设置,它将捕获所有显示器,就像它们是一个大屏幕一样。使用Alt+Print Screen缩小范围,它将只捕获您当前打开的窗口。
Snip and Sketch是一个程序,它为操作系统添加了一个有用的屏幕截图工具栏。使用Shift+Windows键+S快捷键在屏幕顶部启动一个小工具栏,以便您可以在捕获全屏、自定义部分或特定窗口之间进行选择。打开这款应用程序,你就会获得额外的延迟捕获功能。
对于那些喜欢这种方法的人来说,微软的旧截图工具仍然可以使用。该应用程序可以在开始菜单中找到,并具有与Snip和Sketch相同的捕获功能。
Windows10中的Xbox Game Bar旨在记录游戏过程,但它也可以用来记录任何动作和抓屏。用Windows键+G打开该工具,然后点击Capture部分中的Camera按钮,将屏幕截图保存到主用户文件夹下的Video/Captures文件夹。
如果所有这些都失败了,Windows有一系列第三方屏幕捕获实用程序可用。我们的编辑之选是售价50美元的Snagit,它可以做你能想象到的一切,包括拍摄你屏幕上正在发生的事情。同一家公司还免费提供TechSmith Capture。
如何在Windows 11中截屏
对于任何想要在Windows11中截屏的人来说,仍然可以使用Print Screen和Alt+PrtSc选项。一个新的Windows键+PrtSc快捷方式将把你的屏幕截图放到图片>屏幕截图文件夹和Windows的照片应用程序中。
您还可以将PrtSc与OneDrive一起使用。在OneDrive中打开设置>备份并选中自动保存屏幕截图,以确保所有屏幕截图都保存在云中的文件夹中。
如果你发现多个截图工具令人困惑,微软已经将截图工具和剪裁和草图结合在一起,创建了一个新的改进版本的截图工具。使用Shift+Windows键+S快捷键可以获取全屏、自定义和窗口捕获选项。如果你直接打开应用程序,而不是使用快捷方式,你可以延迟拍摄。
Windows11实际上允许你从设置>辅助功能>键盘将截图工具分配给PrtSc键。选中Use the Print Screen Button to Open Screen Snaping(使用打印屏幕按钮打开屏幕截图)框打开屏幕捕获工具,而不是简单地抓取整个屏幕。
Xbox Game Bar在Windows 11中实现了回归,其工作方式与之前一样。用Windows键+G打开该工具,然后轻触捕捉部分中的相机按钮以保存屏幕截图。或者使用Windows键+Alt+PrtSc命令使用游戏栏进行捕获,而不必先打开它。
对于平板电脑用户,任何使用最新Surface平板电脑的人都可以同时按音量增大和电源来截图。对于较旧的产品,这些说明可能有所不同。
如何在Mac上截屏
随着MacOS Mojave的发布,Mac用户对在Mac上截屏有了更多的控制。此次更新引入了一个屏幕截图工具,可以通过按Command+Shift+5组合键或导航到LaunchPad>其他>屏幕截图来触发。
当屏幕捕获窗口出现时,您将能够捕获整个屏幕、部分屏幕或特定窗口。你还可以捕捉整个屏幕或部分屏幕的视频,还可以选择在定时器上截屏并更改图像的保存位置。
对于任何喜欢键盘快捷键的人来说,这些仍然是受支持的。使用Command+Shift+3捕捉整个屏幕。如果你只想捕捉屏幕的一部分,Command+Shift+4会把光标变成十字准线。选择要捕获的屏幕部分。
要捕获特定窗口,请使用Command+Shift+5。然后按空格键在捕获屏幕的一部分和特定窗口之间切换。如果你的Mac电脑有触摸栏,按下Command+Shift+6就可以捕捉到这一点。
通过将Control添加到您使用的任何键盘快捷键,可以捕获图像并将其保存到剪贴板。例如,使用Command+Shift+Control+3捕捉整个屏幕,或使用Command+Shift+Control+4捕捉特定部分。图像不会保存到电脑上,但可以粘贴到应用程序中。
如果你有一台配备Retina显示屏的Mac,整个屏幕的截图可以是巨大的PNG格式–最大可达7Mb。如果您希望Mac保存为JPG或其他格式,请更改设置。点击LaunchPad,在有问题的Mac上打开终端窗口,然后键入:
如果要求,请输入您的密码,然后重新启动计算机,以后的屏幕截图应以您指定的首选格式保存。您始终可以通过在末尾键入上面的命令和png来将其更改回来。
如果您更喜欢第三方解决方案,可以选择TechSmith Capture、Snagit、Skitch、LightShot等选项。
如何在Chromebook上截屏
那些拥有Chromebook的用户可以通过特定于电脑制造商的方法截屏。一些机型有一个看起来像相机的Screenshot键。其他用户则需要按Shift+Ctrl+显示窗口(旁边有线框)快捷键,然后选择屏幕截图来截取整个屏幕、部分屏幕或特定窗口。
如果你使用的是外接键盘,你可以用Ctrl+F5抓取整个屏幕,或者用Ctrl+Shift+F5抓取部分屏幕。在平板模式下使用Chromebook时,按下电源和音量按钮即可抓拍整个屏幕。
默认情况下,您的屏幕截图将保存在下载文件夹中,但您可以通过按Shift+Ctrl+显示窗口,然后选择设置>选择文件夹来改变这一点。你也可以上传到谷歌照片上,或者备份到谷歌硬盘中。
2021年,谷歌还在Chrome OS上添加了屏幕截图工具。要使用它,请单击桌面右下角的时间以打开快速设置。选择屏幕捕获,然后您可以捕获(或记录)整个屏幕、单个窗口或屏幕的一部分。单击捕获,图像将保存到货架上的手提箱中。
如何在Linux设备上截屏
在Linux中截图的方式几乎和Linux的不同风格一样多。特别关注Ubuntu,打开Actitions菜单并选择Screenshot。然后,您可以在捕捉图像之前在整个屏幕、单个窗口或自定义区域之间进行选择。
Linux还允许您使用Print Screen按钮以及Alt+Print Screen快捷键来截图特定窗口。使用Shift+Print Screen选择要捕获的自定义区域。您还可以将Ctrl键添加到任何快捷键,并将图像保存到剪贴板。
GIMP程序(GNU图像处理程序)允许您在捕获图像后从编辑图像的同一个程序中截屏。打开GIMP,然后进入文件>获取>屏幕截图。您将获得几个选项,例如使用整个屏幕、一个窗口或使用时间延迟。然后,捕获的图像将在GIMP中打开以进行编辑。
最佳屏幕截图应用程序和浏览器扩展
如果你不想依赖操作系统级别的内置功能,也有许多第三方程序可以帮助你捕捉和分享屏幕上的内容。Chrome、Firefox、Safari和Edge都支持扩展浏览器可用性的附加组件。这里有几个选项可以满足您的需求:
下一篇:如何检测人工智能创建的图像
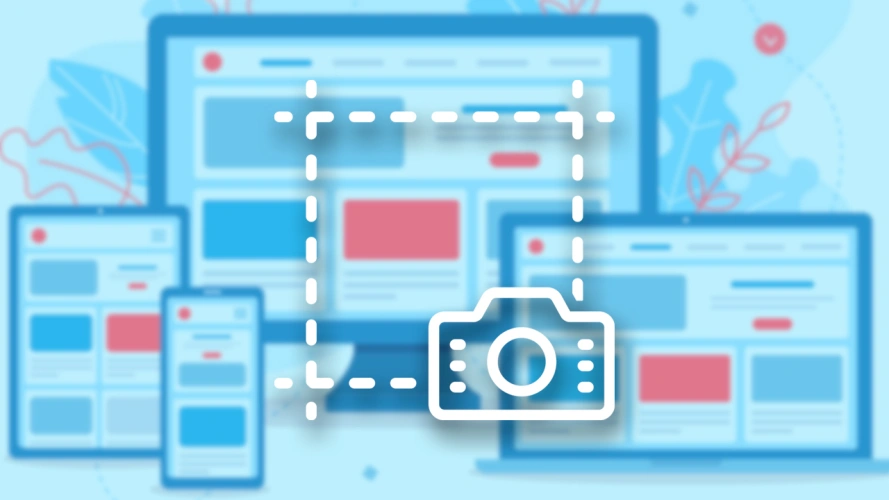

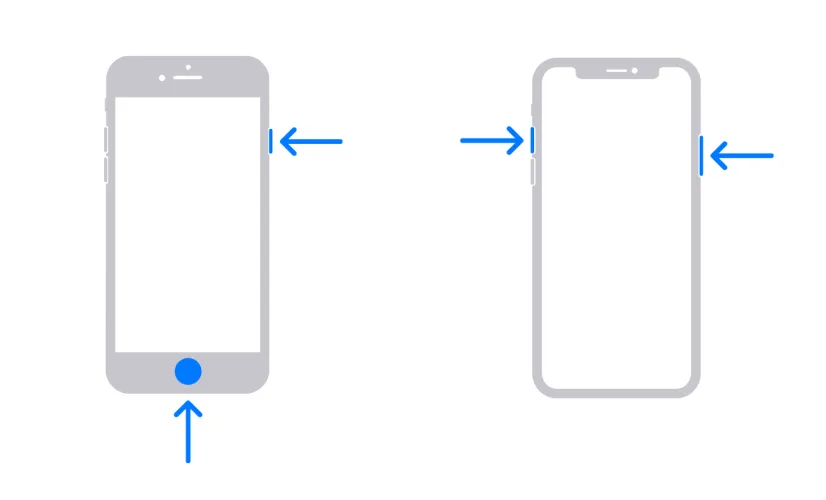
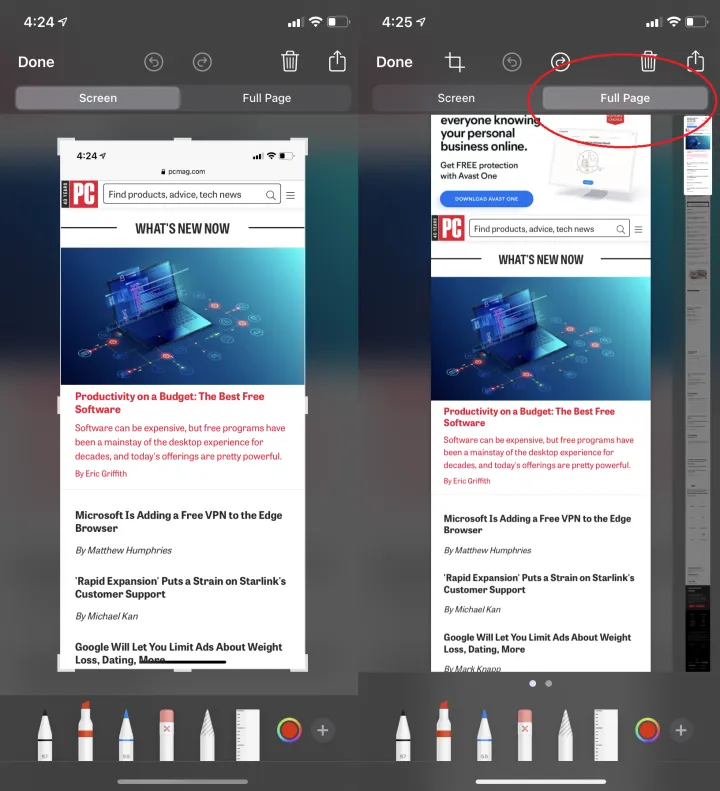
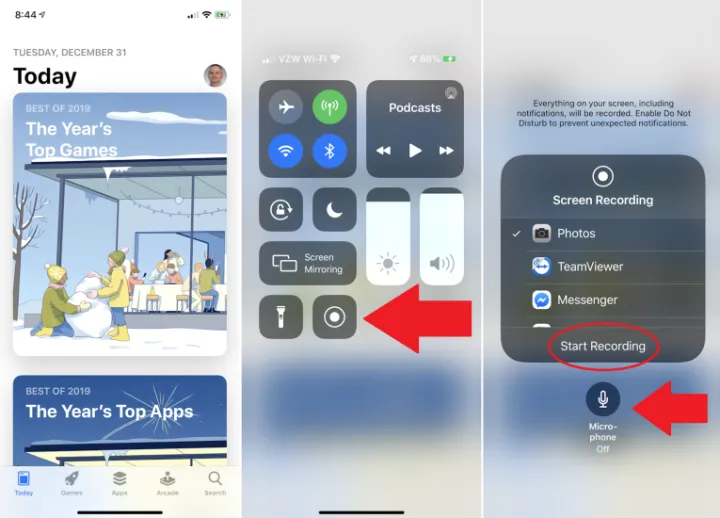


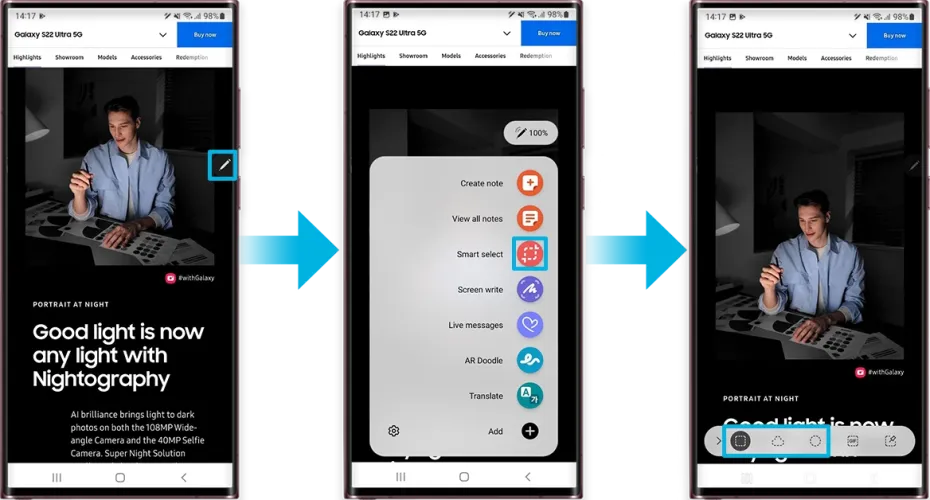
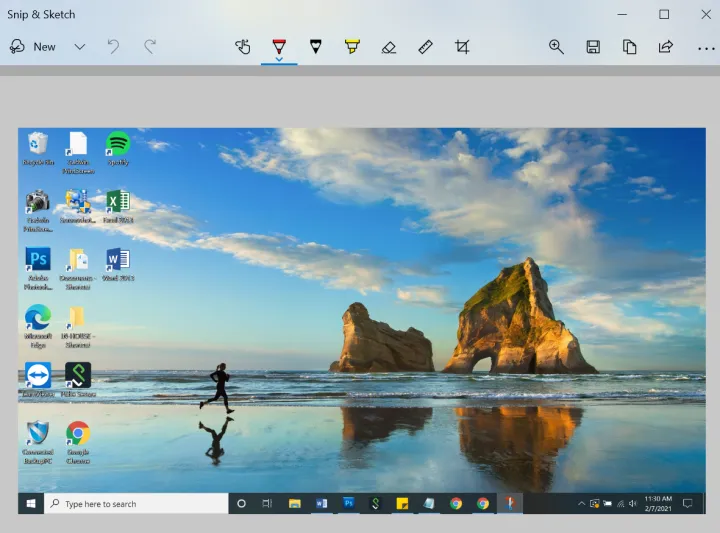
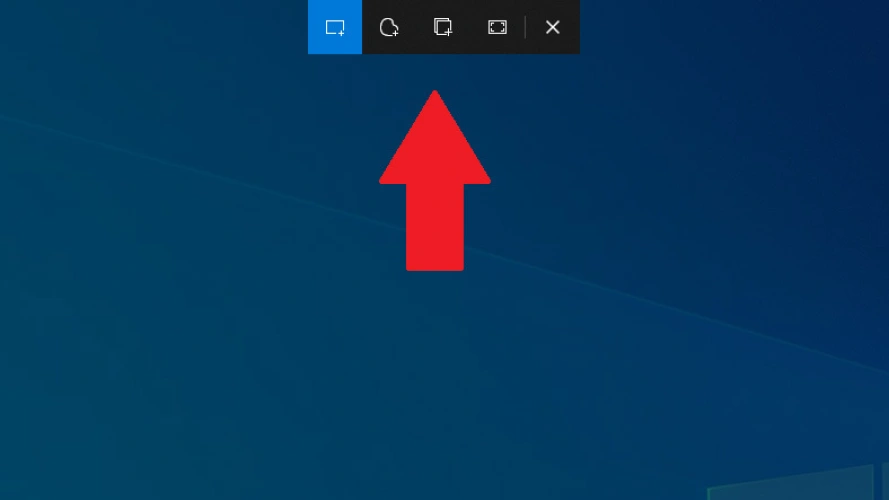
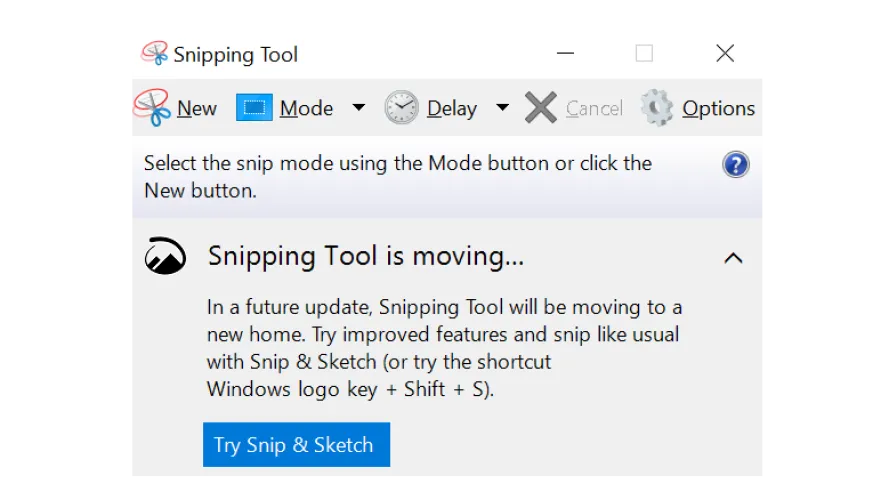
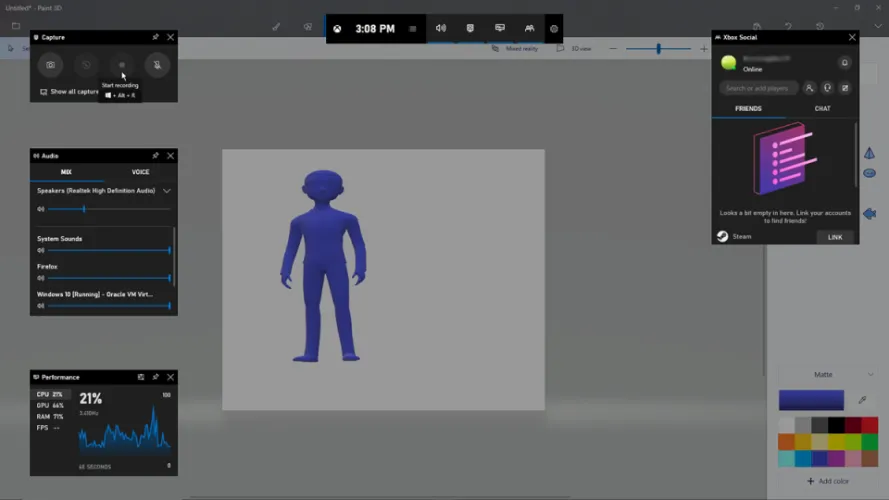
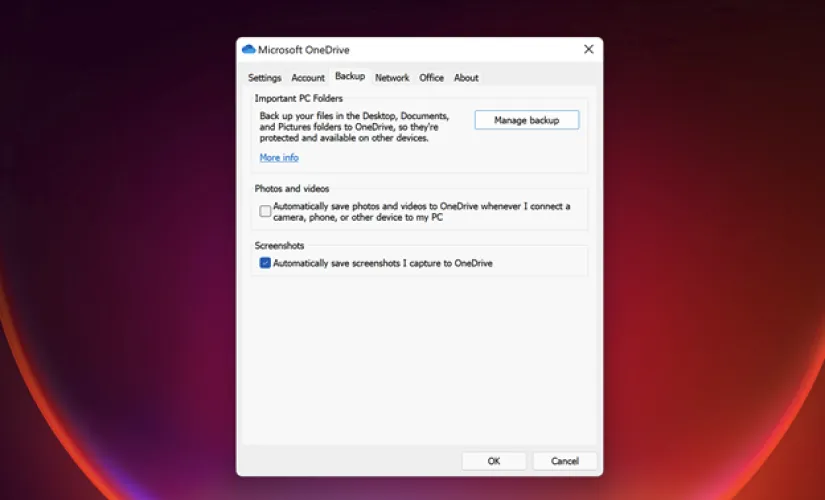
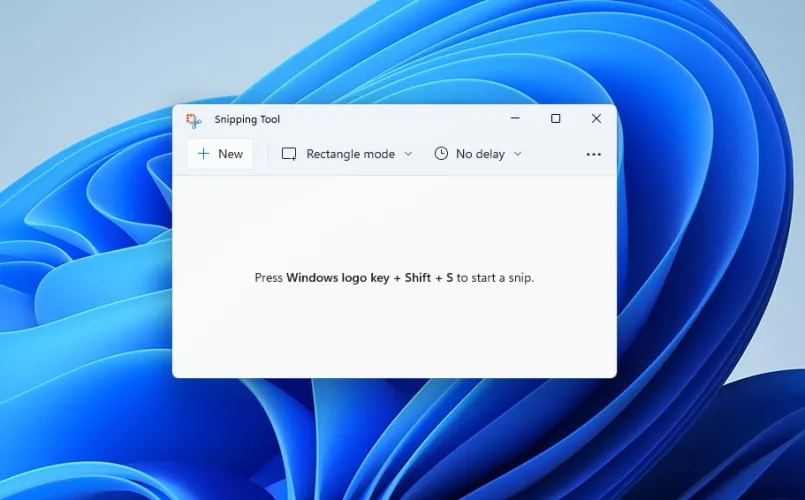
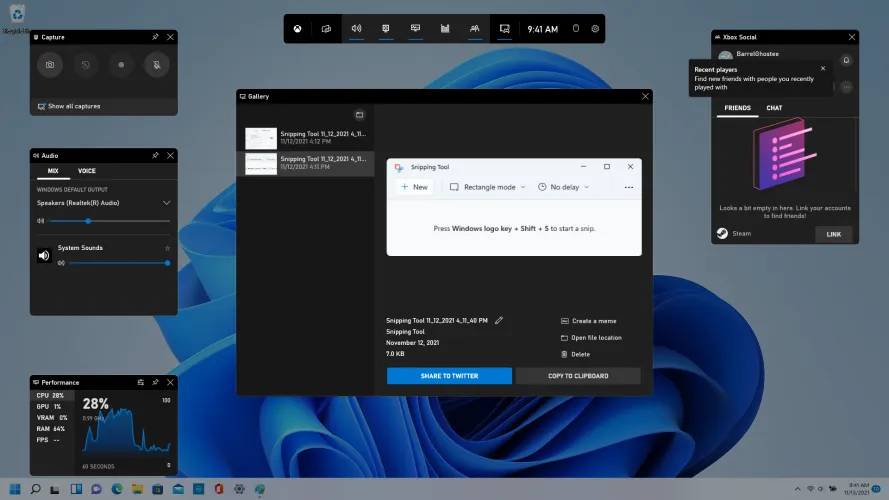
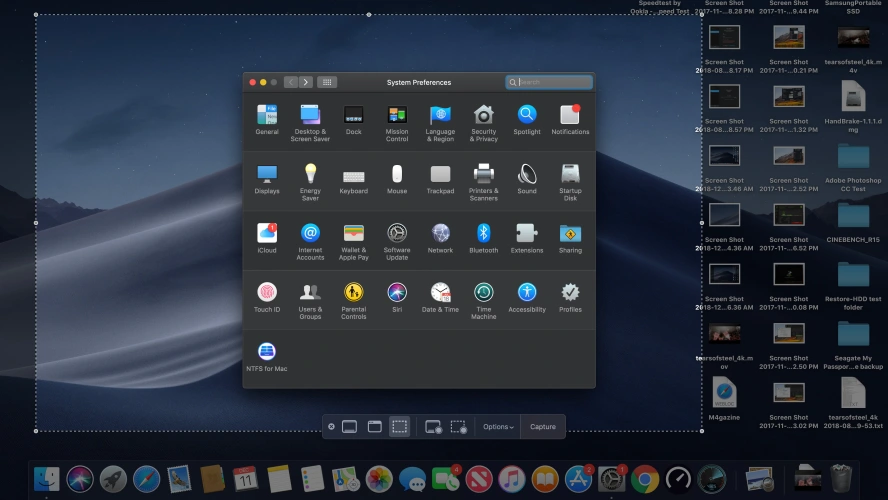
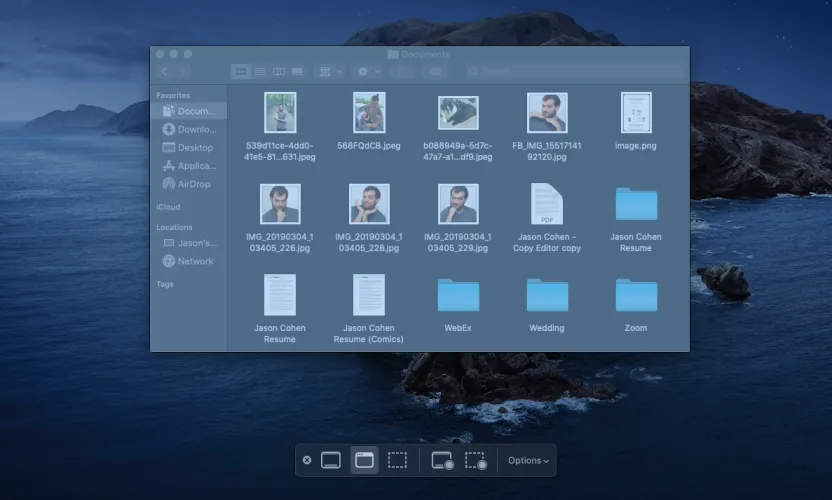
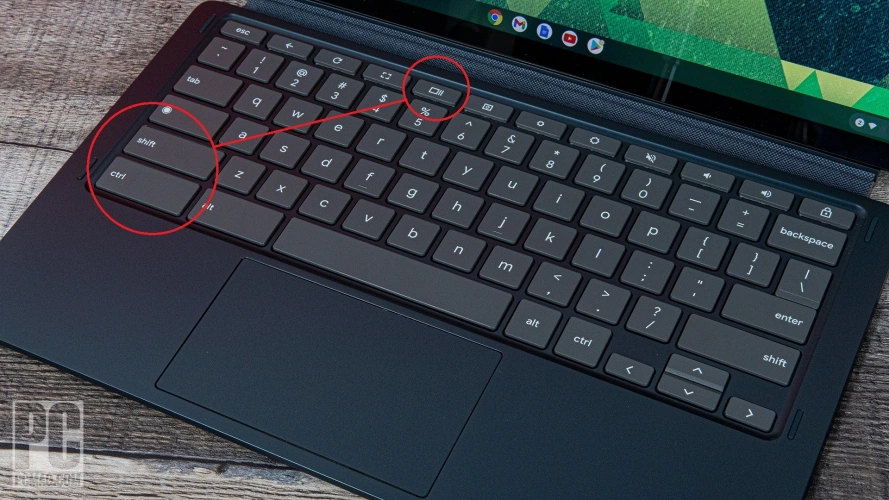
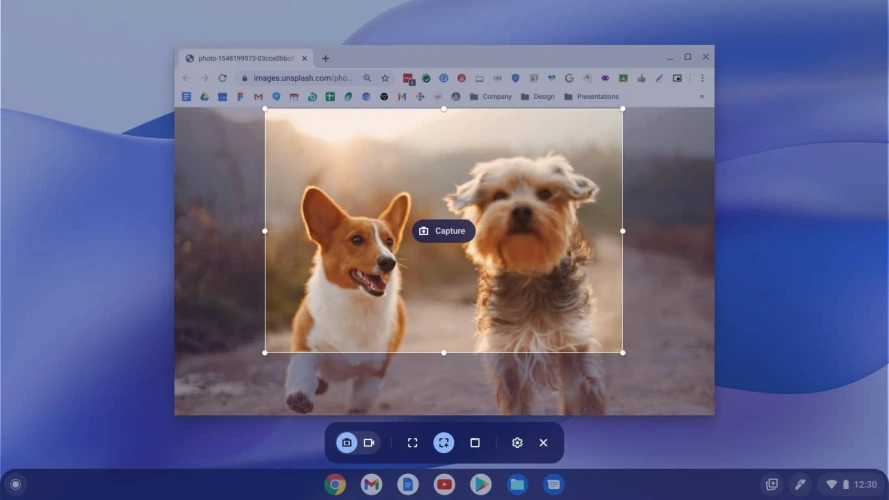
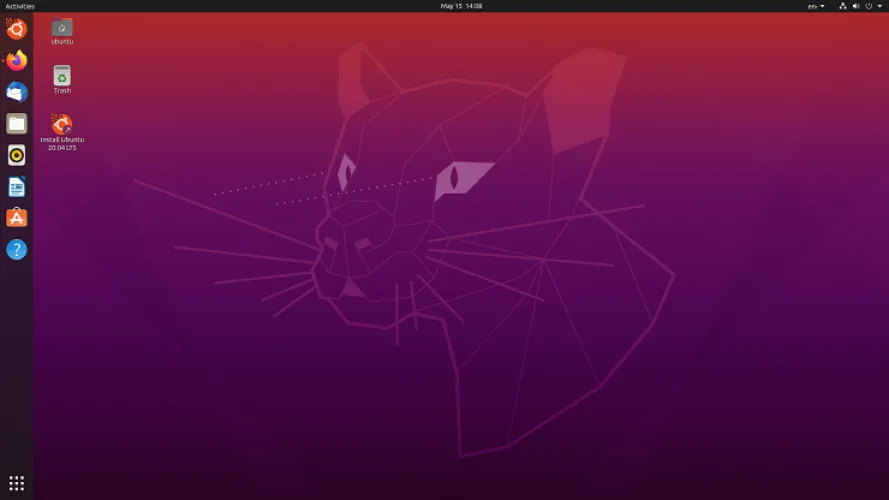
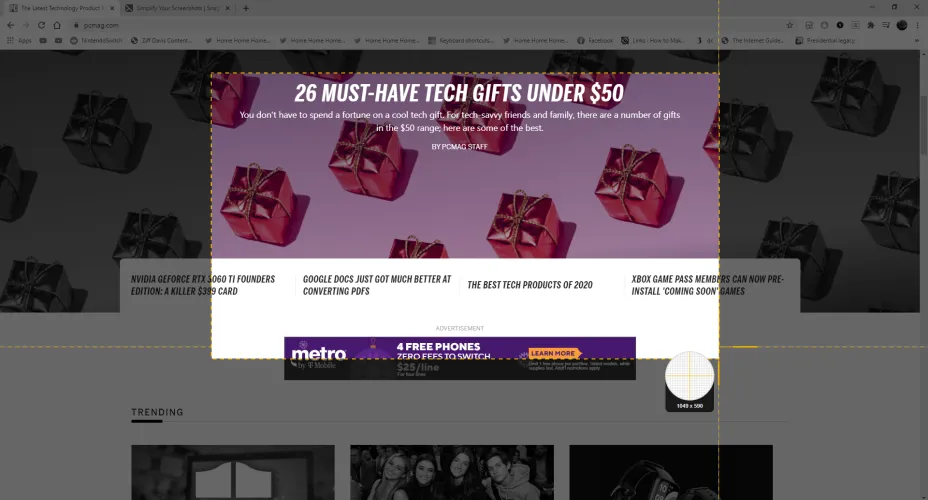



有话要说...