谁需要Windows 11?尝试这些隐藏的技巧,从Windows 10中获得更多
- 技术相关
- 1年前
- 138
- 更新:2024-01-24 15:17:02
Windows 11是微软最新和最棒的操作系统,但它还需要几年时间才能超过Windows 10,成为世界上最受欢迎的桌面操作系统。尽管微软希望让我们所有人都升级,但微软的高要求让这一点变得困难起来,许多用户目前的个人电脑无法满足这些要求。
如果你坚持使用Windows 10,而不是购买一台新电脑,你可以在2025年之前,微软开始逐步减少官方支持。因此,要想最大限度地利用您老化的操作系统,还有很多东西需要学习。
无论你不认为自己是超级用户,还是跳出了MacOS,这些小贴士都会帮助你从Windows 10体验中获得更多。其中一些技巧起源于老一代的Windows,而另一些则是这次迭代中的新技巧。
1.尝试秘密开始菜单
如果你是这种老式(即非平铺)开始菜单体验的粉丝,你仍然可以(某种程度上)拥有它。用鼠标右键点击左下角的Windows图标,弹出一个文本跳转菜单,里面有许多熟悉的目的地,包括应用程序和功能、搜索和运行。所有这些选项都可以通过标准菜单界面使用,但您可以在此处更快地访问它们。
2.一键查看您的桌面
你不必为了查看桌面而最小化所有打开的窗口。在任务栏的右下角有一个秘密按钮。没看出来吗?在日期和时间之外,一路向下和向右看。在那里,你会发现一个看不见的按钮的一小条。单击它可以一次最小化所有打开的窗口;再次单击它可以恢复所有窗口。
当你将鼠标悬停在这个按钮上而不是点击时,你也可以选择最小化窗口。在设置>个性化>任务栏中选择您的首选项,然后翻转Use PEEK下的开关以预览桌面。
3.更改Windows搜索设置
如果PC搜索在Windows中花费的时间太长,可以在设置>搜索>搜索Windows下缩小范围。将“搜索”设置为“经典”,这将仅将搜索应用于您的库和桌面。增强选项为您的整个计算机编制索引,这可能会花费更长的时间和消耗更多的电力。您可以通过将某些文件夹标记为排除来进一步缩小搜索范围。
4.甩掉烂摊子
Windows7用户应该知道这个小诀窍。如果你有一个满是窗口的显示屏,通过抓住你喜欢的窗口的顶部并在屏幕上“摇动”它来最小化所有其他窗口来清理杂乱。突然有了震撼者的悔恨?再摇一摇,窗户就会恢复原状。
5.启用幻灯片关闭
那些使用Windows 10平板电脑或触摸屏电脑的电脑有一个很酷的滑动关机功能,但这种功能隐藏在任何运行该操作系统的PC中。有几种不同的方法可以将该功能作为可执行文件运行,但在这里创建桌面快捷方式可能是最有意义的。
在桌面上单击鼠标右键并选择新建>快捷方式。在随后的弹出窗口中,键入SlideToShutDown作为文件的位置。重命名该文件,然后单击完成在桌面上创建一个可点击的图标。现在,右键单击该文件并选择属性。在快捷键框中输入一个键,然后单击应用。
然后,您可以双击该快捷键或输入您的键盘快捷键,以提示出现下拉式阴影。使用鼠标将阴影向下拖动到屏幕底部以关闭计算机。请记住,这是关门,不是睡觉。
6.启用‘上帝模式’
对于大多数用户来说,这可能有点太小众了,但如果你是一名高级用户或IT专业人士,想要从一个文件夹访问Windows的所有控制面板,上帝模式适合你。在桌面上单击鼠标右键并选择新建>文件夹。使用以下代码重命名新文件夹:
要进入上帝模式–官方称之为Windows主控制面板快捷方式–只需双击该文件夹,就会疯狂。
7.拖动到固定窗口
我们都可以同时处理多项任务,而Windows 10让这一切变得简单,因为它允许你将窗口固定在屏幕的不同部分。抓取任何窗口并将其拖动到屏幕的左边界或右边界,它就会“适合”到屏幕的那一半。您还可以将窗口移动到屏幕的四个角中的任何一个角,以将其锁定到该角。
您可以通过组合Windows键和任何方向箭头来提示选定窗口的类似行为。例如,使用Win+向左箭头快捷键将窗口移动到屏幕左侧。然后使用Win+向上或向下箭头,窗口将捕捉到角落。
8.在虚拟桌面之间快速跳转
想要将桌面与工作应用程序和个人应用程序分开吗?您可以通过设置虚拟桌面来实现这一点。只需单击任务栏(看起来像小方框的那个)中的任务视图图标,即可查看所有打开的窗口和桌面。
然后,您可以将它们中的任何一个拖到它显示为New Desktop的位置,这将创建一个新的虚拟桌面。在任务视图中单击后,您可以通过按Windows键+Ctrl+向右/向左箭头在虚拟桌面之间切换。
9.定制命令提示符
如果你喜欢通过命令提示符深入了解Windows的内部,你会很高兴地知道你可以定制该工具本身。打开命令提示符,在窗口顶部栏上单击鼠标右键并选择属性以个性化您的体验。
“属性”窗口允许您在命令提示符下更改控件、字体、布局、颜色和光标。您还可以通过打开颜色选项卡并移动不透明度滑块来将窗口变为透明。这使您可以在编写代码的同时观察桌面。
10.带有焦点辅助功能的静音通知
焦点辅助使您能够更好地控制PC上弹出的通知。进入设置>系统>聚焦辅助功能,关闭最烦人的通知,这样你就可以安心工作了。您甚至可以将焦点辅助设置为在特定时间打开,只允许特定的通知通过,或者在特定的条件下工作。有关定制通知的更多信息,请参考我们的焦点辅助指南。
11.解锁Kaimoji和符号
点击Windows键-句点(.),弹出一个扩展的右下角菜单,其中包括表情符号、从Unicode字符构建的“Kaimoji”字符,以及一系列其他符号。
12.停止打字,开始听写
当涉及到Windows和Office时,微软热爱语音识别。您可以随时使用Win+H热键组合弹出一个框,通过PC的麦克风记录您的语音,并在当前文本字段中听写语音。你仍然需要手动输入标点符号,但通过口述电子邮件、消息等来省去一些打字时间。
13.暗模式和亮模式
Windows 10为您提供了对颜色主题的大量控制。打开[设置]>[个性化]>[颜色],可以将操作系统设置为深色模式或浅色模式。这些主题会更改开始菜单、任务栏、操作中心、文件资源管理器、设置菜单和任何其他兼容程序的颜色。
还有一个定制选项,可以让你为Windows菜单设置一个主题,为应用程序设置另一个主题。想要更多的颜色吗?有多种颜色主题可供选择,可以帮助您的菜单和任务栏真正流行起来。
14.批量复制和粘贴
我们都使用Windows剪贴板来剪切和粘贴,但你知道你可以一次保存多个项目并跨设备粘贴吗?使用命令Win+V查看保存到剪贴板的最新剪辑。转到设置>系统>剪贴板以控制此功能,并登录到您的Microsoft帐户以跨设备使用。
15.拍摄更好的屏幕截图
多年来,截图工具是Windows内置的唯一屏幕截图软件,但Snip&Sketch应用程序已经永远改变了Windows 10的截图。使用快捷键Shift+Win+S可以在矩形、自由形式、窗口或全屏截图之间进行选择。然后,您会发现该工具有一个独立于Microsoft Paint的内置图像编辑器。
16.在沙盒中测试文件和应用程序
Windows 10专业版用户有一项额外的资产来保护他们免受危险的应用程序和文件的攻击。如果您在控制面板中启用Windows沙盒,它将在Windows中创建一个Windows的虚拟实例。然后,您可以安全地打开您不确定的任何内容,然后再将其引入实际的Windows安装。一旦你关闭了沙盒,里面的一切都会消失,而不会损害你的电脑。
17.Xbox游戏吧
使用Win+G命令,你可以打开Xbox游戏栏,它可以让你记录和播放你的游戏会话,控制你的音频,监控CPU使用情况,链接第三方账户,查看你的Xbox好友列表,以及做更多事情。
您还可以进入设置>游戏,并配置自定义键盘快捷键,用于在游戏时打开和关闭麦克风、屏幕截图、录制计时器等。甚至还有捕捉游戏玩法、打开游戏模式以提高性能以及监控网络的设置。
18.更快打开任务管理器
在过去,如果你的电脑出了问题,Ctrl+Alt+Delete是最常用的命令。如果你厌倦了不得不从出现的菜单中选择任务管理器,有一个更快的选项。使用键盘快捷键Ctrl+Shift+Esc可立即打开任务管理器,使操作更简单。
19.在更新时按暂停
我们都知道更新很重要。它们为您的操作系统提供最新的功能、安全补丁等。但有时你只是想让Windows让你远离那些不间断的弹出窗口。进入[设置]>[更新和安全]>[Windows更新],即可暂停即将到来的功能更新。Home和Pro用户将有不同的选择,但这里有一个概要。
20.云重置
需要重置您的Windows 10 PC吗?微软基于云的重置功能应该会帮助用户在Windows崩溃且没有快速恢复驱动器或USB驱动器的情况下重置操作系统。此远程选项将重新安装以前运行的相同版本的Windows,但仍需要删除你的所有应用程序和个人文件。在设置>更新和安全>恢复下找到此选项。
21.量一下尺寸
Windows有几个内置的应用程序,它们看起来可能毫无用处,但提供了有用的隐藏功能。例如,Calculator应用程序还可以计算两个日期之间的差异,并基本上转换任何测量单位,包括时间、能量、温度、质量,甚至货币。
闹钟应用程序可以计算两个地点之间的时间差,甚至是未来的时间差。打开应用程序,点击时钟选项卡,然后选择底部的+图标添加位置。单击比较图标可打开时间线。当您在时间线上滚动时,地图点上的时间会发生变化,使您可以更轻松地跟踪时间差。
22.查看文件扩展名
默认情况下,Windows会在文件资源管理器中隐藏文件扩展名,要求你深入研究文件的属性,以确定它是.jpg还是.png文件。但你可以设置它,这样Windows就会自动显示文件扩展名。打开文件资源管理器,然后单击查看>选项并打开查看选项卡。
向下滚动到隐藏已知文件类型的扩展名选项,然后取消选中该框。单击应用,现在文件类型将列在文件资源管理器中所有文件名的末尾。
23.减少回收站的数量
当你在Windows中删除一个文件时,它会被发送到回收站,直到你决定永久删除它。但是,如果您希望更好地管理您的文件,您可以控制回收站,以限制其中可以存储的数据量,或者在设置的时间量后自动清空回收站。
右键单击桌面上的回收站,然后选择属性。在这里,您可以设置垃圾桶的最大大小或更改它,以便立即删除项目,而不是将其存储在回收站中。
有关释放磁盘空间的其他选项,您可以打开设置>系统>存储,然后选择配置存储检测或立即运行链接。将回收站中的删除文件(如果文件已在回收站中超过)下拉菜单更改为1天、14天、30天或60天。
24.不要睡觉,冬眠
当您想要在使用后关闭计算机电源时,Windows允许您从开始菜单选择睡眠、关机或重新启动。然而,还有另一个强大的选项叫做休眠,在选择它之前,你首先需要取消隐藏。
休眠是介于休眠和关机之间的中间地带,它比休眠耗电更少,但启动速度没有休眠快(尽管它仍然比关机快)。这项功能是为笔记本电脑设计的,所以当你的电脑长时间无法充电时,请使用它。
要将此选项添加到电源设置,请进入设置>系统>电源和睡眠,然后选择附加电源设置链接。单击选择电源按钮的功能,然后单击更改当前不可用的设置。现在,您应该能够选择休眠,然后单击保存更改,休眠选项将从开始菜单中可用。
25.设置新的开始菜单快捷方式
您是否注意过当您打开开始菜单时Windows提供的快捷选项?在电源按钮的正上方,您应该有指向设置、文档和图片的链接。然而,如果你觉得这些选项没有用,Windows可以让你改变它们。
转到设置>个性化>开始,然后选择选择在开始时显示哪些文件夹链接。然后,您可以添加文件资源管理器、下载和其他几个项目的快捷方式。

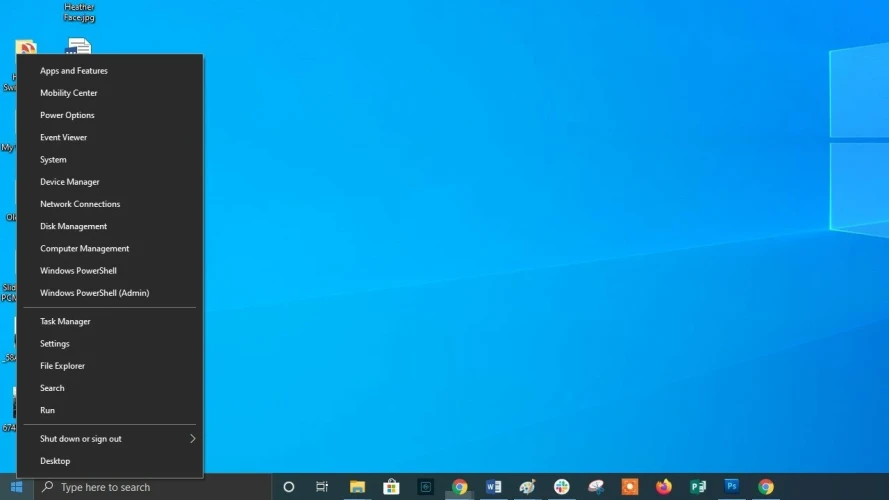
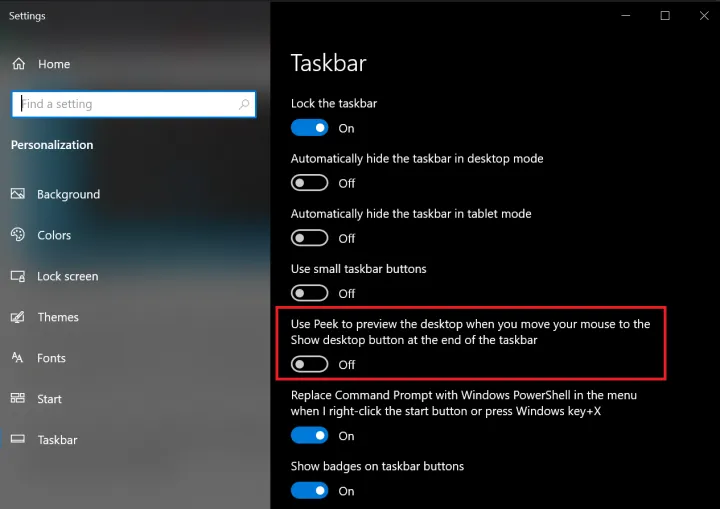
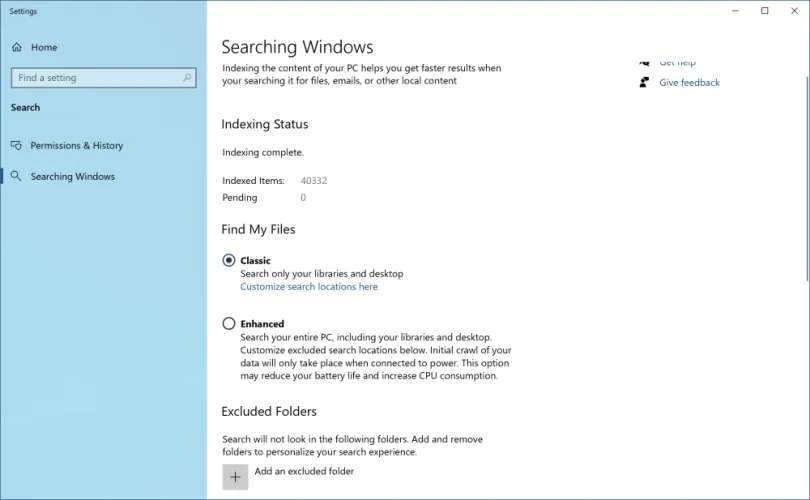
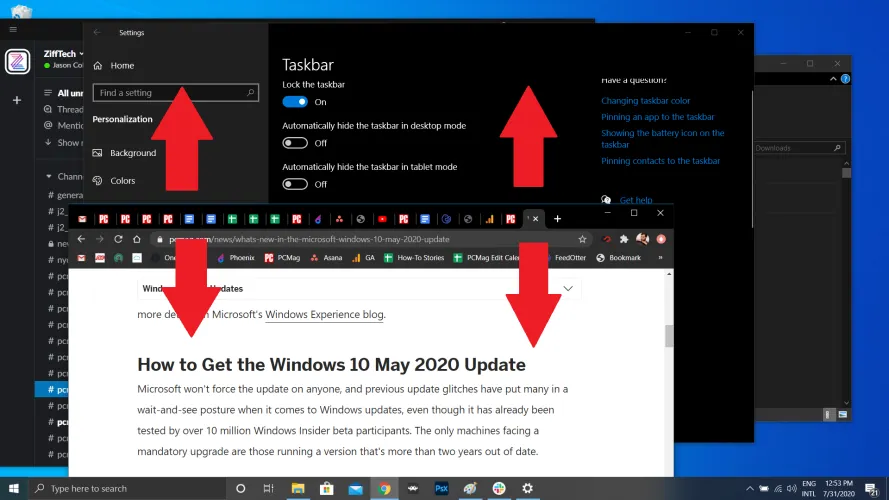
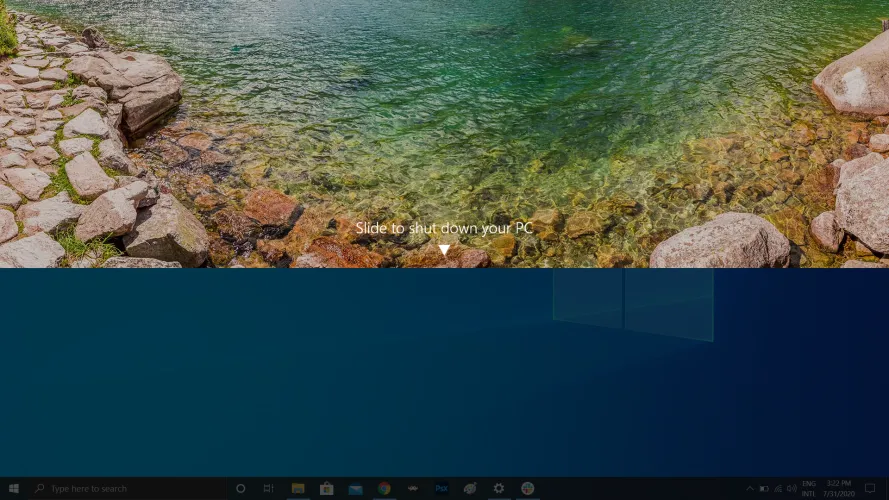
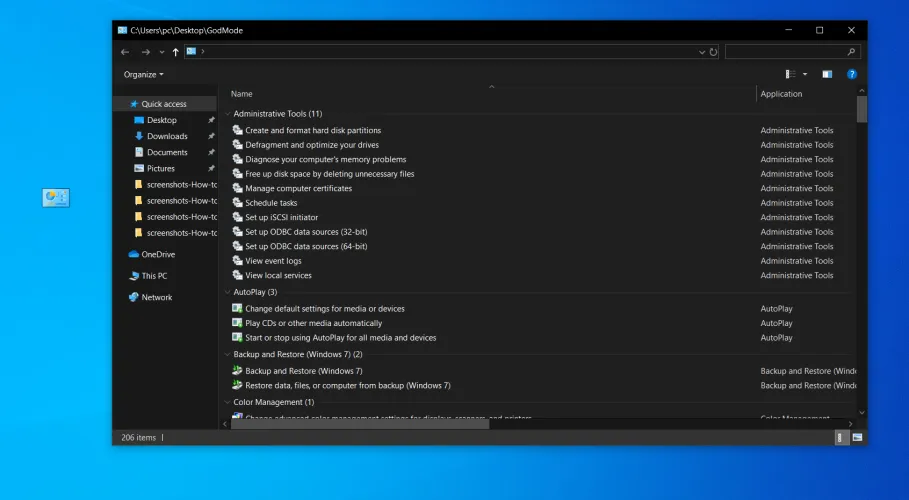
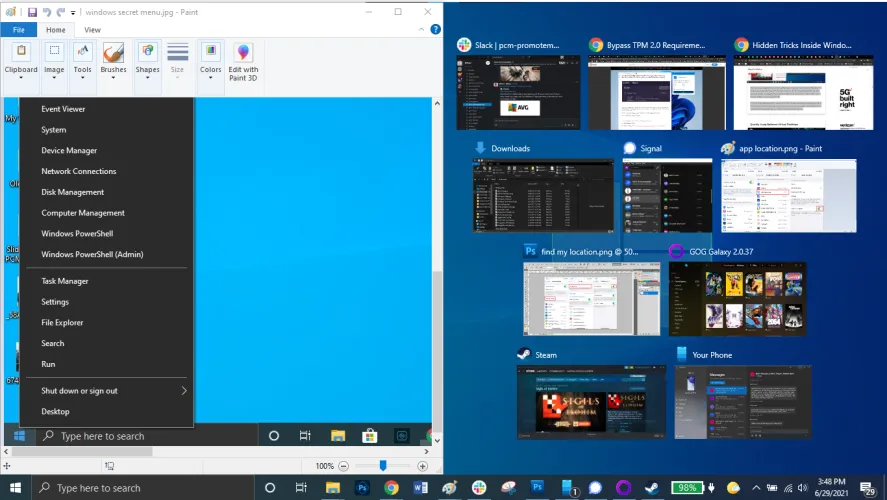
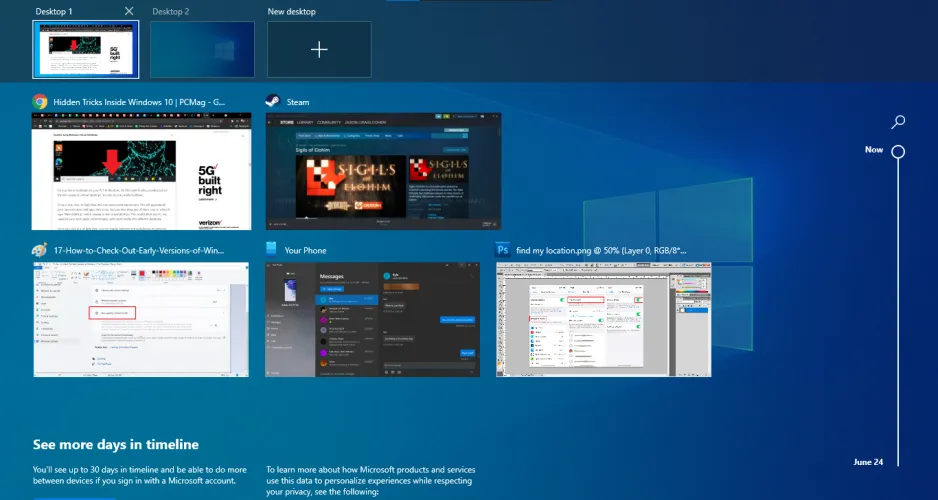
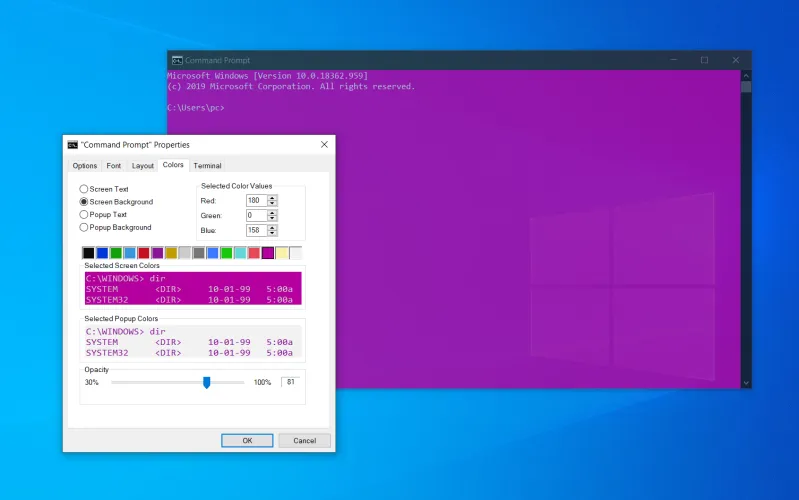
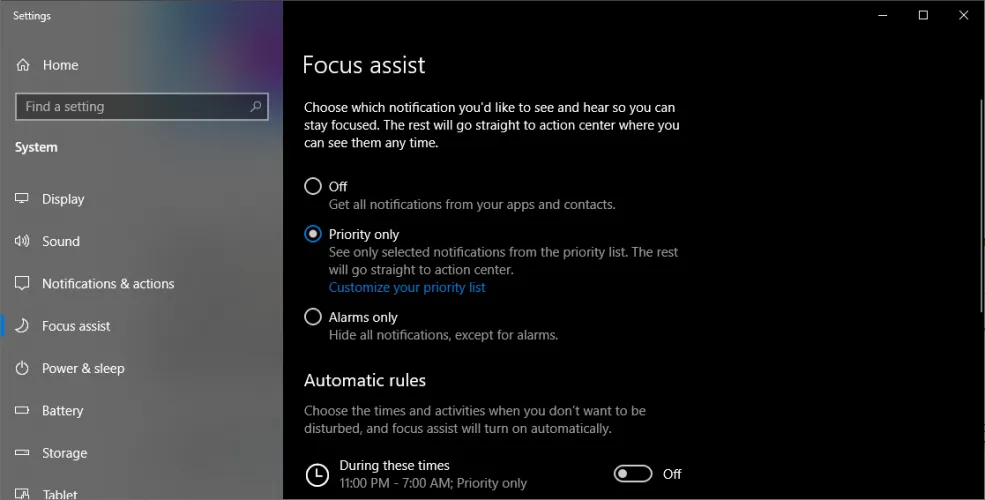
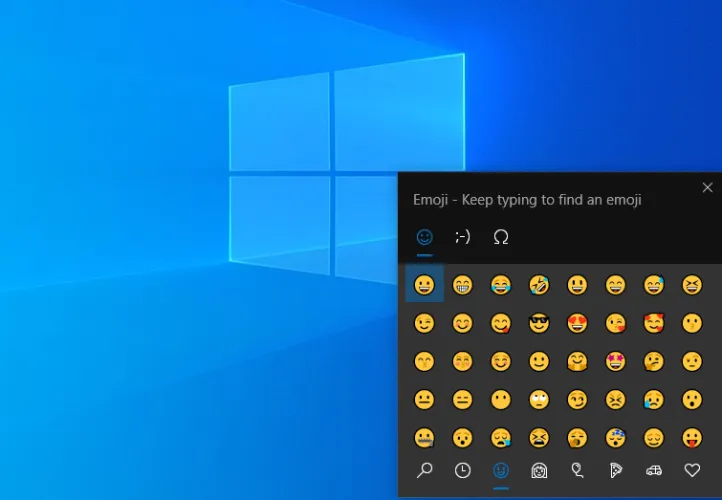
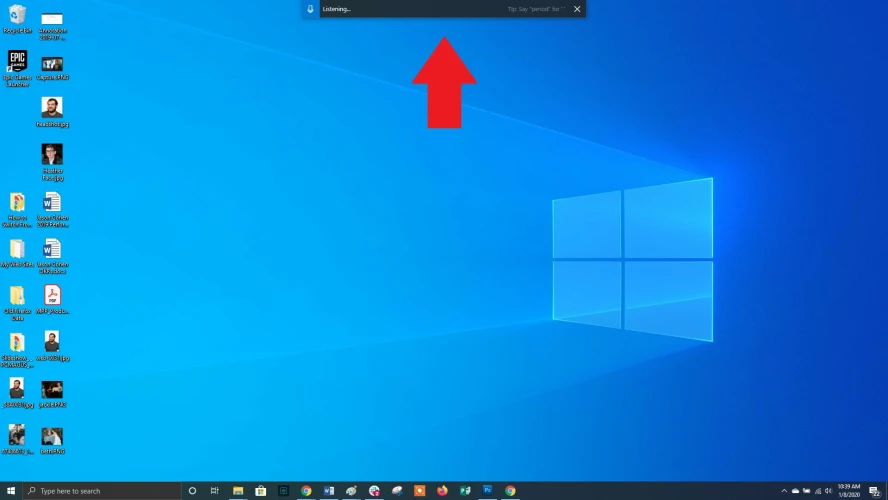
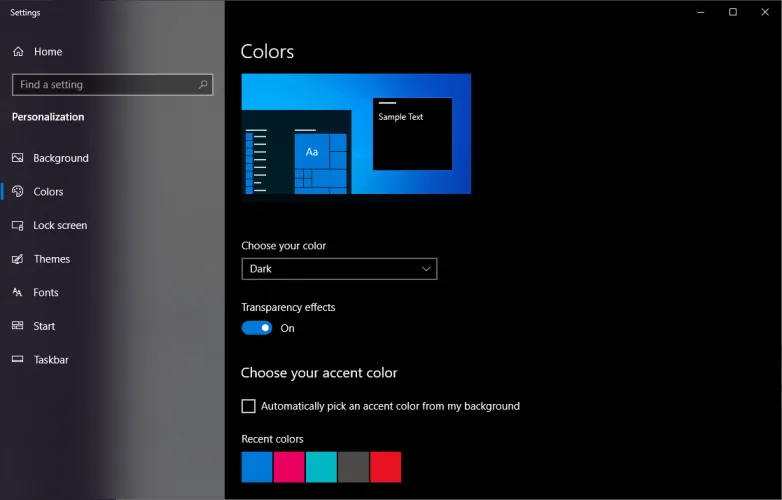
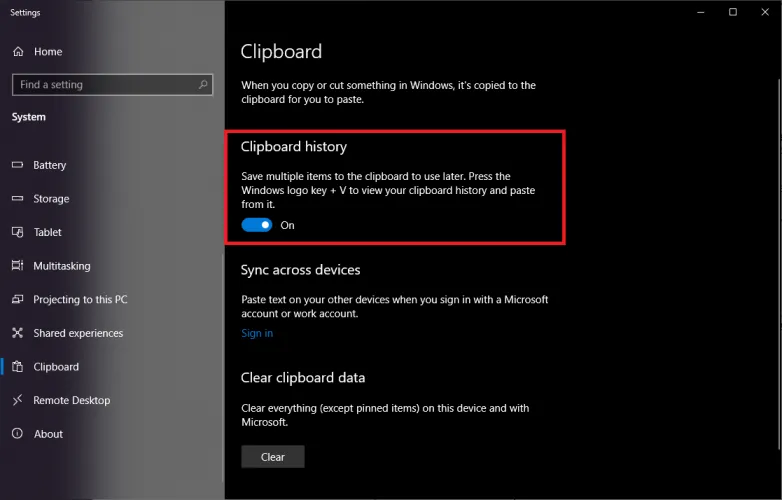
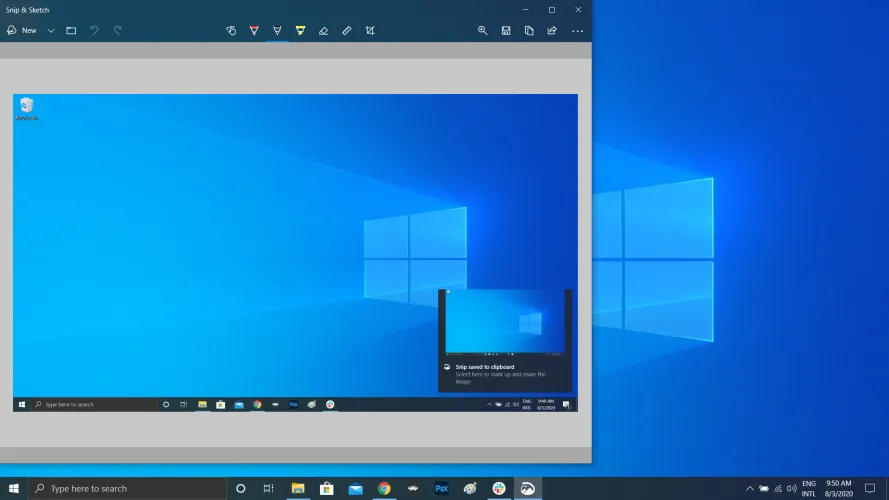
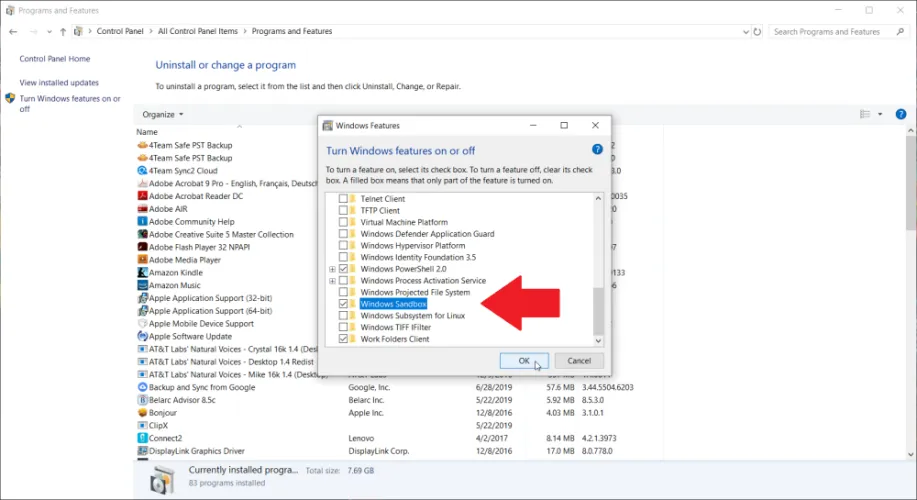
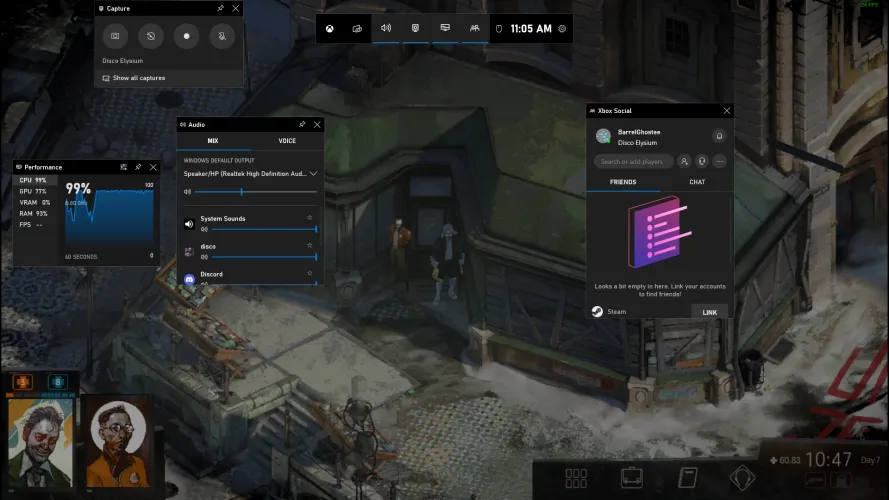
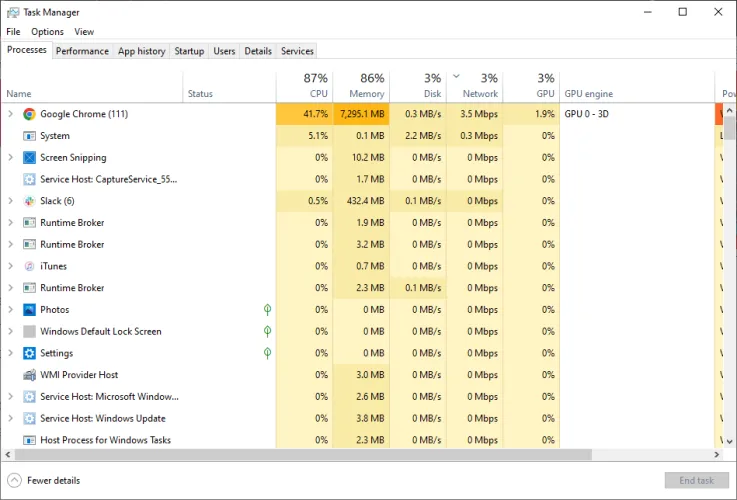
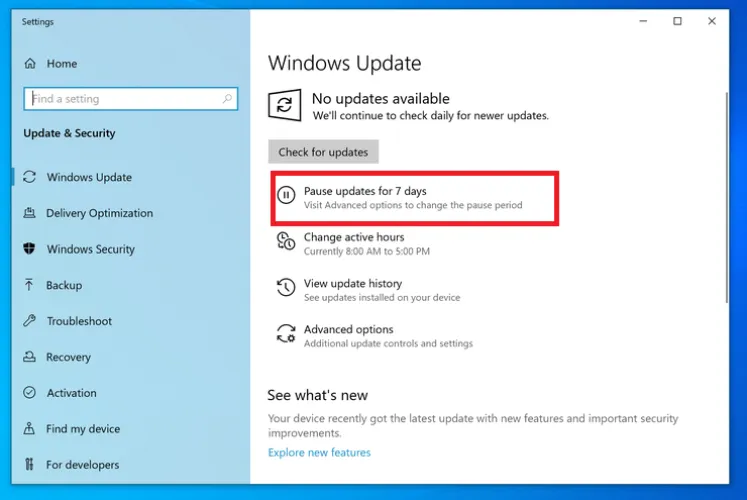
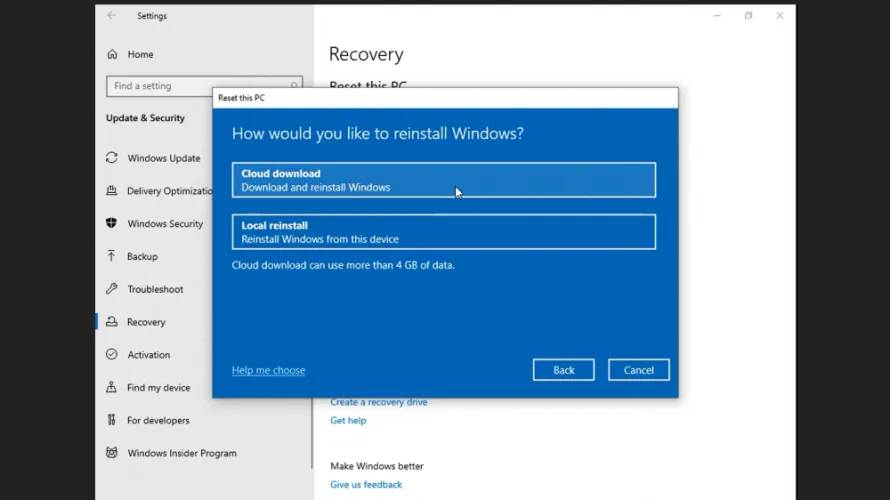
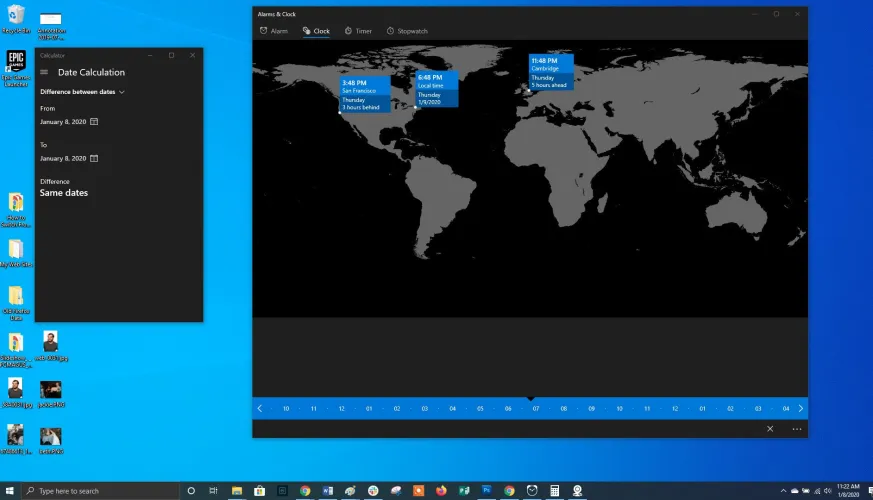
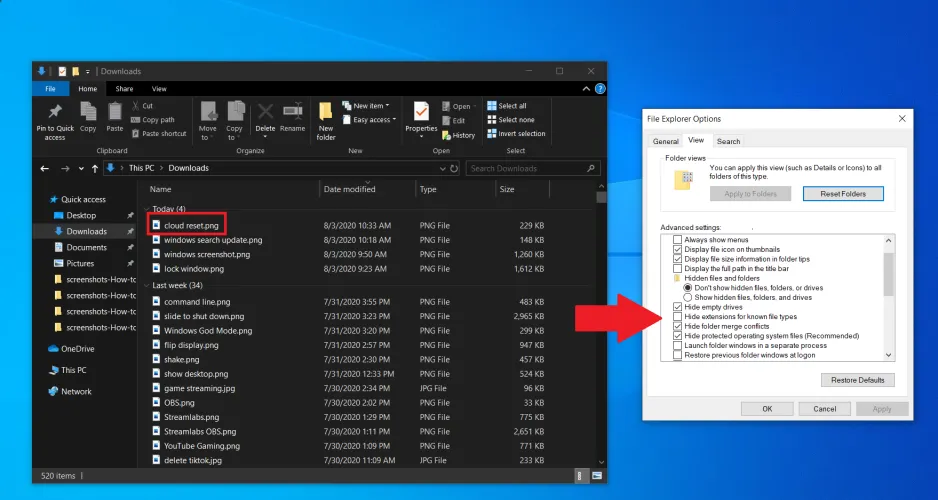
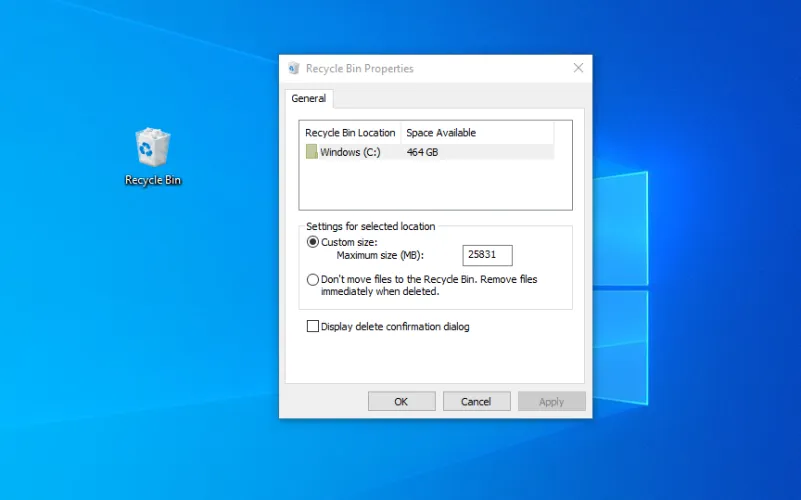
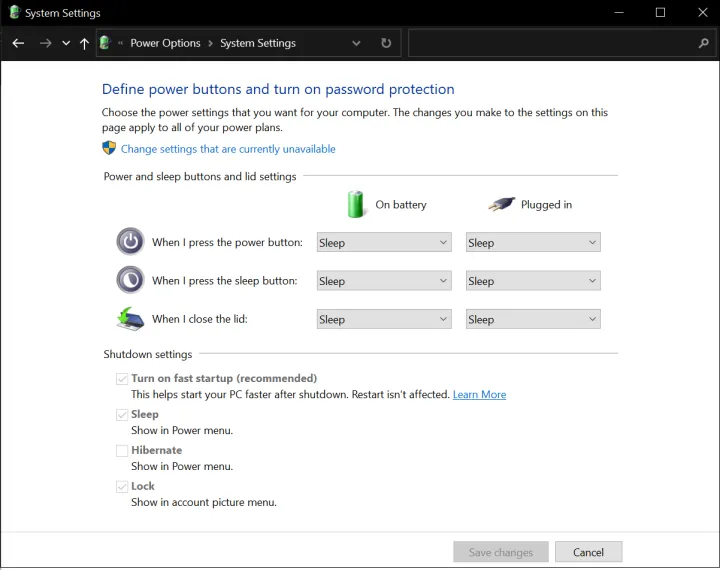
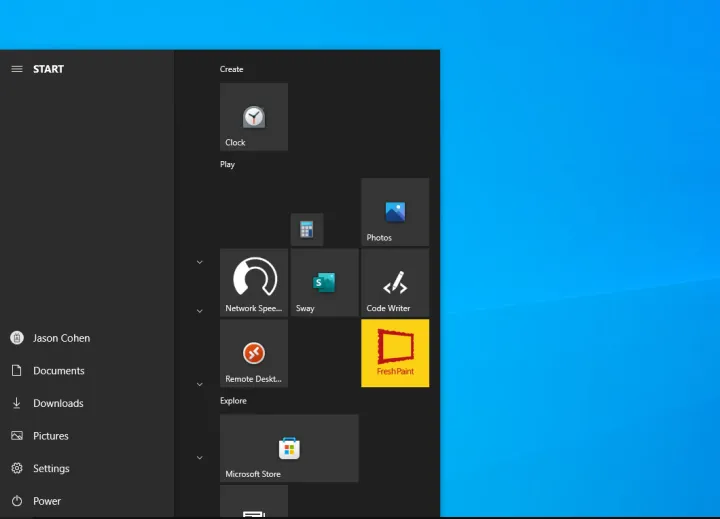
有话要说...