如何使用App Library来组织您的iPhone或iPad主屏幕
- 技术相关
- 1年前
- 186
- 更新:2024-01-24 15:16:41
跟踪iPhone或iPad上的所有应用程序可能是一项挑战,但App Library让这项工作变得更容易。此功能允许您从主屏幕中删除应用程序,并根据特定类别将它们组织到文件夹中。只需轻轻一扫,即可打开应用程序库,浏览您的所有应用程序或搜索合适的应用程序。
要使用这一功能,你需要将iPhone更新到iOS 14或更高版本,将iPad更新到iPadOS 15或更高版本,如果你还没有这样做的话。在任一设备上,转至设置>常规>软件更新。您的设备将指示您的软件是最新的,或者提示您下载并安装最新的更新。
总体而言,App Library是管理您的应用程序并找到您需要的应用程序的有用工具。如果你还没有手动将你的应用程序组织到不同的文件夹中,这一功能尤其有用。以下是该功能的工作原理。
如何打开应用程序库
要访问你的应用程序库,请打开主屏幕,向左滑动,直到你看到一个屏幕上有自动组织到文件夹中的应用程序。在这里,你会看到名为建议、最近添加、社交、娱乐、购物、音乐、游戏等的文件夹,具体取决于你设备上的应用程序。
你会注意到,文件夹中的一些应用程序有大图标,而另一些应用程序的图标较小,分成四个。要打开一个带有大图标的应用程序,你只需轻触它。
对于较小的应用程序图标,你必须点击四个应用程序组,才能调出一个屏幕,显示该类别中的所有应用程序。在那里,只需点击一个图标即可打开相应的应用程序。
应用程序可以从应用程序库移动到主屏幕,也可以完全删除,但库中的应用程序不能从一个文件夹移动到另一个文件夹。如果你觉得某个应用被归入了错误的文件夹,那你就无能为力了。
如何在应用程序库中搜索应用程序
如果你在寻找特定的应用程序时遇到困难,你可以按名称进行搜索。开始在顶部的App Library搜索字段中输入您想要的应用程序的名称,以查看相应的应用程序。点击应用程序图标以启动该应用程序。
否则,你可以在App Library屏幕上向下滑动,查看设备上安装的所有应用程序的字母顺序列表。要更快地找到特定的应用程序,请点击右侧的字母以查看以该字母开头的所有应用程序。
如何将应用程序添加到主屏幕
你可以将App Library中的应用程序添加到你的主屏幕上,如果它还不在那里的话。长按图标以打开命令菜单,然后点击添加到主屏幕。该应用程序的图标会出现在主屏幕上的下一个空白处,但也会保留在应用程序库中。
将应用程序从应用程序库移动到主屏幕的另一种方法是按住应用程序,直到所有图标开始抖动。按下你想要移动的应用程序的图标,然后向左拖动,直到出现主屏幕,允许你将图标放在正确的位置。
你也可以按下主屏幕上的图标,然后从菜单中选择编辑主屏幕命令,以使所有应用程序抖动,然后进入应用程序库,将图标移动到主屏幕。
如何从主屏幕中删除应用程序
要从主屏幕上删除应用程序并将其隐藏在应用程序库中,请按下图标,然后从弹出菜单中点击删除应用程序。然后,系统会询问您是要删除该应用程序,还是要将其移动到应用程序库。点击从主屏幕中删除。
你也可以通过长时间按住一个应用程序,然后选择编辑主屏幕,或者通过长时间按住该应用程序来删除多个应用程序。一旦应用程序开始抖动,你可以在任何你想要删除的应用程序上点击-图标,或者将它们拖到应用程序库,这样它们就会从主屏幕上消失。
你可以通过按下应用程序库中的任何应用程序的图标来删除它。从命令菜单中选择删除应用程序>删除应用程序。请注意,这不仅仅是将应用程序从应用程序库中删除;它还会完全卸载应用程序,因此要小心使用此选项。
设置下载应用程序的位置
如果你想控制新应用程序的安装位置,可以进入设置>主屏幕(IPhone)或主屏幕和多任务处理(IPad)。在新下载的应用程序部分下,您可以设置新下载的应用程序的显示位置:
在通知徽章部分,您可以启用在应用程序库中显示,以更改您在应用程序库中看到的通知。

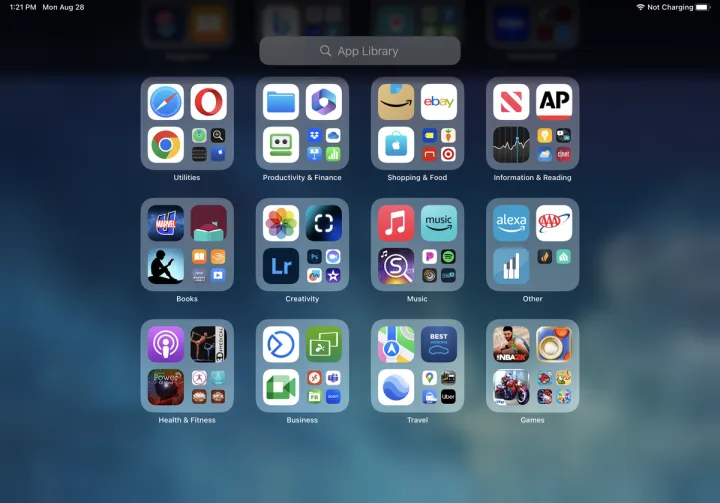
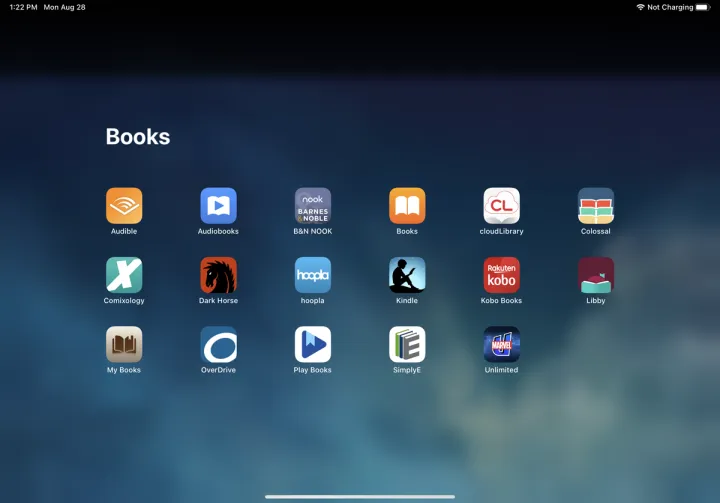
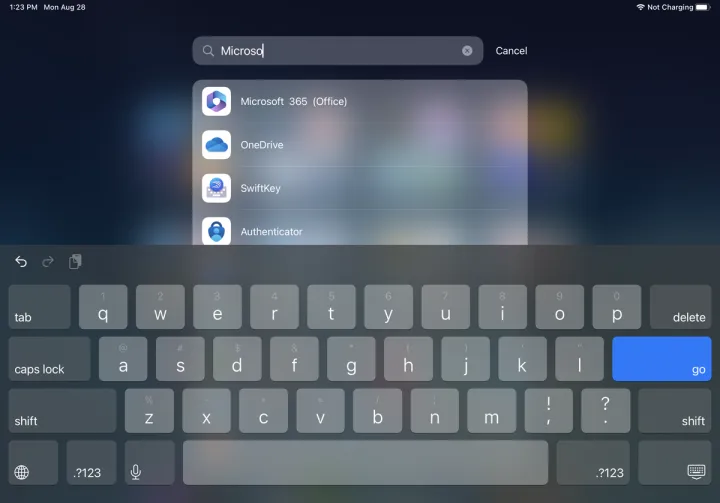
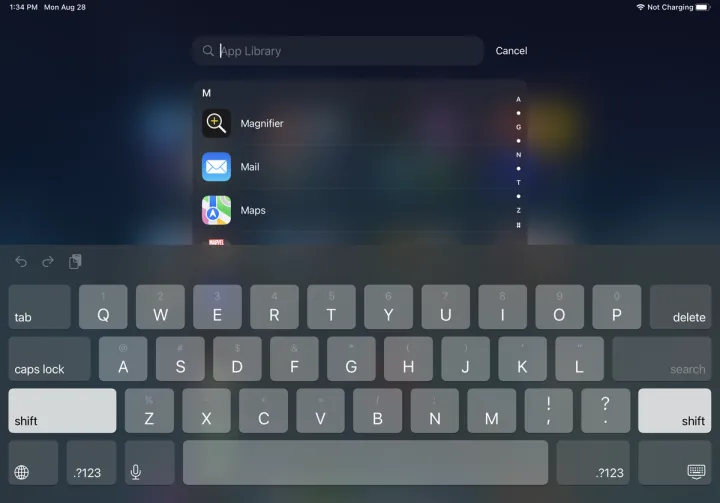
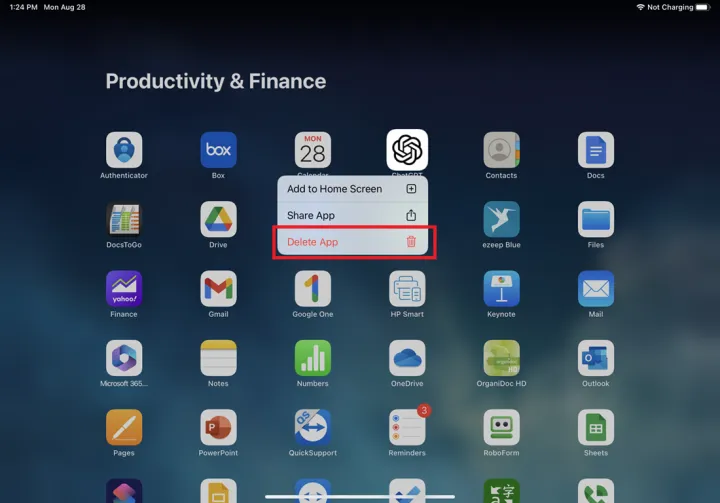
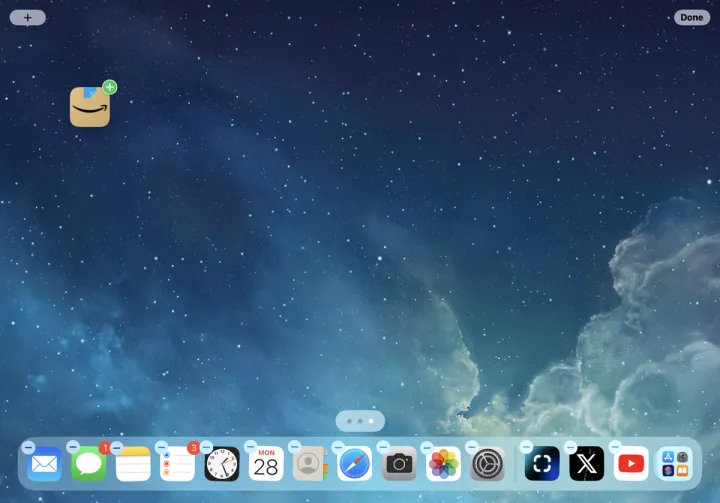
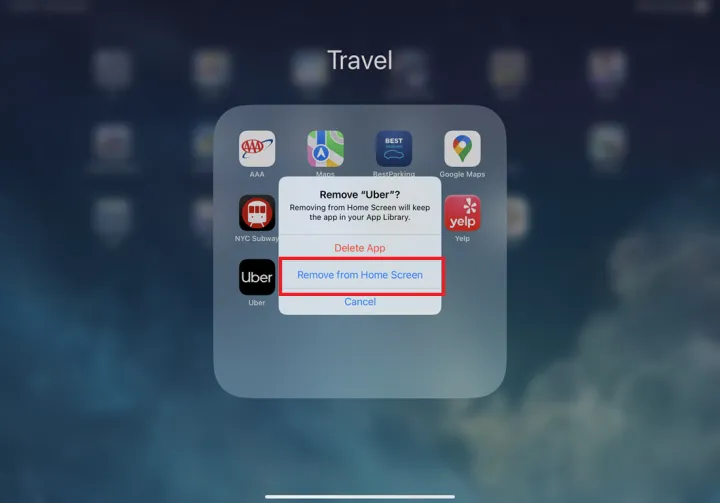
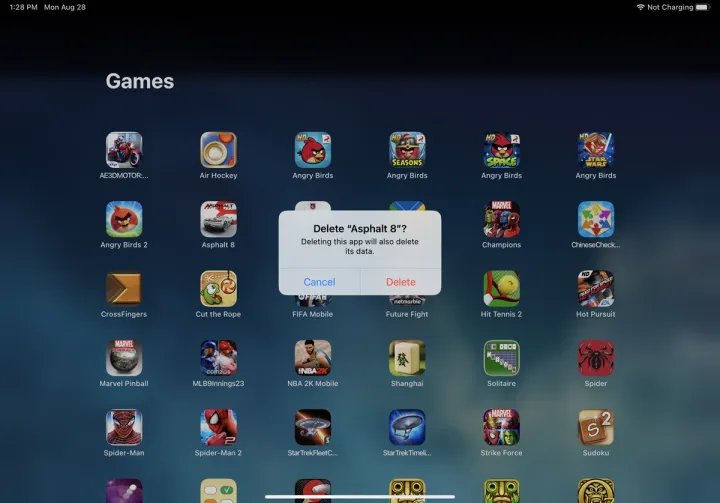
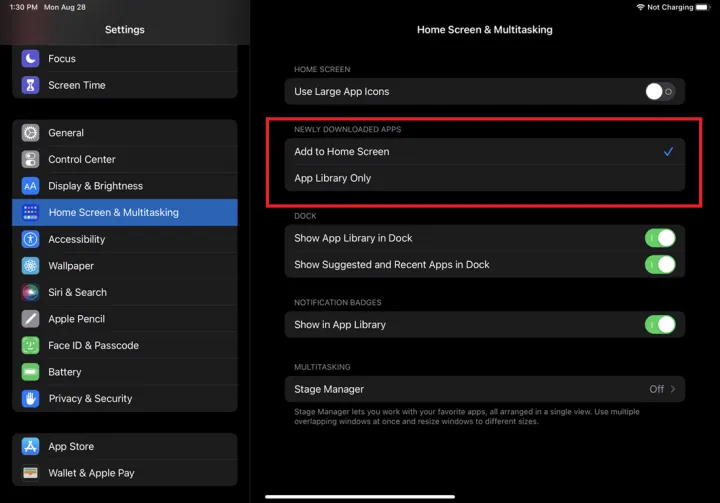
有话要说...