设备乱七八糟?如何管理iPhone或iPad上的文件
- 技术相关
- 1年前
- 147
- 更新:2024-01-24 15:16:14
苹果的Files应用程序可以让你在一个地方查看和管理存储在iCloud Drive、Box、Dropbox、Google Drive和Microsoft OneDrive等在线服务上的文件。你还可以直接在iPhone或iPad上查看你的文件,并在上面运行各种命令。
随着iOS 15和iPadOS 15的更新,苹果为Files应用程序增添了一些有趣的新功能。您可以按组对文件进行排序,更轻松地在多个窗口中同时执行多项任务,并使用外部鼠标拖动文件来选择多个文件。
要确保您能够使用最新功能,请转到设置>常规>软件更新。您的设备会告诉您您的软件是最新的,或者提示您下载最新的更新。
让我们来看看Files应用程序,看看你如何处理你的文档、照片和文件。
将服务连接到文件应用程序
第一次启动Files时,您需要启用并连接到您使用的服务。点击顶部的省略号图标并从菜单中选择编辑,然后打开开关以选择要添加的任何在线位置。你也可以按下你最喜欢的服务旁边的汉堡包图标,然后上下拖动每一项服务,按照你想要的方式对它们进行排序。
点击要加载并登录的服务的名称。首次执行此操作时,需要进行身份验证才能查看此文件夹中的项目。在某些情况下,您可能会收到一条验证消息,这意味着您需要首先打开移动版本的应用程序,才能在文件中使用它。对您添加的每个站点执行此操作。
连接到外部存储
您可以将设备连接到USB棒、SD卡或外部硬盘驱动器。要做到这一点,你必须使用正确的适配器和电缆将存储设备物理地插入iPhone或iPad。然后,您可以通过Files应用程序访问该驱动器及其内容。
如果你有网络服务器或NAS,你可以用你的设备连接到它,并通过文件应用程序访问它。只需确保它支持并启用了SMB(服务器消息块),这是一种允许不同系统访问和共享相同文件的通用网络协议。
要在文件应用程序中进行设置,请点击右上角的省略号图标,然后点击连接到服务器命令并输入服务器的名称或IP地址。(例如,要访问我的Synology NAS,我必须键入SMB://,后跟NAS的名称,然后键入.local,如SMB://SynologyNAS.local。)然后输入该设备的用户名和密码。
起初,我无法连接到NAS。通过一个有用的在线论坛,我发现我必须将最大SMB协议设置为SMB3。如果您在通过Files应用程序连接到服务器或NAS时遇到问题,您可能需要联系供应商寻求帮助。
Files应用程序也与加密驱动器兼容,但目前仅支持使用APFS格式化的驱动器。若要尝试此操作,请连接加密的存储设备或连接到加密的网络共享。选择驱动器并点击Lock链接。输入驱动器的密码,然后选择解锁以访问驱动器。
查找和查看文件
您可以在不同位置找到文件。在顶部的搜索字段中,键入所需文件的单词或短语。这款应用程序扫描你的各个位置,并显示搜索结果列表作为回应。
如果您经常使用相同的文件夹,请考虑将它们标记为收藏夹,以便将来快速访问它们。按下文件夹,然后在菜单中选择收藏夹。之后,左侧侧边栏中会出现一个收藏夹部分。要将其他文件夹标记为收藏,请将它们拖到收藏夹区。
最近访问的文件可以在应用程序中快速找到。点击侧栏中的Recents条目以查看最近添加、移动或查看的文件。
你还可以通过Files应用程序访问在Safari中下载的文件。从Safari下载PDF、音频文件或文档,下载文件夹将出现在文件应用程序中。点击我的iPhone或iPad,你会看到设备上其他应用和服务的文件夹,以及一个下载文件夹。打开该文件夹以访问在Safari中下载的任何文件。
点击特定的文件服务以查看其上存储的文件夹和文件。点击一个文件打开它,应用程序就会下载并显示该文件。您可以通过这种方式查看文档、PDF文件、图像、音频文件和视频。照片和其他静态图像甚至可以使用内置的绘图和上色工具进行编辑。
管理您的文件
您可以通过复制、移动或删除文件来执行基本的文件管理。打开您的在线存储服务之一以查看您保存的文件夹和文件。要对单个文件运行命令,请向下按其缩略图。从菜单中,您可以复制、复制、移动、重命名、预览、标记、共享或删除文件。
要在多个文件上运行命令,请点击iPad右上角的选择链接(iPhone上的按钮隐藏在一个三点图标后面),然后点击你想要包括的每个文件。屏幕底部显示共享、复制、移动和删除所选文件的链接。点击更多以查看其他命令,如下载和压缩。
在查看文件时也有一些命令。在查看窗口中,点击文件名旁边的向下箭头。根据文件的类型,您可能会保存、复制、移动、重命名、导出或打印该文件。
由于您的iPad使用外置鼠标,因此您可以同时选择多个文件,而无需使用选择选项。确保你的鼠标连接到你的iPad上,然后在一系列文件上点击并拖动,将它们全部选中。
Files应用程序允许您压缩和解压缩文件和文件夹。按下某个文件,然后从弹出菜单中选择压缩以创建该文件的ZIP存档。您还可以将多个文件压缩在一起。如果您有一个需要打开的压缩文件,只需点击它将其解压缩,或向下按下该文件并从菜单中选择解压缩。
如果要删除文件,请按下该文件以打开弹出菜单,然后选择删除命令。轻触最近删除的条目,即可恢复任何已删除的文件。这将显示您的各种文件存储服务中最近删除的所有文件。
单击选择链接,然后选择要还原的文件。点击恢复链接,将已删除的文件返回到其存储服务。
对文件进行标记和排序
Files应用程序可以让你查看关键细节,甚至标记每个文件。按下文件并从菜单中选择Info可查看文件类型、大小、创建日期和时间、作者以及其他详细信息。通过一张照片,你可以看到照片的大小、分辨率、曝光时间、焦距、ISO速度等。
您可以添加标签来对文件进行分类并帮助您找到它。按下文件并选择标记,或向下滑动至信息屏幕底部并点击添加标记。然后,您可以从现有的颜色编码列表中添加标记,或点击添加新标记以根据特定条件创建新标记。完成后,点击完成。
您可以根据不同的标准对文件夹中的文件进行排序。要尝试这一点,打开一个文件夹,点击iPhone上的三点圆圈图标和iPad上的四个正方形图标。从菜单中选择排序标准,例如名称、种类、日期、大小或标记。
要根据特定条件对文件进行分组,请点击查看选项命令。然后,您可以根据类型、日期、大小或共享状态将文件分组。您也可以选择显示文件的扩展名。
具有多个窗口的多任务
您的iPad包括一系列多任务处理功能。当您同时打开多个窗口时,您可以更轻松地查看和处理文件。在文件应用程序中打开一个文件夹,然后点击屏幕顶部的省略号图标,打开多任务工具栏。轻触拆分视图命令以启动拆分视图模式。
然后,您可以打开文件应用程序的第二个实例,并在另一个窗格中查看不同的文件夹。如果要打开特定文件,请点击省略号图标,然后选择拆分视图或滑过。然后,您可以在其单独的窗格中查看该文件。
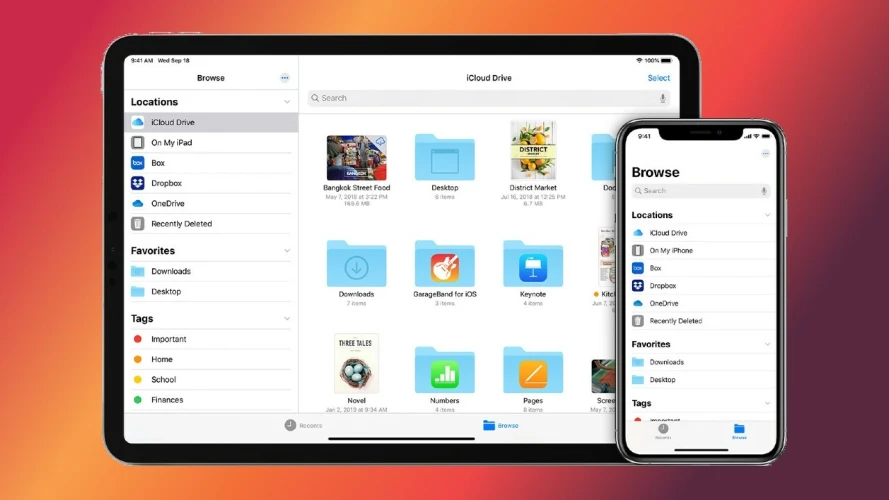
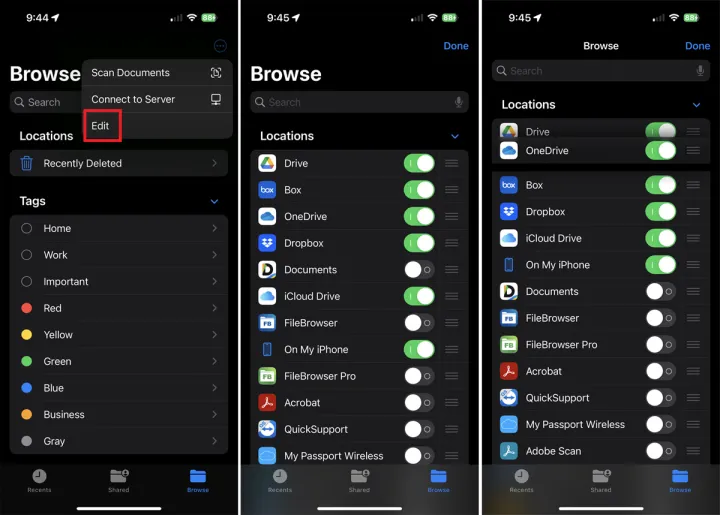
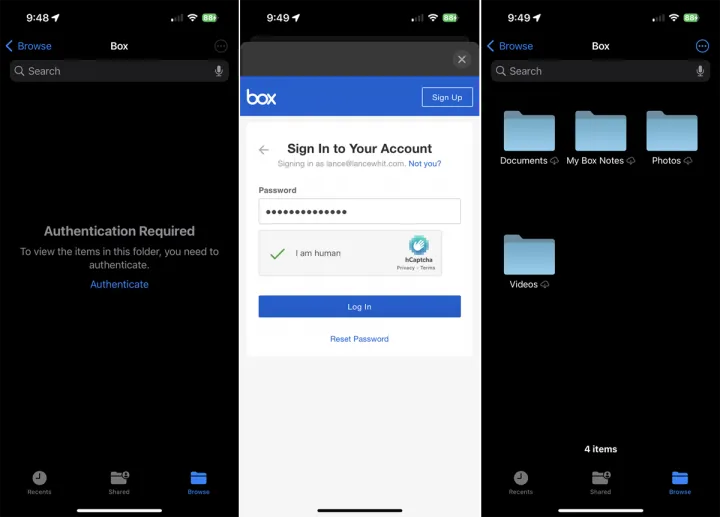
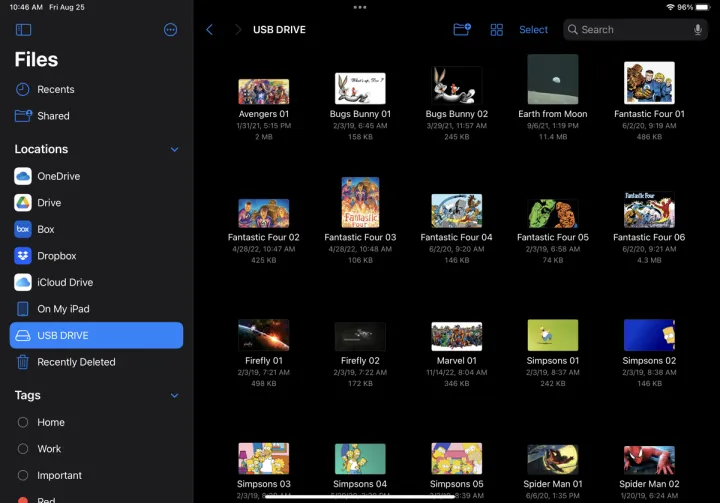
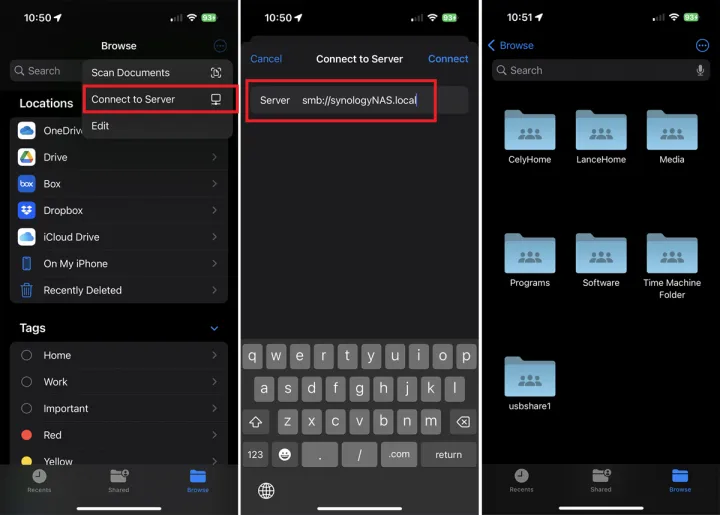
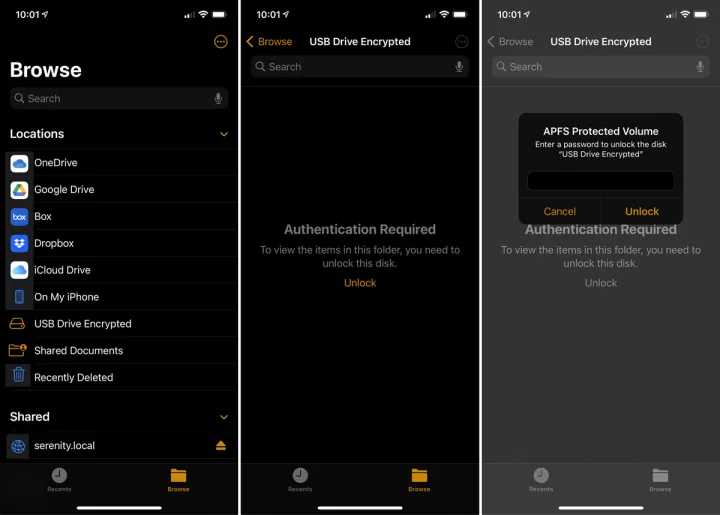
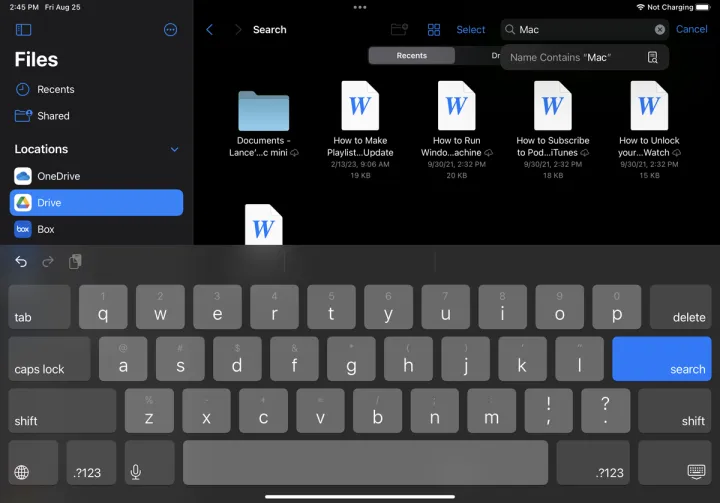
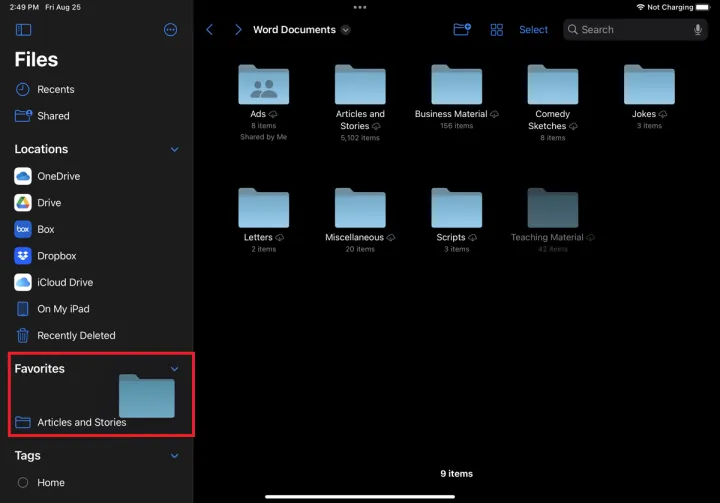
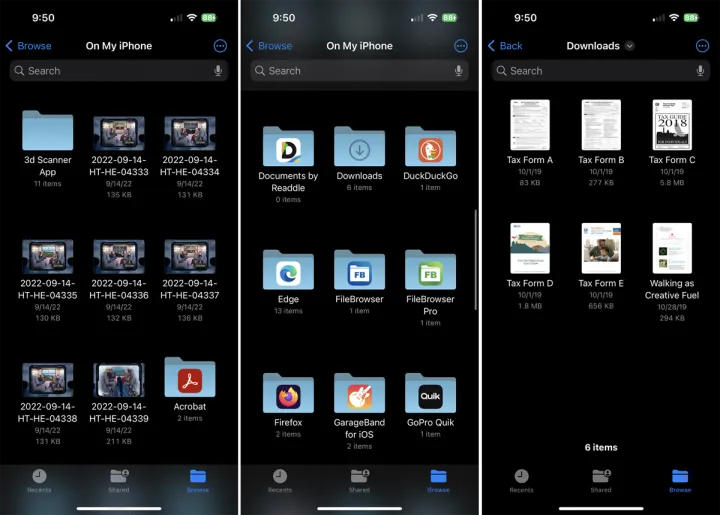
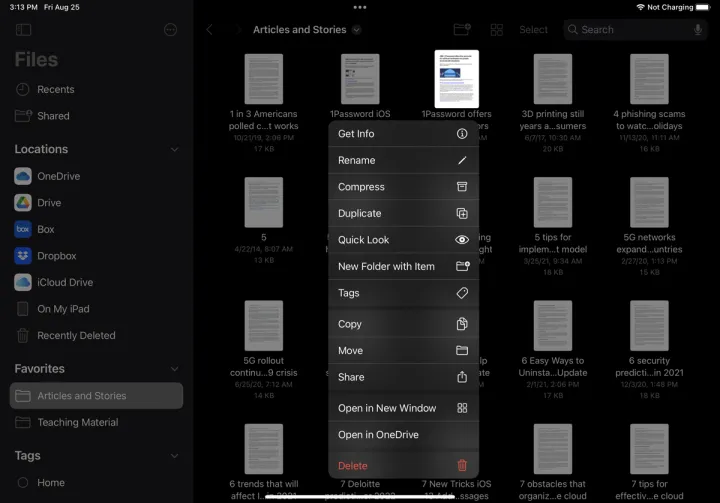
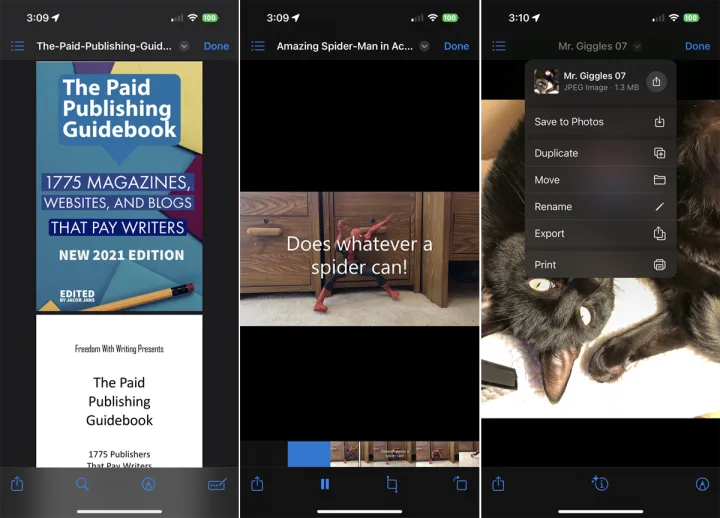
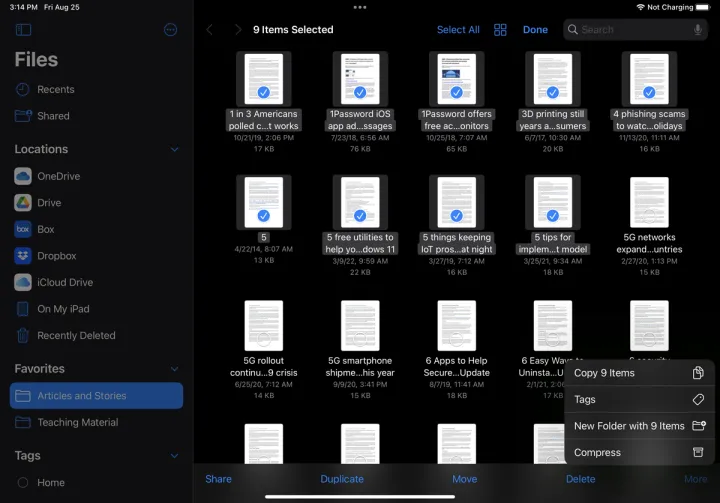
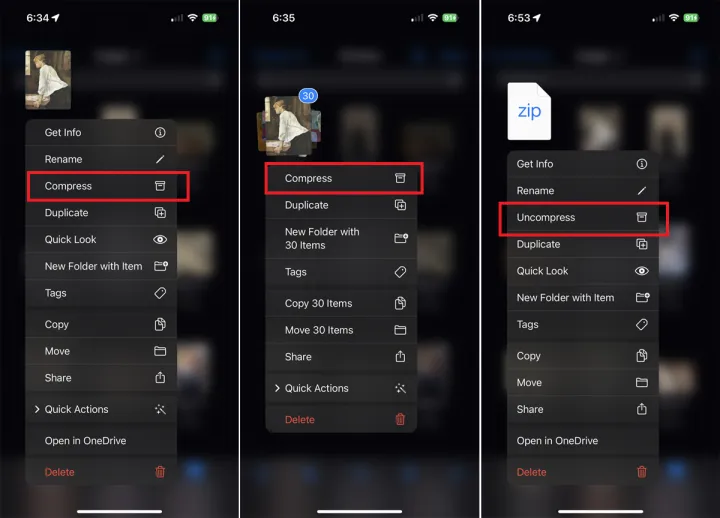
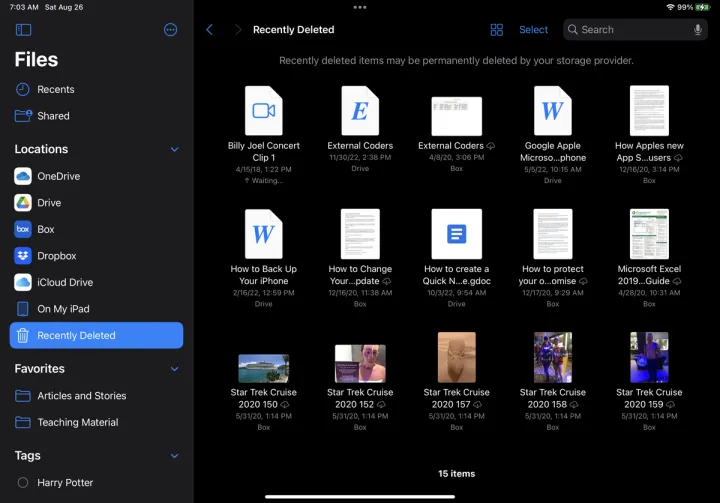
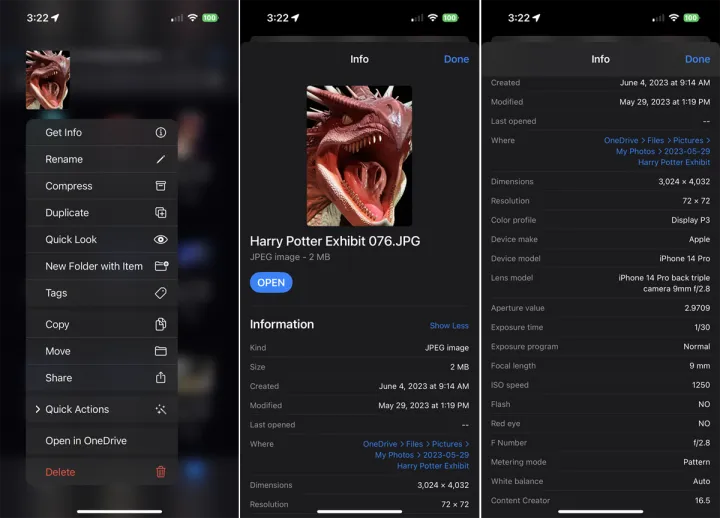
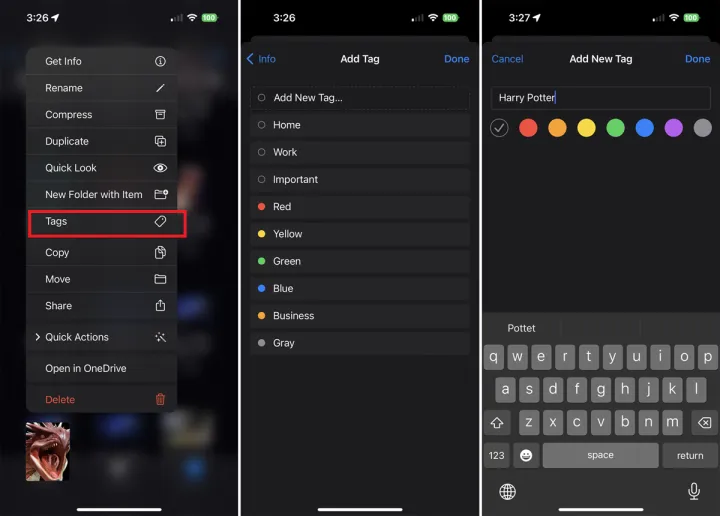
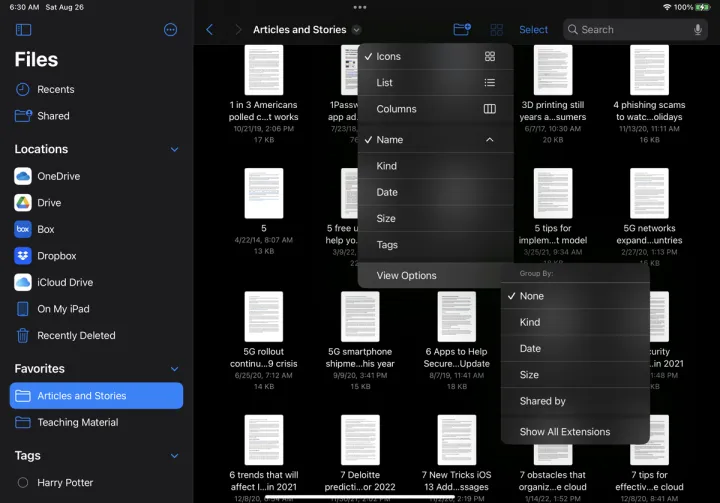
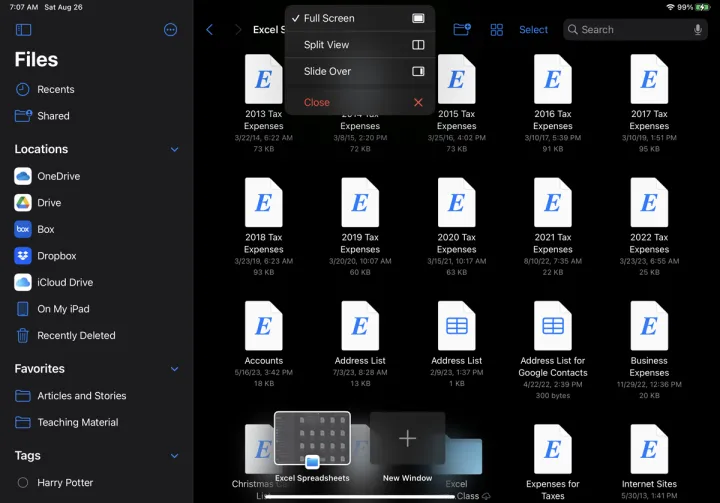
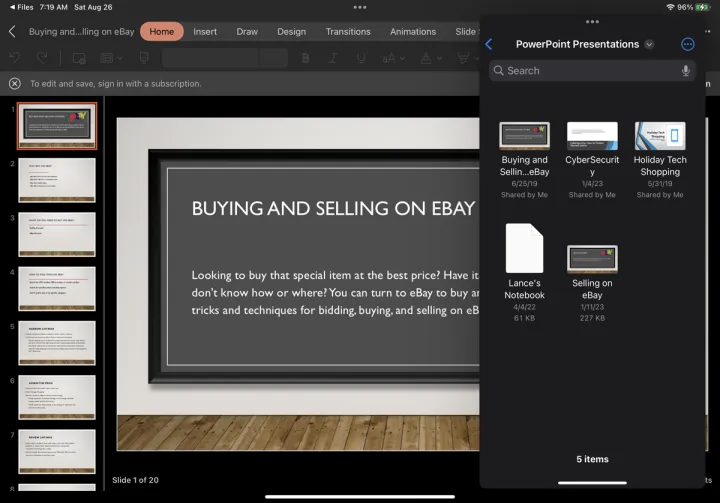
有话要说...