如何访问Mac的隐藏文件
- 技术相关
- 1年前
- 145
- 更新:2024-01-24 15:15:56
您的计算机具有有助于保持操作系统平稳运行的后端目录、库和文件。如果删除或移动这些文件中的任何一个,可能会出现严重错误。这就是为什么我们不建议你玩它们,除非你知道你在做什么。
Windows用户可以在文件资源管理器中找到这些文件,在那里很容易进行更改和出错。为了防止Mac用户做同样的事情,苹果在MacOS中默认隐藏了许多这样的文件。这意味着你不必担心会毁了你的电脑,但当你确实需要访问时,这会让事情变得更加困难。
你可以在Mac上通过Finder或通过Mac的终端应用程序查看这些隐藏的文件。只要记住,没有什么理由去摆弄这些文件–比如重新定位程序目录或排除驱动程序故障–如果你想清理一些硬盘空间,还有其他方法可以实现。
在Finder中查看隐藏文件
在Finder中,单击位置下的硬盘,然后打开Macintosh HD文件夹。按Command+Shift+组合键。(句点)以显示隐藏文件。您也可以从Documents、Applications和Desktop文件夹中执行相同的操作。
任何你的电脑不想让你摆弄的东西都会变灰,但你仍然可以偷看里面。完成后,按Command+Shift+。(句点)使文件夹再次不可见。这将确保您在未来不会意外地更改某些内容。
您还可以从Finder的顶部菜单快速访问~/Library文件夹。单击Go可查看访问硬盘中不同文件夹的所有快捷方式。但是,如果您按住Option键,将会出现一个新的库选项,且看不到快捷方式。单击库以查看~/库文件夹的内容。
查看终端中的隐藏文件
执行这项任务的另一种方式是使用MacOS终端应用程序,它可以让你基于文本访问电脑的操作系统。在LaunchPad>Other>Term下找到终端,然后运行以下命令:
运行这两行代码后,您应该会在Finder中看到隐藏的文件以及保存在桌面上的任何临时文件。如果要再次隐藏这些文件,请将值TRUE替换为FALSE,如下所示:
这种方法似乎没有通过Finder那么有用,但终端还可以帮助您隐藏计算机上的单个文件和文件夹。如果你有受密码保护的文件,或者只是想防止任何使用你的Mac的人摆弄一些尚未隐藏的东西,这将是最有用的。打开终端并写下以下内容:
当然,任何人都可以使用上面列出的方法找到这些文件,因此这不是文件加密或任何其他合法安全措施的真正替代。
下一篇:如何将手机变成Wi-Fi热点

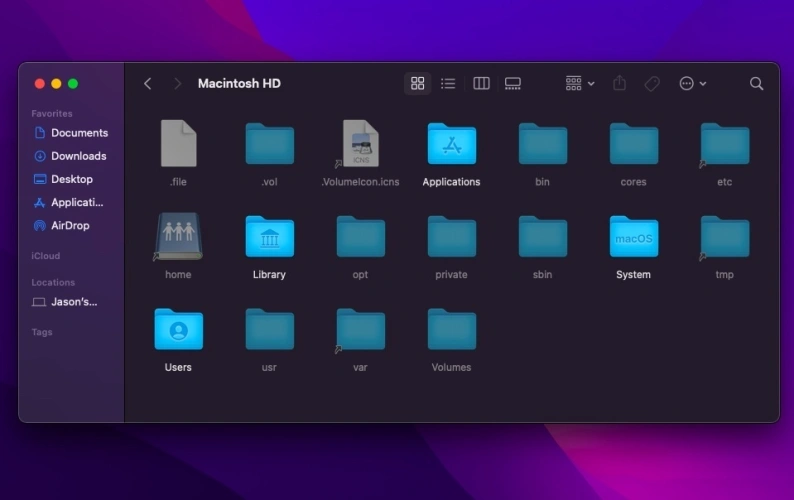
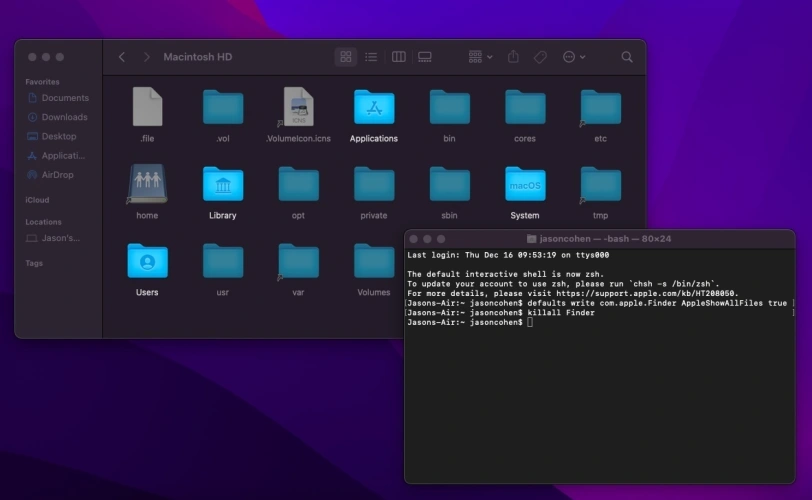
有话要说...