成为局内人:如何查看Windows的早期版本
- 技术相关
- 1年前
- 142
- 更新:2024-01-24 15:14:53
在微软添加功能和对Windows进行更改之前,该公司依赖用户通过Windows Insider程序对其进行测试。这个免费程序可以让你在Windows发布给普通用户之前安装它们的预览版本,并成为第一批尝试酷的新功能并提供反馈的人之一。
微软为Windows 11和Windows 10提供了内部版本。然而,目前还没有计划对Windows 10进行重大更新,所以你的选择要有限得多,而Windows 11有四个不同的渠道可供选择。Windows Insider还允许您从Windows 10直接升级到Windows 11的预览版,只要您的PC支持更新的操作系统即可。
加入Windows Insider计划
要加入Windows Insider计划,您首先需要一个Microsoft帐户。如果您还没有Microsoft帐户,请浏览到Microsoft帐户页面,然后单击创建Microsoft帐户,然后按照以下步骤操作。一旦您拥有了Microsoft帐户,就可以跳转到Windows Insider页面。单击注册按钮,然后使用您的Microsoft帐户登录。
设置测试环境
由于预览版本质上是操作系统的测试版,您可能不想为了安装它而清除当前工作的Windows环境。相反,您应该在备用PC上、在双引导环境中或在虚拟机上运行Insider构建。
我使用免费程序VMWare Workstation Player和Oracle VM VirtualBox来托管Windows的测试版本,并招募了这些程序来运行Windows 10和11的内部版本。我在让Windows 11与Oracle VM VirtualBox一起工作时遇到了困难。但VMWare Workstation Player包含一个TPM设置,您可以添加该设置以支持新版本的Windows。
安装Windows
如果你决定为你的测试版Windows创建一个测试环境,你将需要一个操作系统的副本和一个运行它的许可证。按照适用于Windows 11或Windows 10的说明进行操作。
要使用Windows 11,请转到微软的下载Windows 11页面。如果要通过可引导的USB或DVD在备用PC上安装Windows,请单击创建Windows 11安装介质部分下的立即下载按钮。
如果您想要一个可以直接安装在虚拟机中或复制到USB或DVD上的ISO文件,请单击下载x64设备的Windows 11磁盘映像(ISO)部分中的立即下载按钮。
按照步骤设置Windows 11。确保使用与您的帐户关联的产品密钥或虚拟许可证授权安装。
如果你想要Windows 10,可以转到微软的下载Windows 10页面。单击Create Windows 10 Installation Media部分下的Download Now按钮,将MediaCreationTool.exe文件保存到您的PC。运行该文件,然后选择用于安装Windows 10的介质:USB驱动器、CD/DVD或ISO文件。
您可以根据您希望如何设置预览版本来做出决定。如果您计划在备用PC或双引导环境中安装构建版本,请选择USB驱动器。如果要将其安装在虚拟机中,请选择ISO文件。
下载文件后,按照常规步骤安装和设置Windows 10。然后,确保安装许可使用与您的帐户关联的产品密钥或虚拟许可证。
设置Windows Insider计划
在测试计算机或环境中启动Windows,然后进入设置>Windows更新>Windows Insider程序(Windows 11)或设置>更新与安全>Windows Insider程序(Windows 10)。
您可能会收到一条通知,告诉您需要打开可选诊断数据。如果您看到此信息,请单击Open Diagnostics&Feedback链接,然后单击按钮打开诊断设置。
返回到Windows Insider屏幕并单击入门按钮。选择您想要链接到Insiers计划的帐户。在Windows 11中,下一个屏幕提示您在Windows Insider版本的四个不同选项中进行选择:金丝雀频道、开发频道、测试版频道或发布预览。
金丝雀海峡提供了最早的实验特征,但也是四个海峡中最不稳定的。每一个连续的渠道都不那么实验性,但更稳定。
如果你使用的是Windows 10,并想坚持使用它,你唯一的选择就是发布预览,它会下载补丁和次要的新功能。如果选择Canary Channel、Dev Channel或Beta Channel,它将安装该版本的Windows 11。
进行选择,然后单击确认并再次确认。准备好后,单击立即重新启动以重新启动Windows,然后重新登录。
在Windows 11或10中安装预览版
一旦你回到Windows,进入设置>Windows更新并点击检查更新(Windows 11)或设置>更新与安全>Windows更新并点击检查更新(Windows 10)。您应该会看到您选择的频道的最新Insider预览更新。
允许下载和安装更新。然后单击立即重新启动按钮以重新启动您的计算机。当您重新登录到Windows时,操作系统将运行您选择的早期版本。然后,您可以随心所欲地使用新功能。
与Microsoft共享反馈
在您使用Windows Insider版本一段时间后,您可能想要与Microsoft分享一些关于您喜欢什么、不喜欢什么以及您希望看到什么改变的反馈。要执行此操作,请单击开始按钮,然后从应用程序列表中打开反馈中心应用程序。
有关其他信息,您也可以首先返回到Windows Insider网页,然后单击了解反馈链接,以了解有关如何、在哪里以及为什么提供反馈的更多信息。当您准备好分享您的评论时,请单击给予反馈以打开反馈中心。
在反馈中心,你可以阅读来自微软的帖子,并就你的Windows体验提供反馈。单击反馈类别可查看来自其他Windows内部人员的反馈。在搜索字段中输入特定的单词或术语,如“开始菜单”,即可查找有关该主题的反馈。
如果您同意一条特定的反馈,请单击向上投票图标以分享您的赞同。您可以通过单击添加评论链接来加入现有的反馈。键入您的备注,然后单击“发布备注”以发布。
要提供您自己的反馈,请单击提供新反馈。键入您的反馈,然后单击下一步。为您的反馈选择一个类别和子类别。单击下一步,然后再次单击下一步。完成后,单击提交并关闭反馈中心。
如何退出Windows Insider计划
如果您不想再成为Windows Insider计划的一部分,请转到设置>Windows更新>Windows Insider计划(Windows 11)或设置>更新和安全>Windows Insider计划(Windows 10),然后选择停止获取预览版本。
根据您当前的设置,您可以更改频道、在下一版本的Windows发布时注销您的设备或立即注销您的设备。
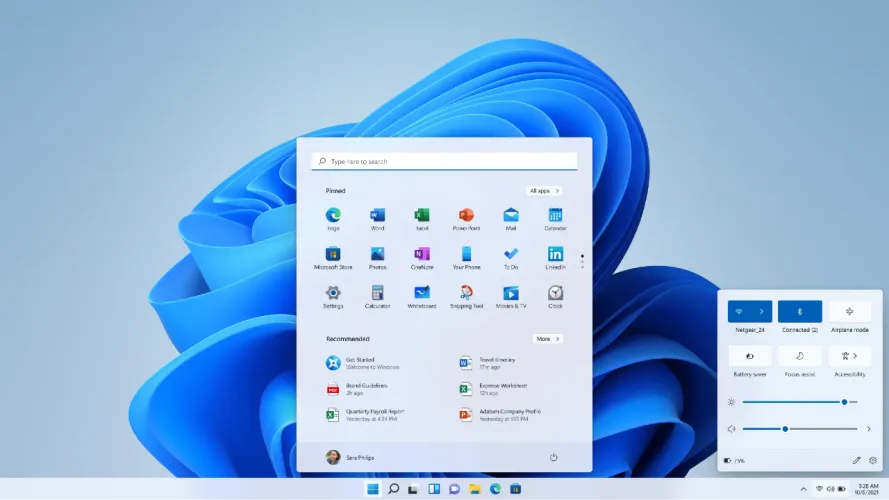
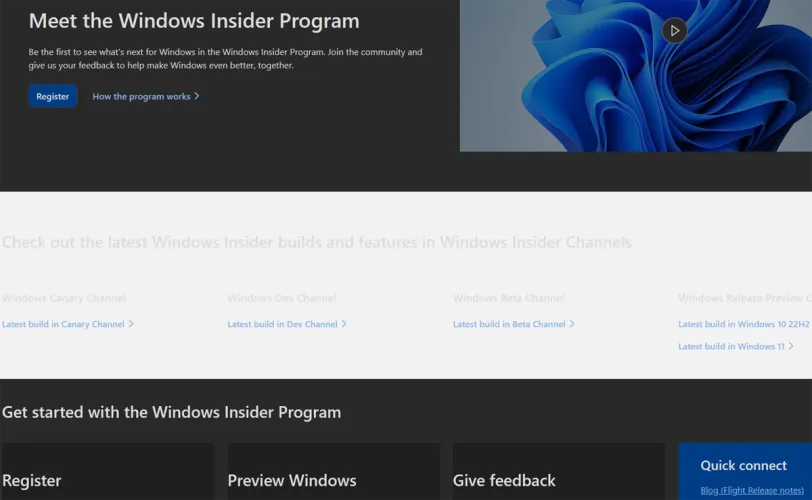
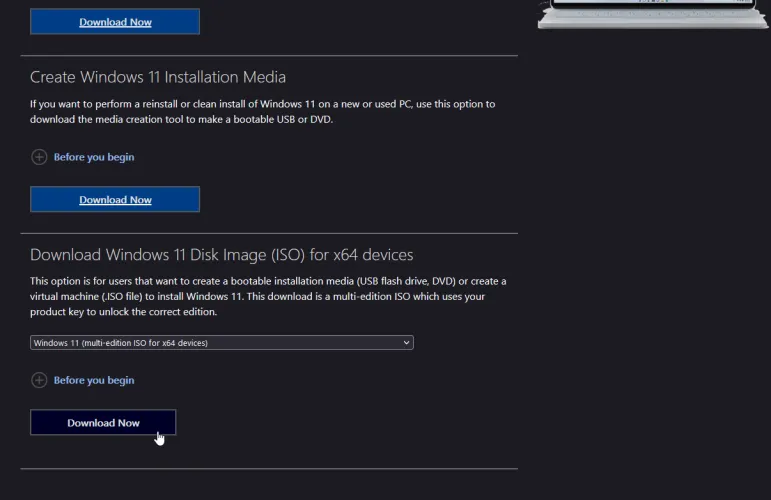
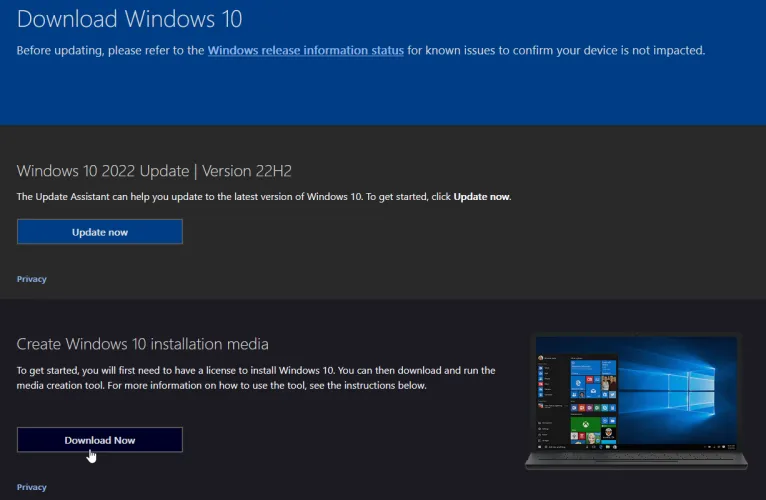
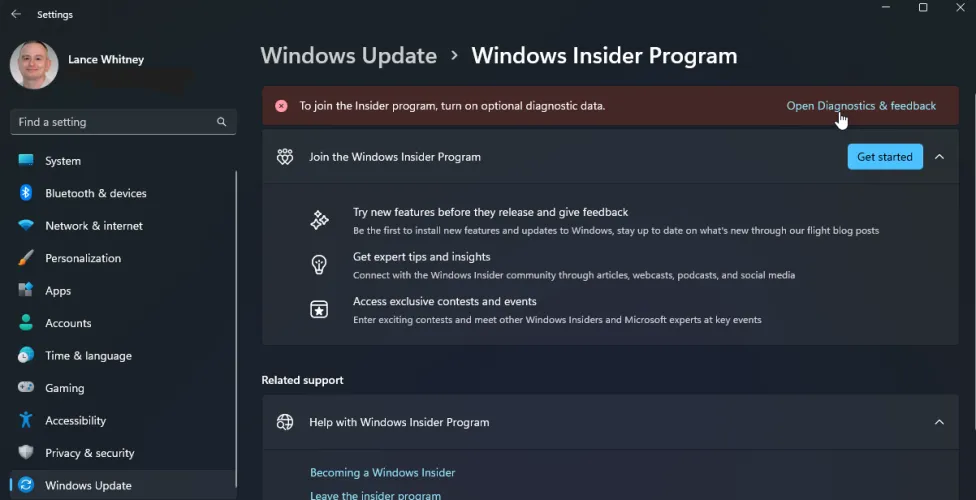
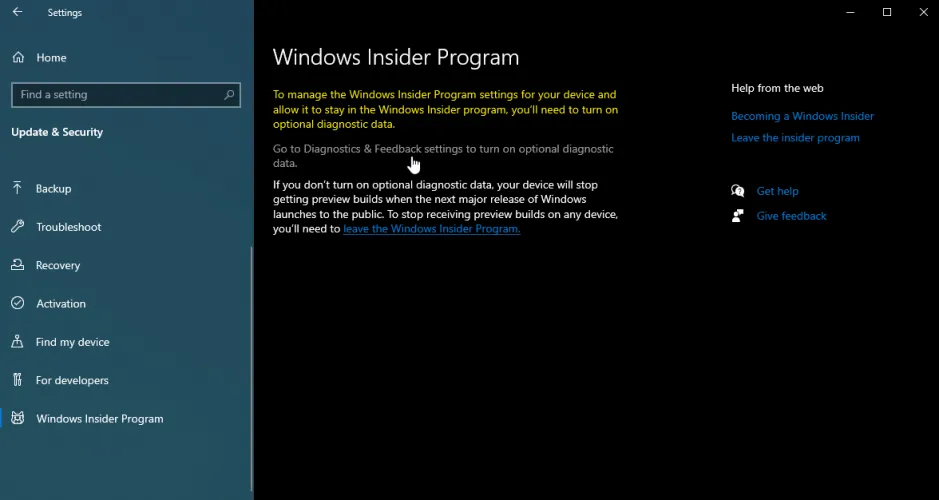
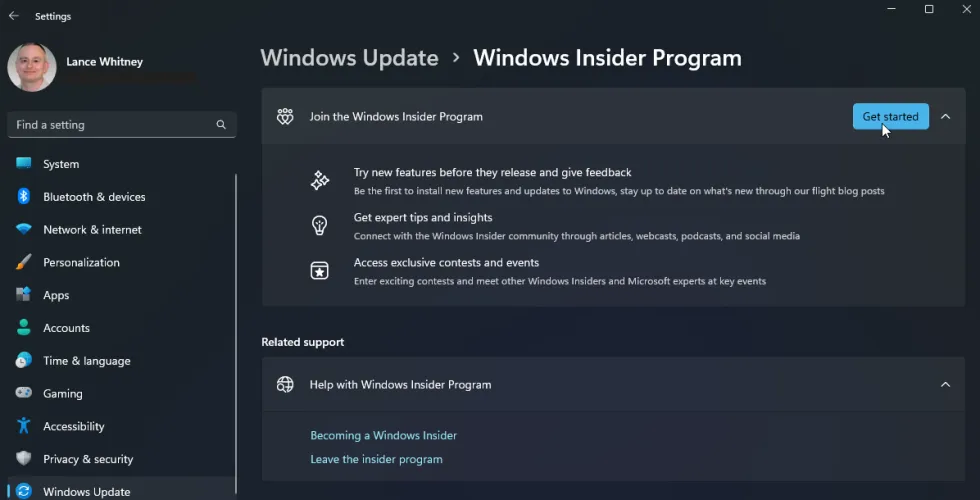
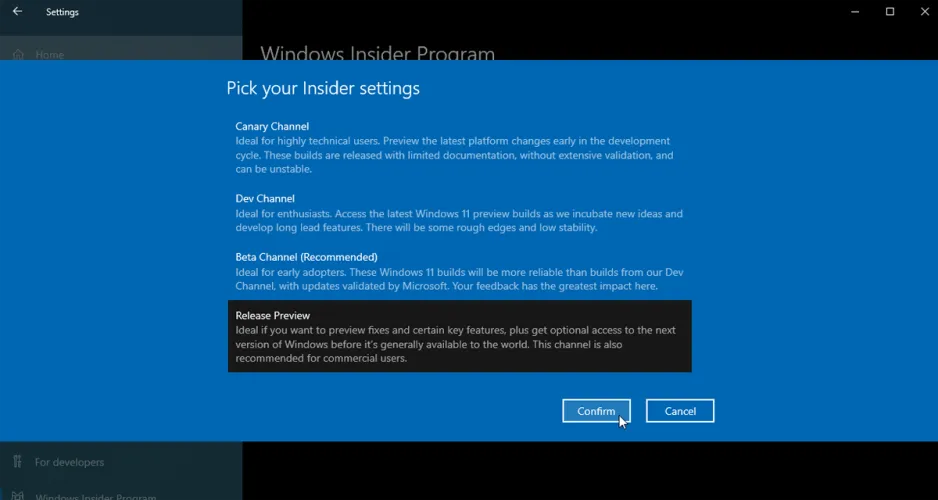
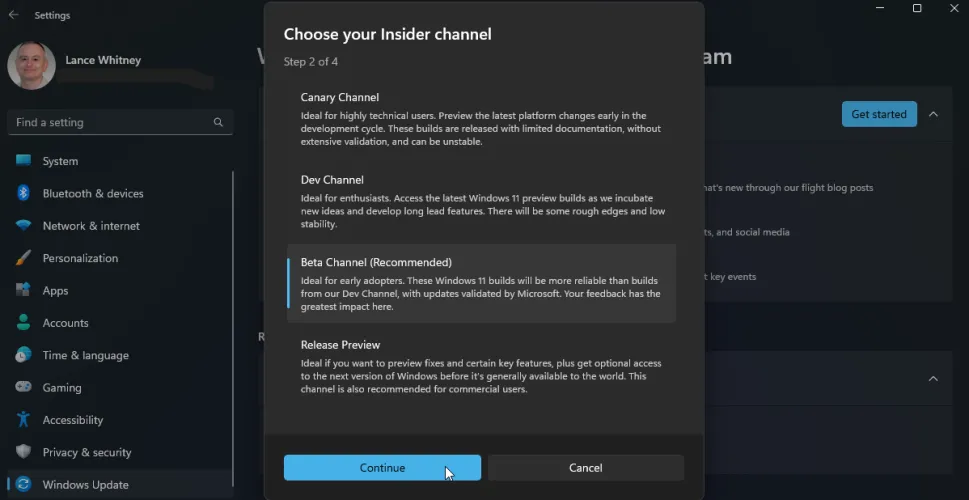
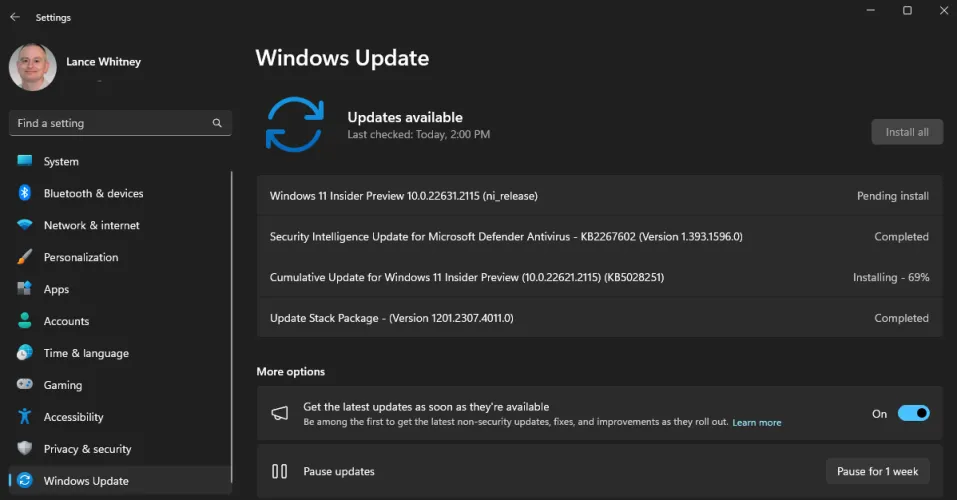
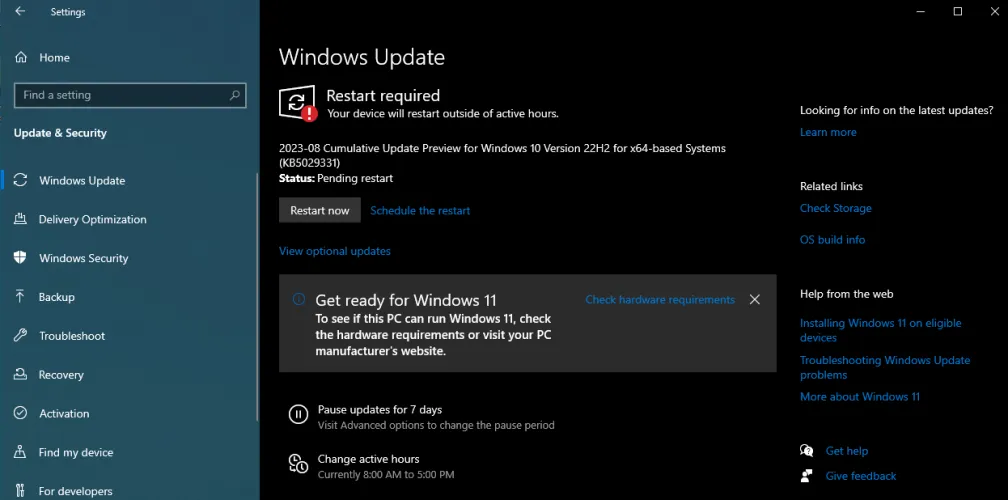
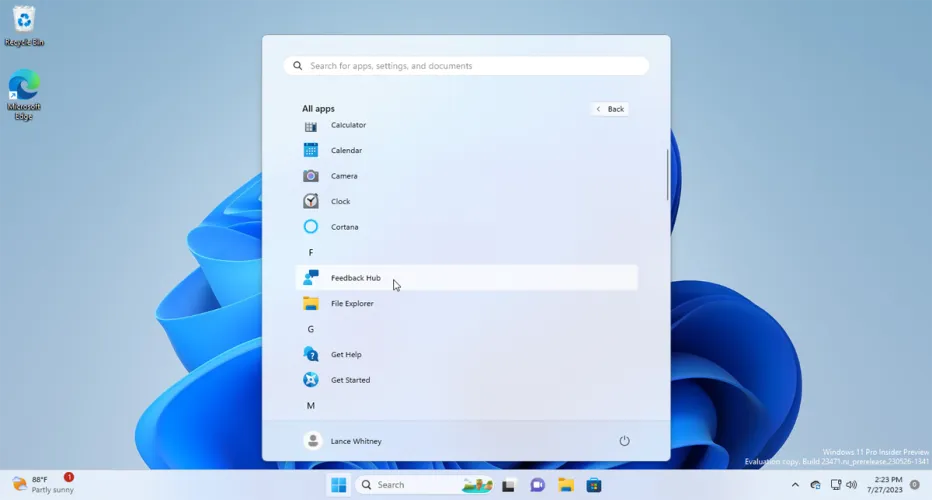
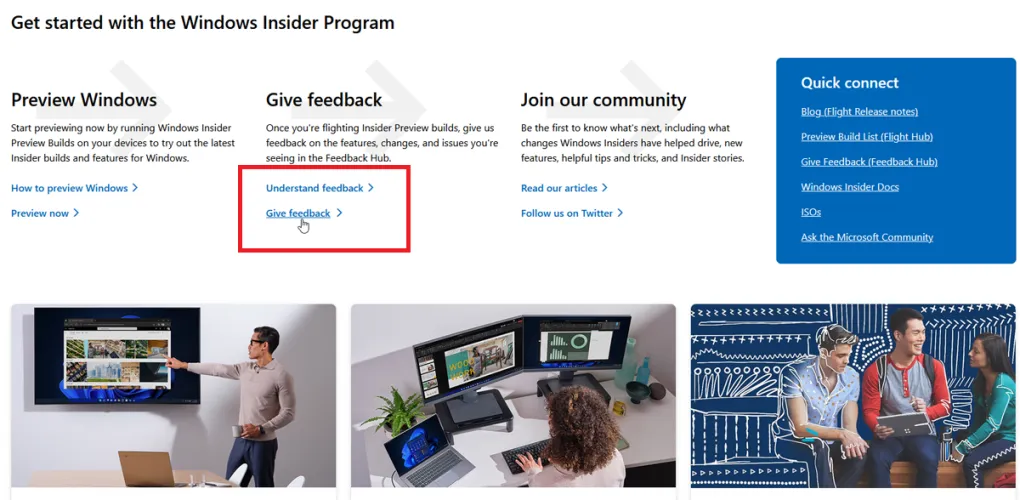
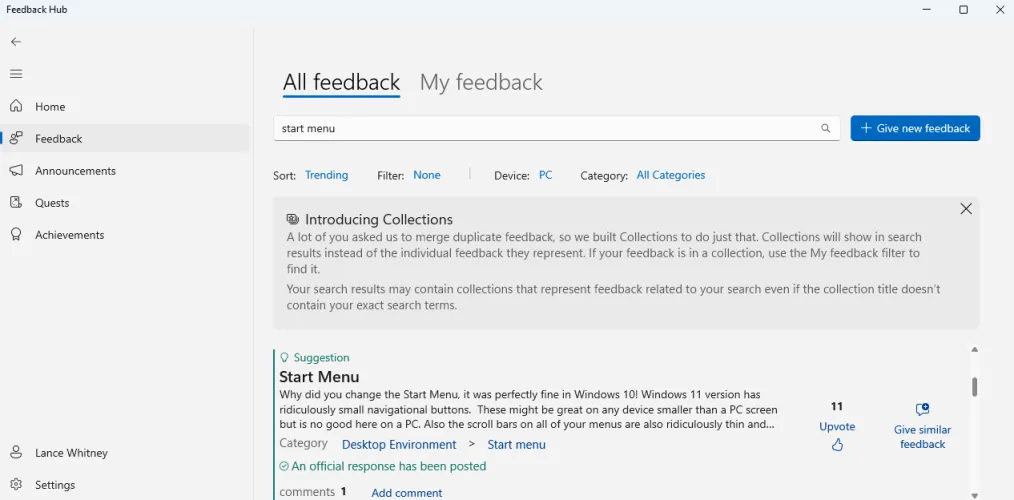
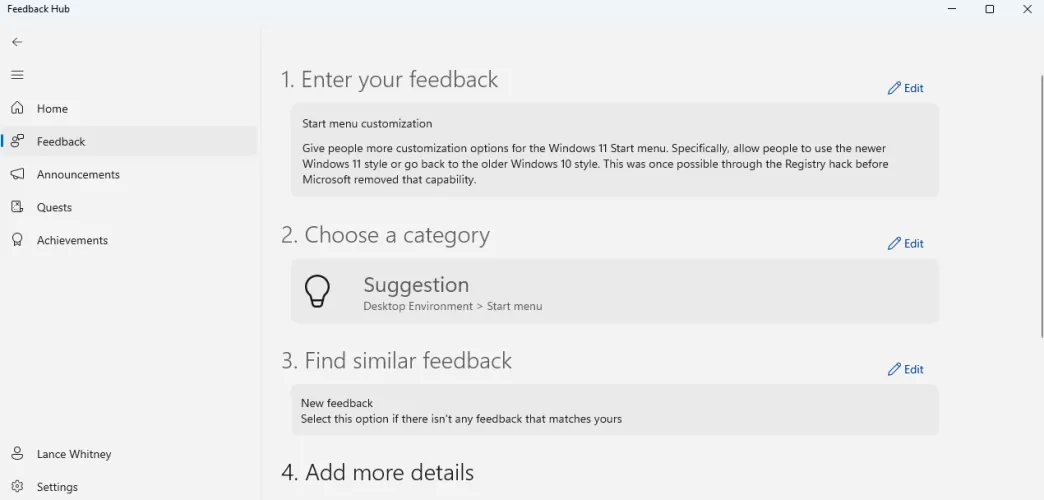
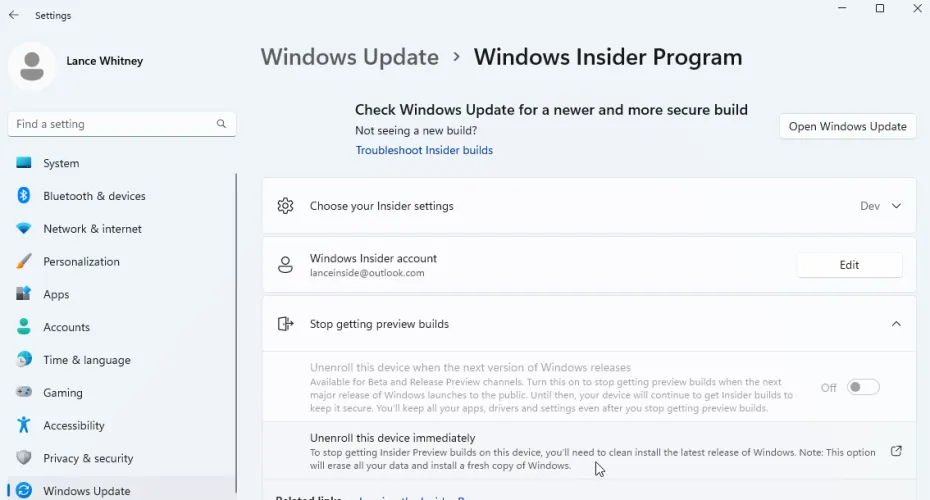
有话要说...