如何在Photoshop中更改背景
- 技术相关
- 1年前
- 148
- 更新:2024-01-24 15:14:29
Adobe Photoshop的长期爱好者可能对选择人物或前景对象并替换它们背后的东西很熟悉,尽管并不是每个人都知道做好这项工作的所有诀窍。它类似于视频中的绿色筛选技术,只是更容易。在这里,我们向你展示了在世界领先的照片编辑软件中去除背景的最佳方法,在此过程中为你提供了一些选择。
这个过程的第一部分包括选择你想要保留的照片部分。Adobe继续使此选择的工具更简单、更准确、更强大。例如,选择主题按钮使用人工智能自动为您创建选择,或者至少让您开始。您现在还可以自动选择多个主题,最近的删除背景快速操作使整个过程变得轻而易举。
然而,正如您将在下面看到的,您可能想要改进程序的自动工作。我们将带您完成这个过程,向您展示如何进行更精确的选择,以便您可以令人信服地删除原始背景。
1.使用选择主题或删除背景
要开始,请选择几种选择工具中的任何一种,包括快速选择工具,并查找图像上方显示的名为选择主题的按钮。只需点击此按钮即可。Adobe在2018年增加了这个一键主题选择选项,它是由Adobe的Sensei图像人工智能技术提供支持的(是的,Photoshop早在2018年就有人工智能了)。该公司随后大幅改进了这一功能,提供了更准确的选择和多主题选择能力。
启动这一过程的另一种方式是从Adobe在2023年6月的更新中添加的新的上下文任务栏中,您可以看到选择S1ubject和移除背景的按钮,如上图所示。如果将光标悬停在主题上,Photoshop会自动选择带有轮廓的主题。单击删除背景可在Photoshop中执行背景删除,结果如下所示。
请注意,您可能需要改进程序的初始工作。如果即时选择对您的目的足够好,则可以继续执行步骤3。否则,继续执行步骤2。
2.细化选区
自动选择已经变得非常好,但为了准确,Photoshop有一个完整的选择和蒙版界面,您可以在其中优化选择以获得更令人信服的结果。
如果你放大上面的例子,你可以看到图像的某些部分Photoshop认为是受试者的头发,但肉眼显然不是,比如上面的三条对角线和下面的一些填充区域。
要进行更正,请进入选择并遮罩模式。撤消自动选择并在选择和遮罩中启动该过程可能会更好-当您使用任何选择工具(如套索或对象选择)时,右上角有一个按钮可供选择。
在选择和蒙版中,您可以获得用于编辑左侧选区的工具,如快速选择、优化边、对象选择和套索。你也会得到一个用于手形和缩放工具的按钮,但你可以使用键盘来实现。按住空格键将光标切换到手形模式,使您可以在图像周围平移,按住Alt键将使您进入缩放模式。您还可以使用选择工具的键盘快捷键,例如,B代表画笔。当您将光标悬停在任何工具上时,这些快捷键都会显示在工具提示中。
该界面还包括一个选择主题按钮,您可以选择是使用云处理还是本地处理。前者更详细,后者更快。您可以选择显示选项的视图,包括洋葱皮、行军蚂蚁等。我发现红色背景的叠加选项最容易看到所选内容。
使用画笔工具添加选区,然后按住Alt键将其切换到删除模式。我只是针对所有不正确包含的区域执行此操作。精化头发按钮效果不错,但像这张样片中那样复杂的头发图案仍需进一步改进。优化边工具在背景与头发一起被选中的区域中工作得很好,例如下面头发之间的白色区域。
细化头发按钮也做得很好,但我仍然发现选择了非头发项目,切换到层视图显示。请注意左侧(下图)的污点。
将优化模式切换到对象感知是修复这种选择错误的另一个有用的技巧。这样做删除了侧面的大部分非头发选择,但仍有灰色模型。
3.制作面具
如果您选择了简单的方法,使用上下文任务栏上的一次单击删除背景按钮,则已经为您完成了创建掩码的这一步骤。只需查看层面板,您就会看到蒙版是原始图像缩略图旁边的一个轮廓。
4.替换背景
如果您只想要您的对象的剪裁,那么除了保存和导出图像文件外,您已经完成了。但在大多数情况下,当删除一个背景时,您希望用另一个背景来替换它,这涉及到使用层。
转到文件资源管理器(或Mac上的Finder),将新背景图像的图标拖动到Photoshop中的蒙版照片上。然后打开“层”面板,将新的背景层拖到带有蒙版的层下面。它应该如下图所示。
确保蒙版层的混合模式设置为正常,除非您想要玩一些时髦的透明度和变色效果。
5.导出完成的照片
就像你在Photoshop中所做的任何编辑一样,你的更改被保存为PSD文件,不能在电子邮件或社交帖子中共享。因此,您需要将图像导出为不同的格式。可以通过从菜单中选择文件>导出>导出为来执行此操作,或者,如果您经常执行此操作,则可能需要使用(笨重的)组合键Alt-Shift-Ctrl-W。不知何故,它已经进入了我的肌肉记忆中。
让Photoshop发挥更大作用
要了解记录图像编辑软件中的所有细节和新功能,请阅读我们的完整Adobe Photoshop评论。您还可以在我们的Adobe报道页面上随时了解相关新闻和评论。
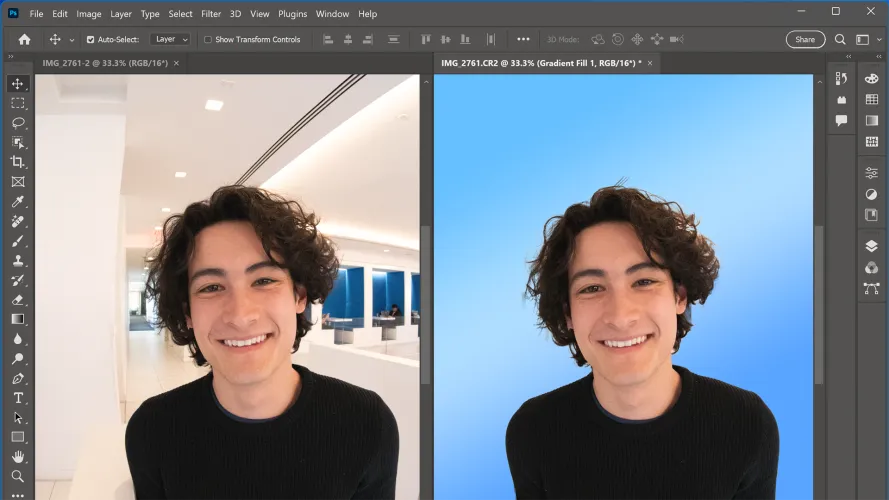

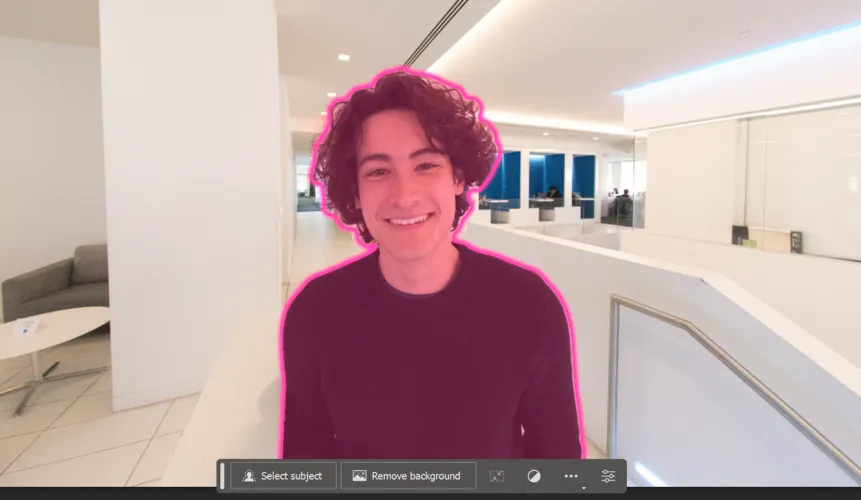


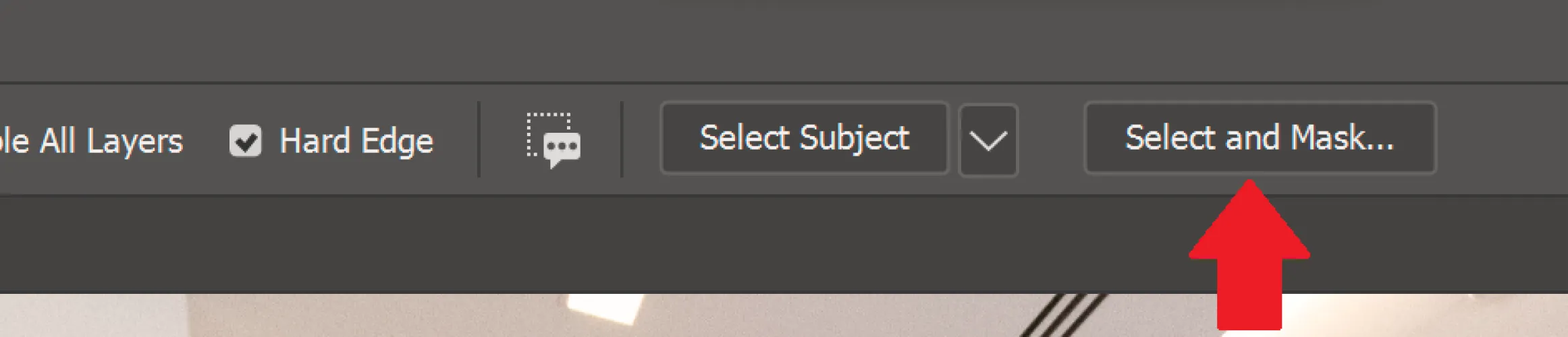
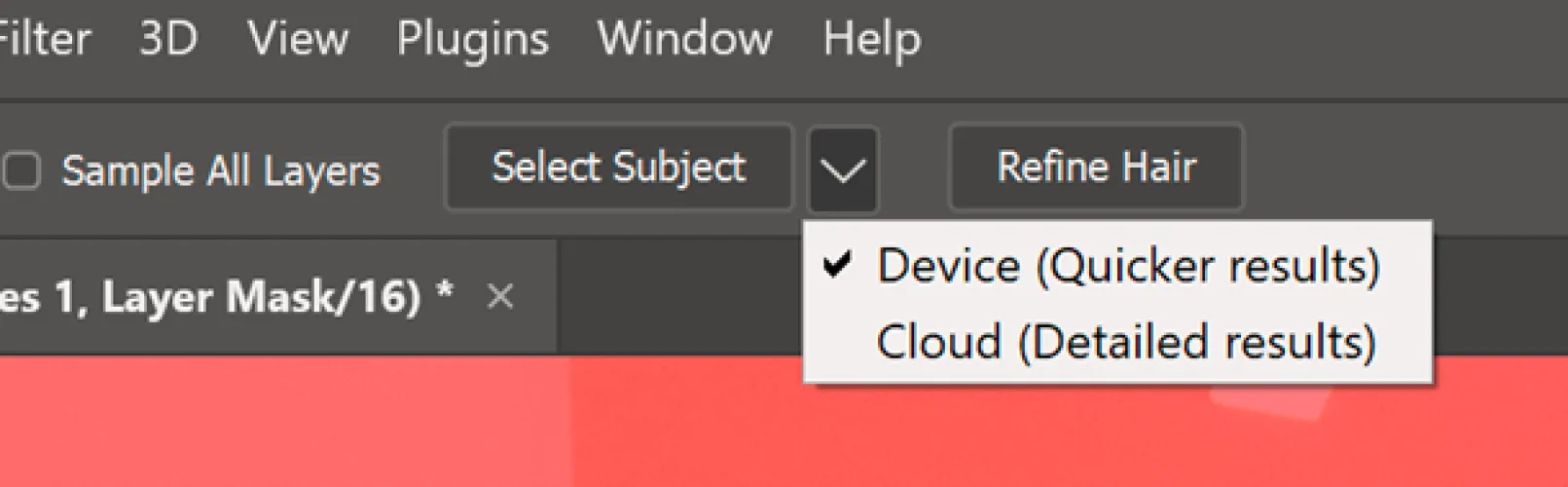
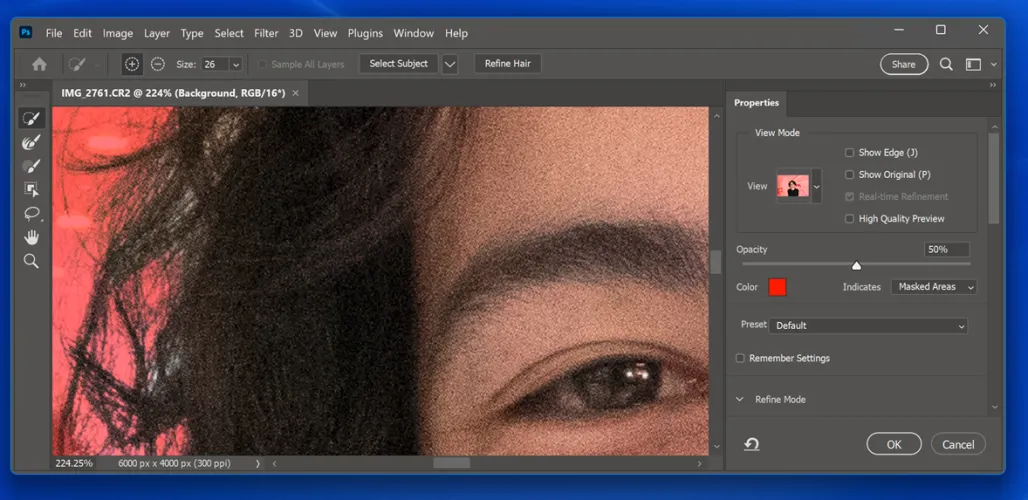
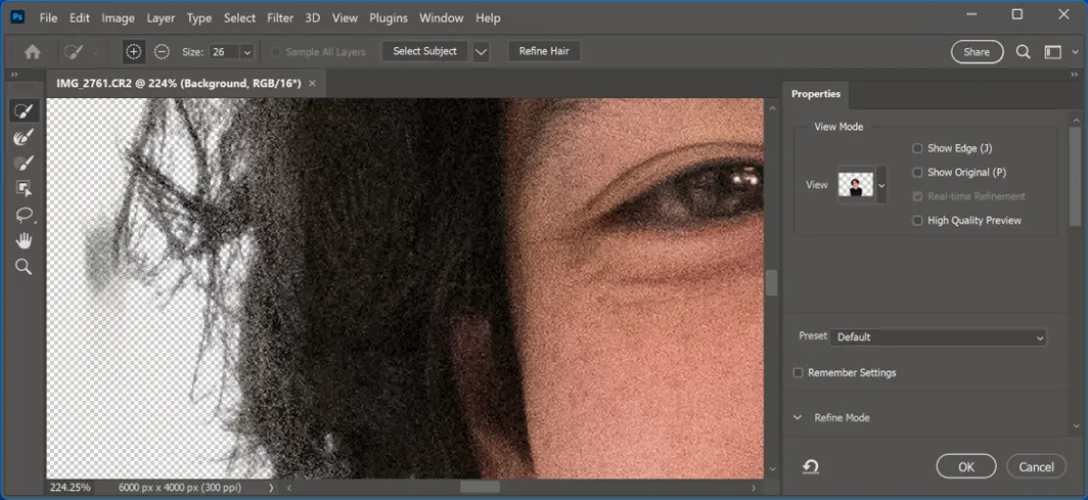
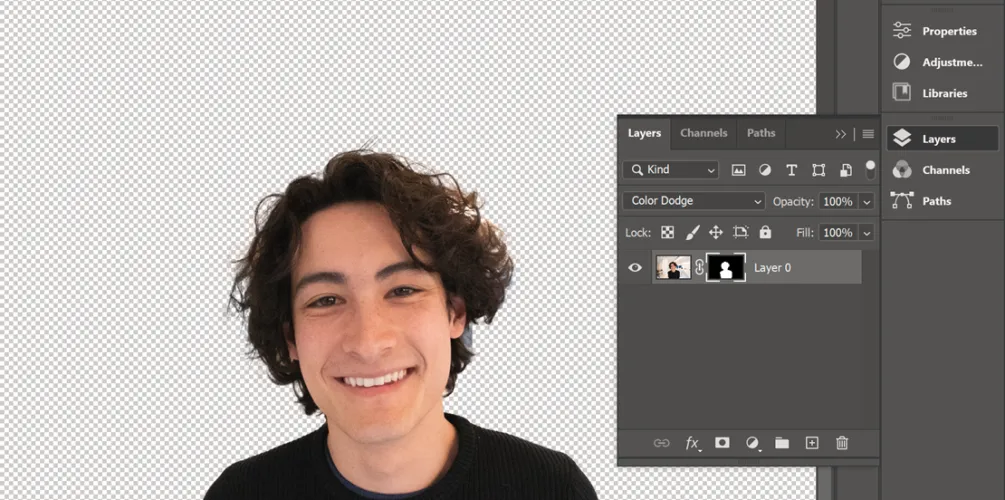
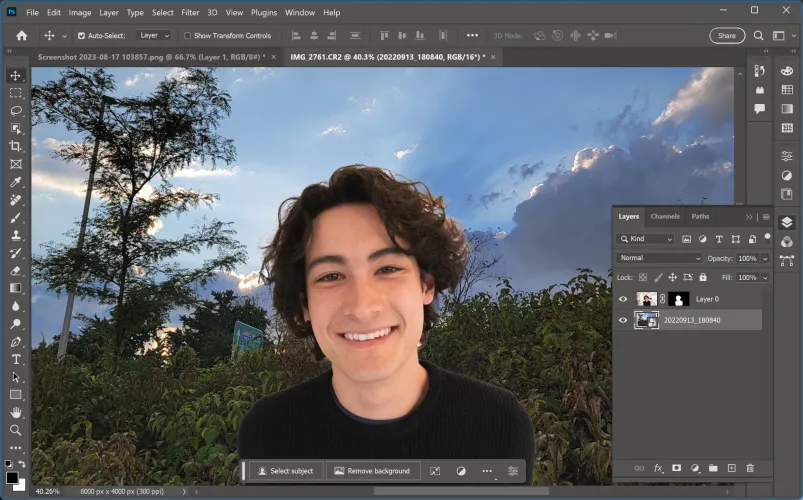
有话要说...