定制Windows 11:如何更改默认应用程序
- 技术相关
- 1年前
- 198
- 更新:2024-01-24 15:13:27
Windows11为微软的桌面操作系统增加了巧妙的设计更新和一些很棒的新选项,但它并没有让一切变得更容易。更改默认应用程序的过程就是一个值得注意的例子。关注Windows的技术专家对将默认网络浏览器从Edge改为Chrome或Firefox的难度提出了强烈抗议。微软听到了这些呼声,最终解决了这个问题,使更换默认浏览器变得更容易。我们不仅将向您展示如何进行更改,还将向您展示在Windows 11中更改其他默认程序所涉及的内容。
相比之下,在Windows 10(许多人仍在使用)中,选择默认音乐播放器总是很容易的。首先,点击设置的默认应用程序部分中的功能(如电子邮件、音乐播放器、照片查看器或网络浏览器)下面列出的应用程序。然后,选择一个能够处理媒体类型的新默认应用程序。这就是问题的全部。
有了Windows 11,这个过程就更加复杂了。你需要为每种文件类型指定一个默认的应用程序,而不仅仅是为更多的文件类型。对于视频等文件类别,这是一个问题,因为存在的格式非常多:AVI、MP4、MOV、MKV和WMV,仅举几例。尽管Windows11有了这样的变化,但设置一个新的默认应用程序仍然不是非常困难,但有时需要付出更多努力。
你仍然可以根据文件类型设置默认的应用程序文件类型,但后续更新增加了更简单的方式。我们将在这里向您展示这两个选项。
如何在Windows 11中更改默认应用程序
更改默认应用程序的另一种方式:“打开方式”选项
更改默认应用程序的另一种方法是:
一种更简单的方式,只适用于浏览器
随着2022年4月的更新,设置的默认应用程序页面上会出现一个按钮。请注意,在我们的一个测试Windows 11系统上,需要一个可选更新:基于x64系统的Windows 11累积更新(KB5011563)。
默认的应用程序设置界面与上述相同,除非应用程序恰好是Web浏览器。在这种情况下,当你处于浏览器的默认应用程序设置页面时,你会看到这个选项:
在该界面中,只需点击右侧的Set Default按钮即可。在这里,我们已经将默认的Web浏览器更改为长期替代的程序OPERA。Brave、谷歌Chrome、Vivaldi等也是如此。但是,对于其他非浏览器类型的程序,您仍然需要为应用程序可以打开的每个文件类型分配一个默认类型。
还有一种简单的方法:在安装时
使用第一种方法,您需要了解要处理的文件类型,尽管我希望大多数PC用户知道JPG是图像,DOC是文档。尽管如此,在Windows 10中更改默认应用程序的过程仍然比在Windows 11中更容易,因为它允许你一次更改所有相关的文件类型。有些应用程序会在安装过程中自动为您执行此操作。流行的、注重隐私的网络浏览器Firefox和瑞士媒体图书馆的军刀VLC就是两个例子。
当你第一次在Windows 11上运行Firefox时,网页浏览器会询问你是否希望它成为你的默认浏览器。如果你在第一次运行时没有做出这个选择,Firefox会继续在浏览器窗口的顶部显示一个横幅,提示如下。在测试中,选择启动时的选项或横幅中的选项都可以轻松完成任务。
VLC是一款老式的开源应用程序,以能够播放几乎任何媒体文件而闻名。您可以选择在安装时将VLC设置为默认媒体播放器,这将为70多种文件类型设置VLC。不幸的是,一些重要的文件类型仍然属于影视和Windows11媒体播放器的管辖范围。在VLC的首选项中,有一个名为文件扩展名关联的选项,但它只会告诉你进入前面概述的设置>应用>默认应用部分。
有关微软新操作系统的更多信息,请参阅我们对Windows 11的所有报道。
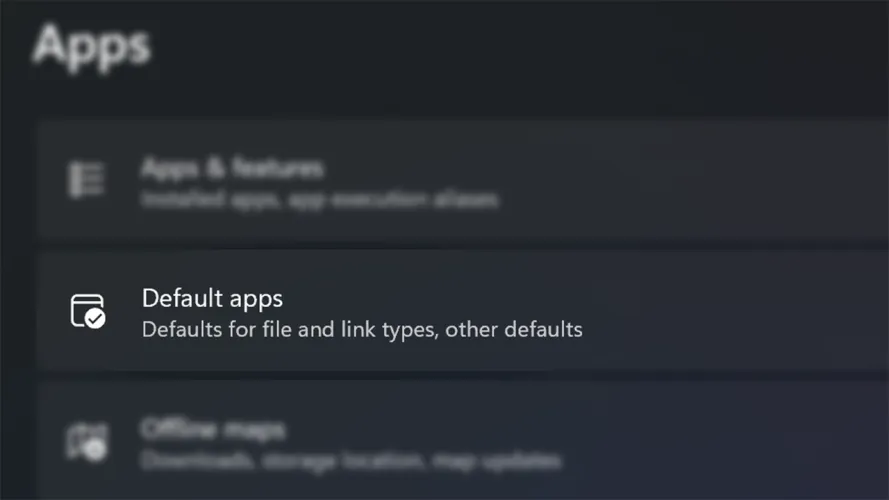
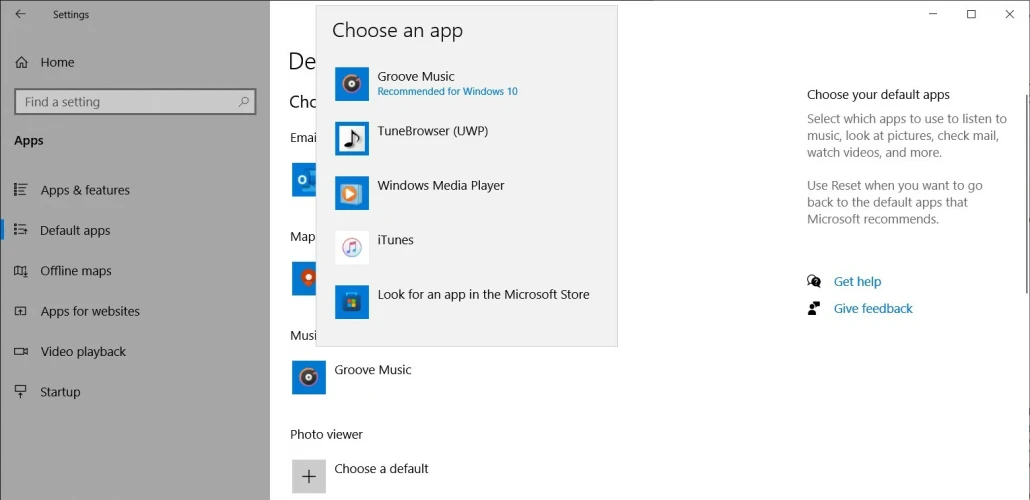
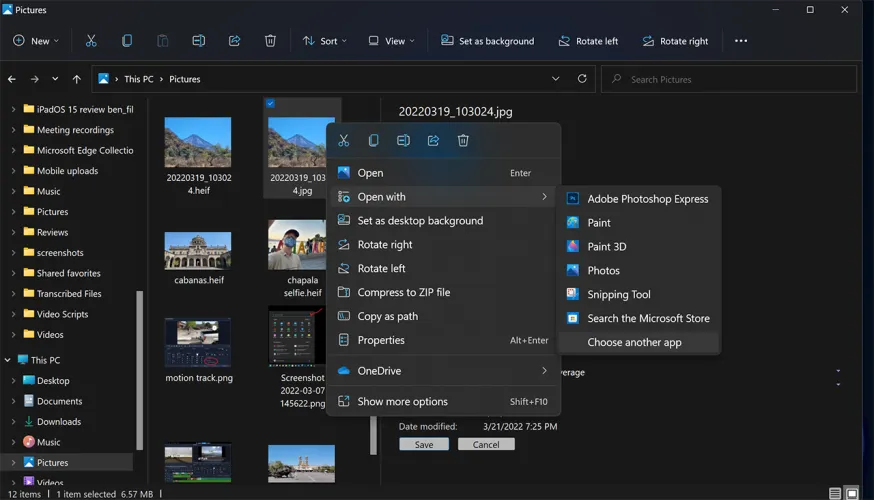
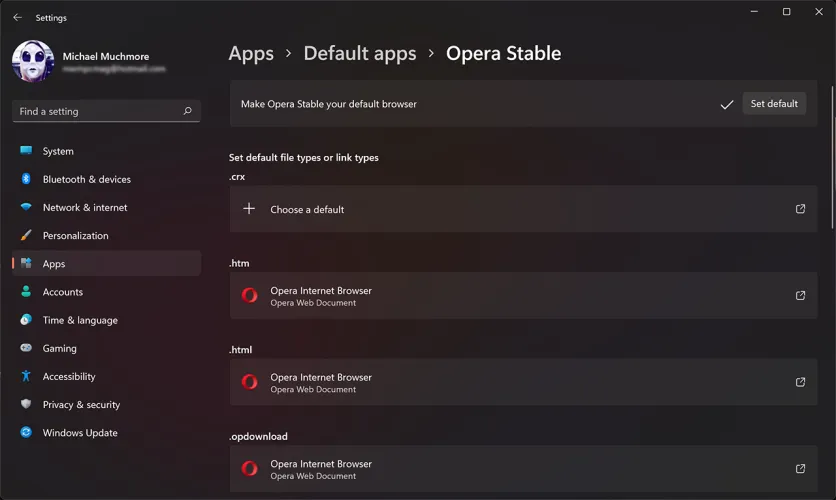
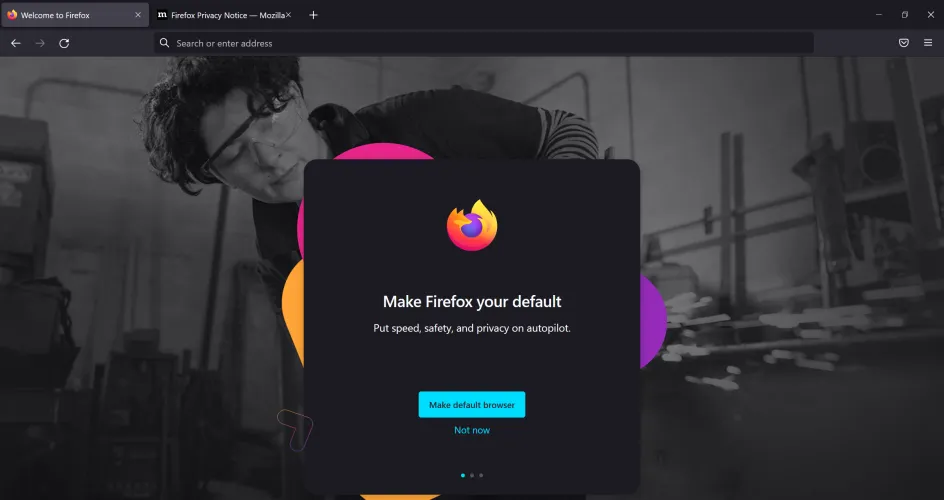
有话要说...