如果您的笔记本电脑没有声音,该怎么办
- 技术相关
- 1年前
- 125
- 更新:2024-01-24 15:12:18
没有什么比在工作日调一些曲子来保持你的动力更好的了。但如果你的笔记本电脑的声音不起作用,它真的会扼杀你的最佳状态。
可能很难找出问题所在;是你的耳机出了问题,还是你的电脑里出了什么问题?如果你听不到任何声音,以下是如何对你的电脑进行故障排除。
检查您的音量
这似乎很明显,但我不能告诉你有多少次我不小心把音量调低了,只是后来生气地拍了拍我的额头。点击Windows 10任务栏右下角的扬声器图标,确保您的音量已取消静音并调高。
在Windows 11中,Wi-Fi、音量和电池设置通过任务栏上的一个按钮即可找到。点击它,选择音量栏,向右拖动将声音调大;当你松开时,你应该会听到一声“叮当”。
运行MacOS Big Sur或更高版本的Mac用户将在屏幕右上角的控制中心图标中隐藏声音控制。将声音栏向右拖动以使声音更响亮。对于运行较旧操作系统的设备,将有一个单独的声音按钮。
取消您的应用程序静音
如果你在调高音量时听到铃声,但仍然听不到声音,那么你正在尝试使用的应用程序可能会被静音。确保音乐应用程序或视频播放器–或你正在使用的任何其他应用程序–未被静音并已打开。
YouTube和其他浏览器内的播放器也是如此–很容易意外地将它们静音,这在以后的诊断中可能会令人沮丧。例如,Chrome用户可以点击浏览器菜单中的音符图标,从任何标签控制音频播放。
试试耳机吧
如果你的笔记本电脑的内置扬声器有问题,可以尝试连接耳机或一套扬声器。如果声音通过它们工作,那么笔记本电脑的内置扬声器可能有硬件问题。
你也可以尝试连接一副USB耳机(比如USB游戏耳机),如果你手头有类似的东西的话。这些可以绕过默认的音频驱动程序,并指示可能存在问题的位置,因此值得一试。
更改您的音频设备
可能您的扬声器工作正常,但您的计算机将声音定向到错误的输出设备-如果您插入了USB音频设备,或插入了没有扬声器的外部HDMI显示器,这种情况尤其常见。
在Windows 10中,右击任务栏中的扬声器图标,然后选择声音。选择Playback选项卡,然后选择您要使用的设备。如果您没有看到,请尝试右击并选中显示禁用的设备。选择您想要的输出设备,然后点击设置默认设置按钮。
在Windows 11中,进入设置>系统>声音>所有声音设备,并确保选择了正确的输出设备。
如果你是Mac用户,进入系统设置>声音,然后选择输出标签。确保正确的输出设备位于列表的顶部。如果不是,请选择您要使用的选项,并确保它出现在分隔其他选项的线的上方。
禁用音频增强功能
如果你有音频问题,微软建议禁用任何可能打开的音频增强功能。对于使用Windows 11的用户,进入设置>系统>声音,然后选择当前的输出设备并关闭增强音频和空间声音等设置。
在Windows 10中,从上面的部分返回到相同的声音菜单,然后选择你想要使用的音频设备。单击属性并浏览显示的选项。确保选中了受支持的正确格式,并且禁用了任何增强功能
例如,您应该确保取消选中高级选项卡中的独占模式。您也可以尝试关闭任何空间声音增强功能。进行更改后,再次尝试播放音频,查看这些选项中是否有任何选项是导致您出现问题的原因。
安装或更新您的驱动程序
如果有疑问,如果某个PC硬件无法正常工作,请检查驱动程序。单击开始菜单,键入“设备管理器”,然后按Enter键打开控制面板。向下滚动到声音、视频和游戏控制器,然后展开菜单以显示您电脑中所有可能的音频输出设备。
如果它们中的任何一个旁边有黄色感叹号,这是一个标志,你可能需要从制造商的网站上找到并安装它的驱动程序。如果没有,安装驱动程序无论如何都值得一试。
您也可以尝试卸载驱动程序。右击你要使用的设备–在我的例子中,我的笔记本电脑使用的是Realtek音频–然后选择卸载设备。重新启动Windows,它将尝试重新安装其通用驱动程序,这可能会使扬声器恢复活力。
更新您的BIOS
在极少数情况下,硬件不兼容、软件更新或Windows重新安装可能会导致声音停止工作,您可能需要调整BIOS中的某些内容。重新启动计算机,然后通常在启动时按Delete、F2或其他某个键,以进入BIOS/UEFI设置菜单。
首先,确保您的声卡已在BIOS中启用,因为它可能在某个时候被禁用。如果这还不起作用,请检查您使用的是什么版本的BIOS或UEFI,并将其与笔记本电脑制造商网站上的最新版本进行比较。
如果您的制造商最近发布了新版本,它可能值得更新。只需确保阅读说明并谨慎操作,因为如果操作不当,BIOS更新也可能会破坏系统。
修理扬声器
如果你似乎不能在软件上解决这个问题,那么扬声器本身就有可能坏了,或者你电脑里的一根电缆松了。如果你能找到你电脑的维修手册,不要害怕打开它,看看里面发生了什么。
你也可以叫专业人士来。如果它在保修期内,要么把它送到制造商那里修理,要么找一家当地的商店为你诊断问题。如果运气好的话,你很快就能再次上场了。

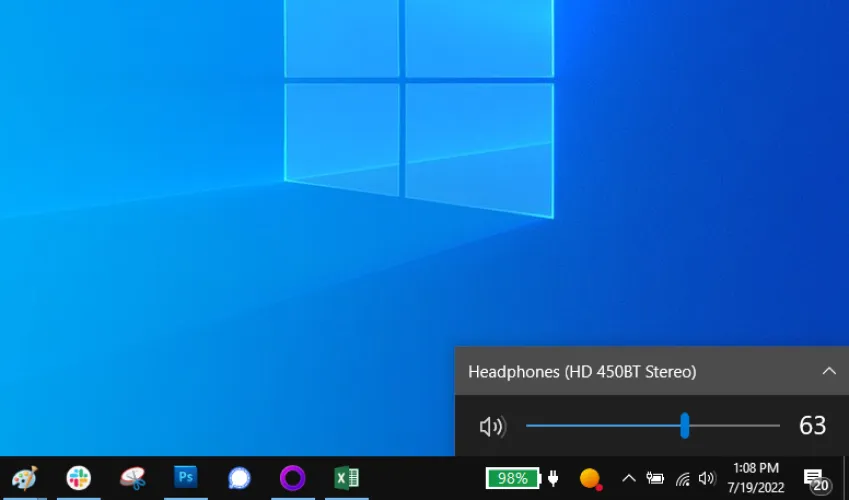
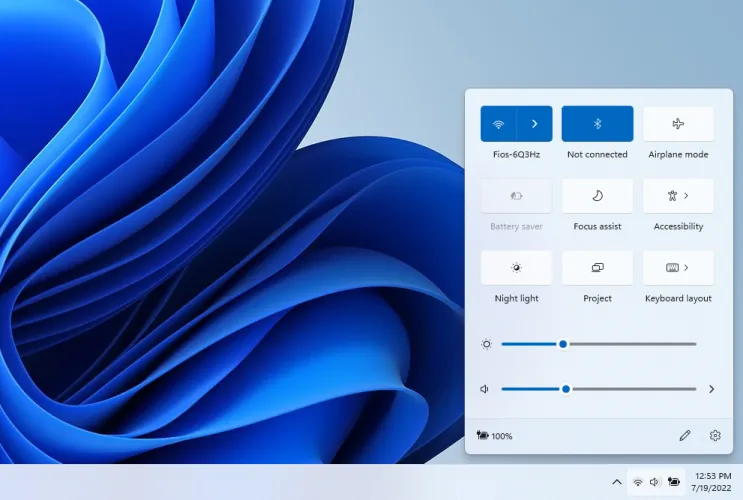
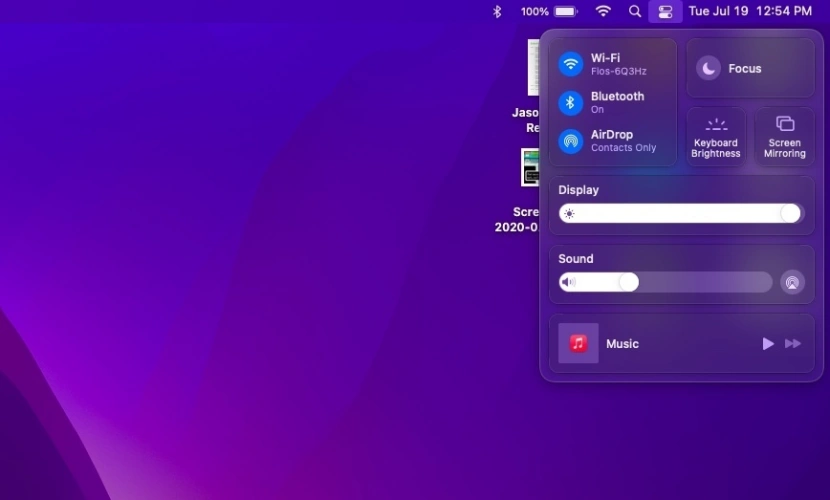
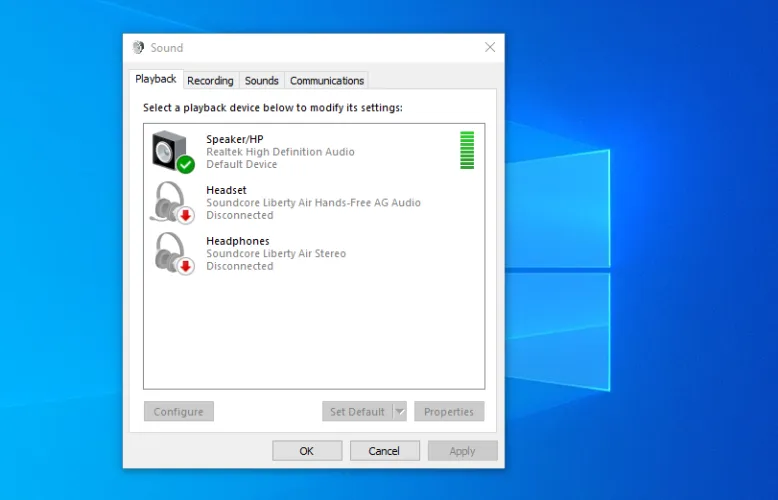
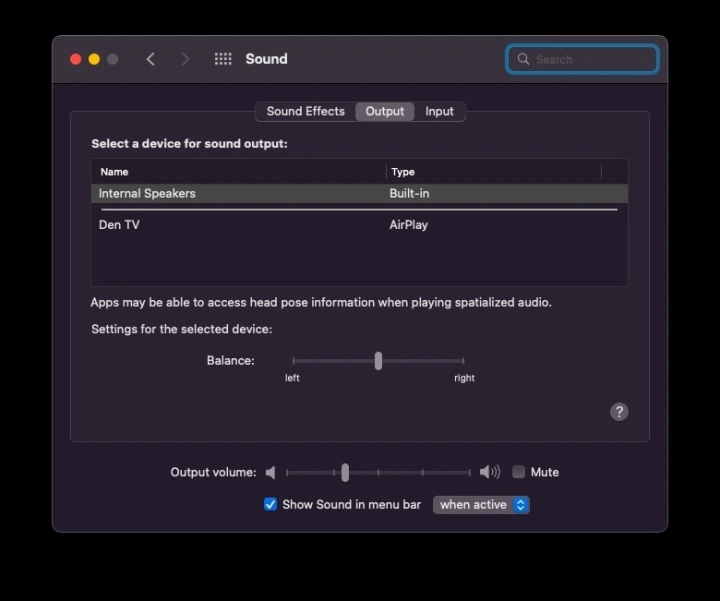
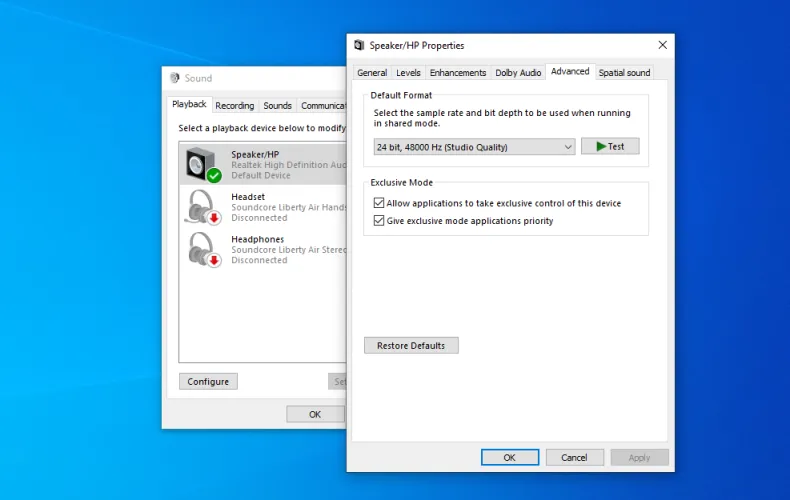
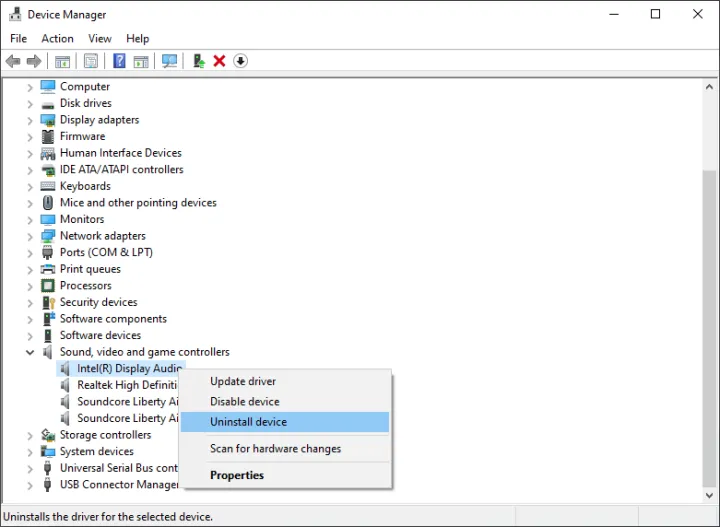
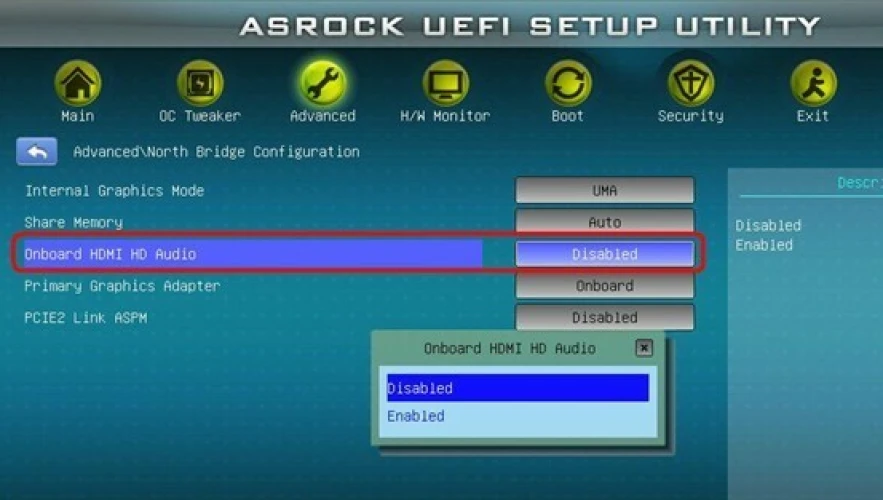
有话要说...