提升您的办公桌:改进双显示器设置的8种方法
- 技术相关
- 1年前
- 159
- 更新:2024-01-24 15:11:03
无论你是在努力工作还是在努力玩耍,双显示器都会给你更多的空间来完成事情。在一个屏幕上编写文档,同时在另一个屏幕上引用网页。一个屏幕上玩游戏,另一个屏幕上不和谐地聊天。假装你在一个屏幕上专注于你的Zoom通话,而实际上你只是在另一个屏幕上聊天。
如今,设置双显示器很容易,但不要只插入第二个显示器就结束了。一旦一切都设置好了,您可以做更多的事情来使多显示器设置为您所用。
1.将显示器排成一排
如果你们的显示器是相同的品牌和型号,你可能可以跳过这一部分–一旦你把它们都插上,Windows应该会自动水平扩展你的桌面。只需调整每个显示器的支架,使它们完美地排列在一起,您就可以开始工作了。
然而,如果你有两个不同的显示器,你可能需要做更多的工作才能让它们很好地相互配合。例如,也许你正在将笔记本电脑连接到外部显示器上,并同时使用它们。这会产生一些奇怪的行为,但很容易修复。在桌面上单击鼠标右键并选择显示设置。
从这个页面上,Windows 10和Windows 11用户可以看到他们的显示器在导航连续性方面是如何匹配的。您可以拖动矩形,使它们与显示器在桌面上的方向相匹配;例如,如果一个略低于另一个,或者它们的顺序不同。你可能不得不做一些试验和错误来让他们正确地排好队。
通过将显示器正确对齐,可以避免在屏幕之间移动光标时出现问题。它不会在屏幕上上下跳跃,而是会出现在另一台显示器上的同一位置。这也将防止(或者至少在显示器分辨率不同的情况下)无法在屏幕之间移动光标的任何区域。
Mac用户在MacOS中也有类似的显示设置菜单。打开系统设置,然后从侧边栏中选择显示选项以查看弹出菜单。单击菜单中的排列选项卡,以最适合您的设置的方式对齐显示器。
2.使显示器匹配
如果您在1080P显示器旁边有一台4K显示器,请打开显示设置,然后向下滚动到屏幕比例和布局部分,以调整每个显示器的分辨率及其比例。因此,如果您有两种不同的分辨率,您可以将每个显示器设置为其原始分辨率,但在较高分辨率的显示器上增加缩放比例,以便您的窗口在每个显示器上显示相同的大小。
更进一步,你可以使用每个显示器的内置设置来调整亮度和颜色,使它们尽可能地匹配。一旦你完成了所有这些设置,你的显示器应该会匹配得更紧密,让你在它们之间移动窗口变得更容易、更愉快。
如果您需要调整Mac上的缩放,请打开系统设置>显示,然后从弹出菜单中选择缩放,并选择新的分辨率预设。您还可以从显示菜单中调整亮度和颜色。
3.调整任务栏
默认情况下,Windows会将你的任务栏扩展到两个显示器上,这可能会很方便-尽管你可以根据自己的喜好对其进行进一步定制。在任务栏上单击鼠标右键并选择任务栏设置。根据您的Windows版本不同,情况会略有不同。
在Windows 10中,向下滚动到多显示器部分。您可以在所有显示器上禁用显示任务栏,以便从辅助显示器上删除任务栏。这就是我个人选择使用双显示器的方式,因为它将我所有的快捷方式放在一个地方。
不过,如果你选择让图标同时显示在两个屏幕上,你可以决定在哪里显示单独的图标:在两个显示器上,在主任务栏和打开该应用程序窗口的任务栏上,还是只在该应用程序的活动监视器上。您还可以选择是否希望任务栏按钮具有Windows XP样式的标签。
在Windows 11上,打开相同的任务栏设置菜单,然后打开任务栏行为下拉菜单。您可以禁用在所有显示器上显示我的任务栏,以使任务栏仅显示在一台显示器上。使用当使用多个显示器时,将我的任务栏应用程序显示在下拉列表中以设置应用程序的打开位置。
当涉及到多个显示器时,Mac用户调整Dock的能力有限。但是,如果您希望Dock出现在不同的位置,您可以转到系统设置>显示>排列,并将白条移动到特定的监视器。
4.关闭笔记本电脑
如果你有两个显示器,你可以在盖上笔记本电脑的情况下运行。在Windows中,从开始菜单中搜索单词“LID”。单击更改关闭盖子的功能可打开控制面板,并在某些情况下查看笔记本电脑的电源选项。
对于When I Close the Lid(当我关闭盖子时)选项,请将Pluted In(插入)下的下拉菜单更改为Not Do(不执行任何操作)。单击保存更改以使其生效。这意味着你现在可以合上笔记本电脑的盖子,电脑将继续运行,让你可以从显示器上看到一切。
Mac用户可以在系统设置>电池和电源适配器选项卡下执行相同的操作。在滑块之后将显示器一直拉到右侧,这样它就永远不会显示。您还应选中当显示器关闭时防止计算机自动休眠旁边的框。现在,您可以关闭笔记本电脑并继续使用它。
5.寻找超宽壁纸
虽然花哨的墙纸不会提高你的工作效率,但它们是拥有双显示器最酷的部分之一,所以我们不得不把它包括在这里。大多数墙纸网站都有一些多显示器选项,但也有一些地方专门生产超宽壁纸,包括双显示器背景
一旦你有了喜欢的墙纸(或墙纸集合),右击桌面并选择个性化(然后在Windows 11中点击背景)。浏览到有问题的图像或文件夹,然后选择Span以填充所有显示器的空间。
Mac用户可以右击桌面并选择更改桌面背景以打开桌面和屏幕保护程序菜单。点击菜单左下角的+按钮,上传您自己的背景。
6.研究你的捷径
多显示器的美妙之处–尤其是与超宽显示器和超宽显示器相比–是能够将窗口“停靠”到每个显示器的边缘,这样就可以轻松地一次查看成吨的窗口。虽然你总是可以用鼠标拖动你的窗口并调整它们的大小,但这是困难和耗时的。
这就是为什么Windows 10和Windows 11有一些快捷方式可以提供帮助(无论有没有双显示器),包括:
Windows11有一个更好的多任务处理功能,称为Snap Layout,它允许你在屏幕上将某些窗口(如网络浏览器)排列成不同的排列方式,以便于查看。
Mac用户有任务控制功能,你可以按F3键快速查看所有打开的窗口,并切换到你想要的窗口。其他设置可在系统设置>任务控制下找到。
还有一个较新的多任务功能,称为Stage Manager,它将所有打开的窗口放在一个侧边栏中,以便于访问。转到系统设置>桌面和码头>舞台管理器,然后选择自定义以更改您的选项。
7.修复游动的光标
虽然三显示器允许您在所有显示器上使用NVIDIA环绕或AMD Eyefinity设置,但双显示器不能很好地工作在超宽游戏中,因为您的十字准线将正确地显示在显示器边框上。然而,你可以在一台显示器上玩游戏,同时在另一台显示器上打开漫游、聊天窗口或GPU显示器。
大多数游戏都可以以这种方式工作,没有任何问题,但你可能会发现,在某些情况下,当你还在游戏中时,你的光标可能会“漂移”到另一台显示器上。我在多部电影中都遇到过这种情况,包括《巫师3》、《末日》和《地铁:最后的光》。
谢天谢地,一位有进取心的开发人员开始用一种名为光标锁定的工具来解决这个问题
现在,当你使用这个快捷键启动游戏时,你的光标应该保持锁定在游戏窗口上,除非你按Alt+Tab离开它。如果这不起作用,这款游戏可能需要一些额外的选项,你可以在光标锁定的视频教程中了解到
8.使用DisplayFusion实现更多功能
如果在经历了所有这些之后,你仍然想要更多,那么就需要一个名为FDisplayFusion的第三方工具
说真的,这个程序充满了有用的选项,所以下载免费版本自己试试吧。它的功能更多一点,也更有限
下一篇:如何让谷歌成为你的主页
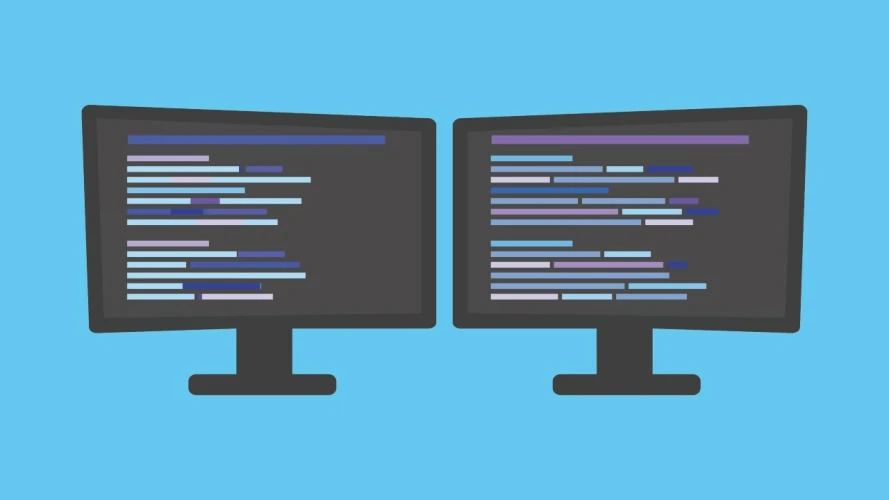
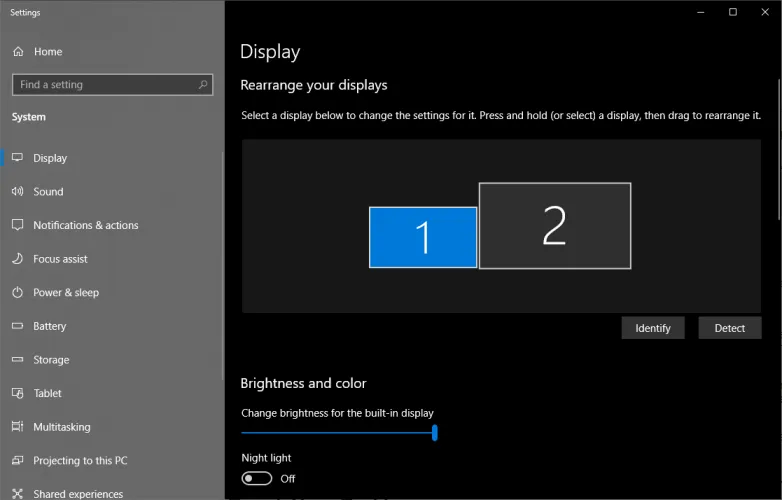
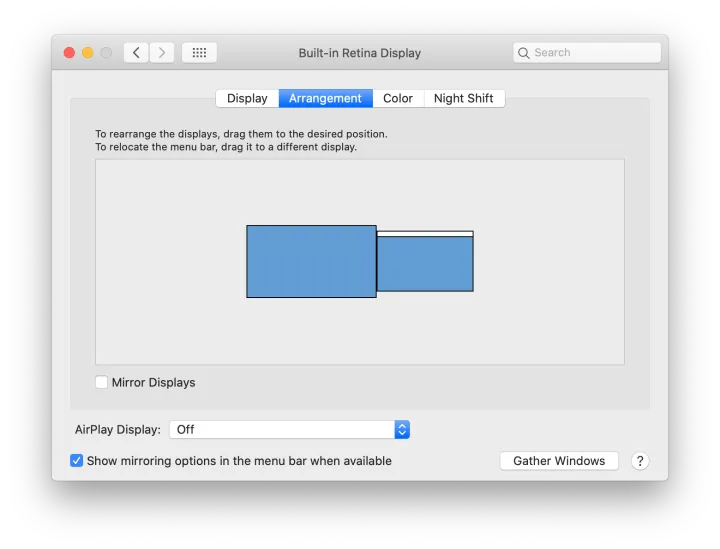
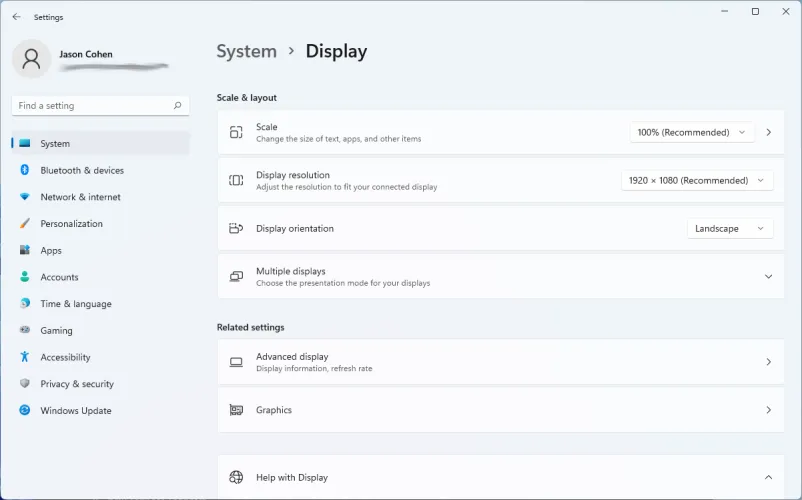
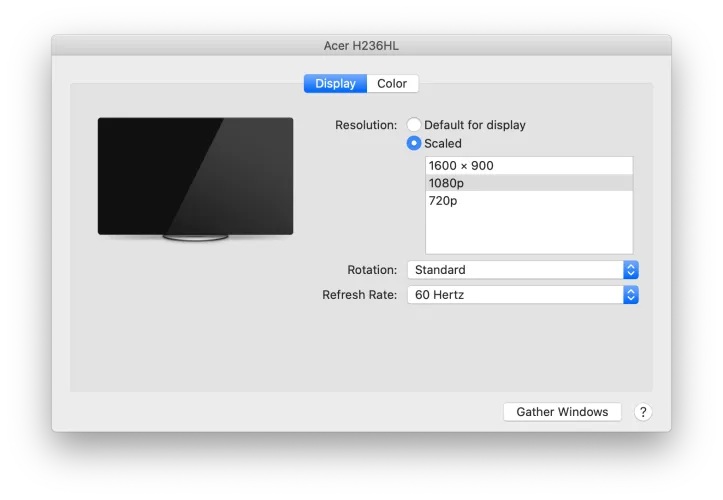
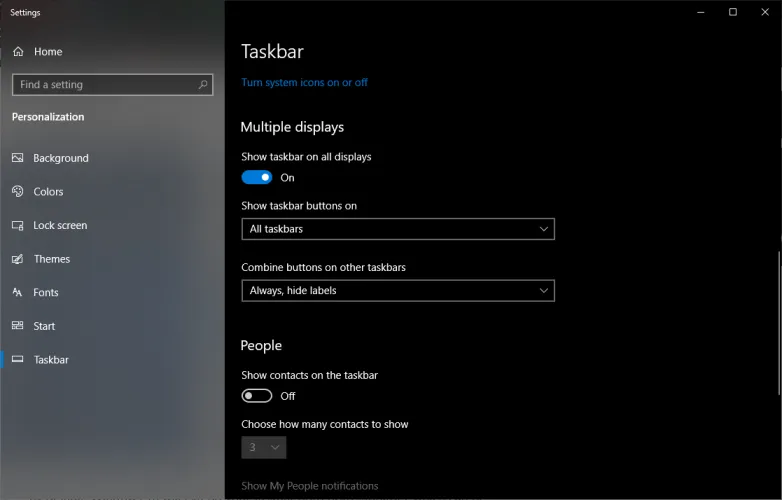
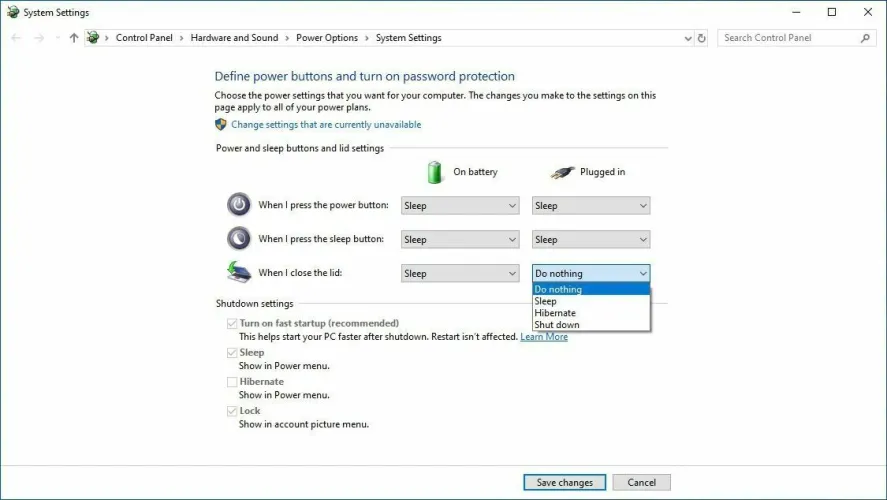
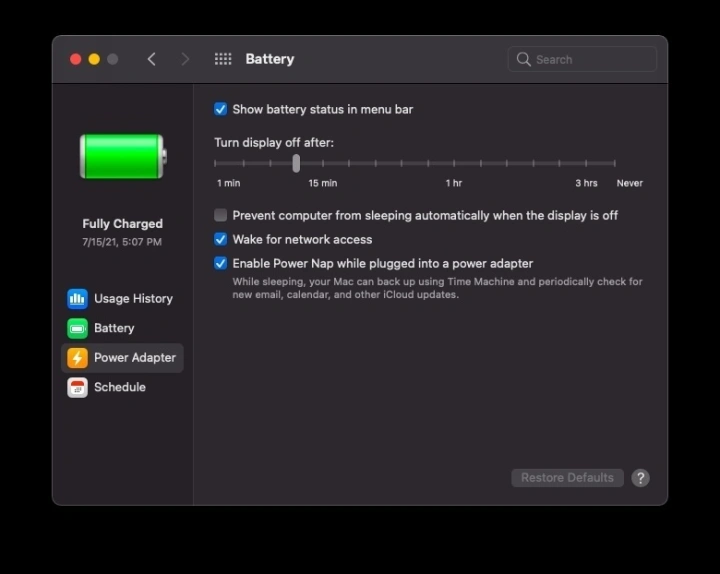
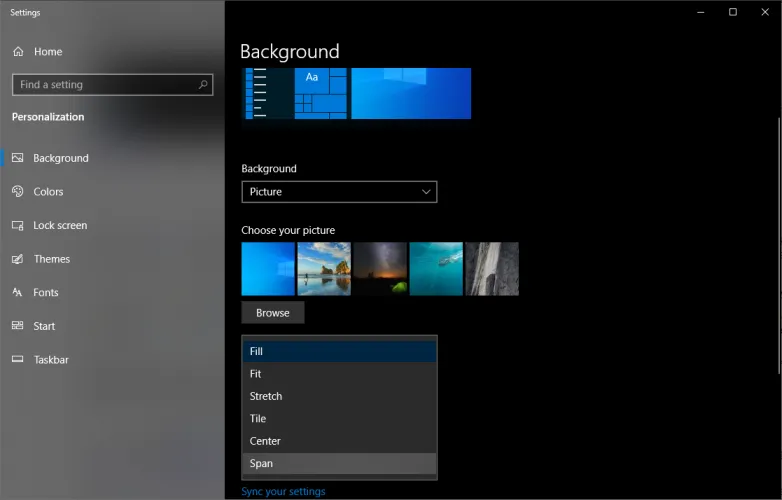
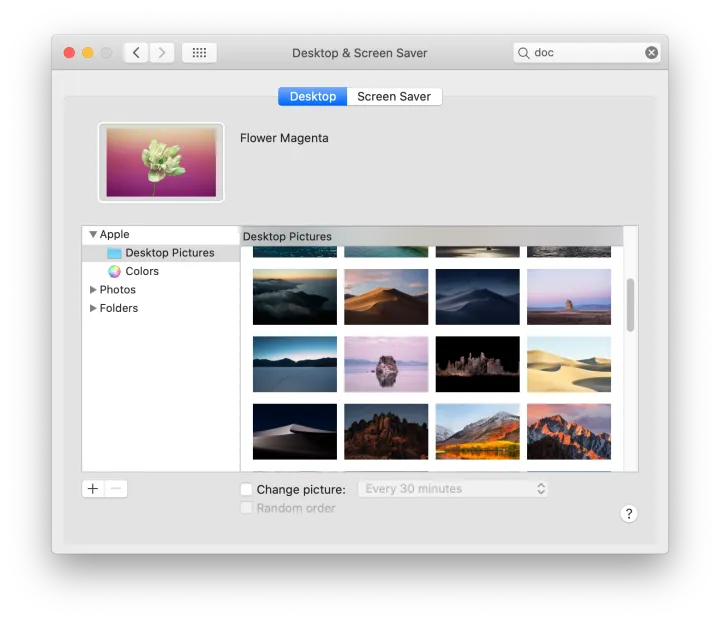

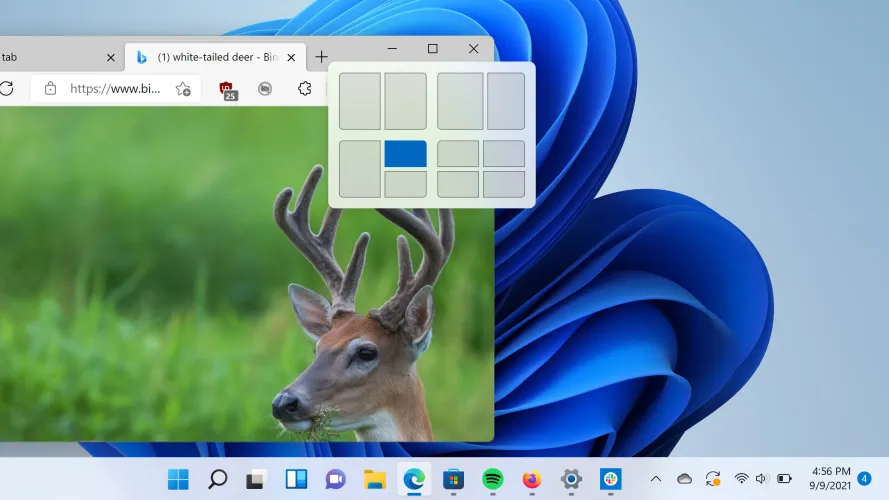
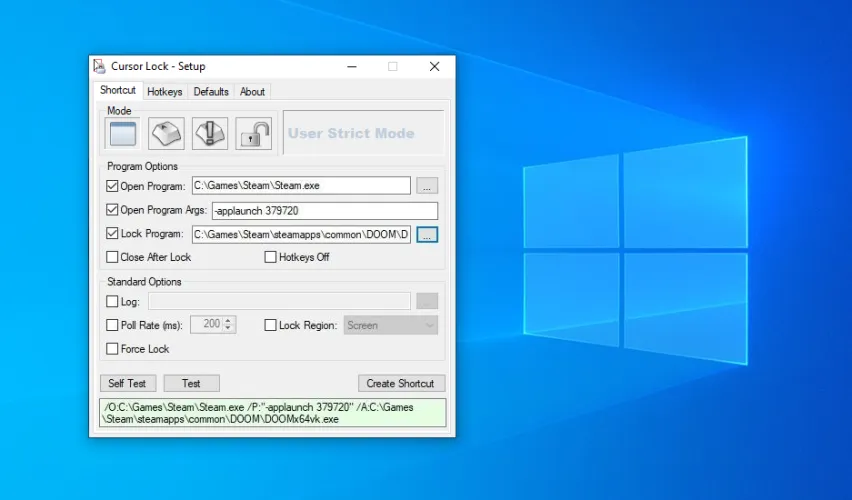
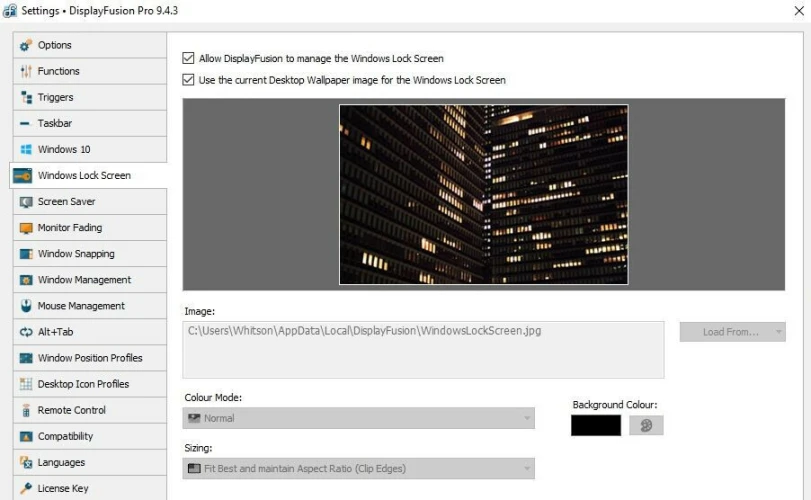
有话要说...