如何构建一台PC:终极初学者指南
- 技术相关
- 1年前
- 133
- 更新:2024-01-24 15:10:01
也许你只使用过预置的台式机,或者依赖过笔记本电脑。但是,如果你一直认为打造自己的台式PC超出了你的能力范围,那就振作起来:如果你有信心挥舞螺丝刀并遵循基本说明,你就可以做到。事实上,如今组装一台个人电脑并不完全像组装宜家家具。最有价值的部分是,与那个金色木质书架不同,你可以选择合适的部件搭配起来,让它成为你自己的。
你可以在互联网上找到大量的PC安装指南和视频。我们的目标是为您提供选择每个组件并将您的采购放在一起所需的上下文。我们将把具体的部件选择留给我们的深潜指导库,在我们进行的过程中参考它们。至于实际的PC组装,您可以观看上面的视频或跟随下面的细节,因为我们构建了一台配备齐全的主流游戏PC,并进行了所有的装饰。
个人电脑的构建是无限多样的,因此没有一本指南可以涵盖所有场景。但我们将讨论2023年组装台式机时面临的最常见问题。你可能会决定在你的构建中变得更花哨或更注重预算,但你会带着你需要知道的东西离开,你需要知道什么才能自信地完成工作。
选择关键组件
今天,PC制造商被如此丰富的漂亮、价格适中的PC机箱、情绪照明选项和色彩协调的组件所宠爱,以至于当你只想构建一个简单的桌面时,很容易被吸引到设计挑战或激情项目中。可以肯定的是,这里有一个炙手可热的因素:与购买预置的PC相比,您可能会为您的部件支付轻微的溢价。主要的PC制造商享受着规模经济,批量购买零部件或设计自己的一些组件,这是你作为一个单独的建造者所无法达到的。但在大多数情况下,如果您为自己构建的部件定价,而不是现成系统的成本,那么您应该非常接近。
在选择组件时,您从哪里开始?你放入电脑中的部件之间的相互作用是至关重要的,无论是在兼容性方面(如果你没有选择正确的部件,有些部件就不适合,另一些部件可以适合,但不能工作),以及是否适合任务。我们将逐一介绍关键组件,向您介绍每个组件的大量帮助,然后讨论基于我们的基本游戏PC的构建问题。它的核心工作是将东西安装在盒子里,所以让我们从容器的几个词开始:PC机箱或机箱。
你购买的保护套为你的整个PC版本定下了基调。大机箱可以为驱动器、巨型显卡和最大尺寸的主板提供足够的空间;而小机箱则适合空间有限的环境或娱乐中心。您选择的机箱与您的主板选择交织在一起,有时还与您的PC电源交织在一起。
你的意思是把你的电脑柜放在办公桌下面、办公桌上,还是放在书柜或墙壁单元的壁龛里?保护套有很多形状和大小:传统的塔式和中塔式(通常在15到22英寸高之间);更扁平的侧躺着的“桌面”保护套(想想立体声接收器);高度紧凑的保护套,专为极简主义配置而打造。在某些方面,下面讨论的部分可以指定您需要的案例类型。或者,您的案例可以决定您选择的部件。
每个PC机箱都列出了它支持的主板格式。三种主要布局是ATX(全尺寸主流主板)、MicroATX(较小的变种,扩展插槽较少以及其他与外围应用相关的功能)和Mini-ITX(更小,通常只为显卡提供一个插槽)。您将看到一些异常值,如XL-ATX和扩展ATX(EATX),它们比ATX大,但初次构建程序的人应该忽略这些。
支持给定主板格式的大多数情况下也将允许较小的格式-例如,大多数ATX情况下,可以接受MicroATX和Mini-ITX主板。这就是说,让你的机壳的大小与你的主板相匹配是明智的,这样你就不会浪费空间了。
材质差异很大。你仍然会发现乏味的米色钢材(尽管现在默认的色调往往是黑色),但即使是廉价的表壳也可以有侧板窗户之类的天赋来炫耀你的手工作品。事实上,单面或多面钢化玻璃的表壳已经变得非常流行,价格也很实惠。
如果你买的是一个没有侧窗或有很多闪闪发光的电脑外壳,你可能不会在意,但现在购买电脑组件来补充外壳的内部或外部是可能的。内部涂黑漆的外壳可能会与主板形成良好的对比,主板上有白色或红色的印刷电路板(PCB)或亮点。如果您对建筑的展示方面感兴趣,可以在视觉上协调PC版本;事实上,如果您想进入最佳状态,天空是有限的。
我们的构建使用了海盗船的4000D气流,一个用于ATX构建的中塔底盘。随着我们的构建,您将了解到更多关于它的信息。(有关购买PC机箱的更多信息,请参阅我们的最佳PC机箱综述以及上面链接的塔式和Mini-ITX机箱指南。)
经验丰富的PC制造商会争辩说,在PC版本中,主板应该是您选择的第一件东西,其他一切都将从那里向下流动。他们没有错。从本质上讲,主板是PC的主干或基础,与您的所有其他组件选择密切相关。
购买主板的细微差别很多,但基本上归结为三件事:(1)您需要一块与您选择的CPU一起工作的主板;(2)主板的大小和形状应该适合您的情况;(3)它应该具有您计划安装的外部端口和内部扩展插槽。
在第一方面,关键因素是主板的插座类型和芯片组(后者是其内置的核心操作硅)。这些规定了您可以安装哪些处理器,以及如何利用整个平台。对于首次建造者的新主板,相关插座是那些适合最新主流英特尔和AMD CPU的插座:英特尔插座LGA 1700,以及分别用于英特尔酷睿和AMD Ryzen芯片的AMD AM4和AM5。较新的AM5搭载了最新的Ryzen部件,但AM4仍然适用于预算较低的买家,因为与它一起工作的还有大量可用的经济型Ryzen CPU。
您当地的电子商城还可以为高端台式机(HEDT)系统提供带有其他插槽的主板:用于Core X系列的英特尔插槽LGA 2066和用于Ryzen Threadriper CPU的AMD的TR4/sTRX4。没有什么能阻止你选择其中之一,但这些主板和处理器都很昂贵–在极端情况下,非常昂贵–而且只对某些高级用户或专业内容创作者有意义。
如上所述,主板的芯片组决定了它所使用的CPU、主板具有的支持功能的级别,以及它在给定芯片可用的主板范围中的位置。
在我们的构建中,我们使用了华硕Prime B660-Plus D4主板。B将其指定为倒数第二个英特尔第12代和第13代CPU平台。高端英特尔主板使用以Z开头的芯片组;高端AMD主板使用以X开头的芯片组。这两家制造商都使用B系列作为第二级芯片组。查看下面的链接,了解有关这些区别的更多信息;找到最好的主板是PC部件选购中最复杂的方面之一。
您可以选择与主板一致的CPU;其中一个必须支持另一个。与主板一样,选择处理器时的考虑因素很复杂,并与您能负担得起的价格和使用PC做什么以及功耗和冷却等方面联系在一起。今天相关的CPU系列是英特尔的第11代到第13代酷睿,以及AMD的Ryzen 5000和7000系列。
我们跳过了非常低端的CPU,比如英特尔的赛扬、奔腾和AMD的Athlon。这些芯片本质上没有什么问题,但如果你要努力打造一台PC,你应该存足够的钱,至少买得起一个普通的主流酷睿或Ryzen CPU。如果你的预算太紧,买一个预置的消费者系统,并利用制造商的规模经济。
在我们的示例构建中,我们选择了英特尔酷睿i7-13700K,这是我们目前游戏处理器的首选,也是生产力和内容创作的绝佳选择。这些第13代英特尔芯片往往是热的,你可能想要一个液体冷却系统,而不仅仅是一个散热器或风扇。后缀K表示芯片是可超频的,但即使你不超频,液体也是可行的。
英特尔第13代系列中一些较小的(非K-K)芯片配备了足够它们使用的CPU散热器。但我们选择了售后市场的Corsair H100i Elite一体式液体冷却器。(要深入了解购买合适的处理器和我们当前的首选,请参阅我们的最佳CPU指南和游戏最佳CPU指南,以及我们寻找合适的CPU散热器的指南。)
根据您购买的CPU和主板,您将需要DDR4或DDR5内存。你会想要检查你的主板的峰值内存速度,如果你是一个性能猎犬,买一个内存套件,与接近范围顶部的主板支持手拉手工作。英特尔主板支持一种名为扩展内存配置文件(XMP)的技术,这是一种用于同步内存和主板的自动超频和优化方案。查找内存套件和有问题的主板之间的XMP设置是否相同。AMD最近推出了一个类似的计划,与其Ryzen 7000 AM5平台合作,名为AMD EXPO。
要获得多少内存取决于您的使用情况和预算。目前Windows台式机的最低最低配置是8 GB,按照当前的内存价格,16 GB或32 GB都很容易买到。对于主流版本,您将需要一对匹配的内存模块,以便能够利用双通道内存速度。(不建议混合搭配不同速度和品牌的内存。)对于更高端的系统,您可能需要四个模块;某些ThreadRipper和Core X平台可以支持多达八个模块。
如果您有侧窗机箱,则某些内存模块具有RGB照明或其他装饰性额外功能。更重要的是要寻找与给定主板的QVL(合格供应商名单)的兼容性。检查由主板制造商测试的主板模块列表。这并不意味着其他模块不能很好地工作,但当你购买时,这是一个额外的保证。一些内存制造商,如Critical和Kingston,就如何在给定主板上使用内存提供了建议。
我们的构建使用32 GB的Corsair Vengeance RGB RS套件(两个16 GB模块),峰值内存速度为3200 MHz。(有关内存的细微差别的更多信息,包括与内存速度、延迟和每个模块的容量相关的规格,请参阅我们的指南:如何挑选正确的RAM。)
这些天来,你可以在电脑的存储子系统上选择很多种方式,但新主板的明智默认选择是M.2格式的固态引导驱动器,支持PCI Express数据传输。口香糖大小的M.2驱动器节省了机箱内的空间,减少了电缆杂乱,并提供了对高速PCI Express(简称PCIe)总线的访问。如今,PCI Express 4.0硬盘已成为高端性能标准。
当然,你仍然可以安装老式的盘式硬盘,每GB的成本比固态硬盘低得多。然而,你很有可能不需要超过2TB的存储空间,所以应该坚持使用固态硬盘。如果你需要8TB或10TB或更大的大容量存储,选择硬盘,因为主流的固态硬盘最高可达4TB,而且这个容量很昂贵。
我们的构建使用了用于Windows操作系统和应用程序的2TB Corsair MP600 M.2 PCI Express引导驱动器,外加3.5英寸硬盘驱动器,以廉价的方式提供8TB的辅助存储。(有关购买合适硬盘和当前首选硬盘的详细信息,请参阅我们的最佳M.2硬盘和最佳内置固态硬盘指南。)
我们稍后将讨论不同大小的电源单元(PSU),但您需要使用在线网络计算器,如无价的PCPartPicker
我们还将在稍后讨论模块化、半模块化和固定电缆电源。您现在需要知道的是,在购物时,您必须匹配或超过您要安装的组件的总最低瓦数,并且电源的外形需要与您的PC机箱匹配。
对于这个版本,我们选择了Corsair RM750e模块化电源,它应该为我们的其余组件提供足够的电力,并让我们插入我们需要的电缆,以保持整洁。它使用ATX外形因数,稍后将详细介绍。(有关该主题的更多信息,请参阅我们的PC电源指南。)
文字处理、电子表格制作和在线浏览等日常任务与大多数CPU内置的集成显卡都很好,但如果您计划玩游戏或运行要求苛刻的内容创建软件或工作站应用程序,您将需要一块带有自己的图形处理器(图形处理器)的专用显卡。购买它是一个复杂的部件,但基本上归根结底是你是否玩游戏,你拥有什么显示器,以及你能买多少钱。(如果您决定继续使用处理器的集成显卡,请确保您的主板有视频输出–并非所有主板都有!–这样您就可以连接显示器了。)
做好投资的准备:显卡价格自2010年代末以来一直飙升,当时密码开采提振了需求,而大流行抑制了供应。关键是不要买得太多。你想根据你的显示器,后者的峰值刷新率,以及你玩的游戏类型来权衡你的目标分辨率。(最近的游戏显示器支持非常高的刷新率,支持能够以每秒数百帧的速度提供游戏体验的高端GPU。)你还需要考虑机箱内部的可用空间;坦率地说,NVIDIA和AMD最近推出的高端显卡非常巨大,10英寸或一英尺长,两三个扩展槽宽。
AMD的Radeon和NVIDIA的GeForce是两大GPU品牌,都提供高端显卡,用于在高达4K分辨率的显示器上进行游戏。我们选择了一款不太顶尖的GeForce RTX 4070 Ti卡。基于这种图形处理器的显卡起价约600美元,是在1440p和较小程度上4K的高细节和图像质量设置下玩游戏的强大动力。
这种特殊的卡是由PNY制造的,但许多其他制造商提供的RTX 4070 Ti卡的设计和冷却方案略有不同。然而,所有这些都应该处于大致相同的表现。如今,像样的主流图形处理器起价在300美元左右,基本1080p游戏的大部分较老型号的价格在100美元至200美元之间。(有关该主题的更多信息和我们当前的首选,请参阅我们的最佳显卡指南。)
我们的海盗船外壳有几个预装的120毫米冷却风扇,液体冷却器有两个自己的。但我们决定全力以赴地使用RGB照明,并全部更换,增加了两个三包的RGB风扇,每个包包括一个多端口RGB控制器。(我们只需要使用其中一个控制器。)该套件是海盗号的SP120 RGB精英。
每个风扇有两根电缆-一根用于RGB,一根用于电源和控制-控制器将所有RGB电缆捆绑在一个组件屋顶下。其中四个风扇安装在底盘上(三个在前面作为进气口,一个在后面作为排气口),另外两个将取代CPU散热器散热器上的普通风扇。机箱风扇将连接到主板,散热器风扇将连接到液体冷却器附带的电缆簇。
我们的构建还包括一个不同寻常的附件:内置USB接口集线器。我们的主板有两个内置的USB 2.0接口,但我们的构建需要三个(用于RGB控制器、Wi-Fi卡和CPU液体冷却器)。因此,这种分路器(海盗号的内部4端口USB 2.0集线器)售价约为25美元,并在表壳上增加了更多的USB 2.0接口连接器。
明细栏和定价
因此,我们在这里列出了我们选择的所有组件,以及找到它们的定价链接。正如您所看到的,在我们发布本文时,我们的样例构建总计略高于2,000美元的市场价格。
在开始我们的构建之前,先简单介绍一下我们要采取的方法。这款台式机配备了英特尔酷睿i7-13700K CPU和NVIDIA GeForce RTX 4070钛图形处理器,代表着截至2023年年中配备齐全的性能和游戏系统。你可以选择更高档或更经济的几乎任何部件,但大多数安装考虑因素将保持不变。就物理安装而言,最大的不同之处在于CPU及其冷却方式。正如我们所说的,这种英特尔芯片最适合与液体冷却搭配,所以我们将演示这一过程,但也会讨论不那么奇异的空气冷却。
您可能已经注意到,我们的PC版本中的大部分部件来自Corsair,这是一家生产各种DIY设备的公司,包括PC机箱、电源、固态硬盘、CPU散热器和内存套件。事实上,我们特定配置中的组件以捆绑包的形式提供,Corsair将其作为Corsair Elite Build Kit出售
一次又一次地执行PC构建
1.收拾好你的工具
你也许可以从你的废品抽屉里拿出一把螺丝刀勉强度日,但如果你要花一大笔钱买一台新电脑,那么就买一个好的工具包来配吧。你不仅可以用它来完成这个项目,还可以升级,而且没有规定PC工具包必须只在PC上使用。(有人负责眼镜维修和家居保养吗?)
找一把好的螺丝刀,里面有各种各样的梅花螺丝刀和大大小小的普通螺丝刀。特别要注意Phillips的型号,因为你将安装一个M.2固态硬盘,这将需要至少一个钻头来安装微小的螺丝。选择磁性螺丝刀钻头是明智的(但如果有的话,不要把它们放在你的硬盘上)。当你需要接触到被高大的部件如CPU冷却器或显卡挡住的螺丝时,也要寻找轴延长器。切勿使用电动工具,如电动螺丝刀或钻头,它们很容易过紧并损坏部件。
PC制造中最大的机械部分涉及到您需要管理的所有螺丝。考虑一下磁性部件托盘,就像汽车修理工使用的那种,但规模要小得多。这样的托盘在家庭商店或像MicroCenter这样的零售商中都可以买到,它将帮助您跟踪和分类您在任何PC版本中将处理的多种螺丝尺寸(并且,就像您的工具包一样,对于非PC用途也很方便)。如果你想让东西更便宜,一美元商店里的药丸分拣机也很管用。
接下来的一件事有一点争议:接地带。大多数计算机专用工具包都包含一个。你是否使用它取决于你对风险的容忍度,以及你在哪里建造(无论是在你的家里还是在地球上)。
当你带电时触摸PC组件会将静电转移到它身上,这可能是无害的,但可能会造成损害。据我所知,我从来没有因为静电而损坏过一个部件,但我住在美国东北部的温带地区,在木地板和瓷砖地板上建造PC。如果你在新墨西哥州的高地沙漠里铺着毛毯工作,喜欢穿羊毛衫,你肯定需要一个接地皮带!作为一种折衷办法,一种选择是在工作台上插入新的PC电源,并定期触摸机箱,以消除您可能携带的任何电荷。
如果您确实决定使用接地带,则必须将其夹在可到达地面的东西上;如果您可以将接地带安全地夹在金属机箱的一部分,则插入的电源也可以。不要将表带的鳄鱼夹推入任何PSU开口或格栅中,并且在工作时注意不要用表带的皮带打翻任何易碎的部件。
也要保护你工作的表面。如果你把你的电脑建在一件你在乎其表面光洁度的家具上,放下一条毛巾、垫子或其他柔软的层来保护表面。还要考虑一下PC机箱;您需要将它放在侧面才能完成构建,而软层将保护它不被粗糙的工作台刮伤。
如果您的机箱有一个或多个玻璃侧面,请确保在拆卸这些面板后有一个安全的地方存放它们。(多年来,我打破了我那份玻璃墙;从我的痛苦中吸取教训。)把侧板放回盒子里,用泡沫包装缓冲,而不是把它们放在边缘上,这样可能会不小心把它们踢翻。
同样,在一个没有杂乱的地方工作,有足够的空间来展开各个部分。你需要良好的采光,而且一定要让空间里没有食物和饮料。记住我的话:汽水罐会在你伸手拿东西的瞬间击中你的接地带,百事可乐和主板不能混合。
最后两个工具(可选,但很方便):书灯或其他小夹式灯和你的智能手机。使用后者的相机来拍摄主板上的区域,并将其放大以便于查看。如果你没有鹰眼,放大镜可以帮你。
工具组装好了吗?让我们抓住两个重要部件–主板和CPU–开始构建。
2.在主板上安装CPU
将主板从盒子中取出并放入防静电袋中。(先把自己禁足,对吗?)把它放在你面前的软毛巾上,或者放在一个大鼠标垫上。您也可以使用主板盒本身。
正如前面提到的,我们使用的华硕主板与英特尔的第12代和第13代酷睿处理器兼容,带有称为LGA1700的CPU插槽。LGA代表LAND GRID ARRAY,表示主板与CPU之间的触针安装在插座中。直到最近,AMD处理器使用的是PGA阵列–与高尔夫无关,而是一个针栅阵列,其中的针脚驻留在处理器上,并适合主板上的穿孔插座。
无论是LGA还是PGA,对于主板和处理器都要格外小心,在涉及引脚的任何地方都要加倍小心。弯曲插座或芯片上的针脚非常容易,如果损坏是可以修复的,可以自己动手做显微手术来修复。这一步要非常小心,以免日后后悔。
在主板的CPU插槽的一侧,您将看到一个负载杠杆通过弹簧张力固定在适当的位置。一个黑色的塑料保护方块覆盖在插座上。按下并拉开负载杆,使其上升,松开CPU插座上的固定框架…
这会暴露出插座内的数百个针脚。(看,但不要碰!)现在检查插座一角(或固定框或刚卸下的盖子上)是否有小箭头指示灯。确定箭头指向哪个角。先别着急。
现在,打开处理器的包装箱。我们的酷睿i7装在一个零售盒里,里面有一个小塑料翻盖,里面装着芯片。把它打开,用它的边缘把芯片拿出来,小心不要碰它的底面–你不想把皮油、花生酱或任何东西留在隐形眼镜上。检查芯片的顶部,特别是在较厚的金属管芯边缘周围窥视的电路板,你应该会看到一个角落里有一个箭头。调整芯片方向,使箭头与您先前找到的插座角中的箭头相匹配。
请注意,芯片的边缘周围有凹槽(两个边缘,在此酷睿i7-13700K的情况下)…
在箭头排成一行的情况下,这些缺口应与插座中与其接合的尖端对齐。将CPU放入与主板平行的插座中。或者,你可以对齐底部边缘,将芯片从45度角向下降低到平坦,但不要以任何方式压低或捣碎引脚。CPU应该在没有任何力量的情况下完美地安装在适当的位置–如果你不得不推,那你就错了。如果CPU看起来不平衡或不是完全平坦,轻轻地取出它,然后再试一次,检查你的方向是否正确。
让我重复一遍:不要强迫任何事情!不要这样!如果CPU接合不正确,则说明方向或其他方面不正确。永远不要,永远不要将CPU插入插座。很有可能,你会损坏针脚,最终会悲伤、愤怒,甚至可能破产。
假设您的处理器是平放的,看起来一切正常,给CPU最温和的从左到右的摆动,以确保它完全就位。请温柔些!芯片应该不会移动一毫米。一旦您确信CPU已正确就位,您将需要将塑料盖从固定框上拉下。塑料通常钩在框架上,需要一点工作或扭动才能将其取下。
把它放在一边。接下来,将处理器上方的固定框降低到接近关闭的位置,然后将加载拉杆按到其原始位置。
与大多数步骤不同,这一行动将需要一些力量,也许比看起来舒服一点。这应该是一次稳定的新闻发布会。如果有任何不正确的地方,例如CPU(银色散热器)的顶部与固定框中的开口不完全对齐,请停止并仔细检查处理器的就位情况。拉杆应滑到固定钩下方,并在张力作用下保持框架闭合。祝贺你!您已经成功安装了您的CPU。
在我们继续之前,让我们先来看一下其他常见CPU插座的安装方案,以防您使用的不是最新型号的Intel芯片。
如果你有AMD Ryzen CPU和主板,安装前者的方式会有所不同,具体取决于后者是较旧的AM4主板还是使用AM5插槽的新Ryzen 7000平台之一。
AM4芯片(和更老的传统AMD处理器)的底部有针脚……
AM4和AM5的原理与我们为英特尔LGA1700概述的原则大体相同:松开插座旁边的张力杆,抬起固定框,弹出保护盖,找到匹配的箭头,将处理器与箭头对齐,然后将其放入插座。
CPU和插座边缘周围的凹槽和凸起将略有不同,但原则是相同的:慢慢来,不用力。
这一点对于AM4处理器来说尤其如此,它们的针脚很精致。切勿将这些芯片正面朝下放置在塑料载体或插座中,看在上帝的份上,不要将它们掉在地上。几十根弯曲的大头针和咸的泪水将随之而来。
您不太可能构建一个Ryzen ThreadRipper系统;这些系统是为高端工作站用户和专业设计人员设计的,他们需要大量的CPU核心,而不是牺牲其他一切。它们也不太适合初次建房的人。尽管如此,围绕ThreadRipper CPU构建并没有本质上的不同,尽管安装要复杂得多。
Ryzen ThreadRipper处理器配备了一个小扭矩扳手,用于打开和关闭主板插座,即采用最新硅片的sTRX4。插座有三个星形螺丝,您可以按照插座或其盖子上的蚀刻图案按一定顺序松开螺丝,以释放固定框架。一旦后者被抬起,你可能需要在插座内按下一对杠杆,以便在下面抬起一个额外的导向架……
开线器芯片本身就装在橙色塑料载体中。将芯片(在托架中)通过CPU插槽的导框向下滑动,直到其到达底部。确保橙色塑料部分与框架内侧的卡舌正确接合。
然后轻轻放下框架,确保它与sTRX4插槽对齐,然后按下杠杆以按住芯片。
然后拧下外部固定架,并以相反的3-2-1顺序拧紧螺丝,直到扭矩工具显示足够的圈数。同样,请按照插座上的说明进行操作。
最后一个变种是英特尔酷睿X系列HEDT处理器。这款CPU插槽在其最新版本中被称为LGA2066,其操作方式类似于任何最新的英特尔插槽,不同的是它有两个张紧杆,两侧各一个。
你需要松开拉杆,并按一定的顺序重新拔插,一旦你试了就会很明显:
3.在主板上安装内存
让我们继续前进吧。一些有经验的PC制造商会争辩说,剩下的步骤应该用安装在PC机箱内的主板来完成;根据您选择的机箱和组件,这可能是正确的。(有些箱子比其他箱子有更好的净空或空间。)然而,对于这个构建,我们将执行案例之外的下两个步骤,以便于查看和访问。
我们的新台式机使用DDR4内存。一些新型英特尔主板仍然使用DDR4,而另一些则使用较新的DDR5标准。所有带有AM5插槽的AMD Ryzen 7000板都使用DDR5;AM4板使用DDR4。任何给定的主板只支持一种或另一种内存类型。这两种类型都以称为DIMM(双列直插式内存模块)的杆状形式出现。
仔细查看您的DDR4模块。你会看到触点的边缘有一个凹槽。将该凹槽与主板内存插槽内的按键相匹配;DIMM只能单向安装。但是,在安装它们之前,请查看您的主板手册,以了解在您拥有的模块数量的情况下最佳的安装安排。
大多数主流主板将有四个DIMM插槽,其中两个可能是您正在填充的。不要只选择任何插槽;您的主板手册会告诉您要使用哪些插槽。(如果您在八插槽Core X或Thadriper平台中仅使用一个内存模块或四个模块,情况也是如此。)通常情况下,您将使用远离CPU插槽的第二个和第四个插槽,但有时电路板制造商会抛出一个曲线球。
主板上的DIMM插槽的一端或两端都有拉杆。把你要用到的槽子上的一个或两个杠杆放下来。
然后平行于电路板插入模块,并用拇指在两端用力按压。模块应卡入到位,杠杆抬起并与任一端的凹槽啮合。
如果您没有听到良好的滴答声,则说明DIMM没有正确插入;稍微拉一下,看它是否松动。安装不当的DIMM是新建造商引导失败的常见原因。
安装DDR5内存的方式相同;DIMM凹槽的位置只是不同,以防止您将DDR5放入DDR4插槽中,反之亦然。如上所述,在手册中检查模块的最佳插槽位置,并在完成后再次检查其就位。
4.在主板上安装M.2固态硬盘
硬盘驱动器并没有消失,但M.2固态硬盘驱动器是当今默认的启动驱动器。M.2固态硬盘看起来像一根口香糖,两边都有微芯片,直接插入主板上的M.2插槽。查看主板手册中可直接连接到CPU的M.2插槽(通常,但并非总是,最接近CPU插槽的那个)。其他M.2插槽通过平台控制器集线器或PCH连接;为了获得最佳性能,您希望插槽中的引导驱动器直接连接到CPU M.2插槽。
我们的Corsair MP600是一款PCI Express NVMe固态硬盘。主板上的M.2插槽可能使用两条总线中的一条:PCI Express或Serial ATA(SATA)。后者是一种传统选择,但对于较旧的主板或驱动器来说,可能仍是一个因素。(某些主板可能有一个或两个支持两个接口的M.2插槽。)此外,根据主板的年限,PCIe插槽可能支持不同版本的PCI Express。您希望将固态硬盘的功能与其主板插槽同步,以获得最佳性能;更高版本的PCI Express支持更高的峰值数据传输速率。PCI Express 5.0非常新;它具有最快的潜在速度,但第一个PCIe 5.0驱动器在撰写本文时才刚刚进入市场,需要最新的最高端主板。大多数现代固态硬盘都是PCI Express 3.0或4.0型号;您可能希望将PCIe 4.0固态硬盘与支持4.0的插槽相匹配。
一旦你确定了要使用的插槽,你会发现它可能是打开的,或者覆盖着散热器或散热器。后者可能看起来像是板装饰的一部分,您需要拧下并移除,就像在我们的华硕板上一样。
SSD可能有自己的散热器,以薄表面条的形式或具有自己的散热器的较大上层建筑的形式。最新的SSD往往会过热,因此您在这里要特别注意。我们建议使用主板集成散热器,除非您购买的驱动器安装了更坚固的散热器。如果它上面有石墨烯或其他薄的热条,你可以把它放在像我们这样的主板提供的散热器下面。
根据主板的不同,安装M.2驱动器可能有点麻烦,需要几个不同的螺丝和螺丝刀刀头。卸下您将使用的M.2插槽上的所有散热器。大多数售后市场的台式机SSD都是80毫米长(也称为Type-2280型)。检查主板上的Type-2280位置是否有支架(一个小螺丝固定架);如果没有,您可能需要将其从主板盒中取出并安装,或者重新定位现有的支架。对峙的顶部可能有一个很小的螺丝,或者你可能需要在盒子里找到它。无论采用哪种方法,拆卸微型螺丝或将其放在手边都可以。在我们的例子中,螺丝被集成到散热器中。
以浅角度插入M.2固态硬盘,注意插槽和驱动器中的凹槽。您应该会听到滴答声,如果您松开它,SSD应该会在弹簧张力下以大约45度的角度竖起。
如果您的是独立螺丝设计,请将微小的螺丝固定在小十字头的磁头上,按下固态硬盘,然后将驱动器拧到支架上。当然,这个微小的螺丝很容易飞进缝隙或掉到地毯上。最近有几块板子用旋转闩锁代替了这些螺丝。如果你的主板是一块,那就是欺负你!
如果您使用的是SATA而不是PCIe M.2驱动器,您可能会注意到固态硬盘边缘有两个凹槽,但插槽中只有一个凹槽。如前所述,某些插槽支持双SATA/PCIe。只要你确定你的固态硬盘插在哪里,这就没问题。
在安装固态硬盘和任何散热片盖之前,需要注意的一件事是:如果主板上的散热片下方有散热垫,请在安装驱动器之前剥离任何塑料保护器。(衬垫通常有一点粘性。)同样,在作为主板一部分的散热片盖的底部,通常会有一个覆盖着塑料条的垫子。在重新安装散热片盖之前将其剥离。
关键是要让热垫与固态硬盘的表面良好接触,以保持其凉爽。在我们的案例中,盖的安装与拆卸相反,散热器盖的螺丝也压住了驱动器。
好了,让我们把主板放进箱子里吧!
5.将主板安装在机箱中
我们正在构建ATX外形规格的全尺寸主板。根据您选择的机箱,您可能要处理不同大小的主板。请看下面的图片。
ATX是塔式或微塔式PC最标准尺寸的主板。MicroATX是下一个尺寸的,适合中型底盘(一些小塔楼,一些其他形状)。MicroATX主板往往是最具成本效益的。最小的流行主板类型Mini-ITX仅适用于非常紧凑的(称为小型机或SFF)台式机,而且这些主板的价格都很高。它们也只有一个用于显卡的主PCI Express扩展槽。
让我们安装我们的ATX板。假设您的案例是一个典型的中塔,像我们一样,拆下它的两个侧面板。在这种情况下,您移除每个面板上的两个指旋螺丝,并用拇指弹出两侧,如下所示……
如果两边都有玻璃板,就把它放在安全的地方。将机箱侧放,使主板朝上的大空腔。机箱将包含一堆连接到前面板的电缆;将这些电缆放在一边,这样它们就不会挡道。当你安装电路板时,你不想让任何电缆卡在电路板下面。
在箱子里,你会看到预先安装的带有螺纹孔(支架)的金属碎片,或者用于安装这种支架的孔……
查看您的主板,并将主板上的孔图案与主板托盘上的支架或支架孔相匹配。如果没有预装支架,则需要以与主板上相同的模式安装支架。如果预装了支架,您需要确保为板上的每个孔安装一个支架(这很重要!)如果主板上没有相应的孔,则不会安装支架。
如果你的箱子没有预装支架,一个久经考验的诀窍是拿一大张纸,把它切成你主板的大小,然后用铅笔追踪主板上的洞的位置。
然后,您可以将纸张放入盒内并安装支架,或通过穿透纸张上的导向孔来验证它们的位置。
对于ATX板,您将看到八个或九个孔;MicroATX平台可能有七个或八个孔,而Mini-ITX的孔会更少。如果需要移除任何预装的支架,请使用钳子。一些PC机箱在配件盒中附带一个六角形十字螺丝刀,帮助您安装或移除支架。
每个PC机箱都包括用于各种安装的螺丝包;许多都带有三到四种螺丝类型,用于主板安装、将驱动器紧固到机架等。查看您的手册,了解用于安装主板的支架的特定类型,并将其分类到您的部件托盘中。干装一个或两个,以确保您使用的是正确的螺丝;不同的类型可能看起来相似,但不适合。
在安装电路板之前,根据电路板的设计,您可能需要执行额外的步骤。主板盒可包含称为I/O屏蔽板或RF屏蔽板。它适合机箱背面的矩形插口,并用作主板端口的直通面板。一些现代主板将I/O屏蔽集成到主板本身中,并连接到端口组。但如果防护罩是一个单独的部件,现在就将其卡入适当的位置,相对于端口朝上。
如您所见,I/O屏蔽会从机箱内部安装。
有时防护罩是锋利的金属,比起其他任何步骤,你在这里更有可能割伤自己。让防护罩卡入到位通常需要在角落里一个接一个地施加一些力。
安装板后(卡入时应弹出),测试安装主板,以确保端口正确地伸出并透过I/O屏蔽板显示。
最后,放置主板,使端口朝向I/O屏蔽板,并格外小心,不要将任何电缆卡在其下面。小心地把木板放下就位。不要在支架上刮伤,如果I/O屏蔽板是作为独立部件安装的,请检查是否通过I/O屏蔽板清楚地看到每个端口。
很容易将I/O屏蔽板的张紧片卡在以太网、HDMI或USB端口中,如果发生这种情况,您需要拆卸PC来修复它。端口将不可用或更糟。
主板上的每个安装孔应与机箱中的支架对齐。
从机箱套件中拿出磁性螺丝刀、适当的十字钻头和主板螺丝,然后开始将主板拧入到位。从最中心的螺丝钉开始,这将有助于其他螺丝钉的排列,然后再做远角螺丝钉。(有时最中心的螺丝位置实际上是一个钉子,这使事情变得更容易。)一旦你拧好头几个螺丝,剩下的事情就应该很容易了。如果螺丝没有卡住而只是转动,那么你就用错了螺丝。
一旦您有几个螺丝到位,倾斜的情况下,检查您是否可以通过托盘中的CPU切面轻松接触到主板的背面。你会注意到我们还没有讨论过安装CPU散热器,在大多数版本中,你需要接近主板的背面才能做到这一点-你可能需要在主板后面安装支架或板。几乎所有的现代外壳都有从下面到CPU插座周围的四个安装孔的宽敞开口,但在你走得太远之前检查一下是没有坏处的。
螺丝就位和主板固定后,下一步是机箱布线。这些电线很好,在构建的后期很难访问,所以我们将把它们移到这里。带上你的单片眼镜或放大镜。
6.将机箱电缆连接到主板
这一步你需要稳定的手和耐心。我们现在要安装的所有电缆都是PC机箱的一部分。它们因情况而异,但有几个是通用的:前面板USB端口的电缆、一个或多个前面板音频插孔,以及表壳的开关和LED。
让我们首先解决最棘手的问题:前面板接口的电缆,通常位于主板一侧的密集针脚簇。根据您的情况,您将有两到四个项目在这里插入,以不同的方式拆分。首先,在主板手册中找到前面板标题布局(有时在图表中或在主板上指示为FP_HEADER),并将其定位在主板上。该手册将显示插头上的引脚执行什么功能的小网格,以及如何插入相关电缆的示意图。
预计电源开关的电缆将覆盖两个引脚,可能还会有一根电源LED电缆,这些电缆可能被分成两根小导线,每根导线一针。硬盘驱动器LED导线和重置开关导线也很常见。每个插针都连接到前面板插头簇中的一个或多个插针。尽可能将所有这些电缆放在主板托架后面,以使它们露出在前面板插头针脚群附近。
让您的手册作为您在何处插入这些针脚连接器的指南。要知道的关键一点是:极性对这些连接器中的一些很重要,但对另一些则不重要。对于开关(电源和重置),您可以在指示的两个引脚上的任一方向上安装插头电缆,它将工作正常。
但是,LED连接器(驱动器活动和电源)必须安装为正引线至正引脚,负引线至负引脚。
电缆应标明哪一侧为正极,手册应显示两个引脚中的哪一端为正极。如果你弄错了,什么都不会坏,但灯不会工作。在不拔出其他电缆的情况下,插入这些电缆需要一些精细的指法,但要有耐心,并使用良好的照明,例如使用夹式书灯或智能手机手电筒。如果你的视力不是20/20,手机摄像头上的变焦功能可以帮助你。
一些高端主板带有插座,您可以将插头电缆插入插座,然后将插座插入主板。华硕最出名的是它所说的Q连接器,但其他制造商也在涉足。真的,每个主板供应商都应该提供一款,考虑到它们的制造成本可能只有一角钱,但大多数都不是。
这项任务可能会让你质疑你对打造一台PC的承诺,但如果你完成了这项任务,请放心,剩下的大部分都会更容易。只需确保小心地引导和布线缆线,并且缆线不会被拖拽和移位。一旦底盘装满了硬件,就很难让它们回到原位。
转到USB电缆上。根据您的情况,您几乎肯定会有两到三种类型的USB 2.0、USB 3.0或USB 3.2。前面板USB 2.0电缆(可能只是其中之一)将由一个10针模块供电,其中一个针脚位置被阻塞。它可用于为任何USB 2.0端口供电。我们的机箱没有,但很多都有;如果您的机箱有,请将其路由到主板上的任何USB 2.0接口。(有关它们的位置,请参阅手册;它们可能标有FP_USB。)在ATX电路板上,它们通常位于底部边缘。将主板托架后面的电缆从最近的插口伸向USB 2.0接口。插入电缆,检查阻塞的引脚位置是否与丢失的引脚匹配。不要强求任何东西。
USB 3.0电缆和接口也是如此。大多数情况下都有其中一种;少数情况下有两种。与USB 2.0接口相比,这是一个更厚实的20针插头,有19个针脚和一个空的20个位置。
这种电缆往往是僵硬的,难以布线,而且会给电路板的插座带来压力。按照手册将其安装在主板上的USB 3.0接口插座中。把插头均匀地插进去,因为如果你不小心,这个插座上的针脚很容易弯曲。连接器上的键槽应与插座上的切面相匹配,以确保您正确安装。
USB三人组中最新的是USB 3.2数据线;如果你最近还没有造过一台PC,它可能看起来不熟悉。电缆通常与机箱前面的USB Type-C端口相关联。一些主板,特别是较旧或较便宜的主板,可能没有这样的插座,除非您购买第三方转换器电缆,否则无法使用USB-C端口。
主板上的插座看起来有点像普通的外部USB端口。查看手册,将电缆布线到离连接器最近的接入点,然后将其插入。你应该会听到轻微的滴答声。此电缆可在任意方向安装;它不像其他USB接口电缆那样是带键的。
现在是音频线。它用于为表壳的耳机和麦克风插孔(或组合插孔)供电。电缆接口应标有HD Audio标签,并插入主板上匹配的HD Audio或FP_AUDIO接口。一个10针连接器,看起来像USB 2.0接口,但有一个不同的针脚被挡住了…
不要强行将此连接器连接到与其引脚引脚不匹配的任何设备上!注:如果你有一个非常旧的电脑外壳,这根音频电缆可能有一个标有AC‘97的现已停用的接口,或者可能是AC’97和HD Audio的双接口。(你可能还会在老式设备上看到与HD Audio相关的名称“Azalia”。)为你的主板选择一个合适的接口,但实际上任何与AC‘97有关的都意味着你应该选择一个较新的主板或外壳。
一些主板的盒子里有一个小外壳扬声器。这种扬声器的一端有一个插头连接器,另一端有一个小鼓。鼓在启动时发出可能指示错误代码的蜂鸣音。
如果你没有这些(它们有点过时了),不要担心,但如果你有,请按照手册前面板标题部分中指示的针脚插入,在本步骤开始时插入外壳开关和LED的位置附近。
关于主板插头的最后一点是:您可能会在主板上看到其他插头引脚束,如TPM插头、COM/串口插头,甚至(在较老的主板上)FireWire插头。除非你100%确定它与相关设备或组件兼容,否则永远不要将任何东西插入插头。
7.安装CPU散热器和散热器
这一部分的构建将根据您使用的是AMD处理器还是英特尔处理器以及使用液体或空气冷却而变化最大。在这里有很多因素在起作用。
我们正在我们的英特尔系统中安装一个一体式(AIO)液体冷却器,它是预填充和组装的。酷睿i7-13700K中央处理器运行热,即使我们不会超频,我们更喜欢这个芯片比典型的空气冷却器允许更多的散热回旋余地。在这个玻璃面的情况下,我们也偏向于液体冷却器和散热器将提供的狂热天赋。但你不必使用液体冷却器;事实上,对于大多数用户来说,如果库存空气冷却器与CPU一起提供,那么该冷却器就应该足够了(而且比售后市场的液体冷却器或高端空气冷却器便宜)。空气或液体冷却的选择取决于你的预算,有问题的CPU,以及(次要考虑的)你是否想通过机壳侧窗展示一种奇特的液体设备。
您可能需要从主板底部安装支架,以安装您使用的任何冷却器。您的特定冷却器附带的说明会因品牌而异,因此我们不能给出安装液体冷却器的通用建议。在这种情况下,海盗套件是相当典型的AIO液体冷却器,但请记住,您的手册胜过我们的任何通用建议。大多数售后市场的冷却器都配有各种支架和螺丝,可用于各种AMD和英特尔插座。你的第一步应该是对你的部件进行分类,并为你的CPU插座分离出合适的部件。
我们的Corsair冷却器是一体式设计,一端有散热器,另一端通过一对液体输送软管连接到散热器和泵组件。我们根据LGA1700插座所需的部件整理了套件,其余的放在一边。如果你是在AMDAM4或AM5插座上安装这个冷却器,你会使用其他部件。
首先,从CPU插槽下方安装主板支架。该支架将从顶侧容纳CPU散热器组件的安装设备。你需要进入你主板的另一边…
在这种情况下,此下托架用于几种英特尔插座类型中的任何一种;您可以滑动安装点以匹配主板上的孔的间距,并将其穿过主板,使其穿过主板并从CPU周围的顶部伸出。
支架上的粘合垫,剥离后露出,将其固定在适当的位置。接下来,海盗船套件需要你从配件套件上拧上四个安装柱;就是在这些柱子上,你将稍后安装散热器。翻转外壳,用手指紧紧地将四根柱子安装在安装支架上的孔中。
根据您的机箱设计,您可能希望将冷却器的散热器部分安装在散热器之前,反之亦然。我们将选择前者,因为散热器是比较笨拙的那一半。首先检查散热器的设计。您需要确定PC机箱的气流路径。我们正在将散热器安装在箱子的顶部,它的两个风扇穿过散热器并从顶部吹出来。一般而言,使用液体冷却系统时,您希望风扇吹过散热器并使气流离开机箱,因为空气将被流经散热器的液体加热。
您还需要了解散热器管是如何延伸到散热器的。根据您的情况和冷却器的设计,您可能会受到限制,您可以实际放置散热器的地方,因为伸展或装修问题。我们的240 mm级散热器安装在主板上方,软管循环,不会扭曲到CPU插座。你可以用软管从前到后环状安装散热器,反之亦然;在安装之前,确保你的测试符合较好的布置。
在这个冷却器的附件套件中有八个垫圈和用于将两个风扇安装到散热器上的长螺丝。散热器使用套件中的两个风扇;如图所示将它们安装到散热器的内部,将风扇电缆朝向机箱内部,以便更容易布线和隐藏。您需要将这些电缆送入机箱的右侧,以便稍后布线和插入。
在安装散热器之前,请执行此操作。重要提示:风扇的框架部分应该接触到散热器;这是风扇的排气侧,因此这个方向会将空气从机箱内拉出,并通过散热器将其推出风扇的这一侧。
套件中还应该有一组用于将散热器安装到外壳上的短螺丝。一旦你把散热器放好了。
..。使用螺丝安装它,通过机箱外部将其连接到散热器上的螺丝孔中。确保您使用的是散热器上的螺丝孔,而不是将螺丝安装在翅片之间或散热器的其他缝隙中。使用我们的海盗箱,您可以在完全拧紧之前将散热器向前或向后滑动,因为螺丝“孔”实际上是箱中的槽。寻找最合适的装备和外观,并根据需要进行调整。
现在将散热器组件安装在CPU上。你会注意到散热器上方有一个塑料帽;海盗船,像大多数其他一体化冷却器的制造商一样,在散热器上预涂了一层热糊。你可以使用这种现有的浆糊;没有理由不这样做,除非你是一个热衷于超频的人,拥有最喜欢的热敏浆糊品牌。然而,如果你弄乱了垫子或需要重新安装,你需要清理它并重新涂上新鲜的糊状物。
现在,我们要将冷却头安装在插座上。Corsair提供与安装柱啮合的螺丝;将散热器/泵组件放在CPU上,并将四个螺丝轻轻安装在柱上以将其固定到位。
一旦你确定它不会飞走,以横向的方式拧紧螺丝,从一角到另一角对角,让每个螺丝在移动到下一个之前旋转相等的次数。不要一直往下拧;在移动到下一个位置之前,在一个位置上转五圈,当冷却器手指紧时停止。别太紧了!
安装好CPU散热器后,您需要安装CPU泵、散热器风扇和所有RGB灯的精细电缆。(我们的公司具备上述所有条件。)根据您的AIO冷却器的设计,它可能有一根或多根电缆,因此您必须识别它们并在主板上查找匹配的接头。
主散热片泵电缆应插入主板上名为CPU_FAN(或AIO泵)的接头中。一种可能的替代方案可以称为cpuopt。按照您的主板和更凉爽的手册在这里。如果CPU散热器有用于RGB照明的单独接口,则可能需要连接到RGB或ARGB主板接头,具体取决于散热器的设计。如果您的主板没有匹配的接口,并且机箱没有RGB控制器,则可能需要第三方适配器或控制器。同样,请参考手册。
在我们的Corsair液体冷却器的情况下,你会得到一个电缆簇,它通过USB-C连接器插入冷却器的顶部,头部电缆的九头蛇从它后面拖下来。我们将一个(4针连接器)插入cpufan,然后将USB 2.0 10针接口插入主板的两个USB 2.0连接器中的一个。我们还将连接到散热器的两个风扇的4针公连接器连接到液压头上的两个母4针连接。
回到空气冷却器和库存冷却器,如果你选择使用随CPU附带的库存空气冷却器,它应该可以与已经预装在主板上的支架一起工作。或者,它可能带有一个从底部安装的支架。如果你使用的冷却器没有预先涂上热糊剂,你就需要涂一些。使用高质量的糊状物或与冷却器一起提供的糊状物。如果你需要更多的管子,一根5美元或10美元的管子可以用于多种用途。
不同的学派适用于粘贴应用:中间有一个豌豆大小的斑点,X形,像骰子或扑克牌上的五个点子的图案,等等。我们投票支持豌豆大小的斑点,将其薄薄地分散到CPU顶部的整个散热器上,形成一层几乎透明的层。名片或旧信用卡在这里很好用,如果粘贴的管子上没有用小铲子来铺开的话。
擦掉多余的,避免洒到边缘,也不要涂得太多–最薄的一层就可以了。你可以只让CPU冷却器的压力扩散到斑点本身,但在我们的经验中,很少能达到100%的芯片覆盖率。特别是AMD Ryzen 7000芯片及其造型的散热片,可以将浆糊困在角落和缝隙中。少就是多。
一旦你应用了浆糊,安装方案就会根据具体的冷却器制造商而定。如果支架的每个角落都有螺丝,就像我们对一体机冷却器所做的那样,将它们安装成十字形,在移动到下一个螺丝之前,让每个螺丝旋转几圈。(如果你在其中一个问题上走得太远,你可能很难让其他人参与进来。)一些AMDAM4底座使用的是挂钩插销系统,这有点棘手。实质上,您可以将倾斜支架的一端挂钩到主板上的塑料支架上,然后操纵另一端越过对面的突出部分,并拉下杠杆将其夹紧到位。
它机械上很简单,但有时有点难接合。然而,一些AM4库存和售后市场冷却器要求您从主板上卸下塑料支架,并安装底面螺丝支架。
英特尔库存冷却器,就像LGA 1700插槽中引入的层流冷却器一样,使用一种直接插入主板孔中的柱塞安装。您可以通过主板上的孔依次插入四个插销,并在每个角上按下一个柱塞,扩展孔内的插销并将冷却器固定到位。在我们的经验中,这些方法要么在第一次就很有效,要么在参与时可能会令人沮丧。
最后,如果你使用的是Tall(塔式)型的售后CPU散热器,要注意你夹在上面的风扇的气流方向和方向。一般来说,你希望空气通过塔式冷却器冷却翅片,然后向箱子的后部或顶部和排气扇流出。您需要适当地调整冷却器的方向,并将风扇安装在冷却器上,以使气流朝向预期的方向,使风扇通过冷却器,而不仅仅是试图让空气通过冷却器。与我们前面讨论的散热器风扇一样,气流从风扇的开放侧进气,排气通过机架侧。风扇边缘上的箭头也可能指示气流方向。
与您的一体机冷却器一样,您需要将空气冷却器的风扇插入主板。这通常只有一根电缆(除非涉及RGB照明元素),带有cpufan接口连接器,因此您只能以正确的方式安装电缆。如果您的表壳内部可见,请尽量将其隐藏起来。
8.安装电源,并插入电缆
在这一点上,权力一直是次要的想法。但现在是时候安装电源单元(PSU)了,这样这台电脑就可以供电了。
就像主板有不同的大小一样,您的电源将使用两种PSU外形中的一种。到目前为止,最常见的是ATX或PS/2电源,其标准高度和宽度(5.9×3.4英寸)符合大多数PC机箱的PSU安装位置。请注意,ATX PSU可以有不同的长度,由不同的机箱容纳,因此您需要匹配您的机箱和电源。某些情况下,如有必要,可以移除驱动器保持架等物品,以延长PSU安装区的深度。
一些较小的PC机箱采用称为SFX的特殊电源外形,这是一种需要更高功率密度的紧凑型设计。因此,对于相同的瓦数,SFX PSU的价格要更高一些。你也可能会遇到SFX-L,这是SFX的一个变种,大致相似,但从前到后更深。任何支持SFX-L的案例都会支持SFX,但反之亦然。
如果您正在建造ATX塔式或MicroATX系统,几乎可以肯定您使用的是ATX电源。这些(如SFX电源)分为三种类型:固定电缆、半模块化和完全模块化。固定缆线PSU已将所有缆线硬连线到位。当你从盒子里拿出一个时,它会有一个由电缆组成的水头从一端伸出来。不管你用不用它们,它们都必须塞进你的箱子里。
半模块化电源有一些固定电缆和一些通过插座插入PSU末端的电缆。固定的是你肯定会用到的电缆。最后,模块化的所有电缆都放在一个袋子里;您只需将需要的电缆插入PSU盒的末端。这使得安装变得更容易、更干净。
我们使用的Corsair RM850电源是完全模块化的,因此第一步是确定需要插入PSU的电缆。在安装电源之前,您将希望这样做,因为之后对其插座的访问将受到更多限制。
您将使用的不变电缆是24针主电源连接器、一个CPU电源连接器(有些主板需要两个),以及一个或两个用于显卡的PCI Express电源线(假设您正在安装一个)。如果您正在安装任何SATA硬盘驱动器或其他SATA供电设备,您可能需要的其他类型的电缆是串行ATA电源。(我们这里需要一个。)另一种可能是由4针Molex连接器组成的电缆,主要用于传统设备。我们这里不需要这些。
确定需要的电缆后,将其插入电源背面。不要强迫它们,并认识到设备端的连接器与电源端的连接器不同。您不应该能够在不属于它的地方插入任何东西;将电缆的名称与插座上的名称相匹配,并且不要混合和匹配来自不同电源的模块化电缆。在我们的Corsair PSU的情况下,我们已经插入了24针电缆、一个CPU电源连接器、一个PCI Express电源连接器和一个Serial ATA电源线。
您现在已经准备好安装补给了。在我们的案例中,您将PSU从机箱的右侧向内移动,即安装主板的对面…
一些机箱设计有一个背板,用螺丝固定在PSU后部安装区周围。如果是这样,请取出托板,将其拧到PSU背面,然后通过外壳背面的缝隙引导整个部件,然后再将其拧入到位。在我们的机箱中,我们使用PSU附带的四个螺丝将电源固定到位,并通过背面安装电源。
与散热器一样,确保螺丝进入PSU外壳的螺丝孔,而不是任何格栅或其他开口。请注意,电源应定向,以便风扇可以从机箱底部吸入空气,如我们的示例所示。对于不同的情况,您可能需要以不同的方式调整PSU的方向,确保从外部吸入新鲜空气,并将其从后面送出,靠近主交流电源插座和电源开关。
您的下一个任务是为PSU电缆布线。根据PSU的不同,它们可能会很笨重,所以要小心,慢慢来,不要移开任何已经安装的电缆,特别是前面板插头。注意,如果您有一个透明的外壳侧面,这些电缆出口到主机箱内部的位置,因为如果布线不当,这些大电缆看起来可能会很笨重。
从CPU电源连接器开始,在典型的塔式情况下,它需要伸展得最远(假设您的PSU位于机箱的底部)。在这里,我们将其拉伸到主板托盘后面的机箱顶部,并通过主板上方机箱顶部的一个孔将其循环。
在许多版本中,这有点牵强,对于一些超大的底盘,你可能需要一根售后延长电缆。然后我们将其插入电路板顶部的一个或多个4针或8针插座。将插座边缘的突出部分与插头上的卡子相匹配,并确保插头卡入。轻轻地拉它,确保它就位了。
主24针电源接口也是如此。它只插入一个方向,如果你听不到实心的滴答声,它就没有正确安装。对于某些电源,此连接器作为20+4针插头的分离连接器实施,该插头被拆分以与较旧的主板兼容。对于任何现代主板,您将使用完整的24个针脚,并且必须同时插入它们,以确保所有针脚都正确就位。
同样,确保你得到一个滴答声,然后轻轻地拉。这是你最硬,最恼人的电缆,所以给它一些环状的半径,以防止它对插座施加压力,并确保它通过主板托盘中附近的一个切口处布线。
至于一根或多根PCI Express电缆,将它们蜿蜒穿过你认为最接近显卡尾部边缘的入口点,然后放在那里。您可能需要稍后更改它们的路线,但现在让我们将它们放在离目的地更近的地方。
您可能已安装的任何SATA电缆也是如此。尽可能靠近您可能安装的任何2.5英寸或3.5英寸驱动器的安装点运行它们。在我们的构建中,我们利用这个机会将SATA电源连接器从CPU冷却器的电缆质量插入到SATA电源线上的一个连接器中。
好了,现在你已经用你的PSU做了所有你能做的。考虑到这一点,让我们转向拼盘硬盘和2.5英寸固态硬盘。
9.安装并连接SATA驱动器。
根据您的PC版本,您可能可以完全跳过这一步;一些用户不需要比主板插槽中的M.2启动驱动器更多的存储空间。但如果你碰巧有一个较老的2.5英寸固态硬盘想要安装,或者需要一个老式3.5英寸硬盘的大容量存储,这一步是为你准备的。
我们的样例有用于2.5英寸和3.5英寸驱动器的支架。对于一些PC用户来说,硬盘已经过时了,但考虑到你可以买到容量在20TB或更大的硬盘,它们是不可小觑的,特别是考虑到2TB以上的固态硬盘的价格。3.5英寸的托架通常也可以通过备用螺丝放置来接受2.5英寸的驱动器。
在我们的版本中,我们安装了一个3.5英寸的硬盘驱动器。挤压卡舌,卸下电源旁边的一个3.5英寸托架,然后使用安装机构卡入驱动器。这些特殊的托盘上有笔尖,只需稍加弯曲即可卡入驱动器边缘周围的螺丝孔中。
其他设计需要螺丝。如果您要在此托盘中安装2.5英寸驱动器,请将其从托盘底部拧入驱动器底部。无论采用哪种方法,在将托盘滑回托盘时,请确保数据和电源接口朝向托盘的外端。
托盘安装到位后,连接驱动器的电源线和数据线。我们提到了来自PSU的SATA电源接口。这根电缆的长度沿线有许多连接器,其中一些是直插式的,末端有一个是弯曲式的。用那个,然后把它插到驱动器的边缘。您会注意到连接器上有一条L形状的凹槽;它需要与驱动器上的L连接器相匹配。你应该得到一个温和的点击,而不是强迫它。
该接口严格地提供电力;您还需要驱动器和主板之间的数据连接。主板的包装盒中应该有一根或多根SATA电缆。这根电缆只能单向插入硬盘;你也应该会被轻轻一按。将电缆绕回主板上SATA端口群附近最近的切割线。(我们的样板在不同的位置有两对。)有些SATA电缆一端有弯头,有些一端或两端有直通连接器。在这里,我们将使用弯头连接到驱动器,以减少电缆上的张力。
一般来说,根据您的使用手册,您需要将硬盘插入主板上编号最低的SATA端口。但也可能有例外;根据您安装的其他端口,请查看手册以了解要使用的最佳端口。有时,如果给定的M.2插槽正在使用,主板可能会禁用某些SATA端口。这里,我们使用的是侧面安装的SATA端口之一。
至于2.5英寸的SATA固态硬盘,它们的安装就像硬盘一样。我们的Corsair外壳在主板托盘的背面有额外的2.5英寸支架,可以用于任何2.5英寸的设备。
附注:CPU冷却器电缆组具有SATA电源连接,以帮助为所有与冷却器相关的硬件(如泵和RGB灯)供电。在上一步中,我们将PSU中的一个串联SATA连接器连接到此连接器,就像连接SATA驱动器通电一样。
10.安装Wi-Fi卡
这可能是一个可选步骤,因为一些主板集成了Wi-Fi。我们的华硕主板没有,所以我们通过PCI Express卡安装了它。你也可以选择Wi-Fi USB转换器或M.2卡,如果主板支持它的话。或者,如果你将电脑直接接入以太网,你可能根本不需要Wi-Fi(无论如何,这是稳定连接的最佳选择)。
如果主板集成了Wi-Fi,您只需将几个天线柱或导线拧入后面I/O屏蔽板上的指定插座中。在我们的构建中,我们的作用域是主板上的一个PCI Express x1插槽。如果可能,您希望从显卡上充分移除一个。拧下要使用的插槽的扩展卡底板,然后将卡插入插槽。
使用从背板上卸下的螺丝将其拧紧。该卡还可能需要将一个或多个天线拧到背面边缘的连接器上;现在就可以这样做了。
我们特殊的华硕Wi-Fi卡还需要内部USB 2.0接口连接。随附的电缆的一端插入卡的尾端,另一端插入主板底部边缘的一个空USB 2.0接口连接。您的Wi-Fi卡可能需要也可能不需要额外的内部电缆连接。
11.安装和连接机箱风扇/RGB
现在几乎到了安装显卡的时候了,显卡将阻塞大部分情况下的访问。所以在那之前我们要做一些最后的布线工作。您可能不需要在您自己的构建中做太多或任何这方面的工作,但我们正在尝试说明所有的可能性。
首先,在你把你的风扇计划放在一起之前,考虑一下你的情况下的气流模式。这完全取决于外壳的设计,但在像我们这样的经典塔楼中,你通常希望冷空气从前部和底部流入,温暖的空气从后部和顶部流出。这可能是可能的,也可能是不可能的(或有意义的),这取决于你安装的是什么,但这就是我们在这里要做的。
我们的海盗箱预装了两个风扇:一个在前面作为进气口,另一个在后面作为排气扇。以下是箱子空着时的一个提醒:
我们安装的AIO散热器有两个风扇。如果您的PC机箱附带了一些预装的风扇,并且这些风扇都是您要使用的,则只需将它们连接到主板上的机箱风扇插头即可。它们通常被指定为CHA FAN1、CHA FAN2等(或者可能指定为SYSTAN而不是CHA FAN)。检查手册中它们的确切位置;主板制造商倾向于将它们贴在任何有空间的地方。
风扇电缆的末端可能是3针或4针连接器;主板上的机箱风扇接头将是4针,但也可以接受3针连接。每个插头都有一个卡舌,因此您只能将风扇电缆安装在正确的针脚上。有什么关系呢?简而言之,3针风扇只需通过改变提供的电压来上下倾斜,而4针脉冲宽度调制(PWM)风扇允许对每分钟转数进行更精细的控制。PWM风扇可以根据主板设置和系统负载动态地上下旋转,并能够在需要时以低速旋转,从而实现更安静的操作。
我们将全力以赴在这个版本的风扇,安装了一个六风扇RGB阵列,以最大限度地增加气流,也给案件一些严重的闪闪发光。我们选择的Corsair SF120 RGB Elite套件每个有三个风扇,每个套件包含一个控制器模块,最多可容纳六个RGB风扇(因此我们只需要使用一个)。
首先,移除现有的风扇。我们拔下机箱的正面,松开空气滤清器,拧下四个粗大的螺丝,卸下前面的风扇。尾部排气通过相同类型的螺丝脱落。我们还将拆卸安装在维修CPU散热器的散热器上的两个120 mm风扇;我们会更早地这样做(在安装散热器时),但希望展示使用库存风扇进行液体冷却的完整安装过程。把所有这些备用风扇放在一边,打开新风扇的盒子。
这些海盗船RGB风扇每个都有两个电缆连接:一个用于风扇控制/电源,另一个用于RGB照明。为每条电缆预先布线,理想情况下,风扇的布线侧应朝向机箱后壁,以隐藏每条电缆的大部分。您可能需要将风扇旋转90度或180度,以确保电缆位于布线的最佳位置。将每对电缆蜿蜒穿过机箱中最近的通道。
接下来,再次检查每个风扇的气流路径。在我们的示例机箱中,三个前置风扇的进气侧应该朝向前面,框架(排气)侧应该朝向内部,这样空气就会从它们流入机箱。分别用四个粗风扇螺丝将它们拧紧到位。
新的后排气RGB风扇的安装方向应与您卸下的RGB风扇相同,使机架部分朝向机箱背面,以便将机箱内的空气向外拉出。
安装在散热器上的两个风扇应使框架侧接触到散热器,从机箱内抽出空气,将其推过散热器并从机箱顶部推出。
您将使用风扇附带的粗糙风扇螺丝来安装三个前面的风扇和一个后面的风扇。散热器的安装将需要原来使用的八个长螺丝和垫圈。
现在到了棘手的部分:所有的线路。你有12根电缆要布线,所以无论你有多整洁,这就是事情会变得混乱的地方。从每个机箱风扇上的4针电源接头开始。散热器上的两个插座进入由CPU冷却器的HYRA-CLUX连接器提供的风扇插座。
至于其他四个,您需要将它们插入电路板上的各种CHA风扇或SYS风扇插头。在我们的华硕主板上,我们只有三个插头;手册告诉我们,第四个插头在未使用的AIO风扇插头上可以很好地工作,稍后会在BIOS中调整速度。(最终,这一切都很顺利。)替代方案包括为其中一个插头购买分离器(一个插头上有两个风扇控制),或者购买第三方风扇控制器集线器或模块。
与此同时,RGB电缆将需要特别小心。这个版本有太多的直接进入主板上的标题,但海盗船提供了所谓的RGB指挥官模块,你可以插入所有六个RGB电缆,与风扇。它需要一些布线,但您可以将此模块放在机箱前面,并在右侧面板打开时将其隐藏起来。我们在这里插入了所有六根来自风扇的RGB电缆。
我们的构建有一个小的复杂之处:RGB指挥官模块需要USB 2.0接口连接。我们的主板没有足够的空间可供使用,只有两个主板供Wi-Fi网卡和CPU冷却器的Hyda-Club电缆使用。因此,我们需要在RGB指挥官模块旁边安装一个内部USB 2.0插头集线器(内部4端口USB 2.0集线器,另一个海盗附件),使我们可以将多个USB 2.0插头设备插入一个主板连接器。
这造成了一些额外的有线电视混乱。它运行正常,但我们建议确保您的主板有足够的空间来连接所有这些USB内部连接。
好了,安装了六个RGB风扇,电缆布线尽可能干净,迪斯科派对几乎准备开始。我们可以更进一步地使用RGB灯条,因为我们的主板有专用的RGB和ARGB接口,我们可以直接将灯条插入,但我们将暂时搁置,在添加更多闪闪发光之前看看构建的外观。
12.安装显卡
好了,我们只剩下最后一大块了。首先,抓住机会在GPU区域布线,因为一旦卡就位,它将固定许多东西,或者至少使访问变得困难。我们使用的是PNY品牌的NVIDIA GeForce RTX 4070Ti卡,它有惊人的三个插槽宽,将占用大量的横向空间。
将显卡测试安装到其插槽上,并确定需要卸下哪个底板盖才能容纳它。在这种情况下,这是Wi-Fi卡旁边的三个插槽。拧下插槽背板盖并将其放在一边。
然后从卡上的PCI Express触点上卸下塑料保护器。轻轻地将卡放入插槽,并将其引导到位,直到插槽中的锁发出卡嗒的声音。卡应该稳定放置;用从背板上卸下的螺丝将其拧紧。
通常,最靠近CPU的插槽是适合您的显卡的插槽,但请查看主板手册中的例外情况。确保能够顺利接触卡背面的HDMI和DisplayPort接口,并拔下端口内的所有塑料插头。
接下来,找到插入机箱内部的PCI Express电缆并检查其两端。PCI Express电源连接器称为6+2连接器:一组六针加一对。有些显卡需要8针接口,有些需要6针接口,有些则需要两者兼而有之。
要填充8针连接器,您可以组合一个6+2群集,并将它们一起插入插槽中(如果您的PSU具有20+4主板电源连接器,则非常类似于此)。它们只插入一种方式,当它成功接合时,您应该会听到滴答声。与所有其他电源连接器一样,轻轻拉动以测试阀座(如果是6+2连接器,则为两部分)。根据卡的不同,您可能需要电源上的一个、两个或三个6针或8针连接器。
一些最新的NVIDIA GeForce卡,包括我们的RTX 4070 Ti卡,都采用了卡附带的特殊电源转换器。该适配器在卡端具有12针专有连接(或者,对于40系列卡,12针加上4个额外的针用于信号),并分叉到插入电源线的两个或三个连接器中。一些最新的PSU带有与这个连接器的直接连接;我们的没有。
在本例中,我们将12针连接器插入卡的顶端,并将两个8针连接器插入分叉端。
您可能需要尝试电缆布线,以确保没有任何东西拉动插卡或机箱中的其他任何东西。唉,12针NVIDIA连接器并不是特别优雅,也不是特别适合干净的电缆布线。
13.执行最终的电缆管理。
快到关门的时候了(把两边放回你的箱子上),所以你要确保东西看起来尽可能地整洁。您还需要确保机箱右侧的电缆布线足够好,以便可以重新装回侧面板!
你会注意到在大多数情况下,我们的海盗船底盘的主板托盘的背面有一些环。这些是拉链或扭结的锚点,可以用来整齐地引导一串串电缆绕着表壳的边缘。你要避免过多的电缆交叉膨胀,这样右侧的面板才能轻松地安装。在布线时,避免任何一根电缆拉得太紧,特别是前面板和USB等脆弱的插头。没有必要在遮挡所有视线的外壳面板后面追求完美,但一些粗略的布线是一种专业的接触,将有助于防止电缆相互拖拽。也就是说,像我们一样在六个RGB球迷身上挥霍,你是在自找麻烦。
我们的箱子还有一个中央电缆隧道,里面有魔术贴紧固件;我们尽可能地在里面围起来,其余的大部分都用扭结绕在边缘上。先用扭结系领带,然后再用更永久的拉链系紧;你可能想在走的过程中改变路线,如果没有必要的话,你不想剪掉拉链。
最后,检查是否有未连接或松动的最后一根电缆。正如我们在步骤9中注意到的,Corsair CPU冷却器有一个SATA电源连接器来为照明和水泵供电;我们检查了它是否连接到PSU上的一个SATA导线上。
好了,该把扣子扣好了。在右侧盖上滑动并卡住,在任何主要电缆上进行平滑处理,然后用指旋螺丝紧固这一侧。
接下来是前面板:我们拆掉了前格栅和下面的除尘器,所以它们需要依次改装。
我们的表壳顶部面板也有一个磁性粉尘过滤器,它可以直接放在适当的位置。
如果另一面是玻璃面板(就像这里),确保你的箱子内部尽可能地有路线和干净。握住面板的边缘,将其滑动或卡入到位,并用自己的螺丝将其紧固。
在安装前使用超细纤维布确保玻璃内部清洁,这样你就不必回到里面去清理东西。
准备好第一次开机了吗?想必你手边有一个显示器、鼠标和键盘。将显示器插入显卡上的某个DisplayPort或HDMI接口(除非您使用的是集成显卡,否则不要使用主板视频输出)。键盘和鼠标插入两个后面板USB端口。最后,从PSU盒中拔出交流电源线,一端插入电源,另一端插入墙上。
14.引导至基本输入输出系统并安装操作系统
好了,关键时刻到了!按下电源按钮,如果幸运的话,系统应该会在开机自检过程中循环,并将您带到主板BIOS屏幕。拍拍你自己的后背!成功了!
在BIOS中,您需要检查是否检测到所有驱动器;这可能在初始屏幕上或在高级模式视图中。检查您安装的全部内存是否显示在每个插槽中,是否按名称正确检测到CPU,以及是否没有关于缺少CPU冷却器检测的警告。
您可以在这里立即进行的一个调整是通过XMP(英特尔)或EXPO(AMD)配置文件设置内存速度。您需要激活其中一个,并选择与您的RAM套件支持的内存配置文件相对应的预设内存配置文件之一。请注意,EXPO在早期已经连接到某些CPU过热的情况;在激活EXPO之前,请确保您的主板BIOS已更新到主板制造商网站上推荐的最新版本。
假设从现在开始一切都很好,是时候安装您的操作系统了。在这里,我们将假设它是Windows 10或11,并且您购买了操作系统许可证以及安装介质,最好是USB密钥。如果您尚未安装,您可以安装未经许可的Windows版本,但您需要一个Microsoft帐户来关联安装,以及安装在另一台电脑上的Windows的许可副本,以便您能够创建安装介质。要做到这一点,你需要一个至少8 GB的USB闪存驱动器,并将其格式化为FAT32格式;转到这个微软页面
创建Windows安装介质后,将USB驱动器插入系统背面的一个端口,然后重新启动。如果系统只是返回到BIOS,您可能需要在BIOS中启用USB引导和/或设置引导顺序以确定USB密钥的优先顺序。下次您尝试进入Windows安装过程的开始位置时,系统应从该密钥启动。按照提示操作,指定要安装Windows的驱动器(确保它是主固态硬盘),并确保按您喜欢的方式对其进行分区。如果它是新的,你可能需要为Windows创建一个新的分区,它会自动创建几个较小的分区来适应安装。
你就可以走了。一路上,你会被提示连接到互联网;插入你的以太网线,或者尝试通过Wi-Fi连接,如果你的系统配备了这样的设备。按照提示操作并在请求时登录到您的Microsoft帐户,或当场创建一个帐户。Windows 10和Windows 11的早期版本允许你跳过安装过程中的微软账户和互联网连接部分,但仅此而已。Windows镜像通常会安装Wi-Fi或以太网驱动程序,因此可以在到达桌面之前连接到网络。这就是说,如果你在测试你的版本时遇到了问题或者根本不能上网,一种变通办法
20或30分钟后,您应该会看到Windows桌面。拔下USB驱动器并检查任务栏以了解您的互联网访问状态。如前所述,Windows 10和Windows 11通常很擅长预装驱动程序和支持连接。如果你在连接Wi-Fi时遇到问题,如果可能的话,可以通过以太网连接;否则,你可能需要在另一台电脑上找到Wi-Fi卡或加密狗的驱动程序才能连接到网络。对于一些较旧的主板,您可能还需要找到一个以太网驱动程序,然后才能以有线方式将您的新版本连接到网络,因此在手边有另一台可以工作的PC可能是至关重要的。一些主板供应商仍然在CD上包含驱动程序;在最坏的情况下,您可能需要获得外部USB驱动器才能在系统上安装初始驱动程序。
然而,一旦你连接上了互联网,就重复运行Windows更新,直到一切都是最新的。这将包括Windows组件和您在此过程中需要的任何驱动程序。如果Windows没有,你也会想要去你的图形处理器供应商的网站上找到你的显卡的最新驱动程序。一旦Windows更新不再返回任何操作项,请检查Windows控制面板中的设备管理器,查看是否还有其他需要驱动程序的内容。在我们的构建中,我们还需要安装Corsair的Icue实用程序
完成后,你就可以安装你选择的浏览器、你最喜欢的游戏服务(STeam和Epic,去镇上吧!),以及你离不开的生产力应用程序。享受和自豪:你都打扮好了,而且是你自己做的。









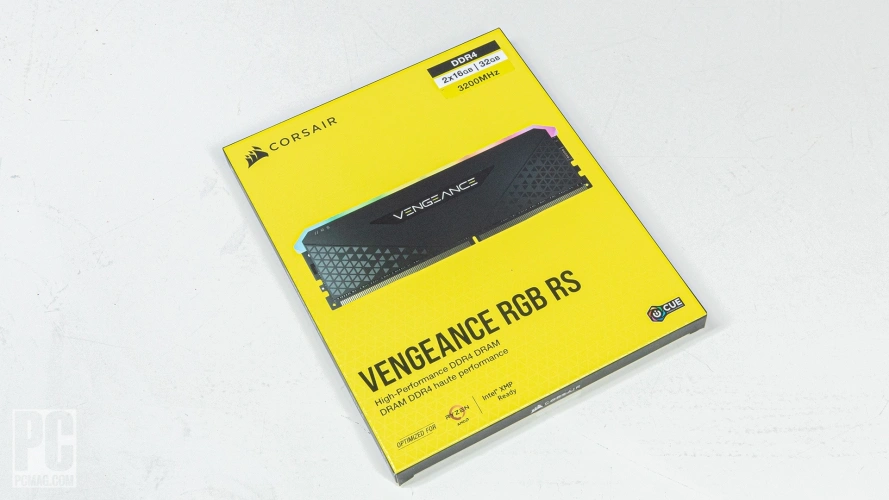



























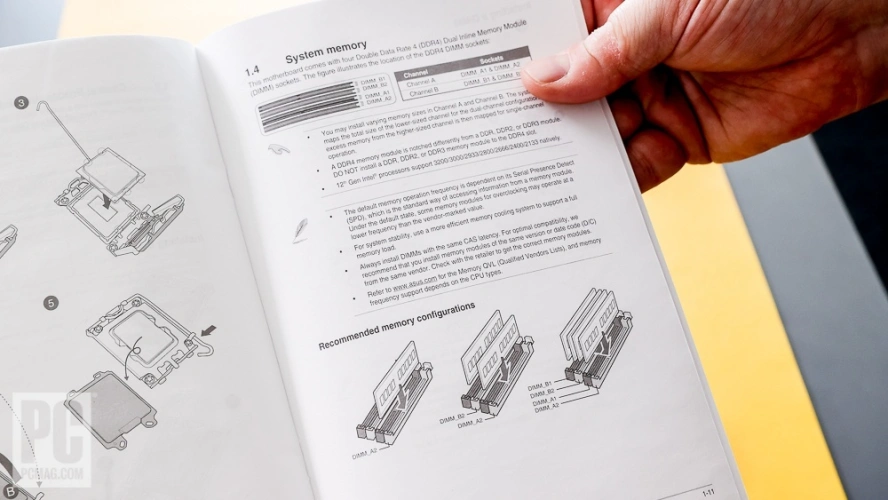


























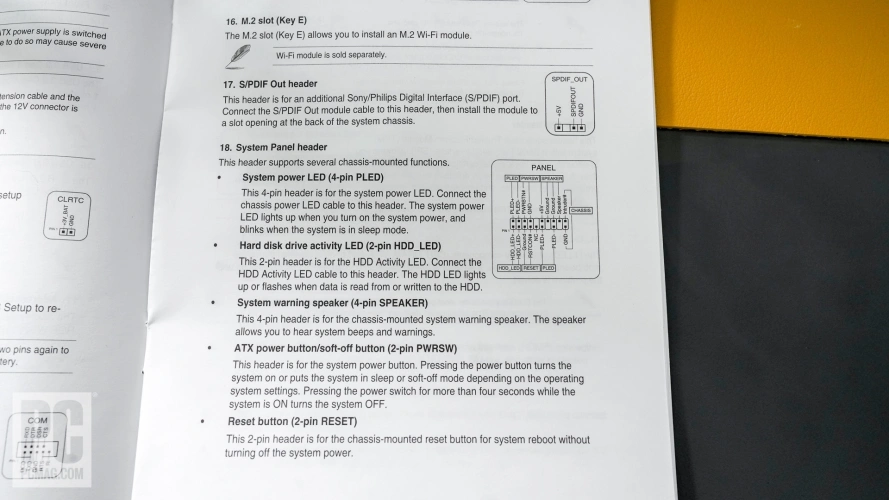












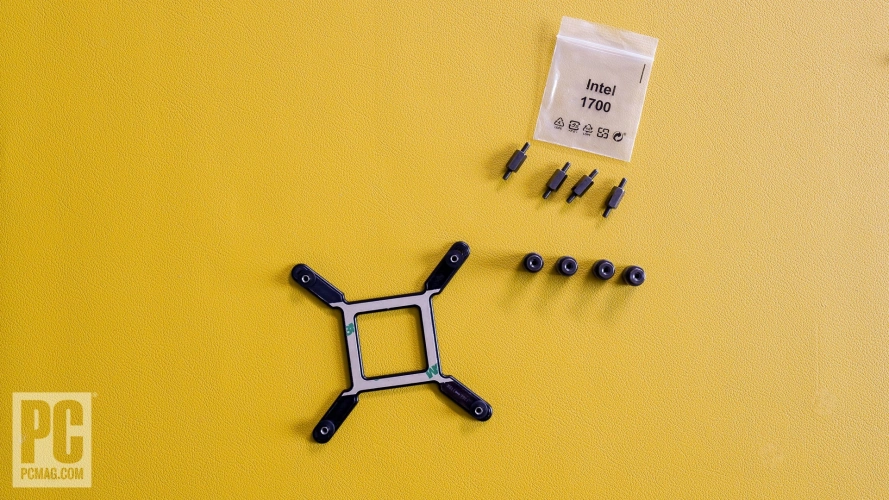















































































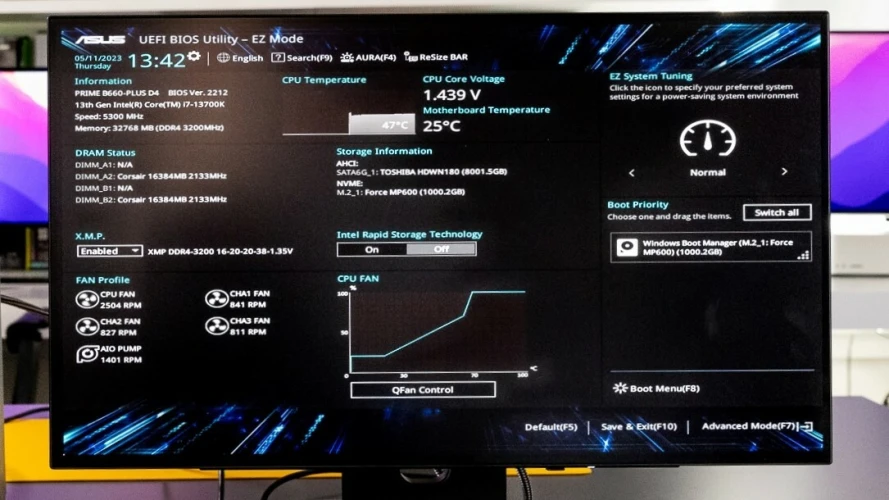

有话要说...