当您的计算机屏幕无法显示图片时该怎么办
- 技术相关
- 1年前
- 203
- 更新:2024-01-24 15:07:31
您的咖啡煮好了。你的头脑很敏锐。你去打开你的电脑,但什么也没有出现–你所看到的只是一个黑屏,没有解释你一天中所有珍贵的迷因藏在哪里。
空白屏幕很难诊断,因为有太多因素可以导致它。您的整个计算机可能出现故障,也可能只是监视器出现故障。也许你会收到一条类似“没有输入”或“电缆没有连接”的信息,或者它什么也没说。让我们来演练一些故障排除步骤,这样您就可以重新开始在互联网上努力工作(或浪费时间)。
1.给它更多的权力
您的显示器和计算机前面应该有指示灯,在接通电源时会亮起。确保您的计算机和显示器已实际通电。您的显示器的电源线是否已插入?它接收到电力了吗?再次检查连接到PC的电缆是否在两端都已牢固插入。
你完全有可能在没有意识到的情况下撞到了显示器的电源按钮,或者踢到了脚上的插头。这可能是你的笔记本电脑插上电源但不充电的原因。
3.你有没有试过关机再开机?
如果您的计算机已打开,请尝试重新启动以查看问题是否仍然存在。你应该能够按住电脑的电源按钮,直到灯熄灭,然后再打开它。
3.调高亮度
许多笔记本电脑可以让你把屏幕调暗到零,所以调高亮度看看这是不是罪魁祸首。你的键盘顶部应该有亮度按钮,所以看看这是否能解决这个问题。
同样,在断开与外部显示器的连接后,屏幕可能已被禁用或混淆,因此尝试按住功能键并沿键盘顶部按下任何看起来像计算机显示器的按钮。
4.检查电缆连接
在电源之外,计算机和显示器之间的连接可能会出现问题。如果您周围有多余的电缆,请尝试另一条–可能您正在使用的电缆已损坏。这也可能是USB端口故障的结果,所以也可以尝试不同的端口。
如果您的电脑提供多种连接选项,您也可以尝试不同的电缆类型–比如,使用HDMI电缆而不是DisplayPort电缆–看看这是否能解决问题。如果你有显卡,你的显示器应该插入显卡,而不是主板上的HDMI端口。
如果您使用的是适配器,罪魁祸首也可能是适配器。你可能有一个有缺陷的加密狗,或者只是在以一种不打算使用的方式使用它。HDMI转VGA适配器
此外,确保您的电缆具有适合该工作的规格。如果您使用的是DisplayPort,请确保它已通过VESA认证
请记住,并不是所有的电缆都是一样的。如果你想以高刷新率运行4K显示器,你将需要一根超高速HDMI电缆,而不是较旧的高速型号。
5.尝试另一种显示器
如果你目前没有使用外置显示器,你可能想要连接一个,看看是笔记本电脑的屏幕还是它的内部组件出了问题。您也可以将您的电视用于此目的。如果您在第二个显示屏上看到一张图片,这可能意味着您的计算机能够显示图片,但内置屏幕本身有问题。
出现故障的显示器将需要更换。如果你能熟练使用螺丝刀,你或许可以自己更换面板。否则,可能是时候叫来专业人员了–希望你有一个很好的备份,以防他们不得不擦除硬盘。
6.更改输入
确保您的显示器输入正确。大多数都应该自动检测正确的输入,但重复检查并不会有什么坏处。你甚至可能需要完全拔掉显示器的插头。我有一台显示器,当它卡在没有连接的输入端上时,在我拔下插头之前,它会拒绝显示图片。
如果您的显示器在没有插头的情况下卡在输入端上,您可能需要将某些插头插入该端口,然后才能将输入端切换到正确的端口。这很少见,但还是会发生的。
7.断开你的外设
也有可能是您的某个外围设备引起了无法启动计算机的问题。我曾经遇到过这样的情况:如果有什么东西插入电脑,特定的USB端口就会阻止电脑启动。从计算机上拔下任何不必要的插头(例如鼠标、键盘、打印机和显示器),然后再次尝试启动。
如果在卸下外围设备后一切正常,则其中一项是罪魁祸首。你可以通过重新启动来缩小范围,每次只连接一个USB设备,看看电脑在启动时的反应。一旦发现问题,您将需要删除有问题的驱动程序并重新安装,以查看它是否解决了问题。
在Windows中,右键单击开始按钮并选择设备管理器,然后找到有问题的外围设备。右键单击该条目,然后选择卸载设备。然后,您可以重新安装制造商提供的驱动程序,并查看该问题是否已解决。
8.多显示器问题
如果你试图连接另一个显示器,无论是连接到笔记本电脑还是台式机上,你可能会遇到只有一个屏幕工作正常的问题。首先,确保您的笔记本电脑或计算机能够同时运行两个或更多显示器-某些计算机可能不支持您要连接的所有显示器。
M1和M2 Mac尽管有了所有改进,但仅支持
如果您的第二个显示器被系统识别,但显示为黑屏,则您可能将其设置为仅在笔记本电脑屏幕上显示图片。在Windows中,打开设置>系统>显示,并确保多显示器菜单设置为在两个显示器上镜像桌面或在两个显示器上扩展桌面。
Mac用户可以前往系统设置>显示,以获得类似的菜单。打开显示设置,然后从菜单中选择扩展显示。
9.倾听嘟嘟声
当你的台式电脑启动时,你通常会听到塔楼里的扬声器发出一声小小的嘟嘟声。这个扬声器的存在是为了在出现错误时给您错误代码。如果你没有,你可以在亚马逊上订购
如果你的电脑只是在启动时发出快速的哔哔声,那么它就不会出现任何硬件问题。但如果它发出特定的哔哔声序列–比如说,一个长的嘟嘟声,然后是两个短的嘟嘟声–它试图告诉你什么。它可能是RAM的故障棒、CPU过热或显卡未正确安装。(其他机器可能有一个数字显示屏,显示错误代码而不是嘟嘟声,或者有一系列指示灯按特定顺序打开以指示问题。)
网页上有关于这些蜂鸣音代码的信息,但你最好的选择是查看特定电脑或主板的手册,因为它是最准确的。一旦你弄清楚了问题,解决它应该是小菜一碟。
10.修改您的引导顺序
偶尔,你的电脑可能会尝试从错误的驱动器启动–当它找不到操作系统时,它只会给你一个黑屏(有时在角落里有一个闪烁的光标)。这很容易解决,如果你觉得轻松进入你的基本输入输出系统设置菜单。
为此,请重新启动计算机并在引导时按特定的键(通常为Del或F2)以定向到BIOS。从BIOS菜单中,查找Boot Order选项,并确保正确的硬盘位于列表的顶部。保存您的设置并退出。如果你幸运的话,你会重新启动进入Windows。
如果这不起作用,您也可以尝试从BIOS加载优化的默认设置。如果您在过去错误配置了其他设置,这将使您恢复到默认设置,这可能会允许您启动。我建议先拍一张你的BIOS设置的照片,以防你真的需要默认设置以外的东西来正确引导。这样,如果重置默认设置不起作用,您可以将所有内容放回原处。
11.重新拔插图形卡、内存或其他硬件
如果您最近构建、升级或移动了台式计算机,则机箱内可能有一块硬件松动,导致计算机无法启动。从你的电脑上取下侧面板,看看里面。如果您有专用显卡,请尝试将其卸下,然后重新插入其PCIe插槽,直到发出滴答声,或者尝试将其移至完全不同的插槽。确保其电源线也已牢固锁定到位。
这难道不能解决问题吗?您可能需要用备用硬件进行更深入的测试,如果您能弄到一些的话。在Craigslist上找到一块便宜的显卡,看看它是否能取代你当前的显卡–如果是的话,问题可能出在你的GPU上,是时候升级了。
当您在里面时,还要重新拔插内存条。按下边缘附近的拉杆,将手柄从插槽中弹出,然后将其按回,直到听到闩锁卡住的声音。确保连接到主板的所有电缆均已完全插入,并且您的驱动器已连接。
12.系好安全带进入安全模式
如果您的计算机启动时仍然看不到图片,则可能是驱动程序或其他软件问题。如果您启动进入安全模式,您可能会得到一张照片。
在没有图片的情况下,最好的办法是中断启动过程三次(例如,在Windows开始启动时按下重新启动按钮)。您将被转储到自动修复菜单,在那里您可以转到高级选项以找到安全模式。
如果无法正常工作,也可以使用另一台电脑创建Windows安装驱动器,从该闪存驱动器启动,然后进入修复计算机>故障排除>启动设置,选择网络安全模式。
如果您的计算机启动进入安全模式,仍有机会修复问题。尝试卸载任何可能导致问题的新程序。确保您的分辨率和刷新率设置正确(如果设置得太高,您的显示器可能无法显示屏幕)。
您也可以尝试通过从制造商的网站下载图形卡驱动程序来重新安装它们。如果您的系统上有任何剩余的图形驱动程序,您可以通过运行显示驱动程序卸载程序来完全清除它们
你甚至可能想要在那里运行恶意软件扫描,使用系统还原,或者-如果你有一个-转到你的恢复驱动器(Windows或Mac),回滚到一个已知的工作配置。完成此操作后,请查看计算机是否会正常重新启动。
如果没有,您可以返回故障排除菜单并尝试启动修复选项。您也可以进入命令提示符并运行sfc/scannow或chkdsk C:/r来检查驱动器错误–如果您幸运的话,Windows将能够修复任何问题并让您重新启动。

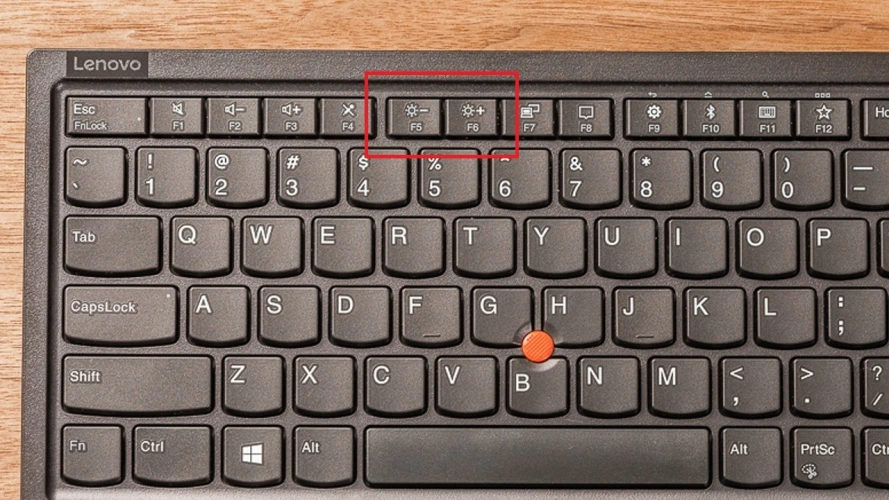


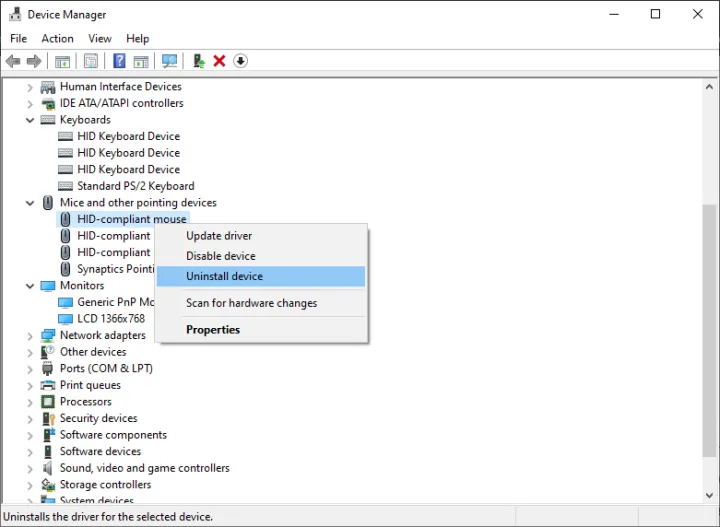
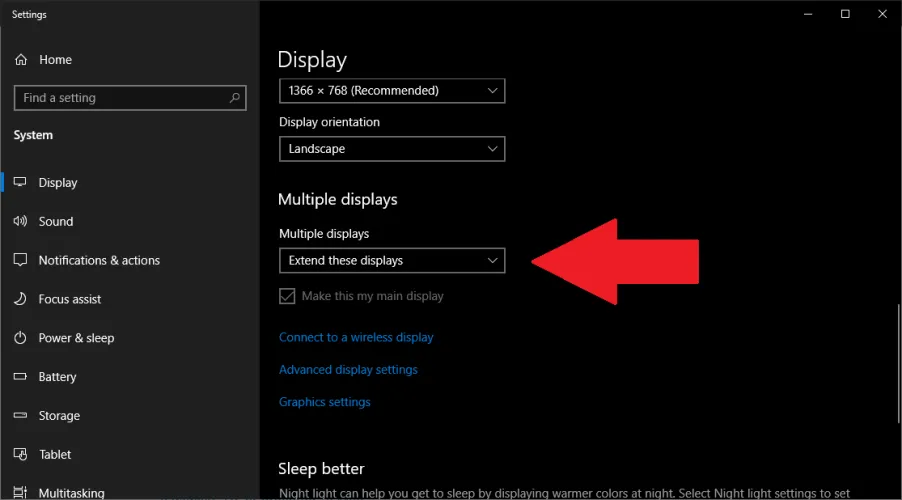
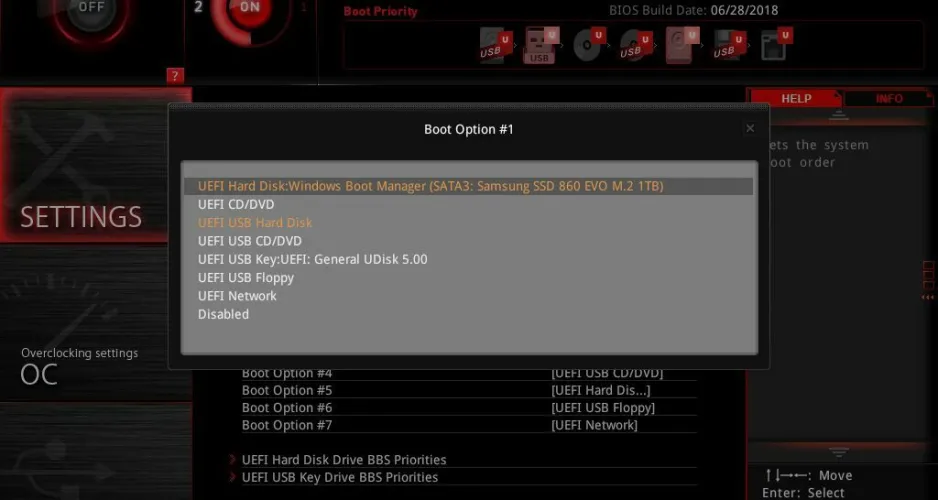
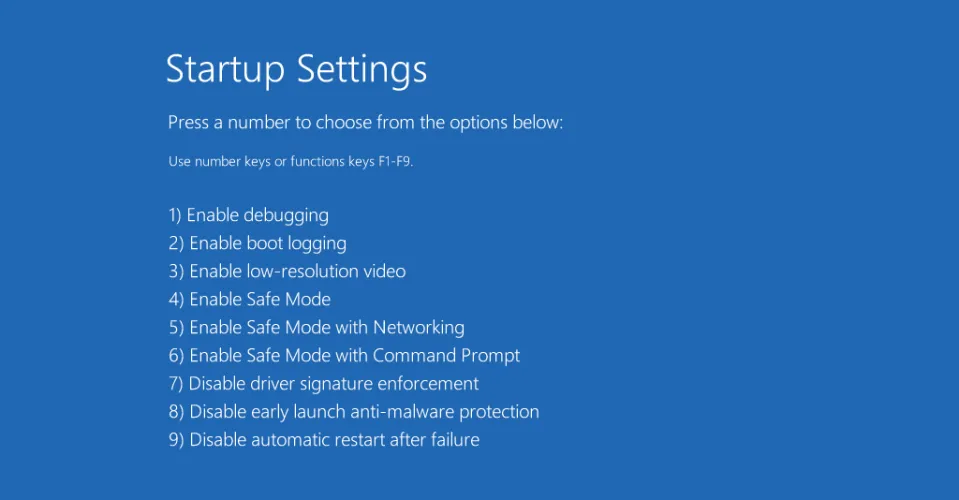
有话要说...