如何阻止您的Windows PC从睡眠模式随机唤醒
- 技术相关
- 1年前
- 79
- 更新:2024-01-24 15:06:52
有时你的电脑就是不想睡着。你可以点击休眠按钮,看到屏幕变黑,听到风扇停止旋转,仍然可以在半夜被刺眼的灯光唤醒。这听起来像是一个熟悉的故事吗?
即使当你认为你的电脑晚上关机了,工作中仍然有一些过程会阻碍你晚上的良好睡眠。这里有几种方法可以诊断问题并让您的计算机整夜关机。
找出是什么唤醒了您的计算机
你可能不知道是什么唤醒了你的电脑,但Windows知道。下次意外唤醒时,打开开始菜单并搜索“cmd”,然后右击命令提示符项并选择以管理员身份运行。键入以下命令并按Enter键:
如果你幸运的话,它会给你一个明确的答案。例如,上一次我的工作站醒来时,是因为我的云备份程序正在运行晚上的计划备份。在这种情况下,您的搜索已结束,您可以调整该程序的设置或将其卸载以停止该问题。
在其他情况下,它可能会列出特定的硬件设备,您可以跳到本文中的相关部分或进行Web搜索,以了解要在该设备上更改哪些设置。如果上面的命令没有为您提供有用的信息,请尝试这个命令:
我还有幸在Windows的活动查看器上搜索信息。点击开始菜单,搜索“事件查看器”,然后启动该工具。在侧边栏中,进入Windows日志>系统,然后点击窗口右侧的Filter Current Log。在Windows11中,它被称为创建自定义视图。
从Event Sources(事件源)下拉菜单中选择Power-Troublrouoter(电源-故障排除程序),然后单击OK(确定)以查看您的计算机最近唤醒的所有时间及其原因。使用Kernel-Power进行过滤可能也有帮助,但根据我的经验,它不太可能包含有用的数据。
使用这些信息,您可以尝试下面的一些解决方案,以防止您的计算机下次随机唤醒。
调整Windows更新、计划维护
Windows更新是一只反复无常的野兽,在过去,我曾让它导致许多不必要的唤醒。有几种方法可以解决这个问题。首先,尝试使用Windows更新的内置工具来更仔细地安排这些更新和重启。
设置您的活动时间,并将更新推迟到有时间安装时再进行,这样您就可以轻松解决这个问题。在Windows 10中,进入设置>更新与安全>Windows更新以暂停更新或更改活动时间。Windows 11用户可以打开设置>Windows更新来暂停更新。要更改活动时数,请单击高级选项>活动时数。
如果您的计算机是通过工作收到的,则其中一些选项可能不可用。
使用本地组策略编辑器更深入地挖掘
如果您需要更深入地了解您的设置,则需要Windows 10或Windows 11的专业版或企业版才能访问组策略编辑器。只要你有不同于家庭版的东西,你就可以打开开始菜单,搜索“组策略”。
在本地组策略编辑器打开的情况下,进入计算机配置>管理模板>Windows组件>Windows更新,然后双击启用Windows更新电源管理并将其设置为禁用。
更改自动维护设置
Windows还每天运行一组自动维护任务,称其中包括软件更新、安全扫描和其他作业。打开“开始”菜单,搜索“自动维护”,然后单击“更改自动维护设置”以打开控制面板。
在此菜单中,您可以更改此程序的运行时间–我将我的时间设置为下午5点运行–或者通过取消选中底部的允许计划维护以在计划的时间唤醒我的计算机框来阻止它完全唤醒计算机。
查找运行不正常的USB设备
Windows可能会告诉您USB设备正在唤醒您的计算机,但您必须找到有问题的设备。我敢打赌,它是你的鼠标或键盘–也许你的猫在你看不到的时候认为它是一个有趣的玩具–但它可能是任何东西。
如果你找不出问题出在哪台设备上,下次让电脑进入睡眠状态时,取下所有的USB设备,看看它是否会自动唤醒。如果没有,下次让一台设备进入休眠状态时,让它插上电源。第二天晚上再连接一台设备。继续执行此操作,直到找到违规设备。
找到有问题的硬件后,打开开始菜单并搜索“设备管理器”。在显示的列表中找到设备–比如你的键盘–然后右击它。选择属性和电源管理选项卡,然后取消选中允许此设备唤醒计算机选项,然后单击确定。
如果您的计算机在此之后没有保持睡眠状态,您也可以尝试进入BIOS,并从那里禁用USB唤醒功能(如果您有选择的话)。(当您的计算机第一次启动时,通过按某个键进入BIOS设置,通常类似于Delete或F2-启动屏幕会告诉您。)
限制您的网络适配器
我的一台失眠电脑告诉我,它正在苏醒,这要归功于“英特尔(R)I211千兆网络连接”。这是将我的电脑连接到互联网的以太网端口,这意味着某种网络活动正在定期唤醒电脑。您可以从设备管理器修复此问题。
打开“开始”菜单,搜索“设备管理器”,在“网络适配器”下找到有问题的以太网或Wi-Fi适配器。右键单击它,选择属性,然后打开电源管理选项卡。取消选中允许此设备唤醒计算机选项,您应该是黄金用户。如上所述,您还可以在BIOS中找到网络唤醒选项。
或者,您也可以保持选中该框,然后选择仅允许Magic Packet唤醒计算机。如果您使用局域网唤醒功能远程访问休眠的计算机,则魔法包非常有用。它将确保局域网唤醒仍然有效,而不会允许任何网络流量将您的计算机从睡眠中唤醒。
由于某种不合理的原因,默认情况下不选中此框,选中它很好地解决了我的问题。
禁用其他唤醒计时器
如果上述方法都不能解决您的问题,您可能必须深入研究计算机上设置的唤醒计时器–即允许唤醒您的计算机的预定事件。打开开始菜单,搜索“编辑电源计划”,然后在“编辑计划设置”窗口中单击“更改高级设置”。
前往睡眠>允许唤醒计时器,并将电池模式和插电模式都更改为禁用。您将希望在顶部的下拉菜单中对所有电源计划重复此过程,而不仅仅是您当前使用的电源计划。
然而,问题是:这是一个全面的设置,旨在影响所有的唤醒计时器,这可能意味着它对你来说太热心了(如果你想打开某些唤醒计时器)。这也奇怪地无效,这意味着即使你真的不想采取这种更极端的措施,它可能也不会阻止他们的叫醒定时器,但无论如何都可以随意调整。
考虑到这一点,我还建议开设PowerShell。要执行此操作,请右键单击开始菜单,然后选择Windows PowerShell(Windows 10)或Windows终端(Windows 11)。然后,您可以运行以下命令:
这可能会帮助您查找旨在唤醒您的PC的计划任务。如果你找到任何你想关闭的任务,打开开始菜单,搜索“任务计划程序”,然后使用侧边栏导航到有问题的任务,并双击进行编辑。选择条件选项卡,然后取消选中唤醒计算机以运行此任务框。
随机唤醒可能非常难解决,你可能会发现需要更多的挖掘才能找到你的具体问题。但希望上面的选择至少为你指明了正确的方向。
请记住,如果问题再次发生,您可能不得不在几个月后返回并执行此操作-新程序、新硬件和Windows更新总是会导致问题重新浮出水面。这是一种诅咒,但至少现在你可以控制住它。


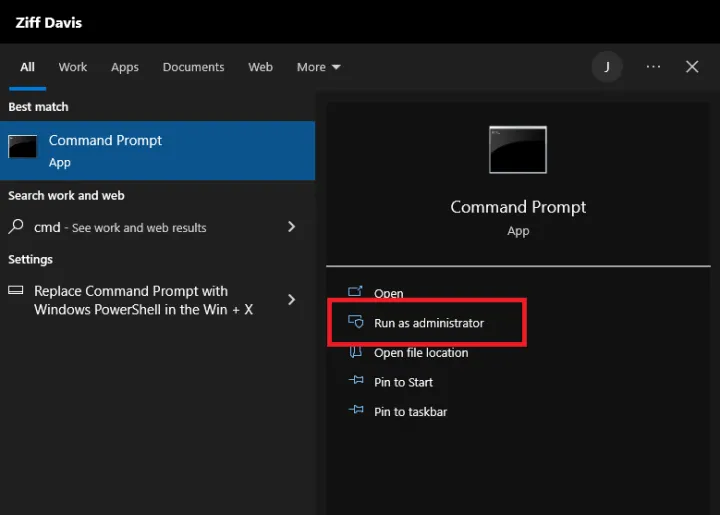
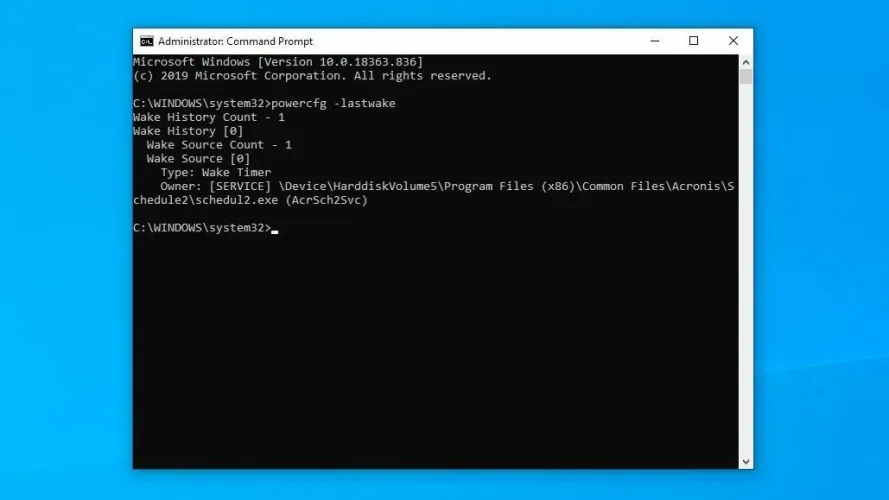
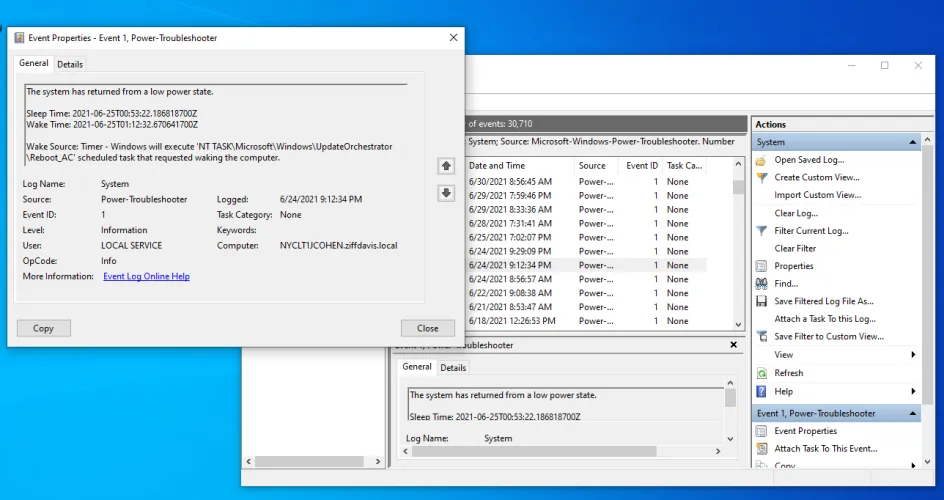
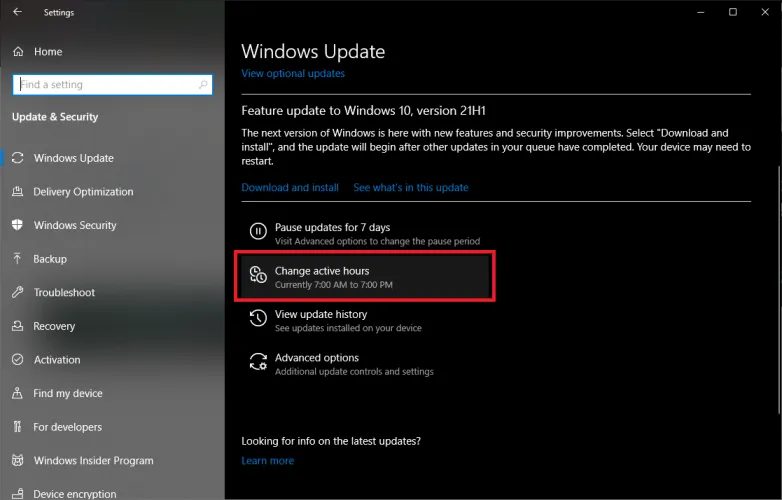
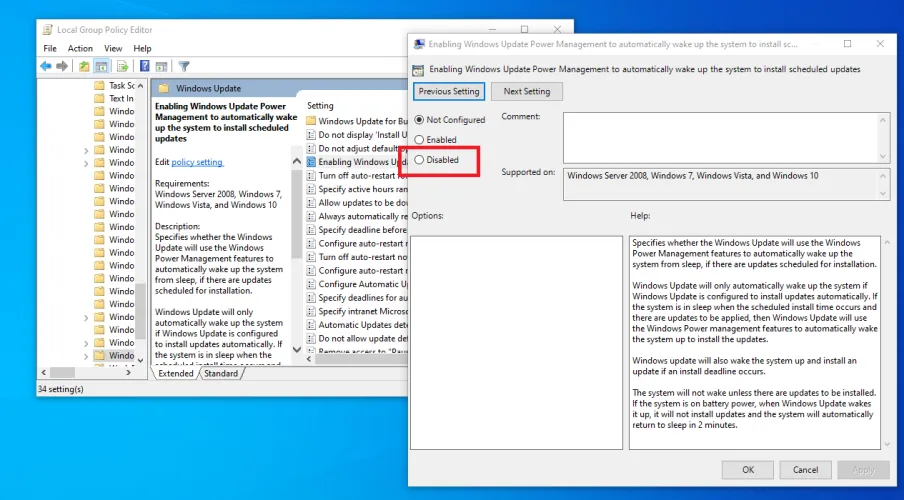
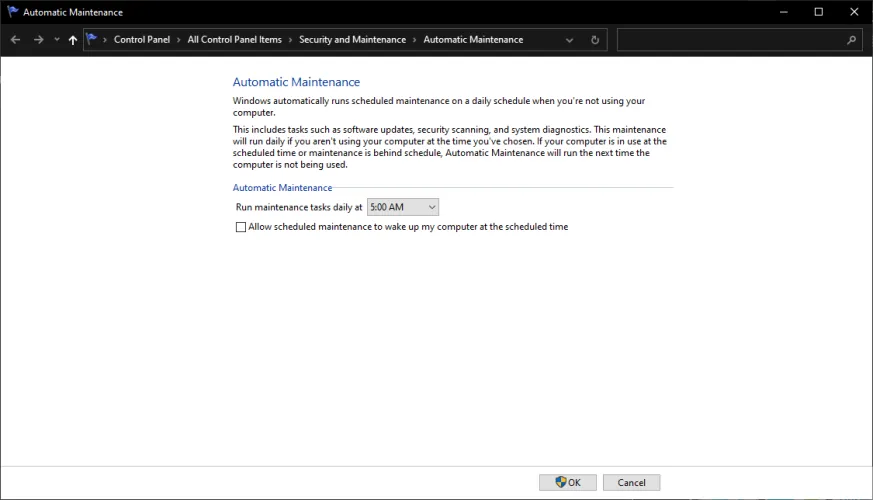
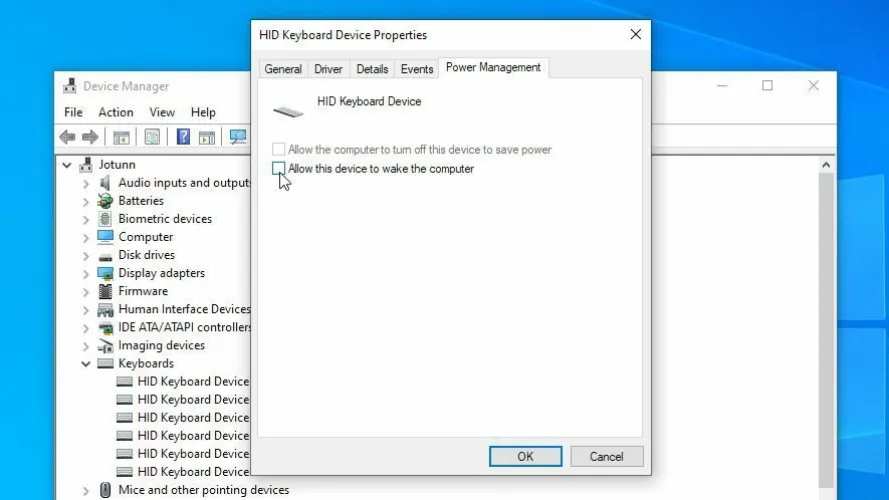
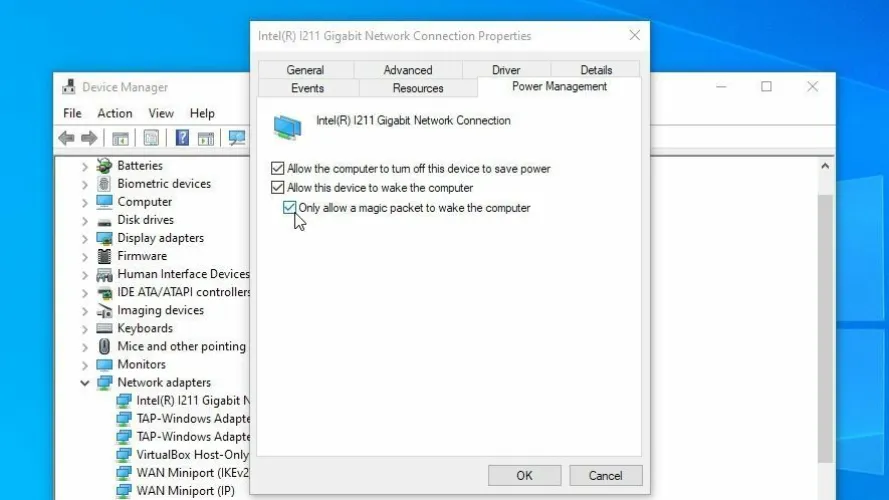

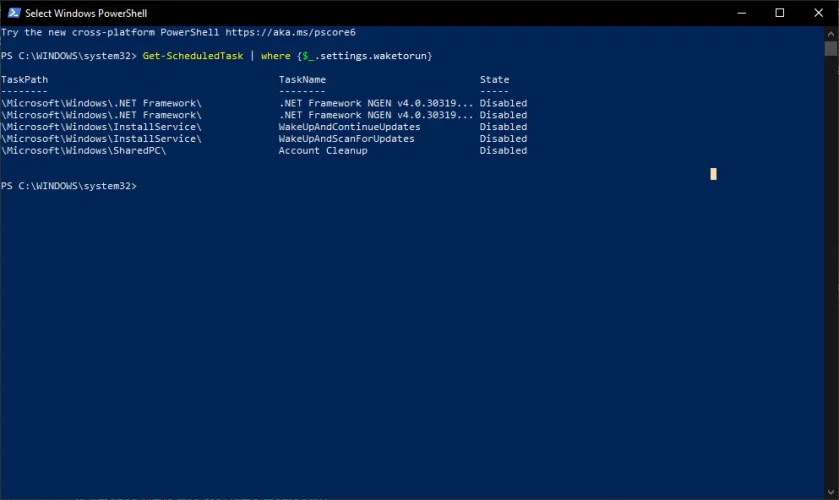
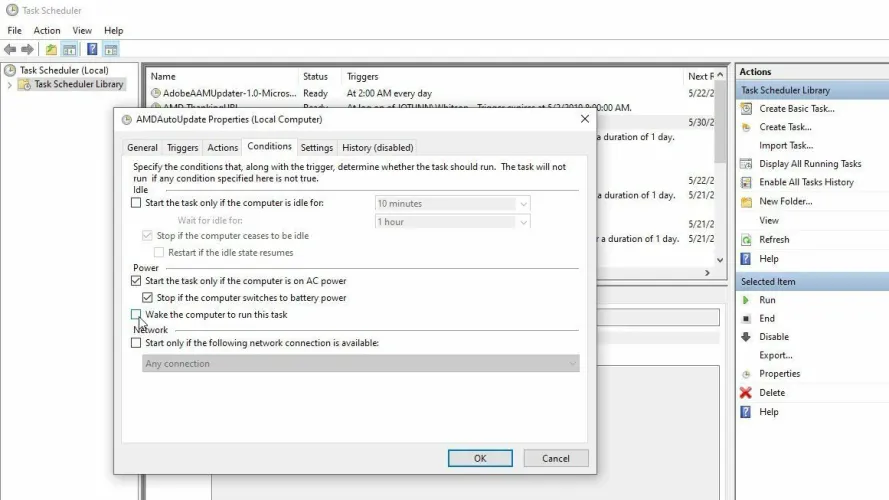



有话要说...