如何选择最佳笔记本电脑扩展底座
- 技术相关
- 1年前
- 102
- 更新:2024-01-24 15:02:39
无论是在办公桌前还是在旅途中,您会永远从笔记本电脑上拔下设备,购买无数的端口适配器和加密狗吗?扩展底座可以为您省去这些麻烦,提供额外的连接,并充当您所有设备和显示器的中心枢纽。(此外,它可能会让你携带一台更轻薄的笔记本电脑,端口更少。)
你可能只熟悉老式的专有扩展底座,你可以点击或将笔记本滑入其中。该坞站将通过供应商特定的端口或插槽与您的笔记本电脑连接。相比之下,如今普通的USB和迅雷插座只需一根电缆就可以完成所有操作。有些甚至可以通过相同的电线为您的笔记本供电,以实现极致的便利性。
我们已经挑选了市场上最好的笔记本电脑扩展底座和最好的MacBook扩展底座。(根据你拥有的更广泛的笔记本电脑类型,点击这些链接可以获得产品级别的选择。)本指南将为您提供更详细、更细致入微的建议,以帮助您评估最适合您特定需求的建议。
挑选扩展底座的入围名单
我们先从顶层来看一下对接站。直截了当地说,在选择一个时,你需要考虑以下四个关键因素:
现在我们将更详细地讨论这些因素。
如何在扩展底座上选择正确的端口
端口选择-无论是数量还是种类-是选择一个扩展底座而不是另一个扩展底座的关键原因。您可能知道自己经常使用哪些端口,因此在查看不同型号时,您希望确保可以一次将所需的一切都插入您的坞站,从而避免过度更换电缆。
台式显示器的连接是最需要解决的端口问题。如果您打算连接多台显示器,请验证给定底座上的视频输出不仅支持您的显示器的最大分辨率,而且还支持您想要连接的显示器数量。支持一台显示器很常见,不支持两台,最多支持四台。(下面将详细介绍外部显示器的注意事项;对接显示输出有一些细微差别。)
如果你计划将迅雷外围设备连接到迅雷坞站,请验证后者是否有自己的迅雷端口,这不是既定的。(迅雷底座上的计算机与迅雷的连接是一回事;你连接外设的端口是另一回事。)此外,一定要区分外围设备的USB Type-A和USB Type-C端口;否则,如果您的适配器与坞站的不匹配,您可能需要使用适配器或使用不同的电缆。
将通用坞站连接到笔记本电脑:USB与迅雷
在高速USB和迅雷接口无处不在之前,人们通常会看到笔记本电脑带有专有的坞站接口。这是因为需要特殊的对接连接,才能在单个接口上同时推送视频和数据信号。然而,如今速度更快的端口已经具备了这类功能,不使用USB或迅雷的接口已经足够模糊,我们不会在这里进一步提及它们。
如今,大多数扩展底座使用以下三种端口之一进行连接:传统USB Type-A、较新的USB Type-C或Thunderbolt。在迅雷的例子中,可能是迅雷3或迅雷4(两者都使用物理USB-C接口;请参阅我们的差异解释)。大多数通用底座,特别是基于迅雷的底座,都与Mac、PC和Chromebook兼容。码头的描述可以肯定地告诉你。
说到USB和迅雷,哪个更适合扩展底座使用?由于与迅雷及其布线相关的许可成本,迅雷码头往往要求溢价。但是,即使你的笔记本电脑不支持迅雷(大多数配备AMD处理器的笔记本电脑都不支持,因为它是英特尔的技术),如果你的笔记本电脑有更标准的USB4,你仍然可以使用迅雷扩展底座。
如果您需要为高速存储驱动器和外部显示器提供大量带宽,迅雷3或4坞站(或最新的USB4坞站之一)将是最好的选择。迅雷4是最有把握的选择,尽管只有最新的笔记本电脑才能支持它。尽管USB4与迅雷4向后兼容,但它可能会被限制为只有20Gbps,而不是迅雷3和迅雷4提供的40Gbps。(你的笔记本电脑的用户手册将说明它的USB4端口提供了多少带宽,如果它有这样的端口的话;你只会在一些最新的型号中找到这些端口。)
如何为MacBook选择扩展底座
配备迅雷3或迅雷4的现代苹果笔记本电脑可以兼容任何迅雷3或4基座。它们也可以由底座供电,前提是笔记本电脑需要的电量不超过底座所能提供的电量。(稍后会有更多关于电力输送的信息。)
迅雷3是新款MacBook的标准配置,包括第一代M1Mac。迅雷4是在2021年发布的MacBook Pro中推出的。然而,这些笔记本电脑和2022年发布的MacBook Air使用专有的MagSafe 3接口进行电池充电,这让事情变得略有复杂;要想最快地充电,你可能需要使用笔记本电脑附带的USB-C到MagSafe电缆来连接电源适配器,并使用USB-C或迅雷电缆来处理底座连接。
许多便宜的USB接口也可以在苹果笔记本电脑上使用,所以如果你主要是在寻找额外的接口,那就不要把它们排除在外。Dock的描述将指示Mac支持。
另外:这可能是你购买扩展底座的一个小因素,但一些与苹果MacBook兼容的扩展底座的设计是为了补充MacBook的美感。如果你发现了一款运行良好的机型,但它是一款黑匣子,与你的苹果主导的桌面环境冲突,那就继续寻找吧。至少,你会发现有很多东西可以与经典银色的MacBook相匹配。
如何为Chromebook选择扩展底座
我们对Chromebook底座的建议主要遵循我们对Mac底座的看法–总是检查规格或向供应商发送消息,以确保底座支持ChromeOS。
大多数Chromebook不会有迅雷或USB4接口,尽管一些高端机型确实有这两个接口。但请注意,不要将USB-C与迅雷或USB4混淆;它们都使用相同的可逆连接器,但常规的USB-C端口不具有相同的功能。即使是USB-C 3.2 Gen 2×2端口(20Gbps)也不提供迅雷技术,也不能完全(或根本)与迅雷或USB4坞站一起工作。
两个扩展底座外形因素:便携式扩展底座与固定扩展底座
传统的扩展底座是固定的,设计用于单一位置,如家庭办公室。因此,一个关键的区别是:这种扩展底座有自己的电源。因此,它不会利用您的笔记本电脑来为任何连接的外围设备供电。根据设计的不同,这种扩展底座也可以为您的笔记本电脑供电和/或充电。
另一方面,便携式扩展底座较小,因此提供的端口比固定扩展底座少。这里的不同之处在于,它们缺乏自身的电力,因此它们从您的笔记本电脑中获取电力来为外部设备供电。更多地将它们视为端口复制器或小型枢纽,而不是扩展底座。
在购买之前,你会想要知道你正在看的一个码头实际上是什么,因为你将如何使用它。如果坞站不会随您一起移动,并且主要用于连接显示器、桌上存储驱动器和输入设备,则自带电源的坞站通常是最佳选择。此外,请注意,具有自己的电源适配器的坞站几乎总是在没有电源适配器的情况下无法工作。
通过扩展底座为笔记本电脑供电
固定USB Type-C和迅雷基座有可能为你的笔记本电脑供电和/或充电,尽管根据定义,固定基座可以插入墙上的电源,但这并不能保证。决定这是否可能的三个因素是(1)您的笔记本电脑,(2)底座本身,以及(3)连接它们的电缆。
让我们从你的笔记本电脑开始吧。笔记本电脑必须有一个迅雷3或4端口(对于PC,它可以提供高达100瓦的功率,对于MacBook,它可以提供高达85瓦的功率)、USB4,或者一个明确支持通过您要用于连接到底座的端口的电力输送(PD)的USB C类端口。
接下来,你还必须知道你的笔记本电脑需要多少电力,你可以通过查看其电源适配器上的额定值来确定。(如果适配器没有额定瓦数,则将安培和伏特相乘即可得到瓦数。)大多数日常笔记本和超便携笔记本的功耗不到100瓦,尽管大型台式机和游戏笔记本通常需要更高的功耗。在这种情况下,它们不能完全由迅雷或USB-C供电,尽管它们可能会充电。(当然,你仍然可以使用底座的端口和其他功能,即使它无法为你的笔记本电脑供电。)
码头本身就是下一个障碍。它必须支持向笔记本电脑供电,这通常是迅雷3、4和USB4坞站的情况,但USB-C坞站并不总是如此。这是一个需要在Dock的规格表或功能列表中仔细寻找的功能。再说一次:寻找明确说明的内容。除此之外,重要的是底座可以为你的笔记本电脑提供多少电力,这将在这些规格中列出。显然,它必须能够提供你的笔记本电脑所需的最少数量。
电缆是最后的障碍。迅雷3和4电缆的功率最高可达100瓦,但对于USB-C底座,超过60瓦则需要特殊的USB-C电缆。为了让事情更简单,你需要确保底座捆绑了兼容的充电电缆,如果没有,你将想要购买一根能够处理你需要的瓦数的USB-C充电电缆。重要提示:并非所有额定功率高达100瓦的第三方USB-C充电电缆都支持USB 3速度!许多(事实上,很多)只支持USB 2.0。例如,Apple的USB-C充电线(1米)
从扩展底座驱动外部显示器
与电力传输一样,将笔记本电脑的视频输出能力与底座的视频输出能力相匹配也很重要。首先要考虑的是您拥有的或打算添加的一个或多个显示器。请注意您要连接的显示器(S)的最大分辨率和刷新率。确保您的坞站和笔记本电脑支持这两种规格是至关重要的。例如,如果你有一台4K(3840×2160像素)的显示器,确保底座的视频输出也支持这一点。
对于您的笔记本电脑,如果它有迅雷3和4端口,外置显示器支持就很简单:这两种规格的迅雷都支持通过这些接口输出DisplayPort视频。您可以通过迅雷电缆将坞站连接到笔记本电脑,然后根据坞站上的物理视频输出将坞站连接到一个或多个显示器。
随着USB和视频输出的出现,事情变得更加复杂。仅当笔记本电脑上的端口专门支持“DisplayPort over USB-C”规范时,USB-C才支持视频输出。笔记本电脑的用户手册将显示是否支持;请务必注意其支持的最大分辨率和刷新率,这也适用于底座。支持比笔记本电脑USB-C端口更高的分辨率和刷新率的坞站不会神奇地将这些功能扩展到笔记本电脑上。
即使你的笔记本电脑支持新的USB4标准,这一点也是正确的,新标准可以(但不能保证)与迅雷4的功能相媲美。在不太深入的情况下,可以将迅雷4视为功能全面的USB4。另请注意:并非笔记本电脑上的每个USB-C端口都具有相同的功能。如果您的桌面上的笔记本电脑端口和坞站位置对电缆布线、美观或伸展范围有影响,您需要了解笔记本电脑上的哪个端口、哪个边缘支持您将使用的视频输出信号。
如果你的笔记本电脑没有USB-C或迅雷接口怎么办?你也不是不走运;一些USB Type-A基座提供视频输出(可能使用了特殊的软件驱动程序),但要注意笔记本电脑将通过USB连接,而不是像DisplayPort那样的专用视频输出。此外,端口和电缆的带宽限制将限制支持的最大分辨率和刷新率。这不是连接外部显示器的理想方式,但如果你没有更好的选择,比如Chromecast或其他流媒体设备,它就可以用。
在评估显示器支持方面,码头的能力紧随其后。值得一提的是:务必参考底座支持的最大分辨率和刷新率,以确保它们与显示器的分辨率和刷新率匹配(S)。如果您打算连接多台显示器,则情况尤其如此。仅仅因为扩展底座可以以给定的分辨率和刷新率运行一个显示器,并不意味着它可以将其中两个显示器运行到相同的高电平,即使扩展底座有多个视频输出接口。
扩展底座的其他注意事项
对于家庭办公室设置,无需使用电源按钮就可以将笔记本电脑从睡眠中唤醒,这一功能非常方便。一些较老的专有坞站通过坞站本身上的电源按钮提供此功能,但现代通用坞站缺乏此功能。
今天你能得到的最接近的是迅雷4的S支持通过连接的键盘或鼠标唤醒你的设备–基本上,只需点击键盘或点击鼠标就可以唤醒你的设备。USB4也支持这一点,但与迅雷4不同的是,规范不要求USB4这样做。因此,如果从睡眠中醒来对你来说很重要,你将需要一台最新的笔记本电脑,带有迅雷4端口和一个基座。
另一件需要考虑的事情是连接笔记本电脑和底座的电缆的长度。有些底座有一根不能换出的集成电缆,因此请确保它足够长,以便您的办公桌安装。集成电缆可以很好地用于移动码头,因为如果您拆卸电缆进行旅行,您不会丢失电缆。不过,如果可以选择,出于灵活性的考虑,坚持使用带可拆卸电缆的坞站,以及在电缆损坏或需要更长或更短的电缆时更换电缆的能力。
关于可拆卸电缆的另一个警告是针对迅雷3的。如果你正在查看笔记本电脑和底座之间的迅雷3连接,要知道需要有活动的电缆才能获得超过半米长的电缆的全部带宽。迅雷4取消了这一要求,在长达2米的无源电缆上支持40Gbps。
摇动那个码头:你应该买哪个?
我们最好的Windows笔记本电脑扩展底座和最好的MacBook扩展底座的指南,上面提到了我们最喜欢的,包括价格和值得注意的功能。我们还在这篇报道中点缀了一些我们最喜欢的人。然而,正如我们在整篇文章中所阐明的那样,坞站在端口和功能上有很大的不同,而最适合您的办公桌设置或旅行方案的组合意味着没有两个用户的坞站需求是完全相同的。您可以根据自己的硬件和习惯选择合适的解决方案。
决定你是想要一个便携式的还是固定的码头,这将大大缩小范围。(归根结底:最好是固定的,除非你需要额外的移动端口。)为了进一步削减清单,考虑一下如何将坞站连接到笔记本电脑上,无论是通过USB Type-A、USB Type-C还是Thunderbolt/USB4。后者往往价格更高,所以除非你的笔记本电脑有必要的端口,否则购买迅雷/USB4坞站是没有意义的。最后,记住底座必须有你需要的端口和足够长的数据线(特别是在电缆不可拆卸的情况下),不要忘记方便的功能,比如底座可以为笔记本电脑供电并将其从睡眠中唤醒。狩猎快乐!





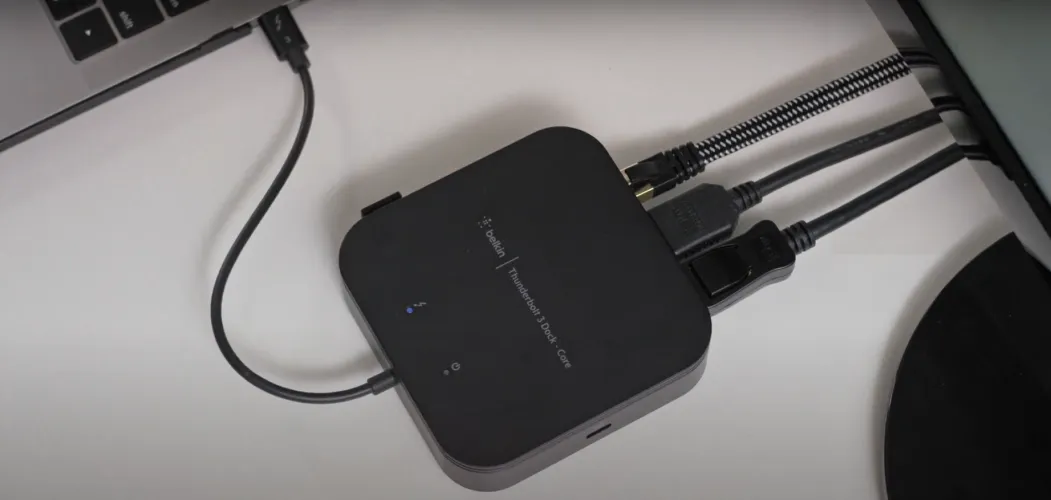



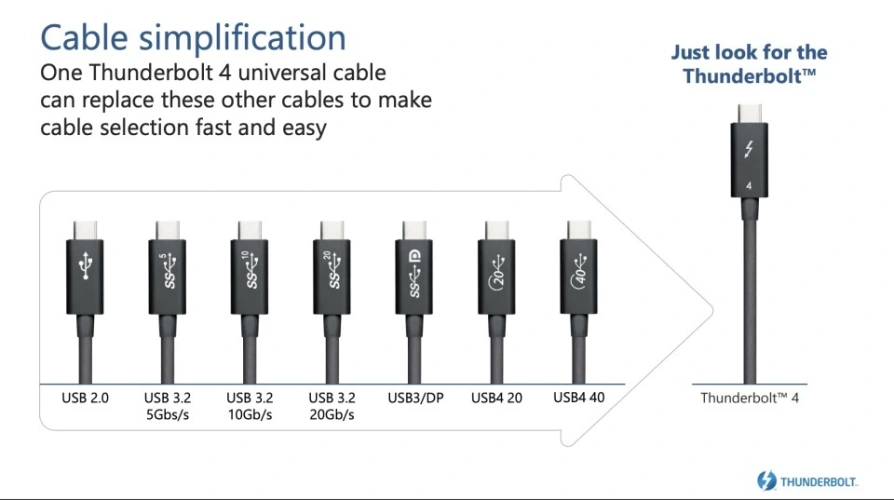



有话要说...