如何阻止Windows应用程序在启动时启动
- 技术相关
- 1年前
- 172
- 更新:2024-01-24 15:02:18
Windows最令人沮丧的方面之一是,当你登录Windows时,许多应用程序都可以轻松地自动启动。安装Adobe Acrobat、iTunes或Spotify等应用程序,无论你是否需要,它都会自动进入你的启动程序。
某些类型的程序应该会自动启动,例如杀毒软件和网络摄像头软件。然而,许多应用程序不必要地利用了Windows的启动过程,会消耗内存和资源,并可能会影响PC的性能。不过,别担心,因为你可以反击。
Windows早就提供了一种查看和禁用启动程序的方法。那些使用旧版本Windows的用户可能还记得打开系统配置工具(MSCONFIG)来查看和取消选择您想要自动停止加载的任何程序。该选项在Windows 10或Windows 11中不再可用。取而代之的是,您可以通过设置屏幕或任务管理器进行操作。以下是如何处理不需要的启动应用程序。
在Windows设置中禁用启动应用程序
在Windows 10或Windows 11中,进入设置>应用>启动,查看可以自动启动的所有应用的列表,并确定应该禁用哪些应用。您可以按名称、状态或启动影响对列表进行排序。每个应用程序旁边的开关指示打开或关闭状态,以告诉您该应用程序当前是否在您的启动例程中。
开关下方是一个影响指示器。应用程序可以被标记为无影响、低影响、中等影响或高影响。这些指示器衡量启动程序在启动时对PC的CPU和磁盘驱动器的影响。影响指示器越高,加载程序所需的时间就越长,从而增加Windows完全启动的时间。一款状态为未测量的APP意味着其影响尚未确定。
在审查哪些应用程序应该退出您的启动程序时,请查看那些被评为高级别和中等级别的应用程序,因为禁用这些应用程序将对启动时加快系统速度产生最大影响。禁用那些被评为低影响或无影响的选项对启动时间的影响很小,甚至没有影响,但这仍然是值得做的,因为禁用它们可以释放宝贵的RAM。要禁用应用程序,只需关闭其开关即可。
在任务管理器中禁用启动应用程序
另一种选择是通过任务管理器检查你的启动应用程序,这样你就可以更容易地研究每一个应用程序,并更好地衡量是否禁用它。在Windows 10或Windows 11中,右击任务栏的任何空白区域。从弹出菜单中,单击任务管理器。
然后出现任务管理器窗口。在Windows 10中,单击启动选项卡(您可能需要先单击更多详细信息)。在Windows 11中,点击启动应用程序类别。
您将看到每次加载Windows时自动启动的所有应用程序的列表。其中一些程序您可能会认识;其他程序可能不熟悉。这里的挑战是找出那些不需要在启动时推出的产品,同时又不打扰那些需要推出的产品。
默认情况下,该列表应按名称排序,但您可以单击任何标题以按软件发行商、启动状态和启动影响对列表进行排序。再次单击特定标题可颠倒顺序。要将某个应用程序踢出启动顺序,请右击该应用程序,然后选择禁用。任何禁用的内容都将在Status列中标记为此类。
你最安全的办法是一次禁用一个应用程序,重新启动你的电脑,然后确保你和Windows在启动时不运行该程序。如果您在禁用的程序上遇到任何问题,请返回到设置屏幕或任务管理器,并欢迎它回到您的启动例程中。
如果你无法通过其名称或发行商来识别特定的应用程序,请右击该应用程序,然后选择属性。这将打开一个文件属性窗口,其中可能会显示有关它的更多详细信息,包括描述和版本号。
如果你不确定是否应该禁止某个应用程序在启动时启动,可以右击该应用程序,然后选择在线搜索。Windows在您的Web浏览器中为该程序运行必应搜索。然后,您可以查看结果,以跟踪关于是否应禁止该程序启动的信息和建议。
最终目标应该是使用启动影响状态结合您通过网络搜索找到的信息来选择要禁用的正确应用程序。
第三方创业经理
如果你觉得Windows内置的创业经理不够健壮或不够有效,你通常可以在各种第三方应用的帮助下挖掘出更多的创业项目进行审查。
Autoruns
Autoruns
起动器
自由起跑者
启动延迟程序
免费版的Startup Delayer
如果你选择延迟一个程序,你可以控制它应该等待多久,直到它启动,以避免同时加载几个应用程序。通过升级到付费版本,你可以准确地安排某些应用程序的打开时间。
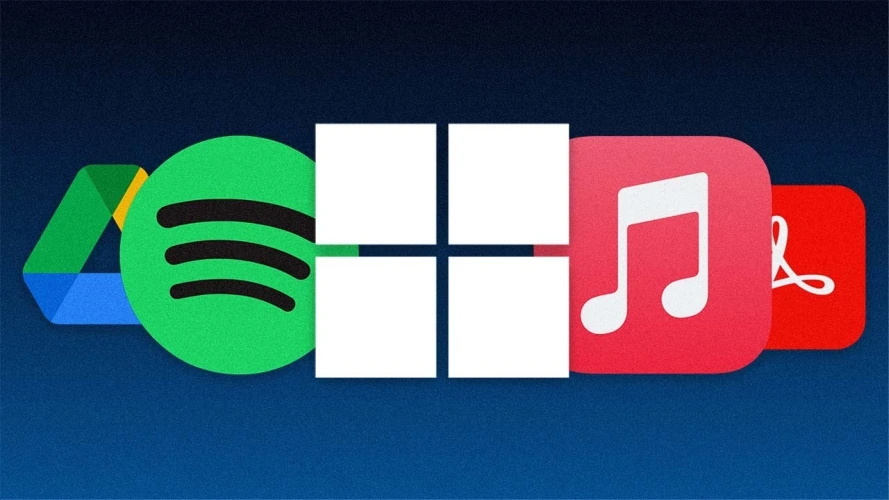
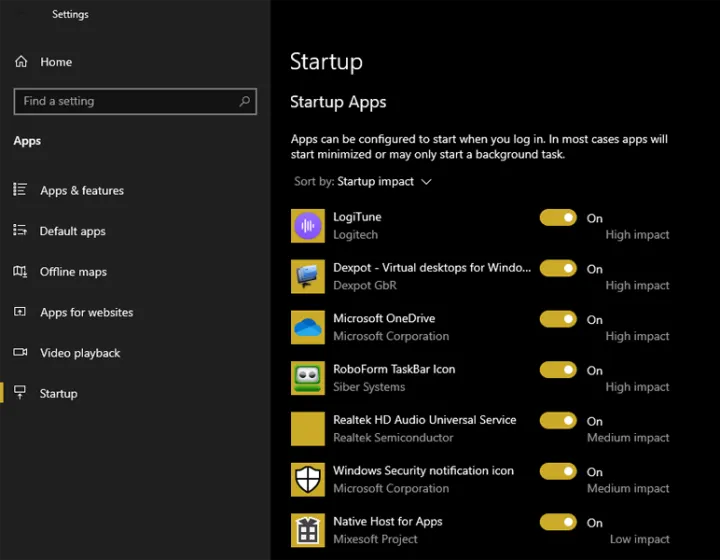
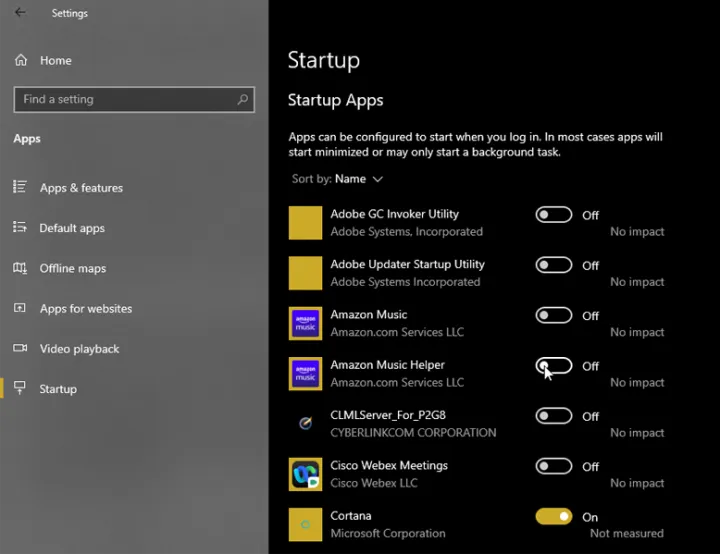
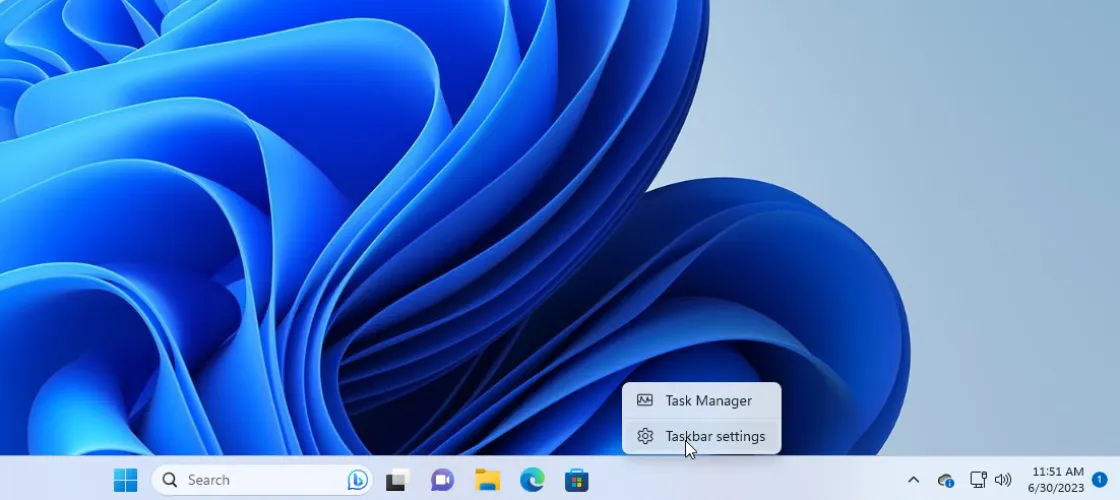
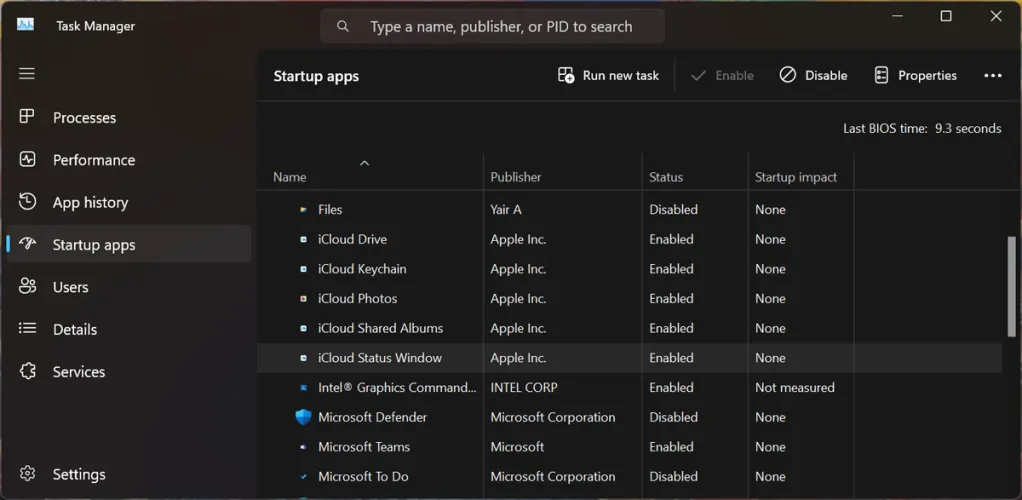
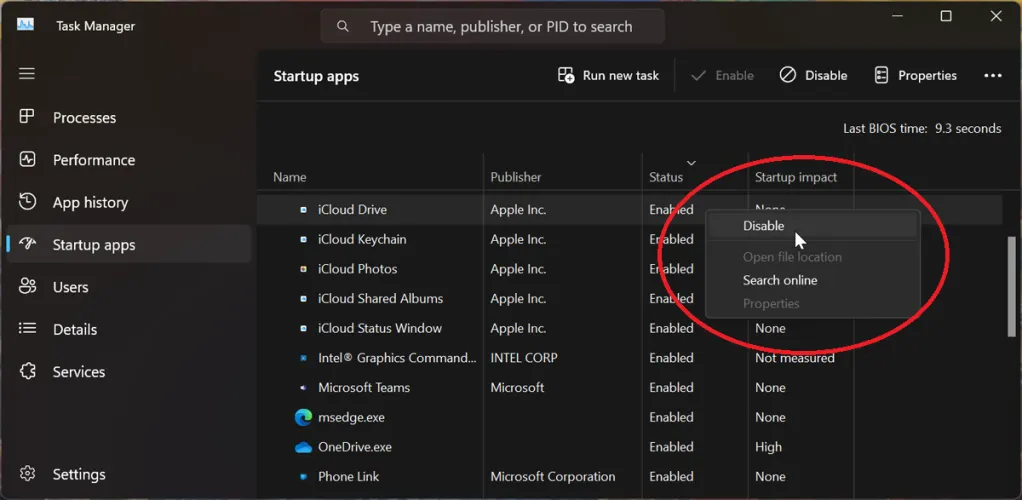
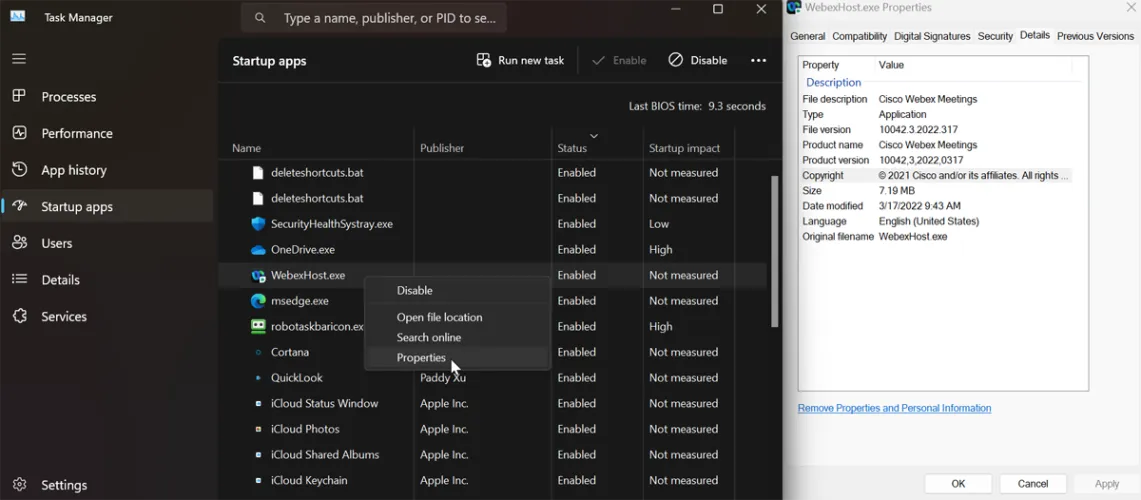
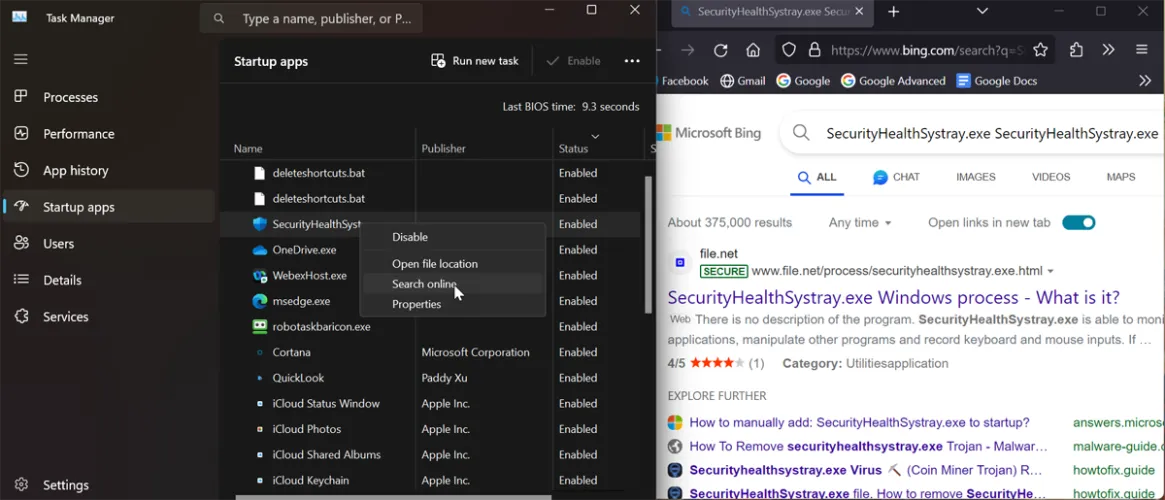
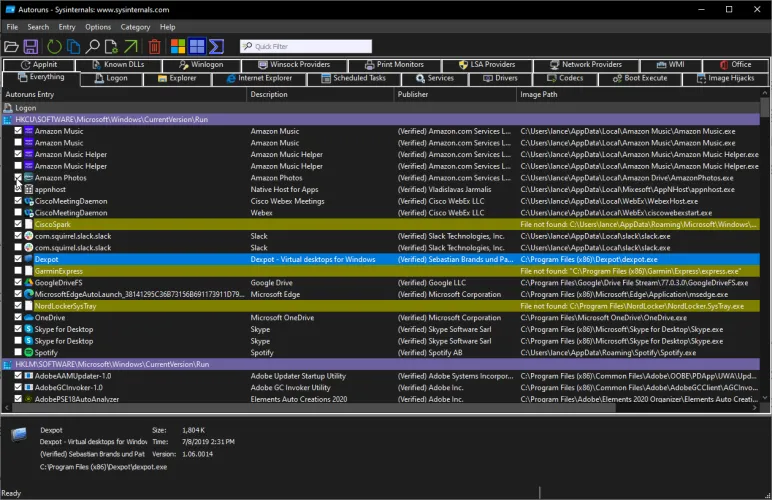
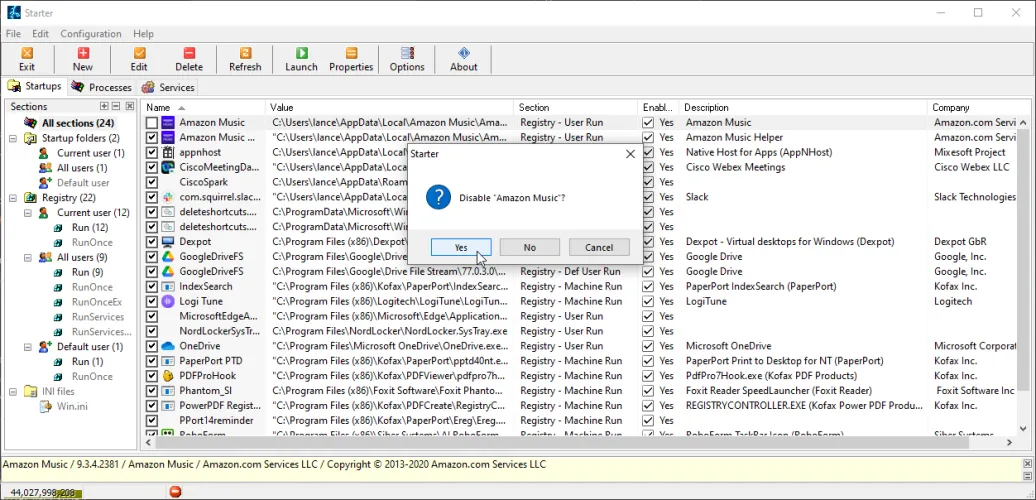
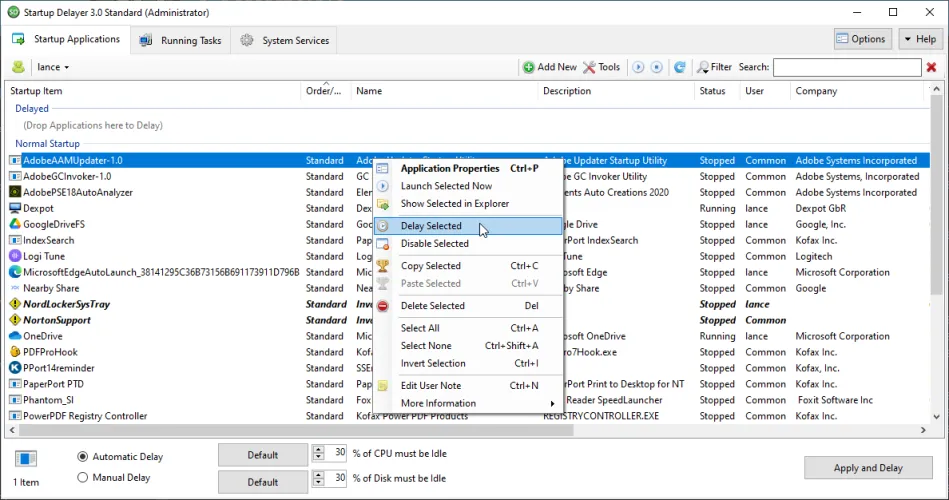
有话要说...