如何设置多个回声设备并启用多房间音乐播放
- 技术相关
- 1年前
- 157
- 更新:2024-01-24 15:02:09
您家中是否有多台Echo设备?如果是这样的话,你可以指示多个在整个房子里播放音乐,这一选项在亚马逊的Alexa智能扬声器阵容中受支持,如Echo、Echo Dot或Echo Show。以下是如何从移动设备设置多个Echo设备,以及如何最好地配置它们以进行多房间播放。
将您的Echo设备与Alexa应用程序配对
您的第一步是设置设备。打开Alexa应用程序,然后点击底部的设备图标。选择右上角的加号(+)按钮,然后点击添加设备。
系统会询问您要设置哪种设备。在本例中,选择Amazon Echo。
现在选择要设置的Echo设备类型,例如Echo、Echo Dot、Echo Show、Echo Studio或Echo Sub。根据您选择的设备,下一个屏幕可能会要求您确认您正在设置的是哪一代Echo设备。
然后,这款应用程序会引导你完成安装过程。确保您的Echo设备已插入。如果你正在设置传统的Echo,请等待它的指示灯变成橙色,然后在应用程序中点击继续。如果指示灯没有变成橙色,按住操作按钮大约15秒,直到它变成橙色。然后在应用程序中点击是,当它询问你是否已插入Echo并显示橙色指示灯时。
将您的Echo设备连接到Wi-Fi
选择屏幕上列出的Echo设备。名称应采用Echo-XXX的形式,XXX由一系列三个大写字母表示。除非你仍在使用第一代Echo设备,否则Alexa应用程序会搜索并连接到你的Wi-Fi网络。
然后,您可能会看到一个屏幕,提示您确认Wi-Fi网络并输入密码。点击连接,应用程序会告诉你它已连接到你的网络。然后应该会弹出一条消息,指示您的Echo设备已连接,而Alexa则告诉您设备已准备好。若要确保Alexa正在监听您的新设备,请提出问题或提交请求。点击继续。
将您的Echo设备添加到房间
然后您可以为您的Echo指定一个位置。在同一房间中使用两个Echo设备有助于音乐播放和类似任务。选择正确的房间并点击继续。然后,这款应用程序可能会询问你的新设备的确切位置,以帮助了解当地的天气和交通情况。
随着您添加更多相同类型的设备,Alexa会为它们提供连续的名称,如Echo-1和Echo-2。但你可以给每台设备一个更具描述性的标题。要执行此操作,请转到设备屏幕,点击所有设备,然后选择要重命名的设备。点击右上角的齿轮图标,然后点击设备名称下的编辑名称链接。输入一个新名称。
将您的Echo设备分组
您可以将多个Echo设备放入组中,然后通过指定组的名称仅在这些设备上播放音乐。Alexa应用程序提供了几个默认的群组供你使用,包括Everywhere、Office、Bed和Living Room。最初设置设备时,系统会询问您要将设备放在哪个房间或哪个组中。但您也可以手动将设备添加到组中。要做到这一点,请进入Alexa应用程序的设备屏幕。轻触要向其添加设备的组的图标,或轻触创建组的图标以设计新的组。
在组屏幕上,点击右上角的编辑链接,然后选择要添加的设备。完成后,点击保存>完成。
请注意,您只能将设备添加到一个组或房间。将所有设备添加到特定组后,即可在该组中的所有设备上播放音乐。要做到这一点,可以说:“Alexa,用[组名]播放音乐。”例如,你可以说:“Alexa,在办公室放爵士乐”,或者“Alexa,在卧室放披头士的音乐。”
创建多房间音乐组合
除了根据房间或位置将音乐定向到特定的组之外,您还可以创建一个多房间组,以便在其中播放您想要听的歌曲。要在Alexa应用程序中进行设置,请进入设备屏幕。单击加号(+)按钮,然后选择组合扬声器选项。
下一个屏幕告诉您有三种方式组合您的扬声器:多房间音乐、家庭影院和立体声对/低音炮。选择多房间音乐选项。
点击要添加到多房间设置中的Echo设备。确保所有扬声器都处于在线状态并连接到同一网络。如果您没有看到所有的Echo设备,请点击底部的重新扫描以再次查找它们。完成后,点击下一步。
然后,您必须为多房间组选择一个名称。选择现有名称之一或向下滑动到底部,然后键入一个自定义名称。点击保存,您将返回到设备屏幕,在这里您可以看到您的新组。
要在组中的所有Echo设备上播放音乐,请说“Alexa,在[多房间组的名称]上播放音乐。”你也可以点击Alexa应用程序中的播放图标,选择你想要播放的音乐,然后选择你的新组合作为输出。

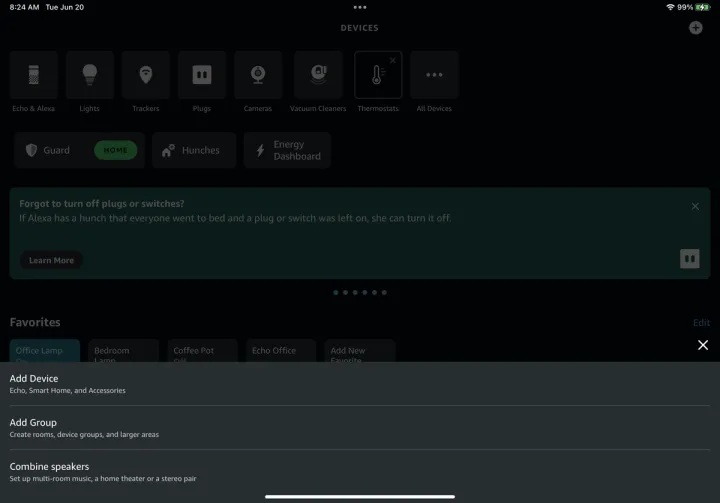
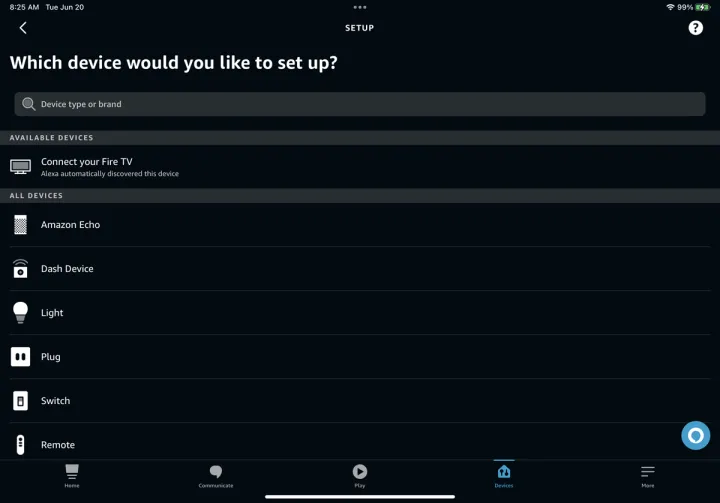
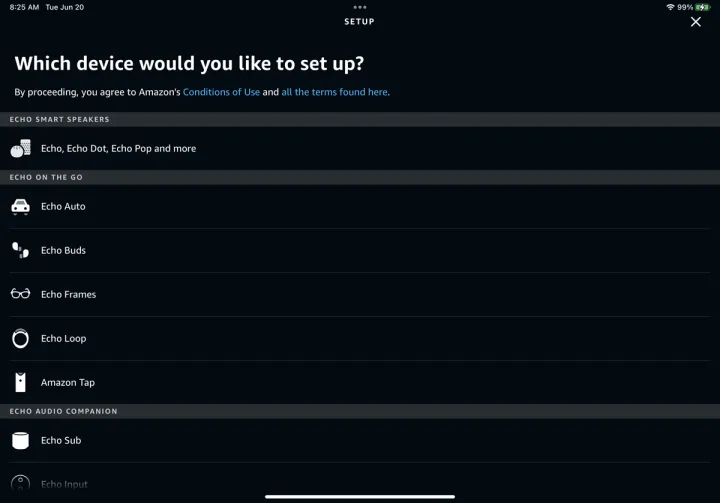
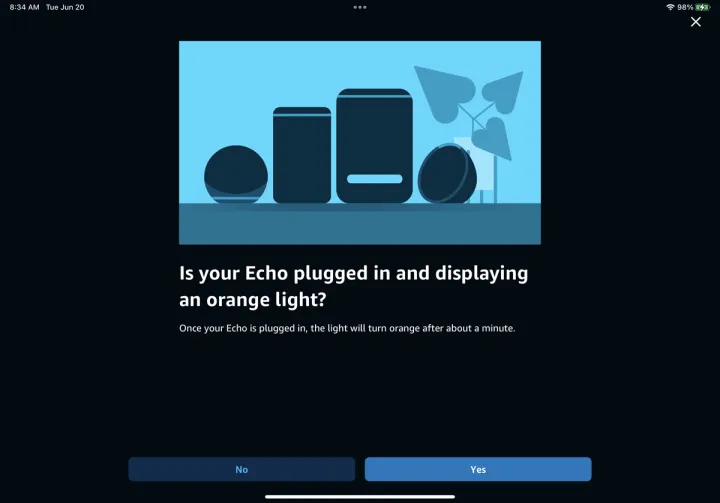
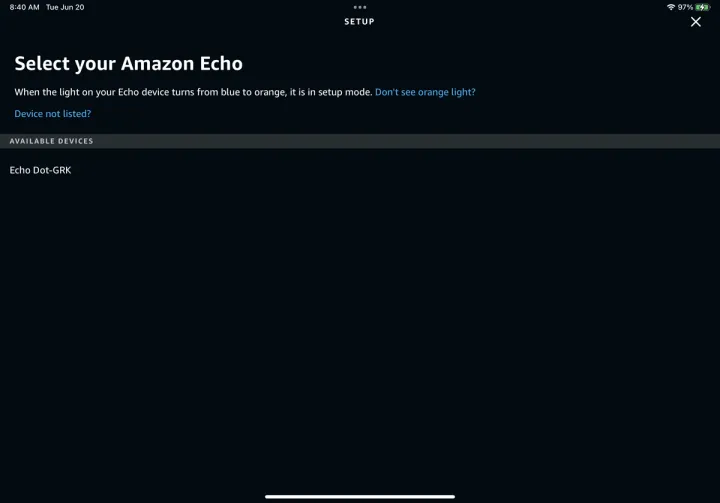
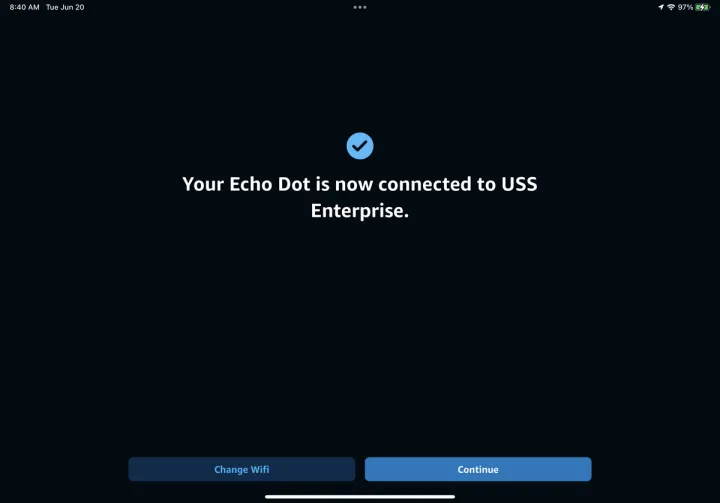
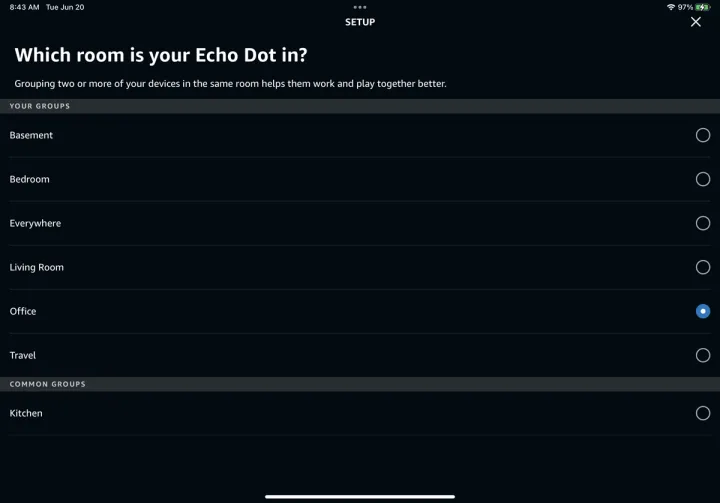
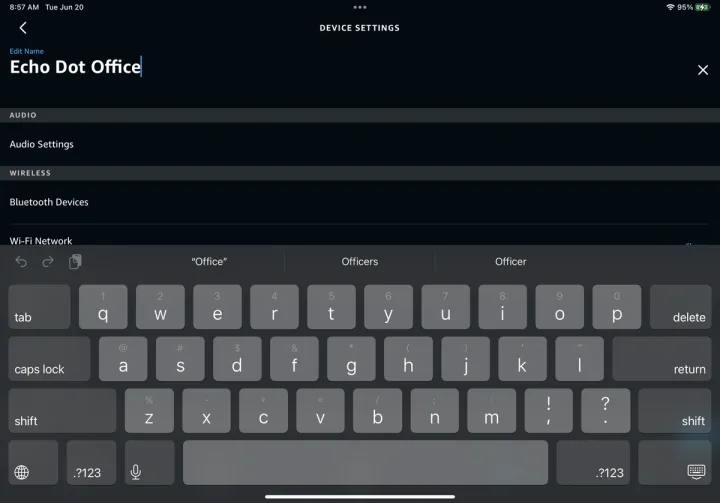
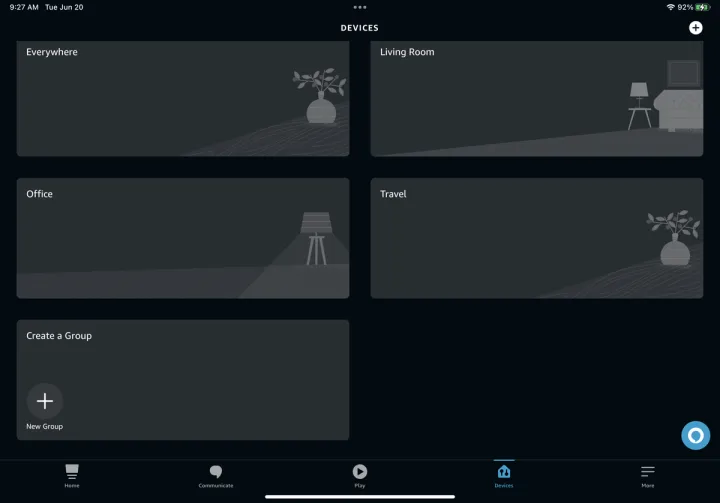
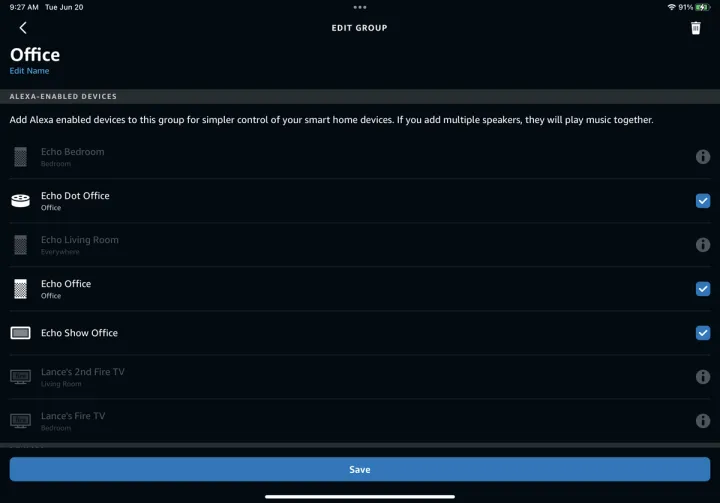
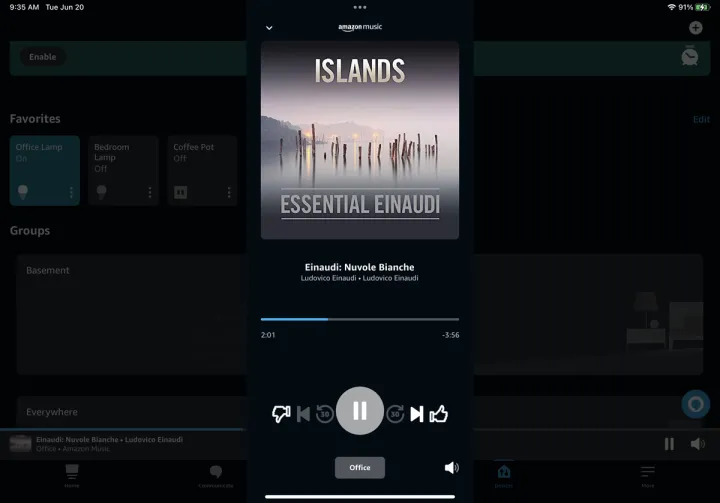
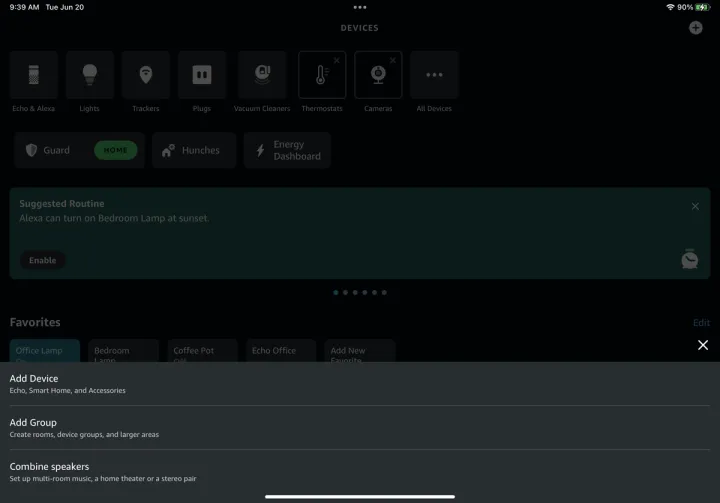
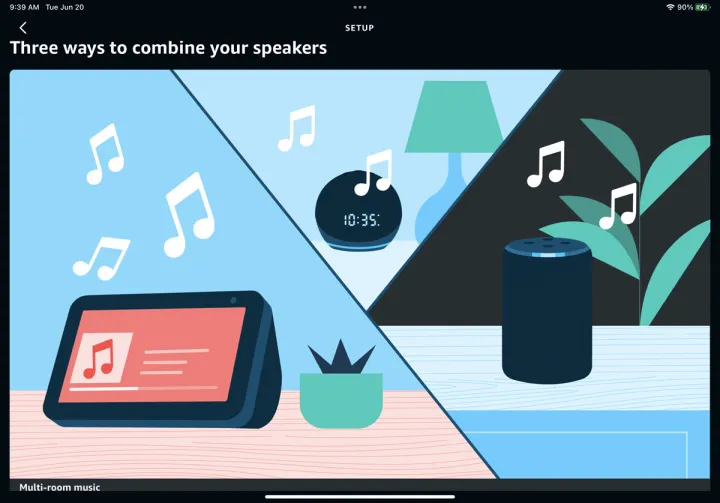
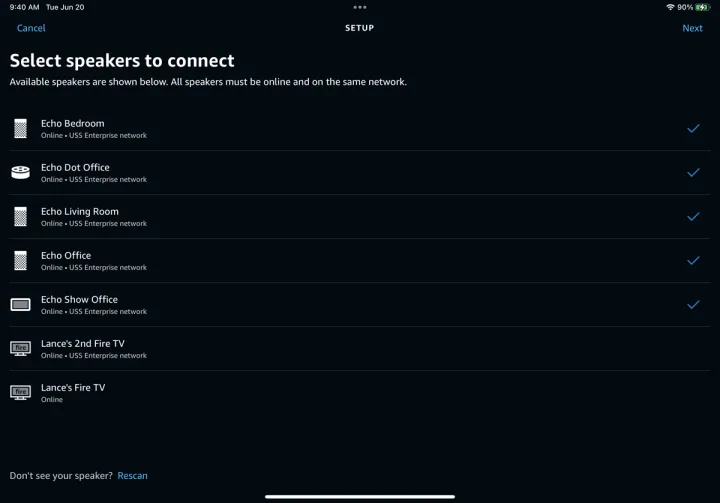
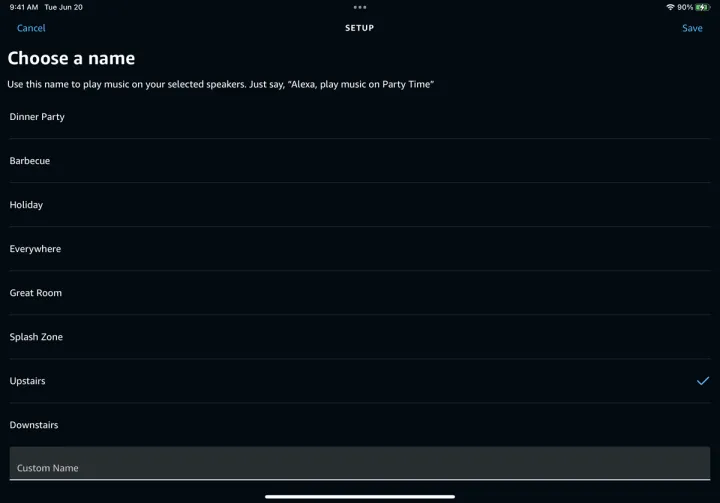
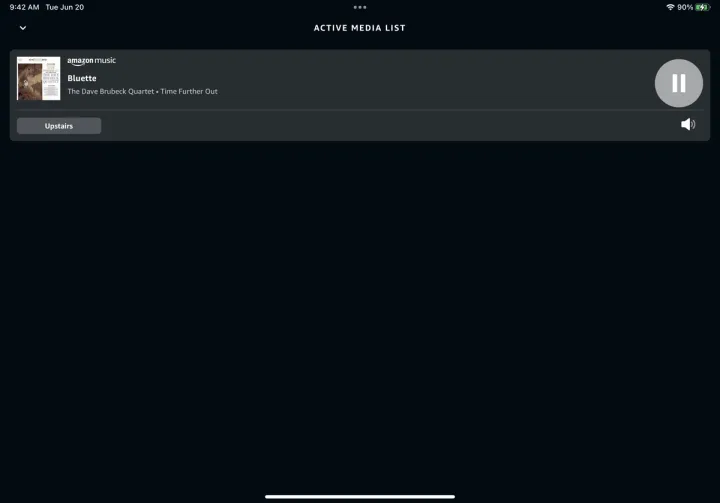
有话要说...