Microsoft OneDrive的10个常见问题及其解决方法
- 技术相关
- 1年前
- 321
- 更新:2024-01-24 14:57:43
Microsoft OneDrive是一款有用的工具,可用于在线和跨多个设备备份和同步文件。尽管如此,问题和冲突确实会发生。可能是OneDrive突然停止工作、文件无法同步、项目被意外删除或同一文件出现两个版本。不过,在你转向其他云存储服务之前,这里有一些如何解决这些(和其他)OneDrive常见故障的方法。
1.OneDrive未运行
OneDrive内置于Windows中,因此如果您完成初始设置过程,则它应该处于运行状态。但是,如果Windows系统托盘中的OneDrive图标呈灰色显示,您可能会被注销。要解决此问题,请单击任务栏上的OneDrive图标以打开应用程序窗口。单击登录,输入您用于OneDrive的电子邮件地址,对您的帐户进行身份验证,确认用于OneDrive的文件夹,然后浏览其余设置窗口,直到OneDrive重新开始运行。
2.OneDrive图标丢失
如果您在Windows系统托盘中找不到OneDrive图标,您可以采取以下几个步骤。在任务栏上单击鼠标右键并选择任务栏设置。在Windows 10中,转到通知区域部分,然后单击选择任务栏上显示的图标。Windows 11用户应该点击其他系统托盘图标。
然后,您可以启用或禁用特定图标,使其不显示在系统任务栏中。如果您看到Microsoft OneDrive,请打开其开关并检查图标是否出现在任务栏中。如果此页面上没有OneDrive图标,则您必须手动加载该程序。
为此,请打开文件资源管理器并转到以下位置:C:\USERS\[您的用户名]\AppData\Local\Microsoft\OneDrive。双击OneDrive.exe文件以启动它。您的OneDrive文件夹应该会出现,并且系统托盘图标现在应该会出现。
3.暂停OneDrive同步
有时,OneDrive会说它已暂停,您的文件不再同步。可能是您不小心暂停了程序,也可能是因为您处于省电模式或正在使用笔记本电脑上的蜂窝数据而开始暂停。要解决此问题,请单击OneDrive系统任务栏图标,然后单击暂停按钮以恢复同步。
仍要在这些情况下同步您的文件吗?单击OneDrive窗口中的齿轮图标,然后选择设置。在Windows 10中,单击设置选项卡,然后取消选中此设备在计量网络上时自动暂停同步。Windows 11用户可以在此设备处于计费网络选项时禁用暂停同步。
如果在此设备处于省电模式时禁用暂停同步,则还可以从此处阻止省电模式暂停OneDrive。
4.OneDrive未同步特定文件
OneDrive可能未同步文件,因为它已打开并且正在被其他应用程序使用。解决这一问题的方法很简单:只需关闭有问题的文件,并给OneDrive一点时间来处理更新。文件同步后,您应该能够再次打开它并继续您的工作。
5.未同步某些文件夹和文件
您是否无法查看或访问当前PC上的某些文件夹或文件?问题可能是这些文件夹不包括在同步中。要确认这一点,请转到OneDrive设置。单击帐户选项卡,然后选择选择文件夹。如果未选中您需要的文件夹,请选中该文件夹,然后单击确定将其文件同步到您的电脑。
6.与微软365的冲突
如果您使用Microsoft 365或Microsoft Office,OneDrive中的一个选项允许Office控制文件的保存和同步,以帮助您与其他人共享这些文件。不幸的是,该选项有时会阻止或中断同步。
若要更正此问题,尤其是当您不需要协作处理文件时,请转到OneDrive设置。在Windows 10中,单击Office选项卡,然后取消选中使用Office应用程序来同步我打开的Office文件。在Windows 11中,单击同步和备份类别,选择高级设置,然后关闭文件协作。
7.你的电脑空间不足
有时,您可能会遇到OneDrive文件同步问题,因为您的计算机存储驱动器空间不足。您可以通过几种不同的方法来解决此问题。首先,尝试通过删除临时文件、卸载应用程序和清空回收站来释放PC上的空间。你还应该打开OneDrive设置以删除你电脑上不再需要的文件夹。单击帐户选项卡并选择选择文件夹,然后取消选中您不再想要在本地同步的任何文件夹,然后单击确定。
你还可以让该服务从你的电脑上删除所有OneDrive文件,并仅在你需要时才下载它们。为此,请转到OneDrive设置。在Windows 10中,单击设置选项卡,然后启用节省空间并在使用文件时下载文件。在Windows 11中,单击同步和备份>高级设置>按需文件。
8.OneDrive中缺少文件
找不到通过OneDrive同步的特定文件?如果你认为它可能已经被删除,你的第一步应该是检查Windows回收站。不在那里?OneDrive提供了自己的回收站,可以保留删除的文件长达30天。
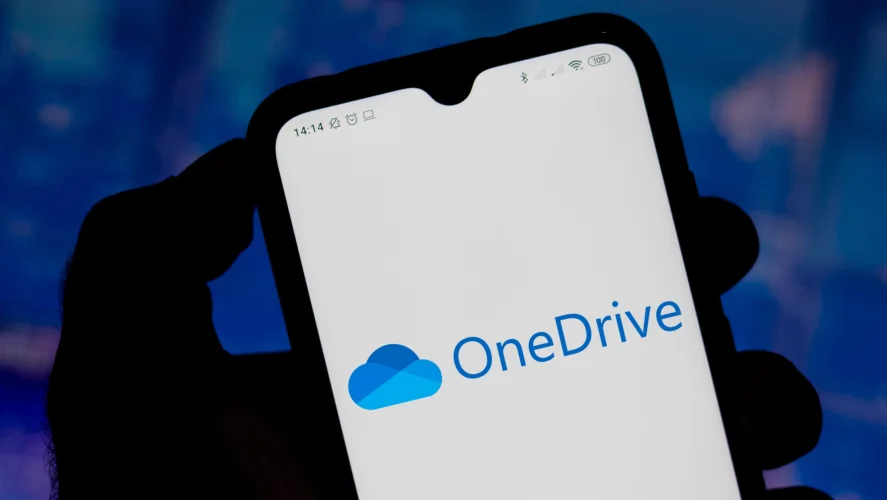
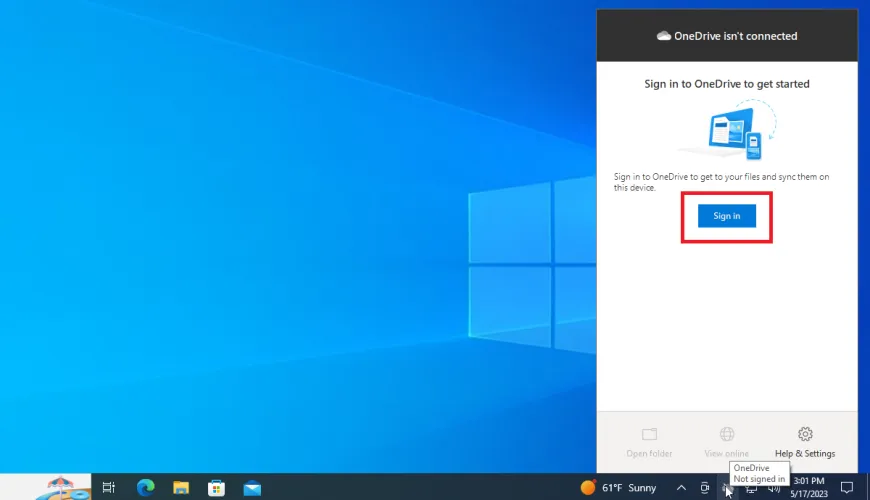
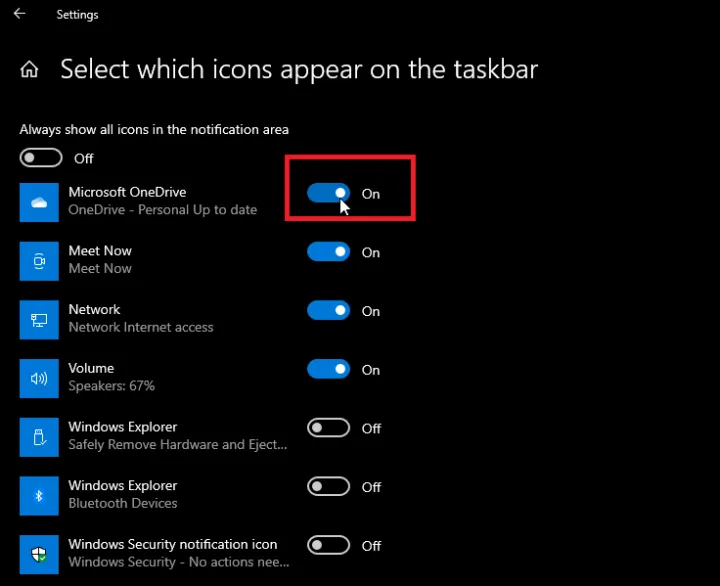
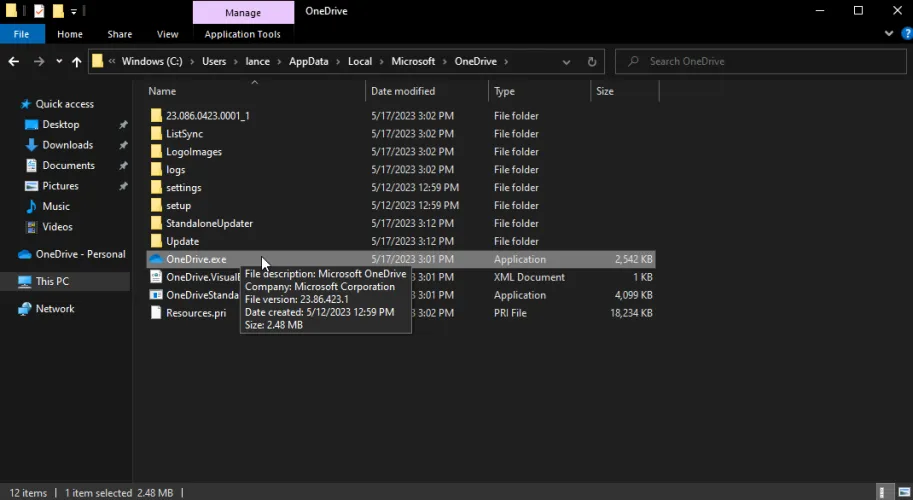
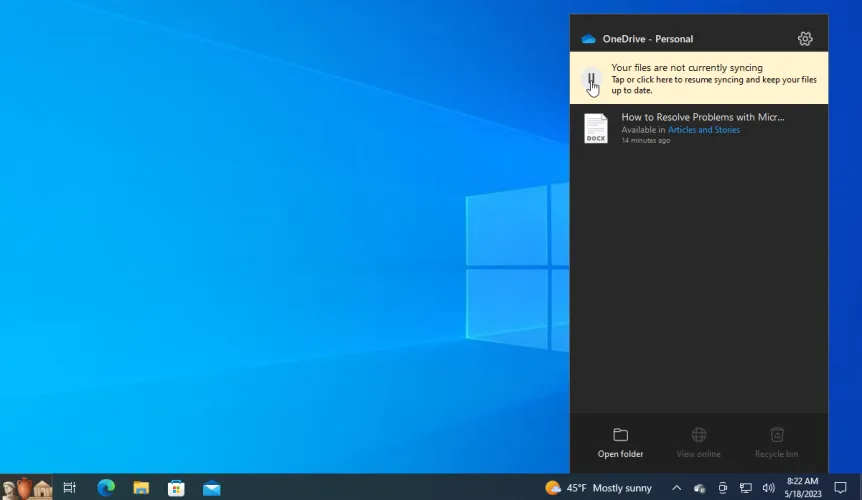
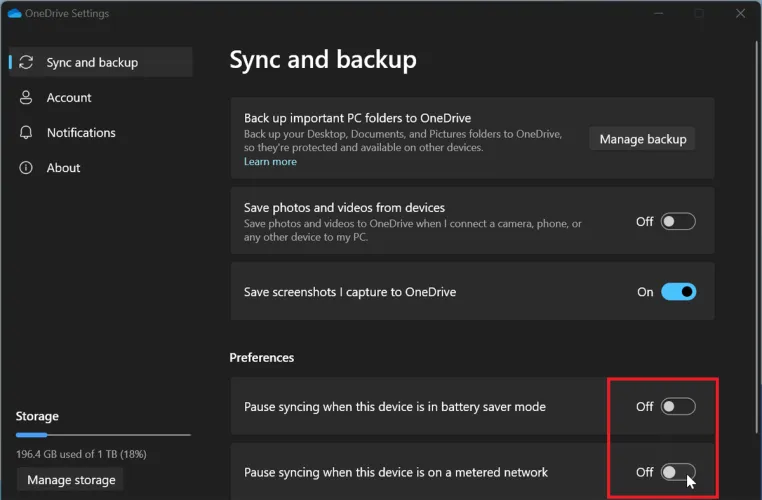
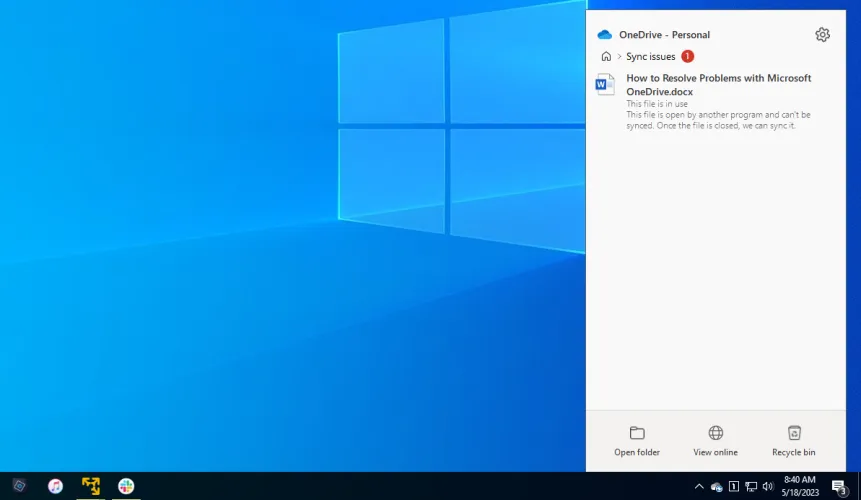
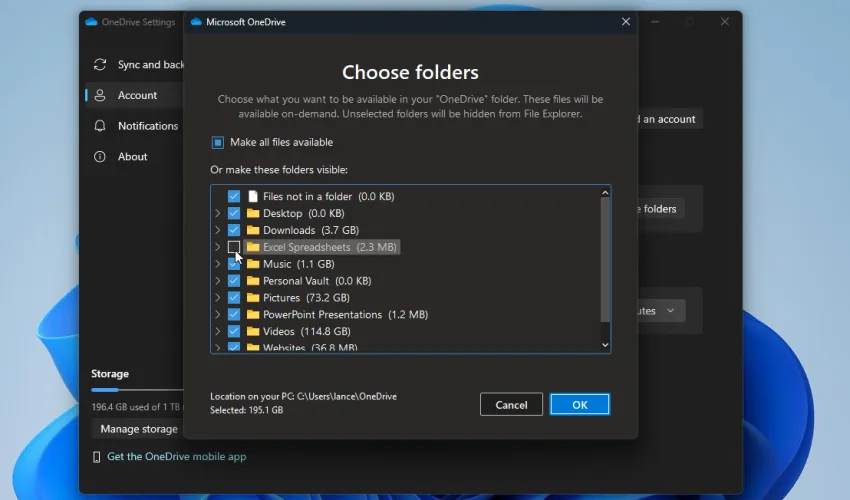
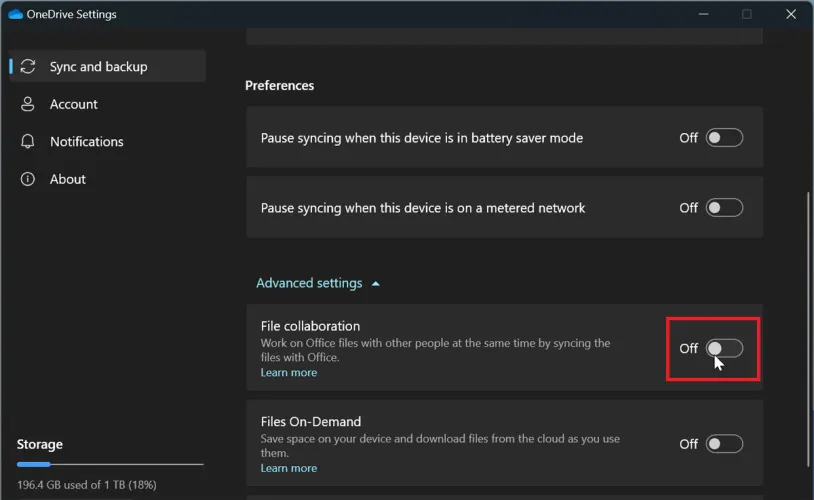
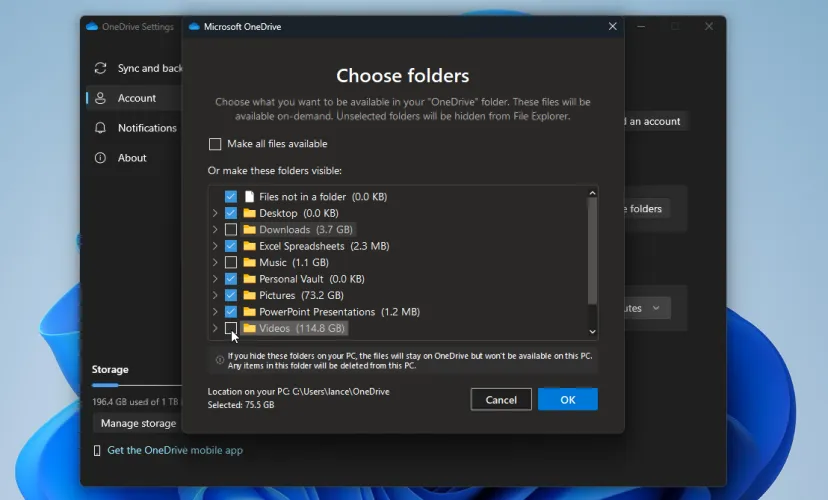
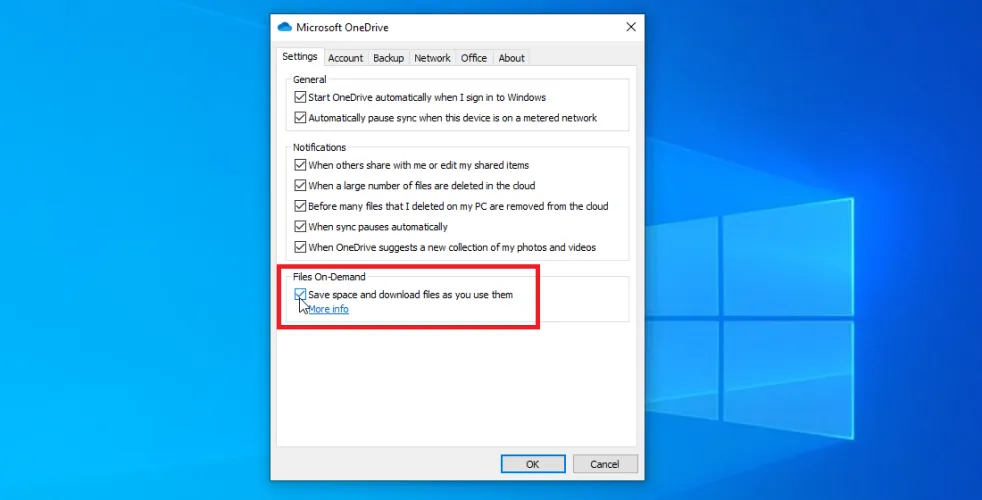
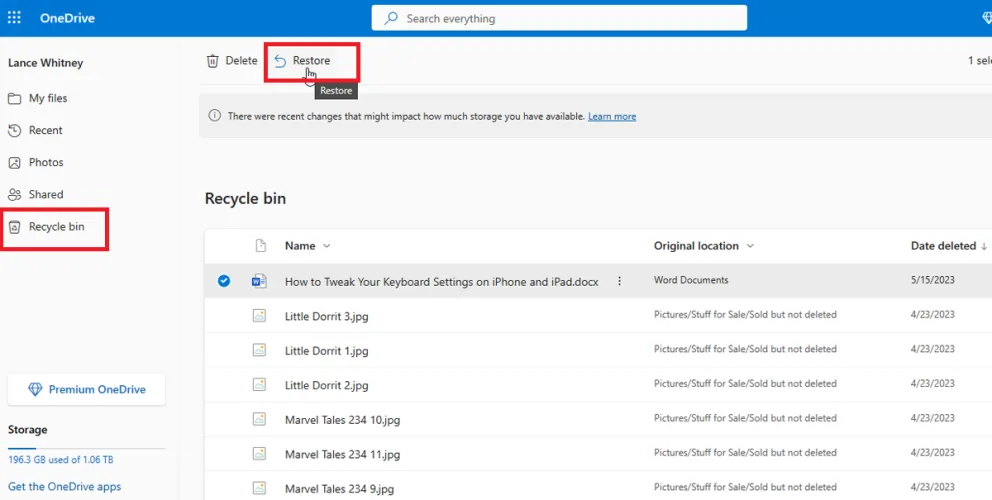
有话要说...