写下这一点:你没有意识到苹果Notes应用程序可以做的15件事
- 技术相关
- 1年前
- 153
- 更新:2024-01-24 14:57:31
苹果设备内置的Notes应用程序长期以来一直为人们提供一种快捷方便的方式来保存列表、想法和其他随机项目。虽然苹果最初避开了顶级笔记应用程序中的花哨花哨,但它每年都会慢慢增强笔记。
2021年,iOS 15和iPadOS 15增加了标签和智能文件夹。2022年,苹果在iOS 16和iPadOS 16中引入了更多增强功能,例如在iPhone上添加快速笔记,并使用密码或生物识别方法保护笔记。以下是你可以使用Notes应用程序做的15件事。
在开始之前,请确保您的iPhone或iPad上运行的是最新版本的操作系统。进入设置>常规>软件更新,系统会告知您的操作系统是最新的,或者会提示您下载最新的更新。
1.添加快速便笺
你可以从控制中心或特定的应用程序启动笔记应用程序,而不是打开Notes应用程序来创建笔记,从而使创建过程更快。要做到这一点,你必须在iPhone上运行iOS 16或更高版本,在iPad上运行iPadOS 15或更高版本。那些运行MacOS 12蒙特雷或更高版本的用户也可以在Mac上创建Quick Note。
要将快速便笺选项添加到控制中心,请转到设置>控制中心。转到More Controls(更多控制)部分,然后点击Quick Note旁边的+图标。然后,如果您希望在列表中将Quick Note向上移动,则可以移动到Include Controls部分,并通过其汉堡图标拖动Quick Note。
要创建快速便笺,请从右上角向下滑动以访问控制中心。点击菜单中的快速便笺图标,然后键入您的便笺。完成后点击保存,该便笺会自动保存在便笺应用程序中。
您还可以从应用程序创建快速便笺,例如Safari中的网站、特定网页上的链接或任何屏幕上的选定文本。打开要保存到笔记的应用程序和内容,点击共享图标,然后选择添加到快速笔记。然后,您可以向便笺中添加其他文本,然后点击保存。
2.使用iPhone Passcode或密码锁定便笺
在iOS 16和iPadOS 16中,你可以通过自定义密码、设备登录密码、Touch ID或Face ID来保护笔记。请注意,如果你使用设备的密码或生物识别技术,你至少需要iOS 16、iPadOS 16或MacOS 13 Ventura才能在另一台设备上查看锁定的笔记。
要锁定便笺,请打开它,点击右上角的三点图标,然后选择锁定。如果您想使用设备的身份验证方法之一,请点击使用iPhone Passcode。输入您的密码,然后选择Touch ID或Face ID以进一步锁定笔记。
一旦便笺被锁定,您必须使用您的身份验证方法再次解锁。选择有问题的备注,然后点击查看备注链接。使用您选择的安全方法对便笺进行身份验证,便笺将重新出现在屏幕上。
3.切换到图库视图
在列表视图中,您的笔记默认按降序显示,标题和前几个单词可见。但是,您可以更改视图以将便笺显示为缩略图。要执行此操作,请点击Notes应用程序中的省略号图标,然后从菜单中选择View as Gallery。
这将以缩略图的形式显示便笺,其中显示名称、便笺中的部分文本以及便笺中可能包含的任何照片。如果便笺被锁定,您将只看到名称和锁定图标,而不会看到文本或图像预览。您可以通过点击省略号图标并选择按列表查看来返回到列表视图。
4.查看所有附件
想要查看您存储在Notes应用程序中的所有照片和附件吗?只需轻触省略号图标并选择查看附件,即可打开包含所有附加媒体的窗口。
5.访问文件夹和便笺命令
打开特定的文件夹或子文件夹,省略号图标提供了许多其他命令和选项,包括共享文件夹、排序笔记、添加新文件夹、移动文件夹、重命名文件夹以及将其转换为智能文件夹。
您也可以为个别笔记打开类似的菜单。只需轻触省略号图标即可访问各种命令,这些命令允许您扫描、锁定、锁定、删除、共享、发送、搜索、移动、格式化和打印笔记。
6.整理你的文件夹
笔记应用程序可以让你轻松地组织你的文件夹和笔记。按下便笺或文件夹并将其拖动到列表中的其他位置。如果将一个文件夹拖到另一个文件夹上,则会将其转换为子文件夹。在您打开父文件夹之前,新的子文件夹将隐藏起来。
您还可以通过向左滑动文件夹并点击文件夹图标将文件夹更改为子文件夹。要移动便笺,请向左滑动并点击文件夹图标,然后选择新文件夹。
7.对文件夹中的便笺进行排序:
您可以更改文件夹中便笺的排序方式。打开文件夹,点击省略号图标,然后选择排序依据选项。默认情况下,所有便笺都按上次编辑的日期排序,但您可以改为按创建日期或标题排序,并进一步按最旧到最新或最新到最旧(或按A-Z或Z-A,如果按标题排序)进行排序。
8.共享笔记和文件夹:
您可以与其他人共享笔记和文件夹,授予他们仅查看或进行更改的权限。您甚至可以创建一个专门用于共享的新文件夹。向左滑动您要共享的文件夹,然后点击蓝色共享图标。或者,打开便笺,点击顶部的省略号图标,然后选择共享便笺。
在打开的共享窗口中,点击只有被邀请的人才能编辑。在下一个屏幕中,选择您希望有权访问该文件夹的人员-仅受邀人员或具有链接的任何人。决定是希望其他人进行更改,还是只查看文件夹及其笔记。然后打开开关,打开或关闭允许其他人邀请。
然后,你可以通过短信、电子邮件、其他应用程序或复制直接链接来共享该文件夹。选择收件人,系统将显示一条通知,指出该邮件已被共享。
对于单独的便笺,点击右上角的共享图标,然后使用下拉菜单决定您是要向某人发送便笺的副本还是指向实际便笺的链接,以便就其进行协作。选择要与其共享便笺并发送邀请的方式和对象。
9.给你的笔记加上标签
只要你使用的是iOS 15或iPadOS 15或更高版本,你就可以在正文或标题的任何位置为笔记添加标签,以便更好地组织它们。只需在要用作标记的单词后面键入#,然后选择键盘上方引号中出现的单词即可创建标记。
标记不能包含空格,但可以包含连字符或下划线。那些运行旧版iOS、iPadOS或MacOS的用户将能够看到标记的单词,但它们不会显示为实际的标记。请注意,即使是更老的操作系统版本也根本看不到笔记。
创建标签后,只需键入#符号并选择显示在键盘上方的标签,即可在另一便笺中使用相同的标签。要将现有标签添加到多个附注,请点击省略号图标并选择选择附注。点击要添加标签的所有备注,然后选择屏幕底部的标签选项,并选择要添加的标签。
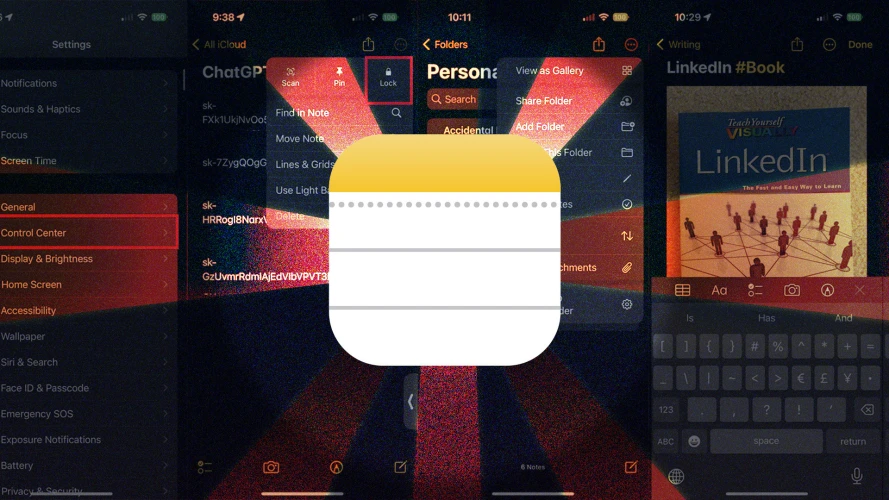
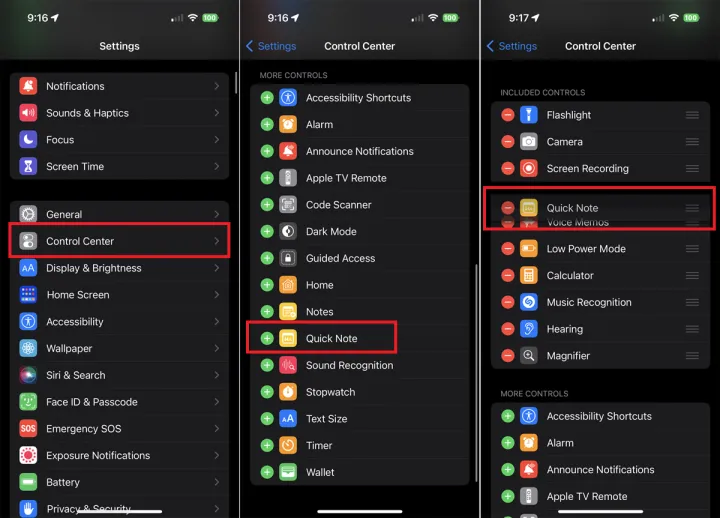
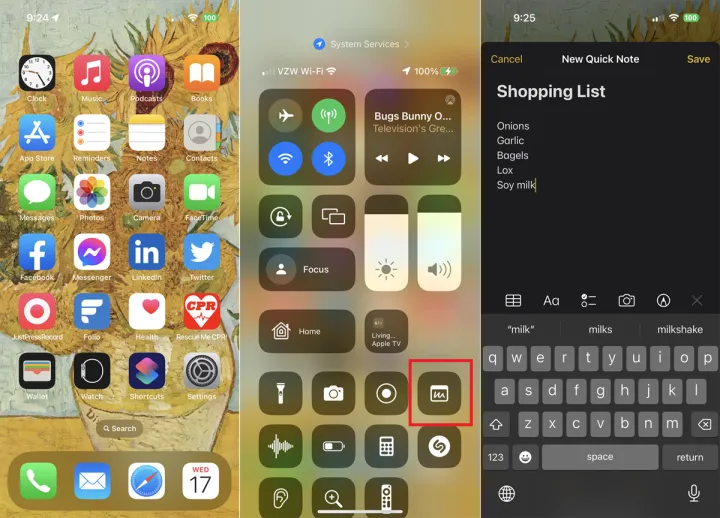
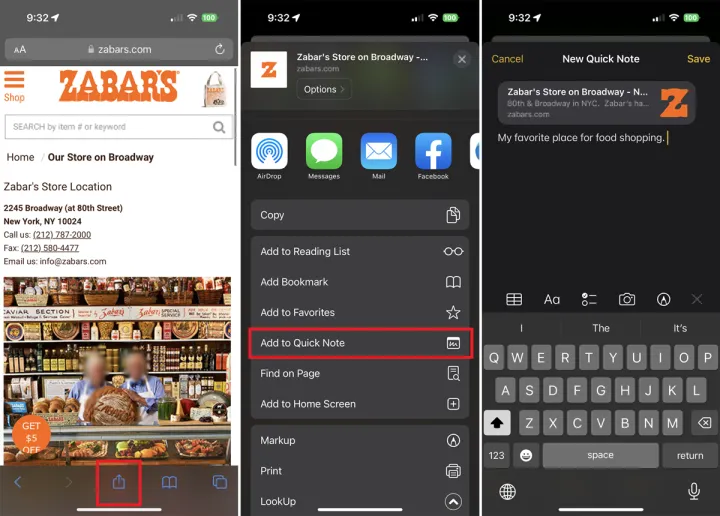
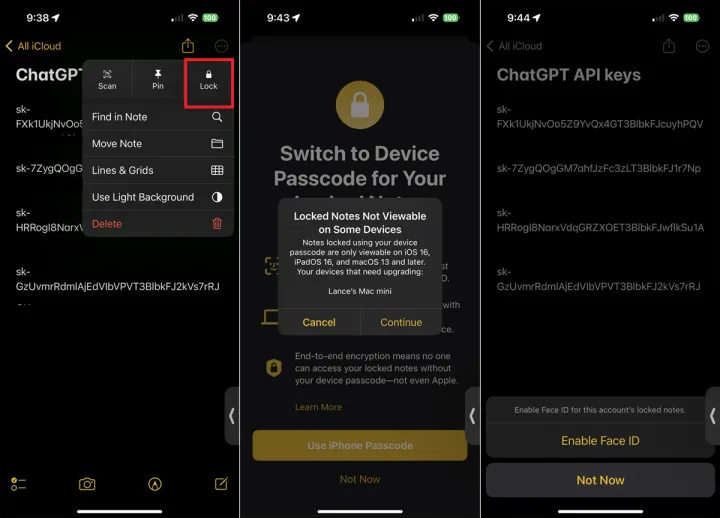
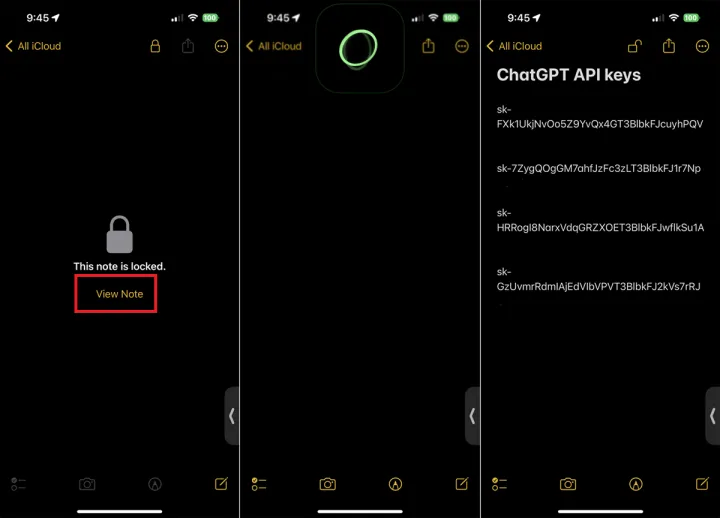
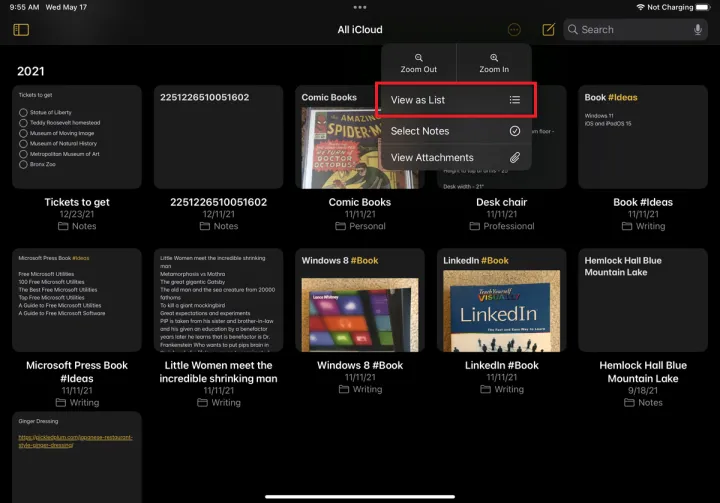
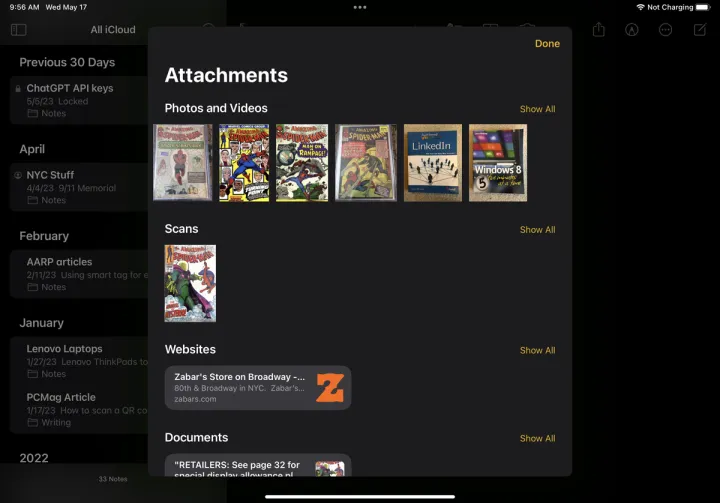
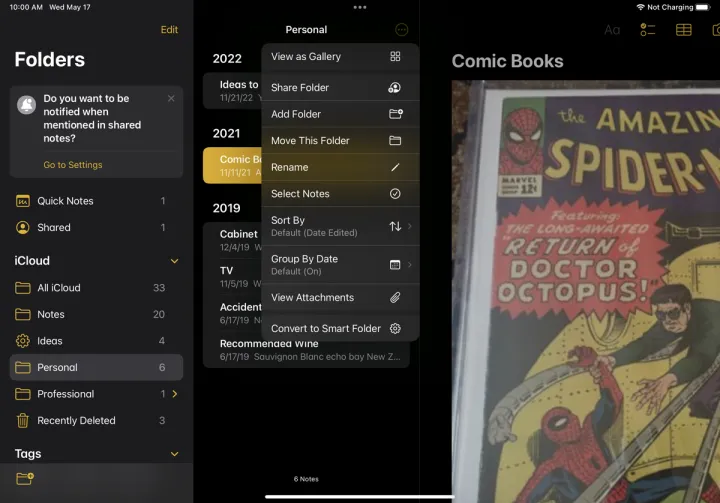
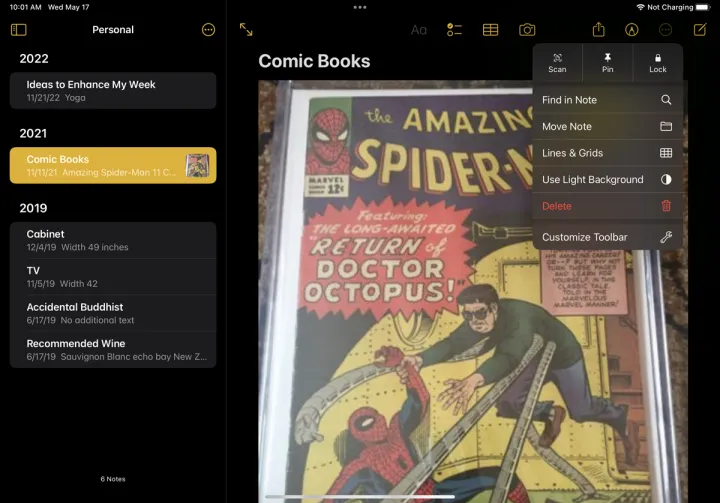
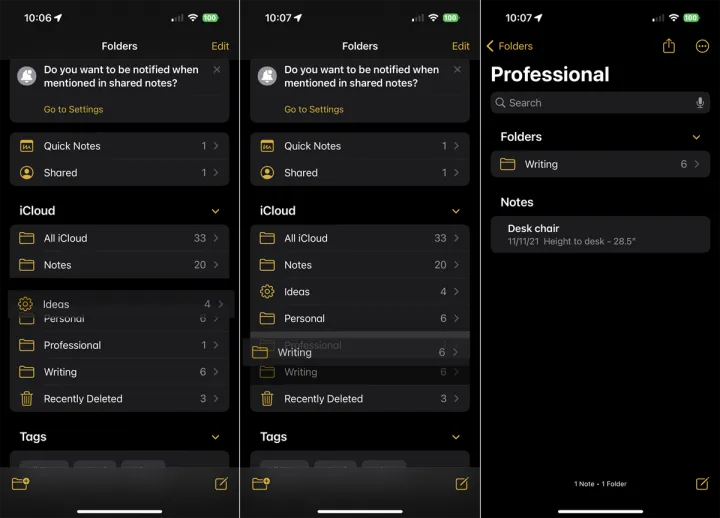
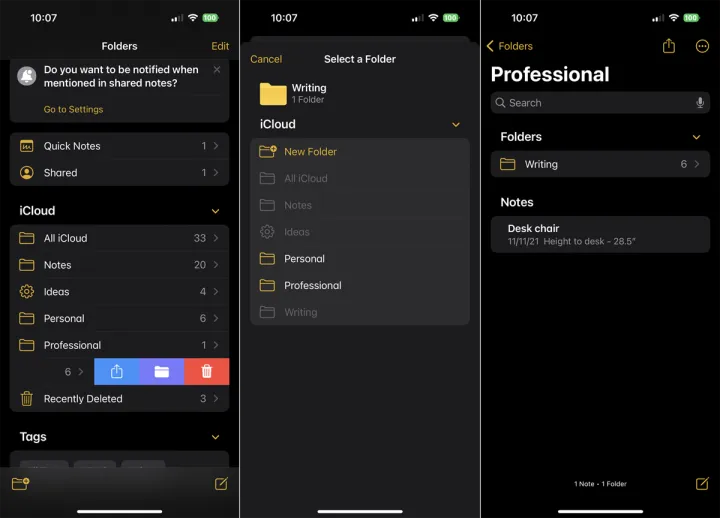
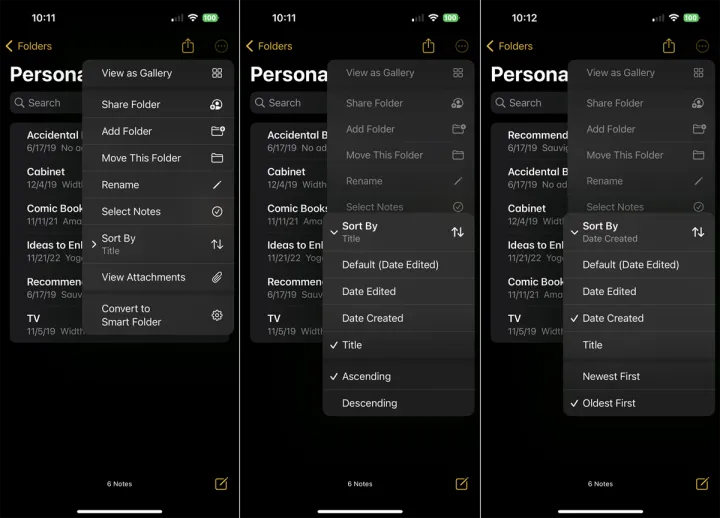
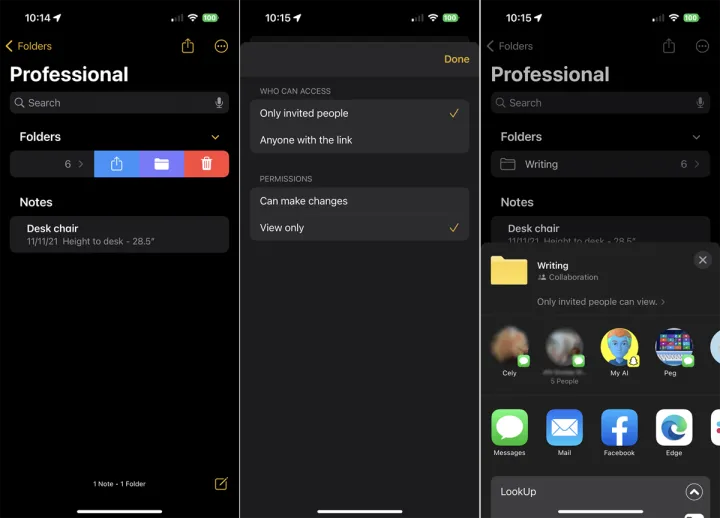
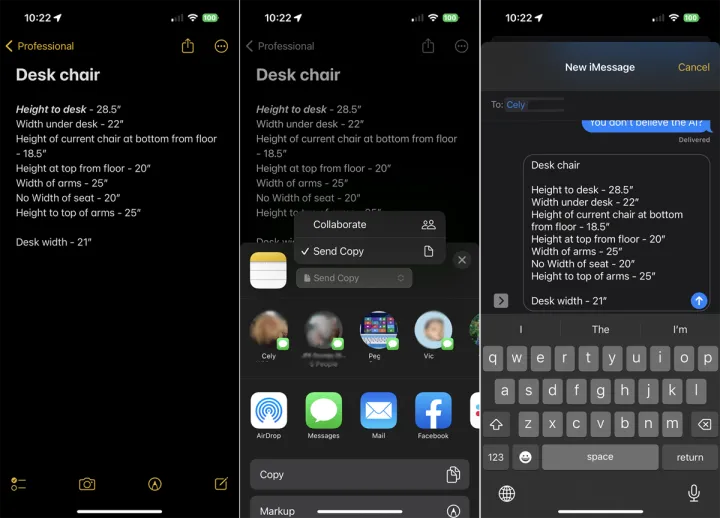
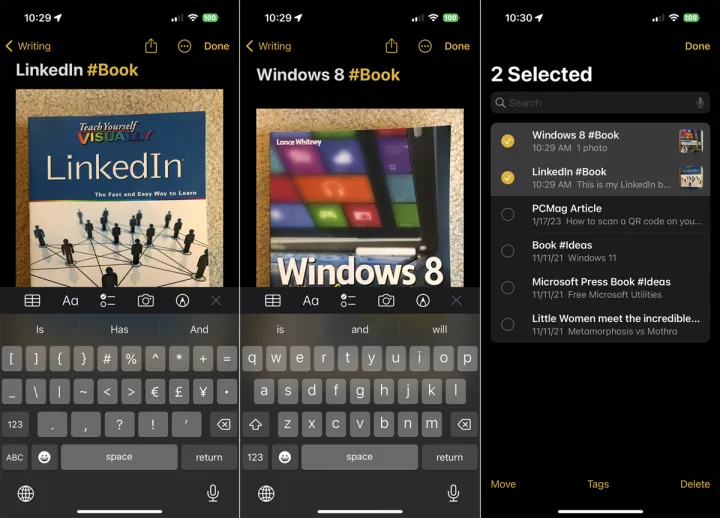
有话要说...