开始行动:如何让您的Windows PC启动更快
- 技术相关
- 1年前
- 131
- 更新:2024-01-24 14:57:05
与旧的米色盒子相比,计算机已经走过了很长一段路,但即使速度是以千兆赫兹和每秒千兆字节为单位测量的,它们仍然需要偶尔等待。当从关机状态启动计算机时,情况尤其如此。
如果您厌倦了在计算机引导进入Windows的过程中解决魔方问题,那么可能会有一些问题需要解决。这里有几种方法可以加快启动过程,这样你就可以更快地开始工作(或玩)。
1.启用Windows的快速启动模式
Windows有一项名为快速启动的功能,它完全可以做到听起来像是什么,所以这显然是你追求的第一站。这在许多机器上可能是默认启用的,但如果您曾经关闭过它–或者如果它不是在您自己构建的桌面上启用的–您可以很容易地打开开关。
在图标视图中打开控制面板,然后选择电源选项。单击侧边栏中的选择电源按钮的功能。您应该会在选项列表中看到打开快速启动旁边的复选框。
如果显示为灰色,您需要首先单击该窗口顶部的更改当前不可用的设置链接,然后打开快速启动功能。完成后,请务必单击保存更改。
从本质上讲,这是一种介于休眠和关闭之间的中间模式。它不会像休眠那样保护你打开的应用程序,但后台操作系统将进入休眠模式,这将帮助你更快地以干净的状态启动。
不过,重启不会受到影响,因此,如果你在Windows更新或进入BIOS时遇到问题,你可能不得不重启电脑才能执行这些任务。
2.调整您的UEFI/BIOS设置
某些计算机的BIOS中有快速引导设置。与Windows中的快速启动不同,快速启动设置会绕过计算机首次启动时运行的某些初始测试。任何需要经常访问BIOS的人–比如超锁器–可能想要关掉它,但如果还没有打开的话,大多数人都可以从打开它中受益。
要启用此功能,您必须重新启动计算机,然后按启动屏幕上指定的键以进入BIOS设置。确切的密钥将因机器的制造商和型号而有所不同。在菜单中搜索任何快速启动设置(或在您的系统中调用的任何设置)并将其打开。
每个主板都是不同的,所以请查看您的UEFI/BIOS设置,看看是否有任何其他功能可以启用或禁用以加快引导过程。一些人还建议改变你的启动顺序优先顺序,把你的硬盘放在列表的顶部,而不是DVD驱动器或网络启动,但我从来没有发现这会有太大的推动作用。
如果有疑问,请咨询您的主板制造商或计算机附带的手册,希望能在正确的方向上得到推动。
3.减少启动程序
设置为在启动时启动的程序越多,计算机在启动时进入可用状态所需的时间就越长。你的一些启动程序可能需要一直运行,但很多可能不是。要查看启动时启动的内容,请按Ctrl+Shift+Esc调出任务管理器。
Windows 10用户可以点击底部的“更多详细信息”,然后进入“启动”标签。如果您使用的是Windows 11,请单击启动应用程序类别。你会看到一个在电脑旁边启动的程序列表,以及Windows估计它会对你的启动时间造成多大影响。
您还将在右上角看到“Last BIOS Time”-这告诉您您的BIOS将控制权移交给Windows所需的时间,因此,如果此数字超过几秒,您可能需要重新查看如上所述的BIOS设置。在某些情况下,您可能只有一个速度较慢的主板(就像我一样)。
如果你在这个列表中看到一个你在启动时不需要的程序–特别是如果它对启动有很大的影响–进入该程序的设置,取消选中在Windows中启动它的选项。(例如,Dropbox值得创业,因为你想让它一直运行–但Epic Games启动程序可能不需要与你的PC一起启动。)
如果您在该程序的启动设置中没有看到选项,您可以在此任务管理器窗口中禁用它,以防止它在启动时启动。你也可以打开设置>应用>启动,然后关闭你在启动时不想打开的任何东西。
打开文件资源管理器,在地址栏中键入%AppData%\Microsoft\Windows\Start Menu\Programs\Startup以访问您的Startup文件夹。这里添加的任何快捷方式都会在启动时自动启动-所以如果这里有你不想启动的东西,只需从文件夹中删除它。
4.让Windows更新在停机期间运行
当Windows运行更新时,必须花时间在关机时安装这些更新,而且通常在重新启动时也需要时间。如果你厌倦了电脑在更新后“让Windows做好准备”,而你只是想玩一些游戏,你应该设置活动时间,让Windows在你不使用PC的时候做它的事情。

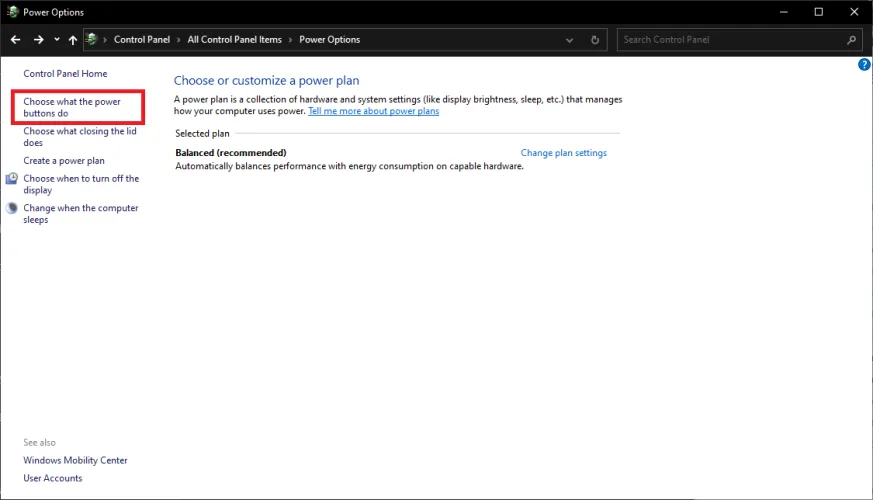
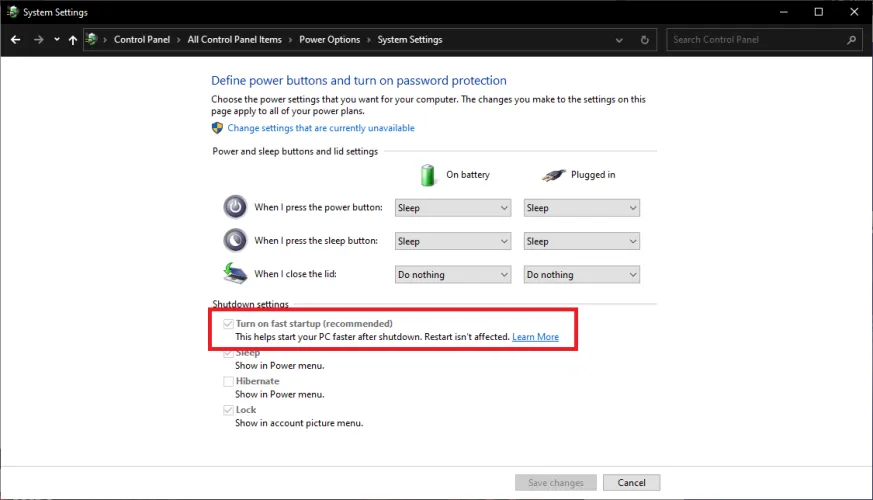
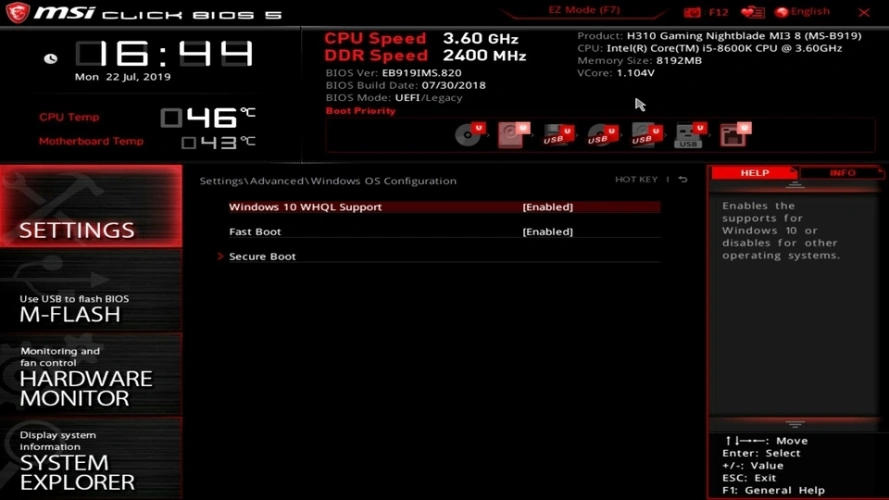
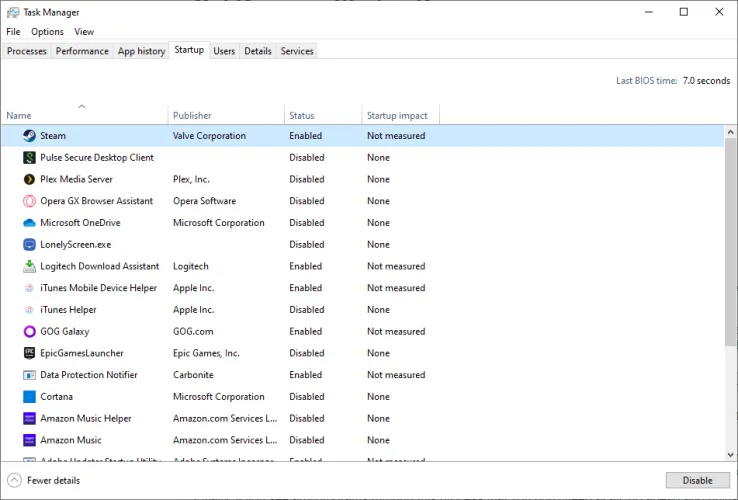
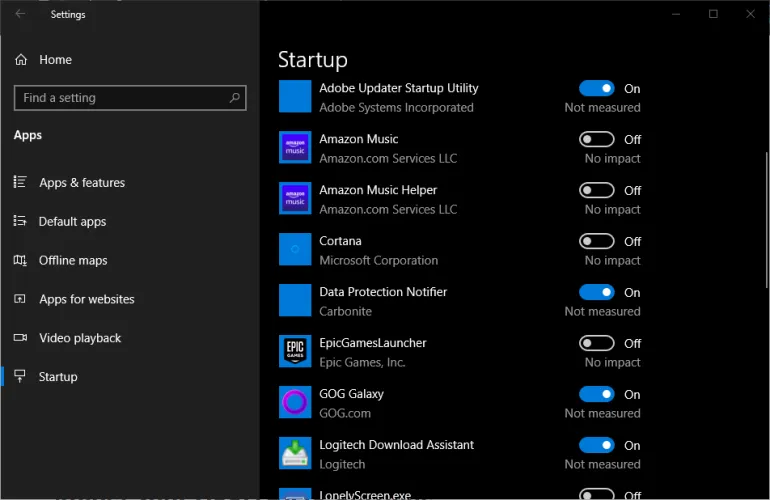
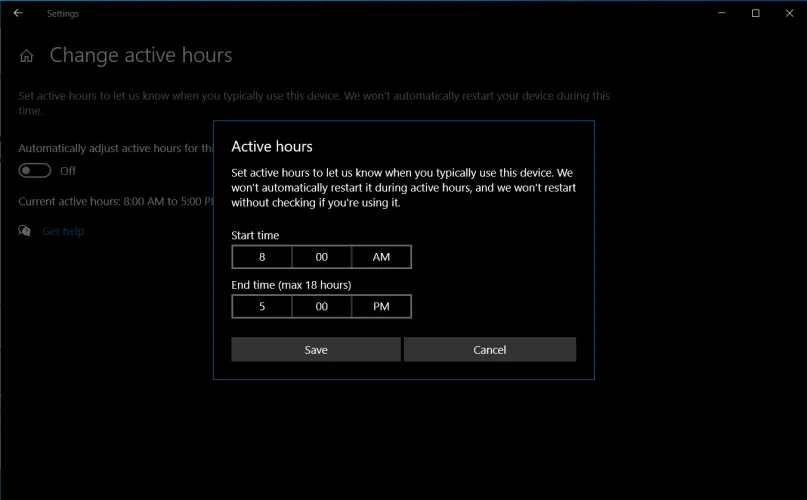
有话要说...