如何合并PDF文件
- 技术相关
- 1年前
- 143
- 更新:2024-01-24 14:56:27
知道如何将多个PDF合并到一个文件中很容易,并且可以提高您的工作效率。例如,当您可以交付一个统一的文档时,您不会想要将六个PDF文件强加给会计部门。或者,您可能已经打印了一份报告的四到五个部分,以便将PDF与Word、Excel和图片编辑器分开。如何将它们全部放到一个文件中?这些问题对于在家工作的人和那些试图实现无纸化的人来说更加紧迫,因为PDF很容易取代纸质文档。人们需要知道如何组织和管理它们。
如果你使用的是Mac,那么你唯一需要的工具就已经内置在MacOS操作系统中了。也就是说,如果你购买商业第三方应用程序,你可以找到更灵活、功能更全的解决方案。
如果你使用Windows,你需要一个第三方应用程序–你很幸运,因为你可以找到免费的、开源的选择来完成这项工作。
在任何操作系统上,你总是可以使用一个在线应用程序来合并和编辑上传的PDF文件,但我对使用几乎所有这些应用程序都持谨慎态度。其中一些网站似乎没有可行的商业计划,它们的PDF编辑服务使它们能够获取您文件中的数据,包括可能识别您和您的系统的隐形元数据。您可能不想将这些元数据提供给一个您对其一无所知并且通常会隐藏其所在国家的站点。这样的网站可能会以你不喜欢的方式从你的数据中获利。
在线PDF合并工具中有一个重要的例外-Adobe的免费PDF合并服务(在新窗口中打开)。这是因为Adobe是PDF世界中最著名的参与者(1991年创建了这种格式),而且该公司对其隐私政策是公开和透明的。
如何在Windows中组合PDF
Windows11的S默认的Edge网页浏览器可以让你查看、绘制和添加文本到PDF,它甚至可以为你朗读。但它不能自己将它们合并。要在Windows中合并或管理PDF文件,您需要浏览器扩展或单独的第三方生产力应用程序。除了功能更全的商业选择外,还提供免费但有限的选择。我们将在下面这两个类别中为您提供最佳选择。
如果您的PDF管理需求很小,请安装免费的开源PDFsam(在新窗口中打开)。从免费的基本版开始,如果你喜欢,可以考虑每年支付69美元订阅功能全面的增强版,它可以让你编辑PDF文件的内容,并将它们转换为其他格式。但免费版本可能就是你所需要的全部。
免费版的PDFsam缺乏一些功能和易于使用的功能,比如Adobe Reader的缩略图。但它确实允许你通过将两个PDF文件拖放到一个窗口中来合并,这会将它们添加到一个列表中。您可以通过拖动单行来重新排列列表。你可以指定每个PDF的页面范围,但你必须通过在Edge或Adobe Reader等单独的应用程序中查看文档来确定你想要哪些页面。幸运的是,您可以直接从PDF sam的文件列表中打开PDF。
免费版包含的另一个功能是能够在页数为奇数的PDF的末尾添加空白页面,因此合并后的PDF中的下一个文档将从右侧页面开始。您还可以向合并文档的每一页添加页脚。这款应用还可以让你合并原始文件中的书签和表单域。当您准备好合并PDF时,只需点击Run按钮即可。
一个特别好的功能允许您组合两个PDF文档,在每个文件的页面之间交替。这意味着您可以从包含原始双面文档的首页和背面的两个单独的PDF创建单个PDF。我花了一段时间才在界面上找到了这个功能,但我最终发现它就是那个标有“Alternate Mix”的功能。这不是一个功能的最直观的名称,但它确实起作用了。PDFSam可用于MacOS和基于Debian的Linux版本,以及Windows。
可从Microsoft应用商店下载的替代免费软件应用程序是
与PDFsam相比,PDF Merge&Splitter为你提供的选项要少得多,界面也不那么友好,但这款应用程序在两个方面超过了PDFsam:它允许你在自己的界面中预览PDF文件,它可以让你合并的所有PDF文件都是一个页面大小。PDFsam只允许您强制所有页面的大小与第一页相同,而PDF合并和拆分器还允许您强制所有页面的大小与最大页面或最多页面使用的大小相同。我强烈推荐PDFsam,但PDF Merge&Splitter值得拥有这一功能。
如果你想在合并PDF时获得更好的视觉提示,你需要一款商业应用程序,让你在将合并的PDF保存到磁盘之前看到它,并显示缩略图,这样你就可以在侧边栏中上下拖动它们,并重新排列页面。您几乎可以使用任何PDF编辑软件,例如Tracker Software的中等价位PDF-XChange(在新窗口中打开)编辑器。最好是选择我们的编辑选择应用程序–ABBYY FineReader或Adobe Acrobat。
所有这些应用程序都可以让你以基本相同的方式组合PDF。以下是在PDF-XChange编辑器中执行此操作的方法:
合并文件时,可以指定要导入的每个文件的页面范围。您可以通过在PDF-XChange编辑器中打开单独选项卡中的多个文件并将所需页面的缩略图从源选项卡拖到目标选项卡来微调组合。如果缩略图不可见,请按Ctrl-T或使用查看>窗格菜单。
在ABBYY FineReader和Adobe Acrobat中,这一过程非常相似。
如何在Mac上合并PDF
与Windows不同的是,MacOS拥有功能强大的内置PDF工具,包括看起来不起眼的预览应用程序。在所有最新的MacOS版本中,从2019年的Catalina开始,Finder还允许您从其图库视图(显示当前文件的大预览的视图)的菜单中创建或组合PDF。
要在MacOS Finder中合并两个或多个PDF,请执行以下操作:
或者,您可以在查找器的列表视图中选择多个文件,然后按住Ctrl键或两个手指轻击以调出上下文菜单。选择快速操作,然后选择创建PDF。
更好的是,你不必局限于合并PDF文件。除了现有的PDF之外,您还可以选择多个图像,如PNG、TIFF和JPEG文件,并使用相同的技术将它们合并为一个PDF。

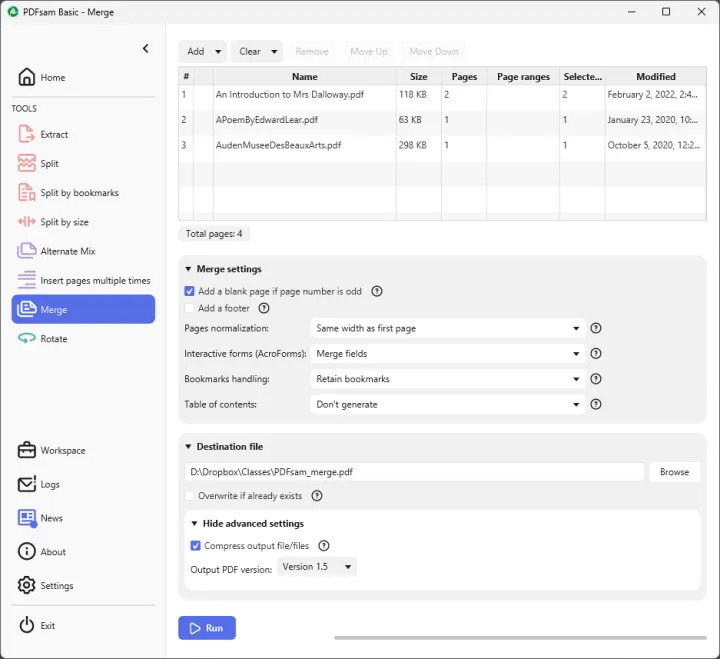
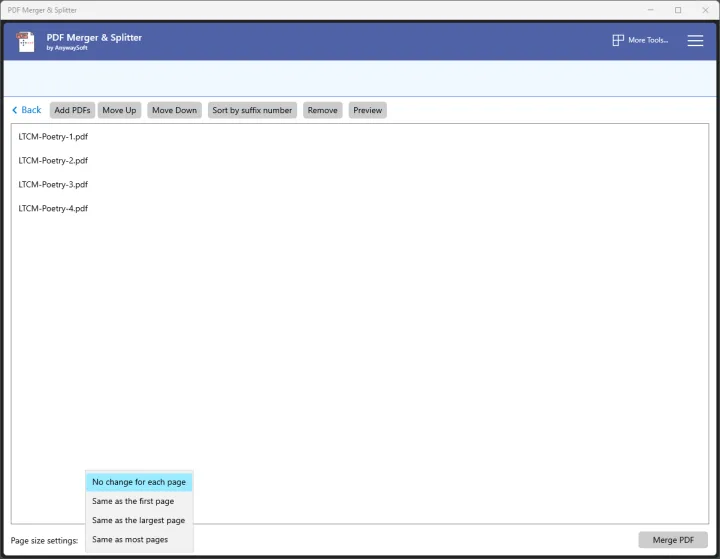
有话要说...