最好的iPad小贴士和技巧:如何征服iPadOS
- 技术相关
- 1年前
- 133
- 更新:2024-01-24 14:55:22
任何熟悉iPhone界面的人掌握iPad都不会有什么问题。但iOS和iPadOS是不同的,平板电脑用户应该知道一些iPad特有的功能。
苹果为iPad创建了一个单独的操作系统,因为许多功能只有在更大的屏幕上才有意义。这种代码不会在iPhone上占用空间,而是只存在于iPadOS上。请继续阅读,了解让苹果最大的触摸屏在你的日常生活中更有价值的秘诀。(有关更多信息,请深入了解我们的iPhone提示故事。)
敢于停靠
IPad的Dock-屏幕底部的应用程序工具栏-与iPhone上的不同。你甚至可以在使用应用程序的同时,从屏幕底部缓慢向上滑动来访问它。更重要的是,它提供了永久放置你最喜欢的应用程序的插槽(最多13个),并总是在最右边保留两到三个插槽,用于存放最近使用的应用程序,以及你在iPhone或Mac上打开的应用程序(通过Handoff使用)。
在iPad Dock上放置应用程序很简单:长按一个图标,就会启动编辑主屏幕选项(所有图标都会抖动)。将图标向下拖动到Dock,并将其放置在您希望其停留的位置。这也适用于文件夹。
跨设备共享您的Safari标签
另一种跨设备共享访问的方法是,让Safari浏览器中打开的选项卡(比如在iPhone上)也出现在iPad或Mac上。您可以通过iCloud选项卡执行此操作。在iPad(或iPhone)上,进入设置>[你的名字]>iCloud,确保Safari已打开。在Mac上的系统首选项下执行相同的操作。
现在,当你在iPad上打开Safari,点击左侧导航栏上的Tabs按钮(看起来像一个方框与另一个方框重叠),你会看到一个iCloud Tabs条目。轻触以查看您的其他设备上打开的选项卡列表。(注:您在一台设备上打开的选项卡可能需要几分钟才能显示在另一台设备上;转接速度更快。)
拆分键盘以获得拇指舒适感
如果你习惯了在iPhone上只用拇指打字,你可以把iPad键盘一分为二,以复制iOS的体验。
当键盘在屏幕底部打开时,长按右下角的键盘键。菜单选项包括Undock(使键盘“浮动”)、浮动(这样你就可以得到一个iPhone大小的迷你键盘,可以放在屏幕上的任何地方)和Split(上图)。要撤消选择,请再次长按,然后点击合并。
在这些键盘中的任何一个上,你仍然可以按住空格键,将整个键盘变成触摸板,并将光标放置在任何地方以供打字。
向下滑动以查找标点符号和符号
注意,iPadOS键盘上的每个字母在字母上方也有一个对应的灰色符号。这些是在按空格键两侧的Shift键时获得的符号、标点或数字。但你不必换挡:只需快速向下滑动单个键即可。例如,轻触E键可以得到E,但向下滑动它会得到3。
否则,点击这些符号的.?123按钮,以及一组新的符号,您可以滑动获得(例如,滑动#键获得GB)。双击Shift按钮以锁定大写字母。
打开多个应用程序进行多任务处理
IPadOS与iOS的一个重要区别是它的多任务处理能力–同时打开多个应用程序(尽管画中画模式在iPhone上确实有效)。你可以使用Slide Over(上图所示)或者Split View(两个应用并排放置)或者Split View(拆分视图)来实现这一点,这样就可以轻松地在两个应用之间来回复制数据。
从iOS 16开始,只要你拥有最新的iPad Air和iPad Pro机型,你就可以同时打开多达四个应用程序进行查看,这两款机型都有一项名为Stage Manager的功能,可以方便地进行多任务处理。(其他iPad最多可以处理三个活动应用程序。)
通过设置>主屏幕和多任务来激活它。要打开Slide Over应用程序,只需将手指从屏幕底部慢慢向上滑动即可进入对接(仅够调出它,但不足以进入应用程序切换模式)。将手指放在要启动的应用程序上,然后将其向左或向右拖动。要在Slide Over窗口之间切换,请从Slide Over窗口底部向上滑动。
对于并排拆分视图,请执行与上面相同的操作,然后按住Slide Over窗口的顶部并向右(或向左,取决于您希望的位置)稍微向下拖动。你甚至可以打开同一个应用程序的两个实例,比如Safari浏览器。
想打开第三个或第四个应用程序吗?将Slide Over应用程序拖到您的两个拆分视图应用程序的顶部。
将应用程序拖到屏幕顶部的多任务工具栏上,可以快速切换到滑动模式、拆分视图模式或全屏模式。
请注意,并非所有应用程序都支持Slide Over和Split View。有关如何实现这一点的更多细节,请阅读如何在iPad上使用多任务处理。
在应用程序之间拖放
多任务选项的优点是能够在应用程序之间拖放文本或其他信息。复制粘贴就是这样的2019年。
例如,设置拆分视图窗口,并在Notes旁边设置Safari,您可以复制文本(按下一个单词以选择它,然后拖动以选择更多)和URL。它还可以处理图片。例如,打开邮件、消息或便笺旁边的照片应用程序,可以拖放令人难忘的数字图像,以便在全新的环境中共享或保存。您甚至可以拖动多张照片。
你并不局限于在Split View或Slide Over应用程序中拖放,但这确实让它变得更容易。将手指按住某个项目以进行复制和拖动(例如,联系人应用程序中的电话号码)。用你的另一只手,从屏幕底部向上滑动,以获得对接。然后将复制/拖动的项目拖到停靠栏(如Mail应用程序)中的图标上。把手指放在上面,直到应用程序打开,然后抬起手指放下。
当然,并不是每款应用都支持拖放。你需要进行实验。但它已经存在了一段时间,所以支持的应用程序列表很大。
拍摄屏幕
有时候,你想截屏看看iPad上发生了什么,为了分享,也为了子孙后代。静态图像很容易抓取。如果你的iPad有Home键,请同时按下它和睡眠/唤醒键。如果您没有Home键,请同时按Power和音量。用苹果铅笔手写笔,从底部一角向上滑动。你可以在拍摄一张照片后给它加注释(当然,用苹果铅笔要容易得多)。保存它,它就会出现在你的照片库中。
苹果的iOS和iPadOS也允许全屏录制屏幕上正在发生的事情的视频。有关更多信息,请阅读如何录制iPhone或iPad的屏幕。
仅引导访问一个应用程序
有这样一个孩子,他想在你的手机上玩一个应用程序,但总是以某种方式给你的老板发了一封电子邮件?通过引导访问将他们锁定在该应用程序中。
在设置>辅助功能>引导式访问中打开它。然后为孩子打开这款应用程序,三次点击睡眠/唤醒按钮(或者主页按钮,如果你有的话),如果你打开了多项功能,你要么会开始引导访问,要么会得到一个辅助功能快捷菜单。在这种情况下,唯一可访问的应用程序是正在运行的应用程序-不能上下滑动来访问通知、控制中心或其他应用程序。再次轻击三下即可将其关闭。注:您需要设置特定于会话的密码,除非您指定,否则该密码不一定是您在iPad上使用的密码。
使用鼠标
苹果提供笔记本电脑。但如果你像使用笔记本电脑一样使用iPad,那么能够使用鼠标或触控板会有所帮助。拿一个没有配对的蓝牙指点设备,通过设置>蓝牙将其与iPad配对,然后开始移动光标。它并不是真正的光标–相反,你将鼠标用作虚拟的指尖。滚轮可以显示搜索面板,也可以滚动页面。通过阅读如何在iPadOS上使用鼠标来了解更多信息。
成为第二个显示器
在iPad上添加鼠标是一件有趣的事情。在你的电脑上添加一台iPad是不可思议的,因为它把iPad变成了第二个(或第三个或第四个)屏幕。在MacOS Catalina或更高版本的Mac上,这一功能被称为SideCar,你可以通过USB甚至无线使用它,只要两台设备通过AirPlay登录到相同的Apple ID即可。Windows和Android用户需要一个第三方应用程序,但这很容易实现。阅读《如何在任何电脑上将iPad用作第二台显示器》中的说明。
使用第二个显示器
如果你的iPad运行在M1或更高版本的芯片上,你可以连接到外部显示器。使用iPadOS Stage Manager在第二个屏幕上显示应用程序,根据需要来回拖动。要进行连接,您可能需要HDMI转USB-C电缆或某种USB-C加密狗或扩展底座。您可以在设置>显示和亮度>显示下更改显示缩放大小。有了键盘和鼠标,你就可以像使用一台成熟的台式PC一样使用iPad。
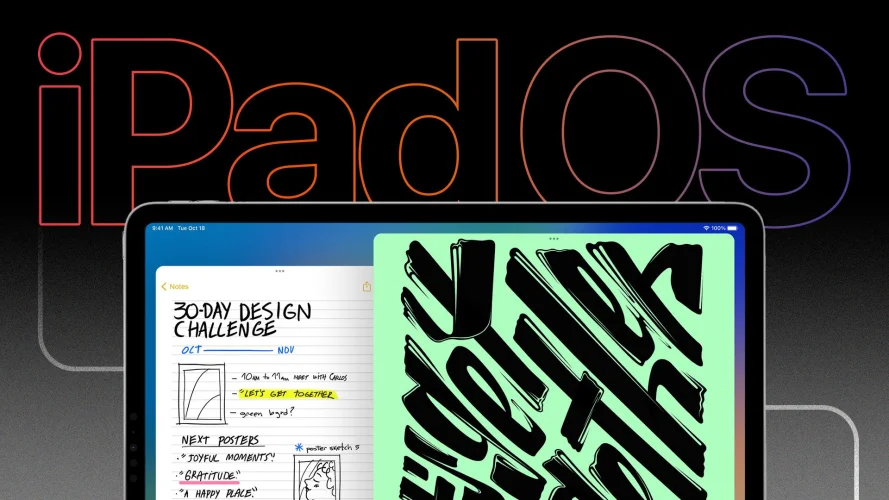
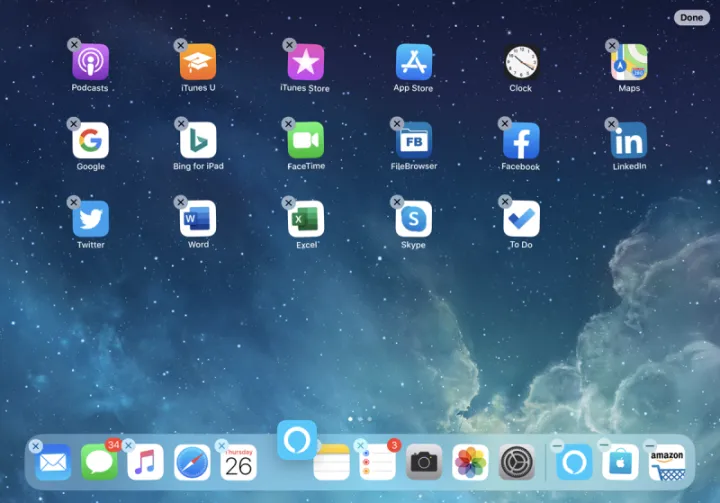
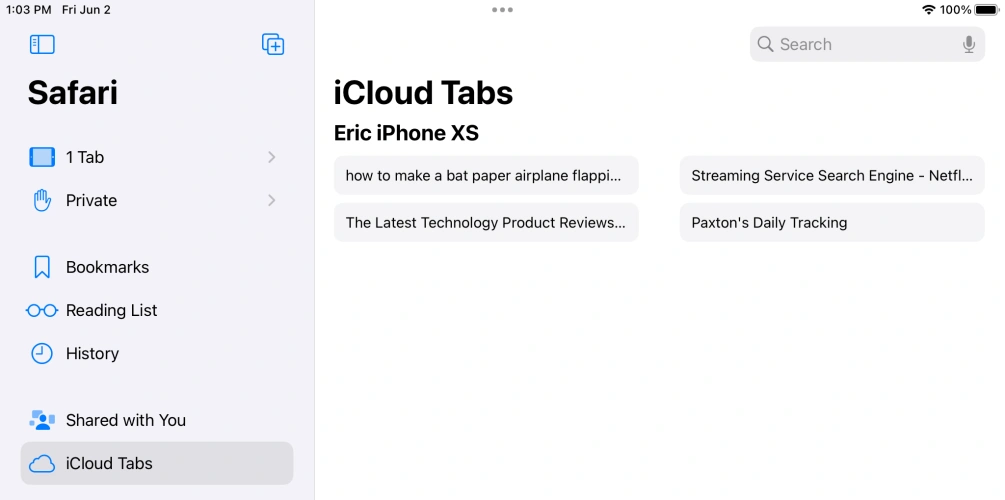
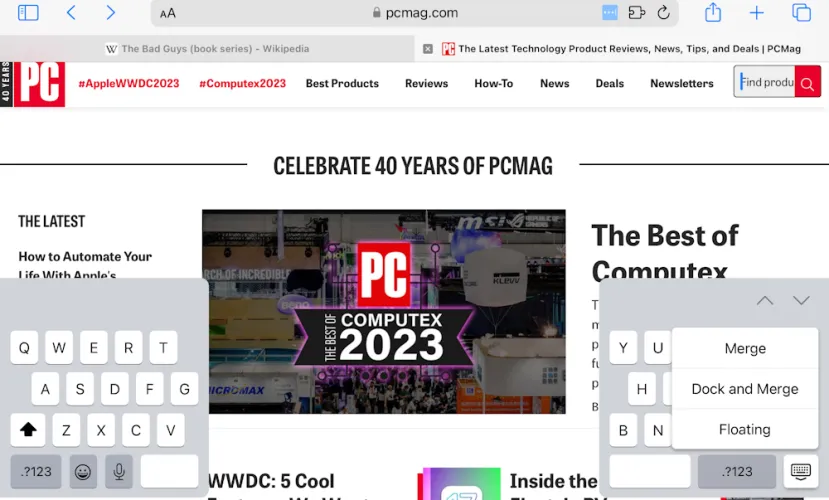
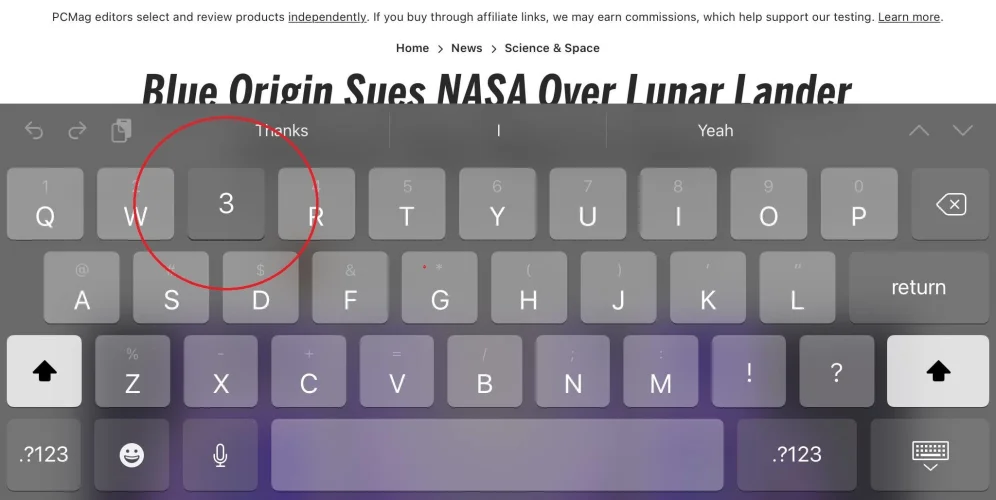
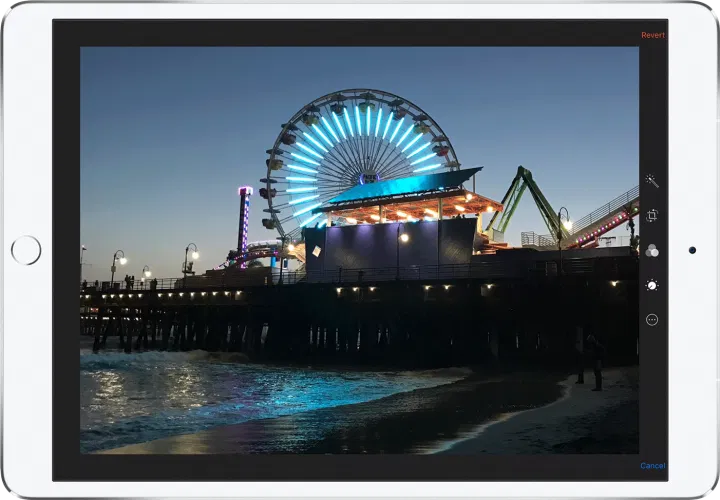
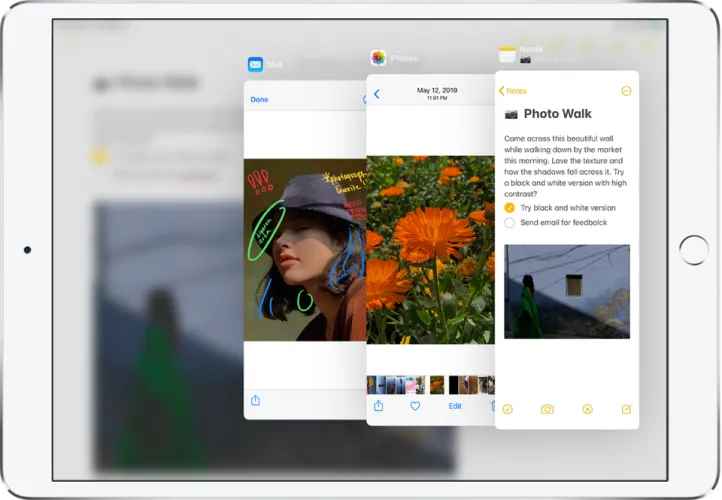
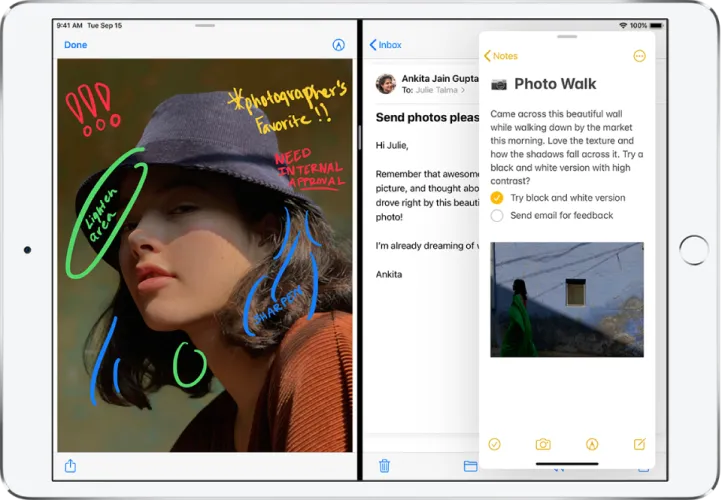
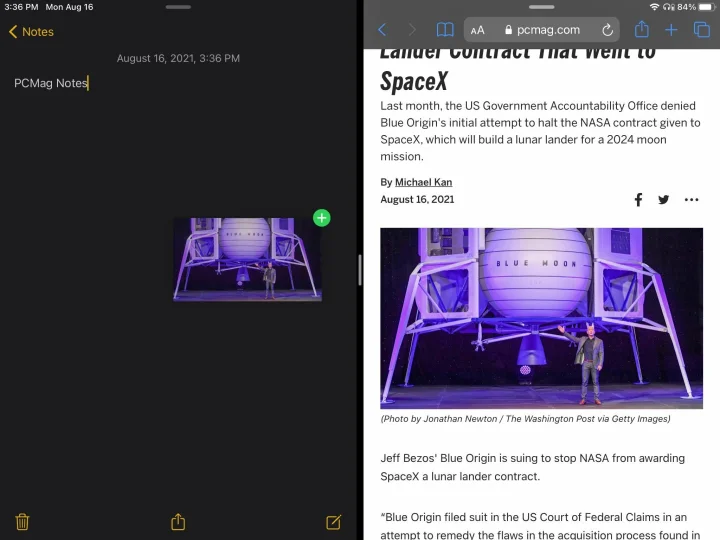
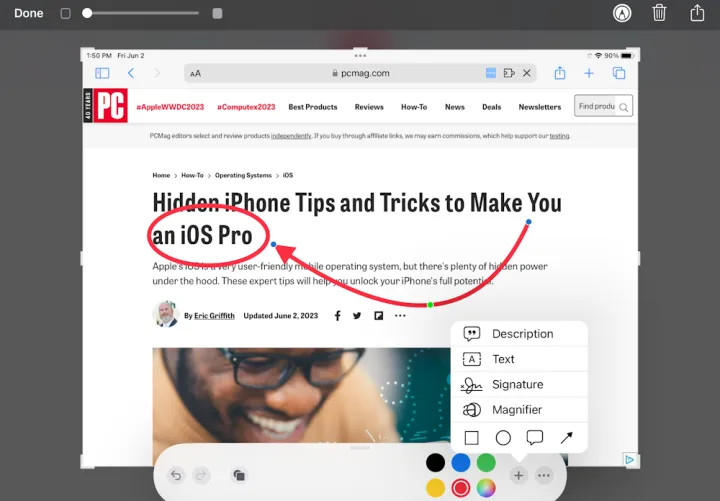
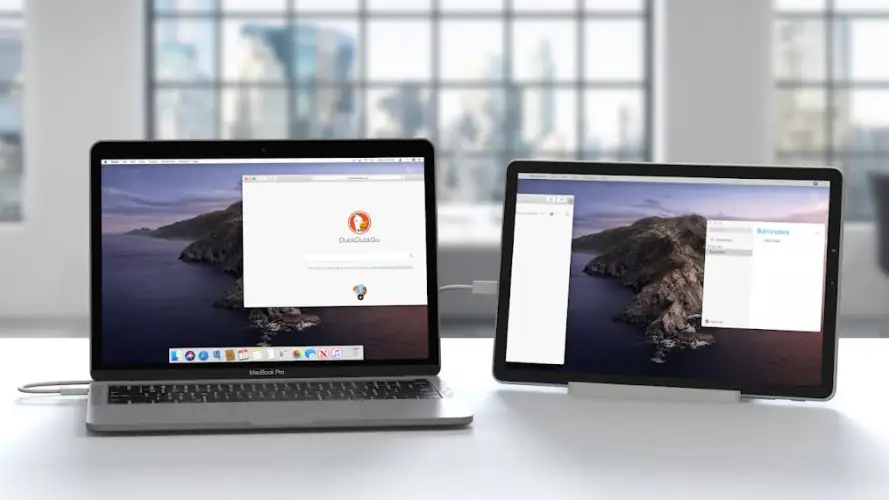
有话要说...