存储嘎吱作响?如何释放Mac上的空间
- 技术相关
- 2年前
- 86
- 更新:2024-01-24 14:50:15
如果你的Mac硬盘空间不足,你就无法安装应用程序和存储文件。可用空间有限的驱动器也会开始减慢您的系统速度,因此执行一些房屋清理对您来说是最有利的。但如何做到呢?你可以搜索你的硬盘,寻找不必要的文件来手动删除,但你的Mac也可以指引你正确的方向,找到需要删除的文件。以下是释放Mac上空间的几种方法。
检查可用存储空间
首先,您想知道使用了多少空间。在装有MacOS蒙特雷或更早版本的Mac上,点击Apple图标,选择About This Mac,然后点击存储标签。你的Mac会告诉你有多少空间正在被使用,以及被用了什么。将鼠标悬停在条形图的不同部分可查看特定内容(如文件或应用程序)占用了多少空间。
如果您的Mac运行MacOS Ventura或更高版本,请打开系统设置,然后选择常规选项卡。然后,您可以查看存储部分下有多少可用空间。
您也可以打开Finder并导航到Go>Computer。右键单击硬盘,然后选择获取信息以查看硬盘的总容量、可用空间和已用空间。
为苹果的推荐腾出空间
你现在可以开始腾出一些空间了。在装有MacOS蒙特雷或更早版本的Mac电脑上,点击管理按钮。这会将您带到一个屏幕,其中包含有关如何获得更多存储的建议。
对于那些使用MacOS Ventura的用户,打开存储设置,就会看到一个屏幕,上面有你的硬盘的条形图,以及删除某些内容的建议。
无论您当前的操作系统是什么,第一个建议是在iCloud中存储更多文件。单击存储在iCloud中,将计算机的桌面和文档文件夹、照片和邮件存储在苹果的云存储服务上。
启用您喜欢的选项,然后单击存储在iCloud中。点击Next Store in iCloud按钮确认您的操作。一旦存储,只有当你试图访问它时,内容才会下载到你的Mac上。
你的另一个选择是通过自动删除你已经在Mac上看过的电视节目和电影来优化你的存储空间。要接受此建议,请单击优化按钮。通过单击下一步优化按钮确认此选择。
苹果还建议将MacOS设置为30天后自动清空垃圾。单击打开按钮以启用设置,然后再次单击打开确认。
那些仍在使用MacOS蒙特雷或更早版本的用户还有另一个选项,名为Report Clutter,它可以帮助你对Mac上的内容进行排序,以确定哪些内容可以删除。单击查看文件以开始查看文件。
窗口顶部是大文件、下载、不受支持的应用程序、容器和文件浏览器的标签,它们可能会帮助您缩小要删除的内容。左侧是应用程序、文档、iCloud Drive、邮件和消息的不同类别。如果您发现了一个您认为是可浪费的文件,右击它并选择在查找器中显示,以查看其常规文件夹中的文件。选择删除以删除该文件。
那些拥有MacOS Ventura的用户也可以这样做,但内容类别–包括应用程序、文档、iOS文件、邮件、消息、照片等–设置在推荐列表的下方。双击类别可查看相关文件。大文件、下载、不受支持的应用程序和文件浏览器的选项卡位于新窗口的顶部。
您可以用鼠标右键单击要删除的项目,然后选择删除。否则,选择一个项目,然后选择在查找器中显示以查看它在计算机上的位置。然后,您可以通过右键单击该项目并选择移动到垃圾桶来将其从其文件夹中删除。
在将物品移到垃圾桶后,您应该检查垃圾桶本身。双击窗口底部的垃圾桶类别。要从垃圾桶中删除特定项目,请右键单击该项目并选择删除。否则,请单击清空垃圾桶以删除所有项目。
释放空间的其他方式
即使遵循了Mac的建议,你也可以采取其他步骤来释放空间。例如,如果您下载了大量程序和文件,则可能会在不再需要它们之后忘记删除它们。
单击Dock上的下载文件夹,然后在顶部的Finder中单击X More。从下载文件夹中,选择不再需要的文件,右键单击它们,然后选择移动到垃圾桶。
如果你使用Apple Mail,你可以删除不必要的邮件。打开邮件,然后右击某个邮箱,如您的收件箱或已发送文件夹。选择擦除已删除邮件>擦除垃圾邮件。
你也可以求助于第三方工具,如MacKeeper,来帮助你释放空间。与付费版本相比,免费应用程序的限制更多,但它仍然可以提供帮助。打开程序并运行扫描。MacKeeper在这里提供了三个使用选项:
- 安全清理会查找要删除的不需要的文件。
- 重复搜索器搜索文件的重复项。
- 智能卸载程序会检查是否要干净地删除应用程序。
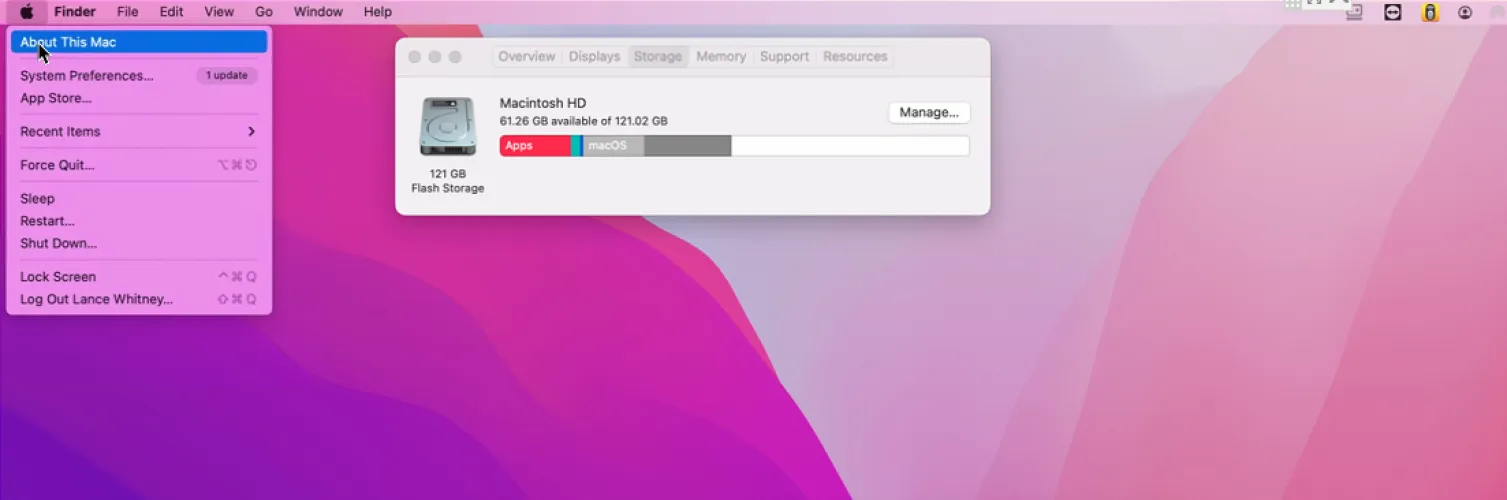

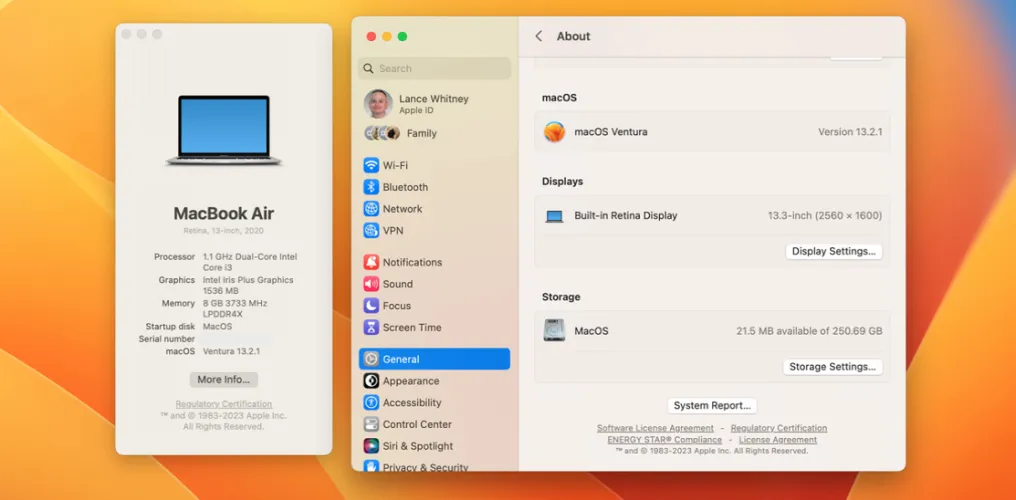
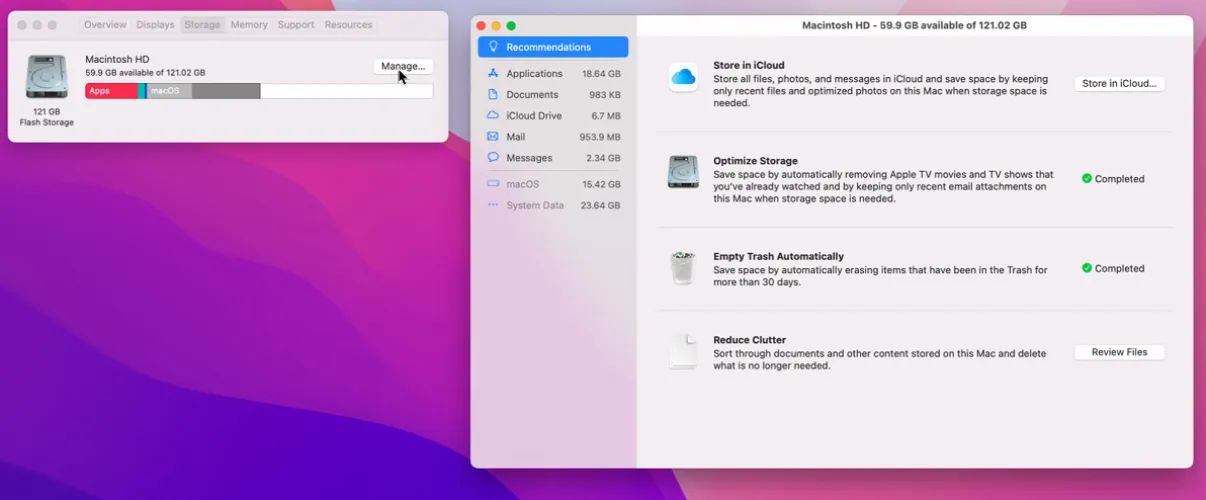
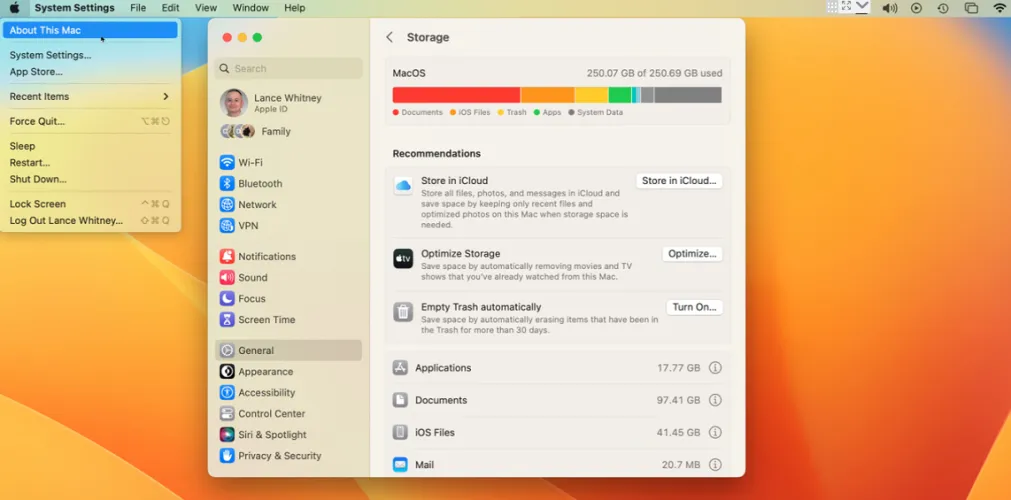
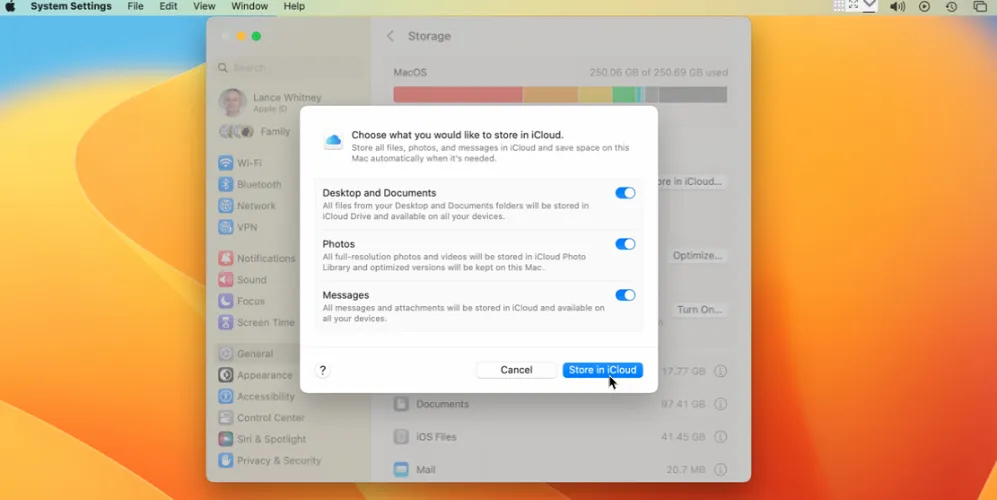
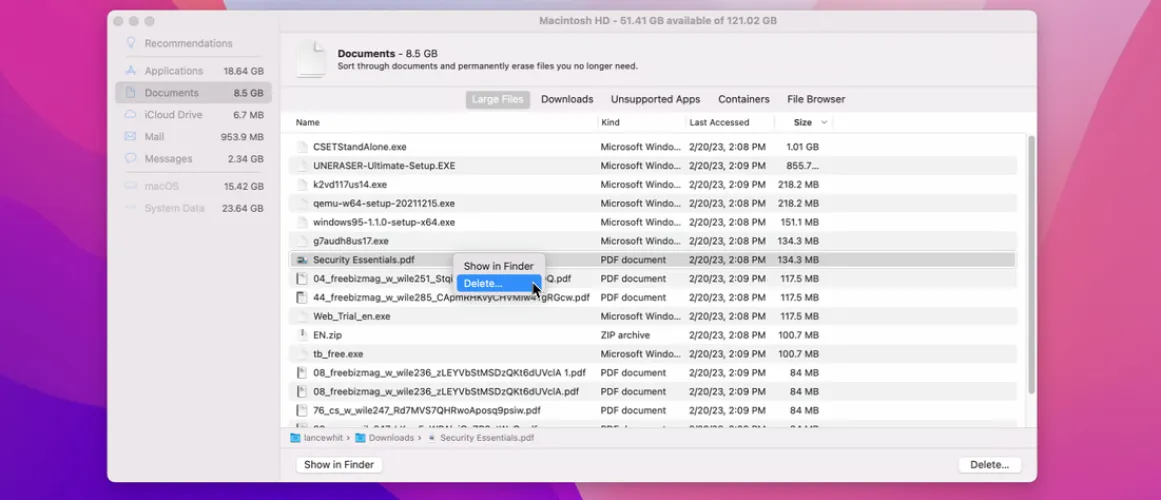
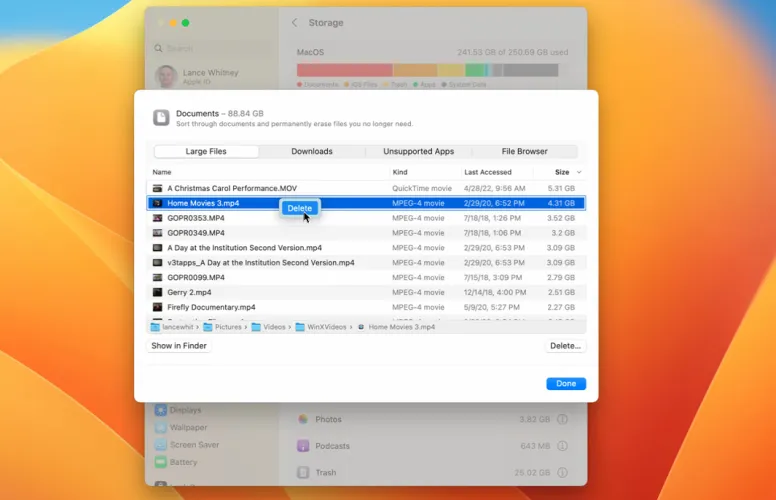
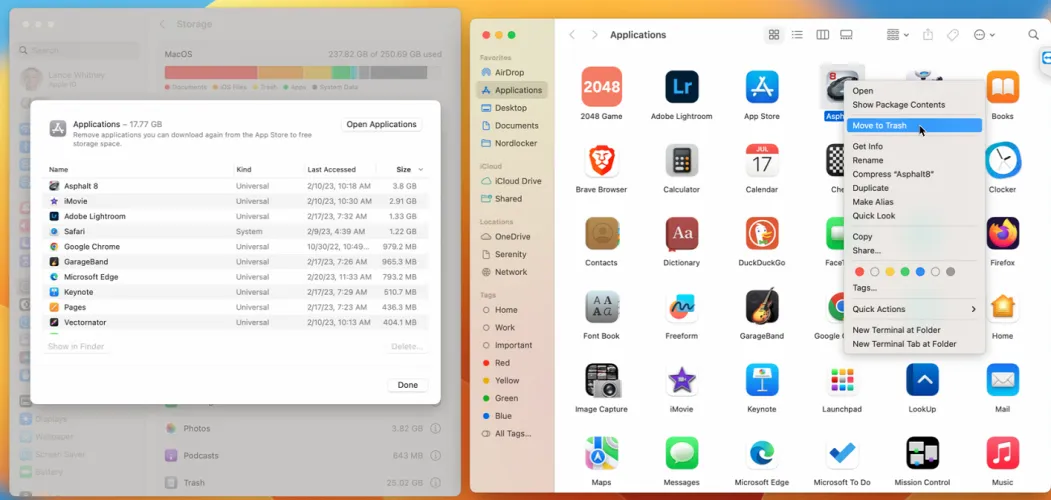
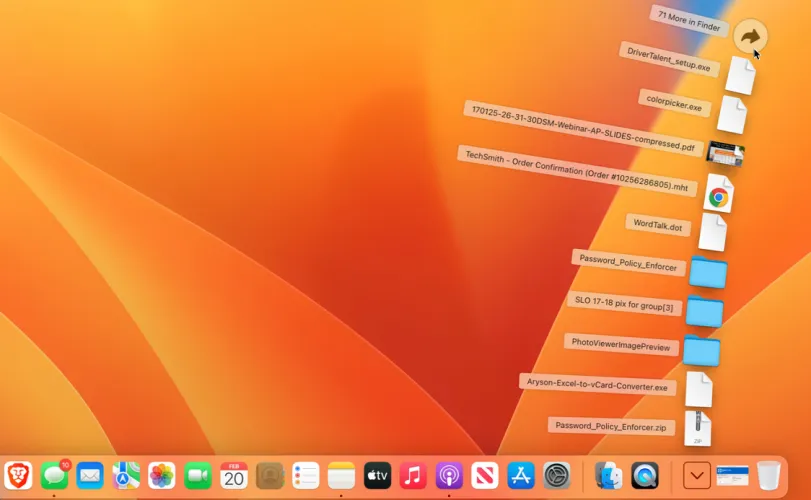
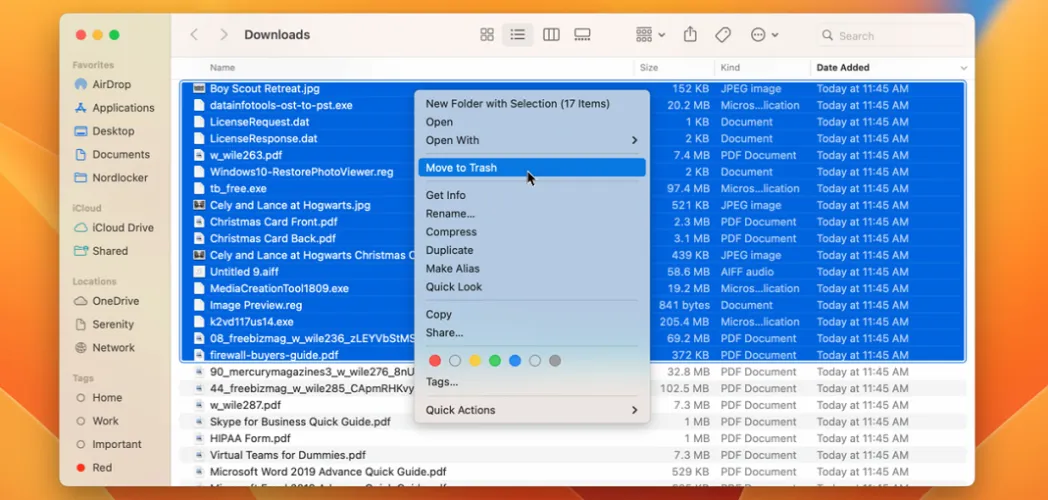
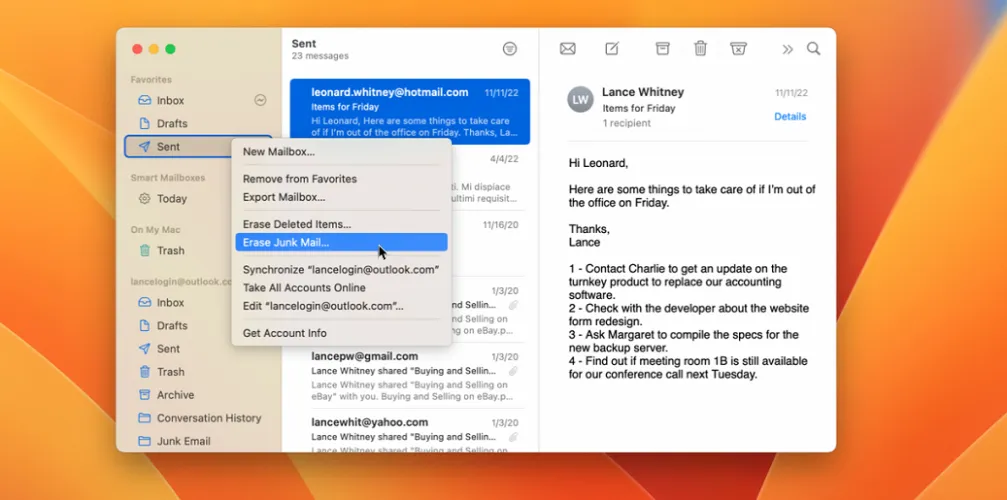
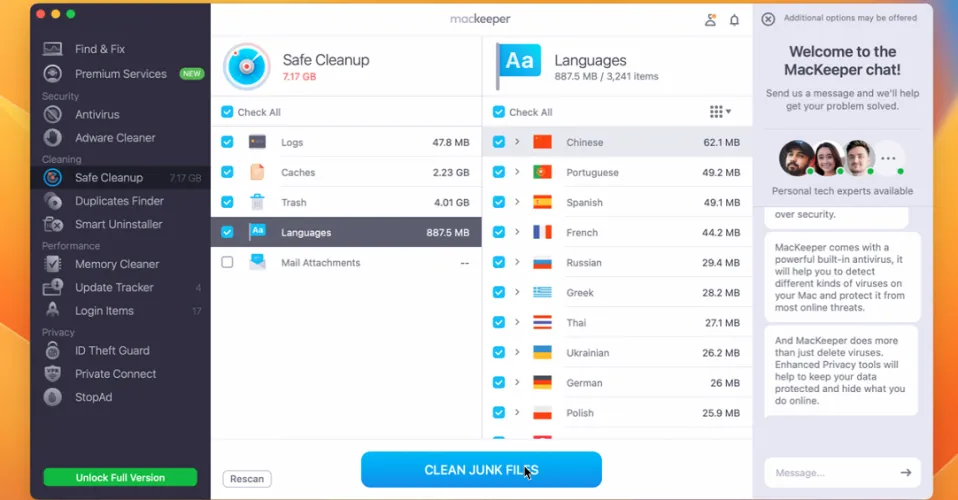



有话要说...