保留您的文件:如何使用Time Machine备份Mac
- 技术相关
- 1年前
- 179
- 更新:2024-01-24 14:49:56
定期备份您的计算机总是一个好主意。您需要确保您的文档、照片和文件受到保护,以防硬件故障、软件故障或恶意软件攻击。苹果通过内置的Time Machine Tool让Mac用户可以轻松完成这一过程,该工具可以让你备份整个系统,然后恢复单个文件或整个驱动器。
您可以触发手动备份或将其设置为自动运行。备份可以存储在USB或迅雷外部驱动器、用作Time Machine目的地的另一台Mac上,或支持Time Machine over Server Message Block的网络连接存储(NAS)设备上。下面介绍如何为每个备份介质设置Time Machine。
如何设置时光机
Time Machine多年来一直没有变化,所以无论你运行的是哪个版本的MacOS,这个过程都是一样的。但是,初始设置过程将根据您的备份介质而有所不同。
如果是外置驱动器,请将其插入Mac,并确保其图标出现在桌面上。使用MacOS Ventura或更高版本,打开系统设置>常规>时光机,然后点击添加备份磁盘按钮。
对于较旧版本的MacOS,请打开系统首选项>时光机>选择备份磁盘,然后选择驱动器并单击使用磁盘。
如果磁盘尚未格式化以支持Mac和Time Machine,系统会要求您首先擦除磁盘。一旦发生这种情况,驱动器就准备好了。
要使用另一台Mac作为备份目标,您需要在其上创建一个共享文件夹作为备份位置。苹果可以引导你完成这一过程
启用文件共享并使文件夹与Time Machine兼容。
然后,您可以通过打开要备份的Mac上的Finder并双击Network下列出的目标Mac来连接这两台计算机。输入目标Mac的用户名和密码,然后点击连接。然后,您应该会看到该Mac上的共享文件夹,包括您设置的备份文件夹。
在您要备份的Mac上,打开Ventura或更高版本中的系统设置>常规>Time Machine(系统首选项<旧版操作系统中的Time Machine)。点击Set Up Disk,然后选择目标Mac上的备份共享。点击Use Disk,然后输入目的地Mac的用户名和密码。
备份到NAS设备可能很棘手,因为Time Machine仅适用于某些卷类型。如果您拥有Synology NAS,Synology支持Time Machine并提供支持页面
关于如何使用您的NAS进行备份。对于其他网络存储选项,您可能需要联系供应商以获取有关设备与Time Machine兼容性的更多信息。
如果您能够使用您的网络存储,请打开您要备份的Mac上的Time Machine首选项。单击选择磁盘,然后选择网络设备上的备份共享。然后,Time Machine会要求您输入网络共享的用户名和密码。
如何设置手动和自动备份
默认情况下,备份设置为自动运行。Time Machine根据可用磁盘空间保留本地备份、24小时每小时备份、一个月每日备份和过去所有月份的每周备份。当备份介质上的空间耗尽时,最旧的备份开始被删除。
如果您不希望备份自动运行,请打开Time Machines设置菜单,然后单击选项按钮。在备份频率旁边,单击下拉菜单并将选项更改为手动。
在这里,您还可以选择要从备份中排除的任何文件夹,并决定在使用电池电源时是否备份您的Mac。
要执行手动备份,请单击Time Machine的菜单栏图标,然后选择Back Up Now。然后在后台备份您的系统。现在,如果您单击菜单栏中的Time Machine图标,您将看到备份的进度。备份完成后,屏幕上将显示一条通知。
您可以通过选择停止此备份来停止备份。请记住,通过网络运行的备份比备份到连接的驱动器所需的时间要长得多。如果备份花费的时间比预期的长,Apple可以帮助您。
如何恢复单个文件
要从备份中还原单个文件或多个文件,请单击菜单栏中的Time Machine图标,然后选择浏览Time Machine备份。弹出几个级联窗口,每个窗口指向不同的备份。
窗口右侧的标签将指示备份开始的时间。您可以使用向上和向下箭头查找包含所需文件的以前的备份。找到正确的备份后,选择包含要还原的文件的文件夹,然后单击还原按钮将文件恢复到其原始位置。
如何还原系统备份
要从备份中恢复整个系统,请将Time Machine磁盘连接到Mac。如果备份在网络共享上,请确保您的Mac位于同一网络上。然后,作为出厂重置过程的一部分,您需要重新安装MacOS。
重新安装操作系统后,即可使用迁移助手传输现有数据。从菜单中选择Mac、Time Machine Backup或启动盘,然后单击继续。
然后选择Time Machine备份介质并单击继续。确认要传输的信息,取消选择任何您不想恢复的内容,然后单击继续。为您的帐户创建密码,然后单击继续。然后传输和恢复备份中的信息。
然后会有通知告诉您迁移完成的时间。点击完成,重新登录您的Mac,然后完成设置。
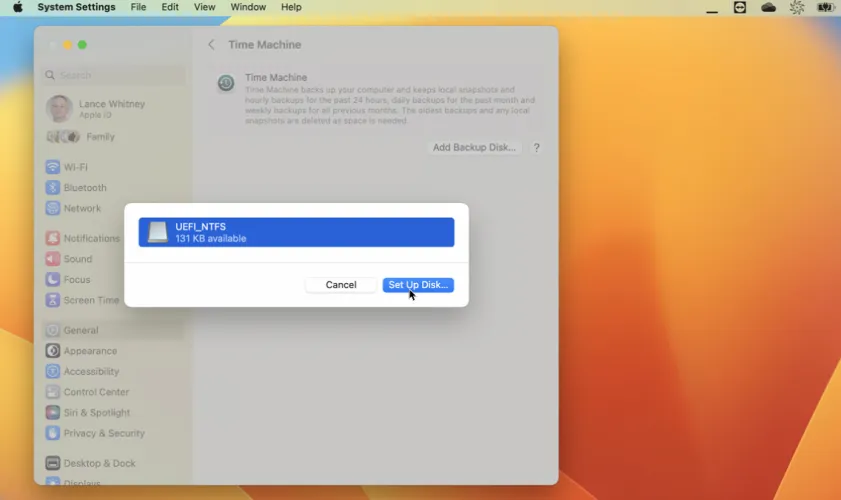
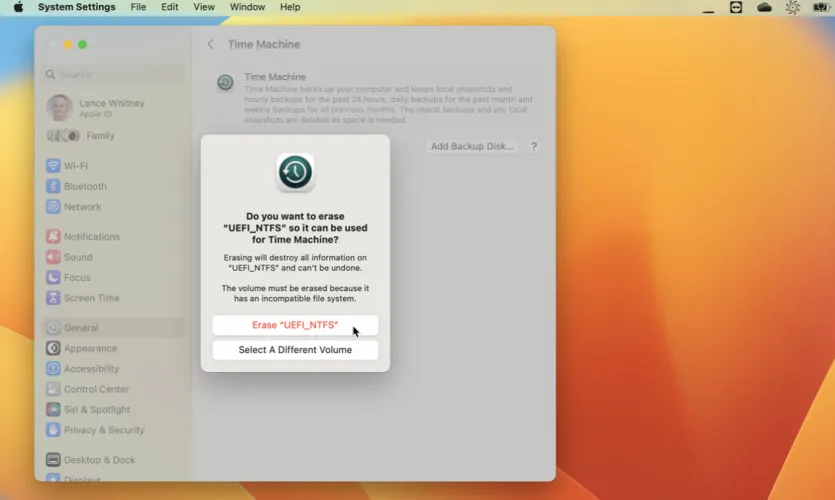
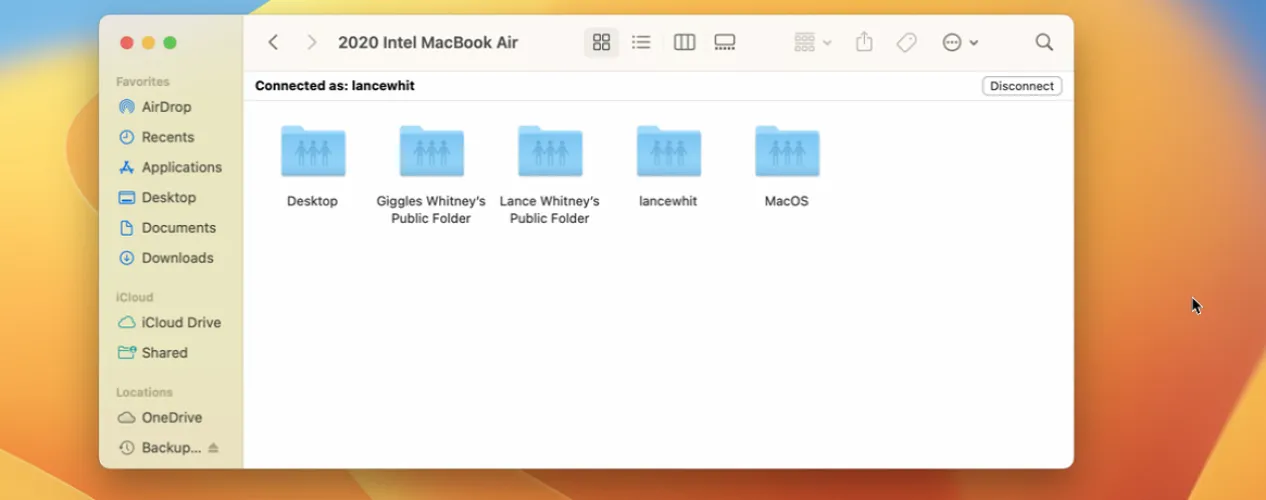
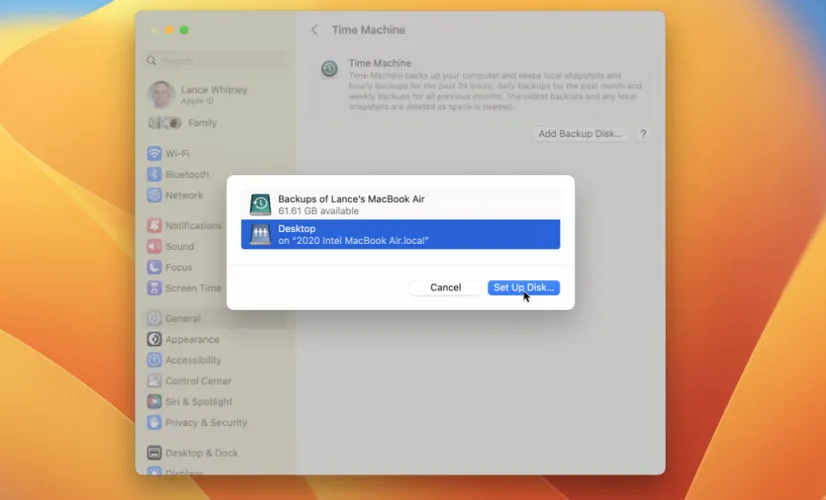
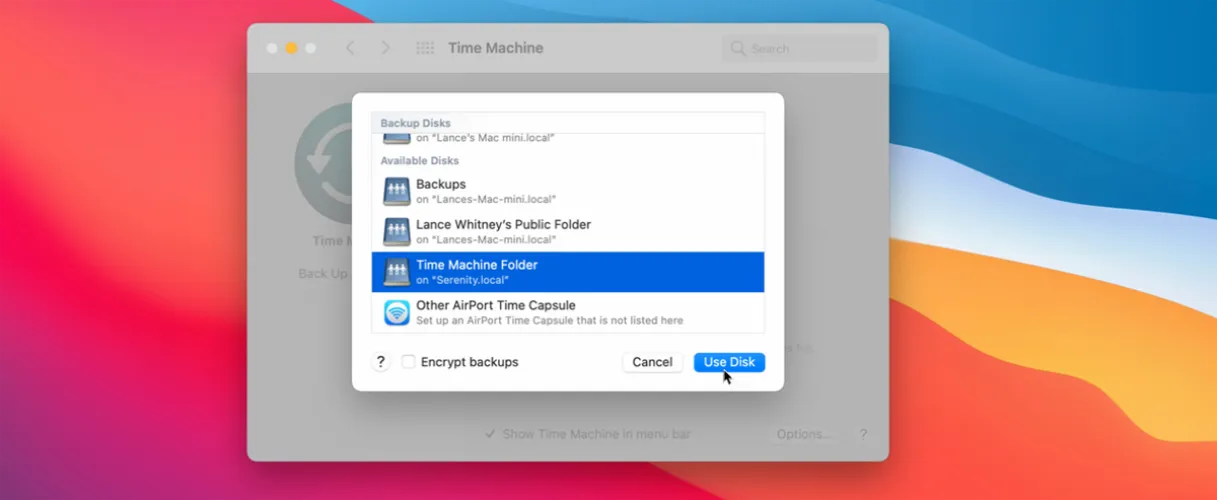
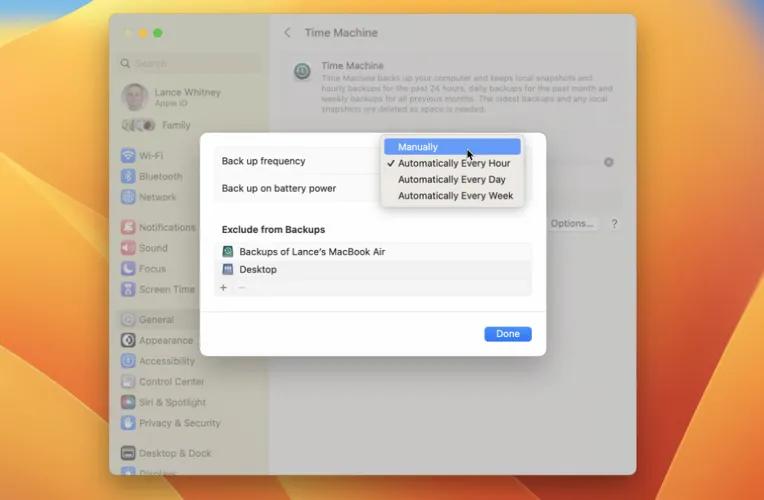
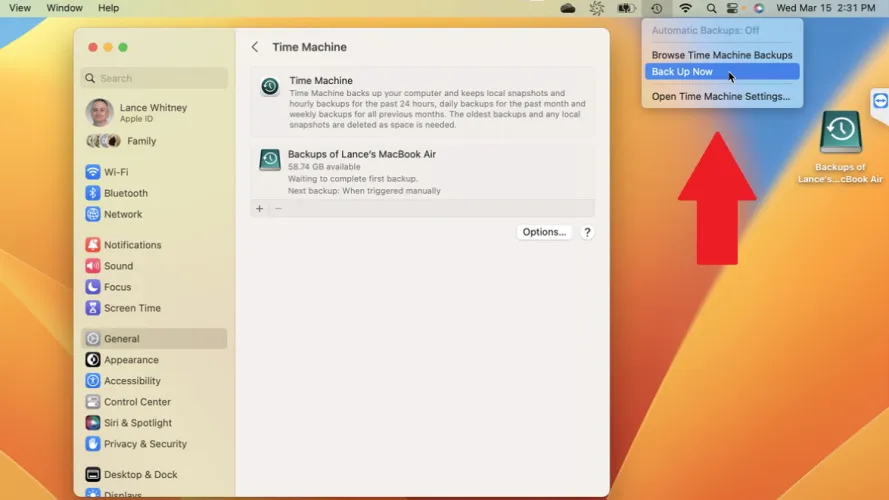
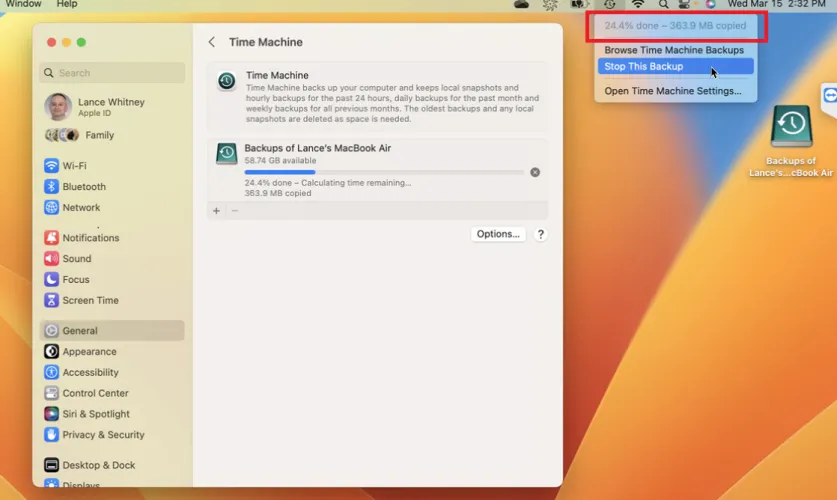
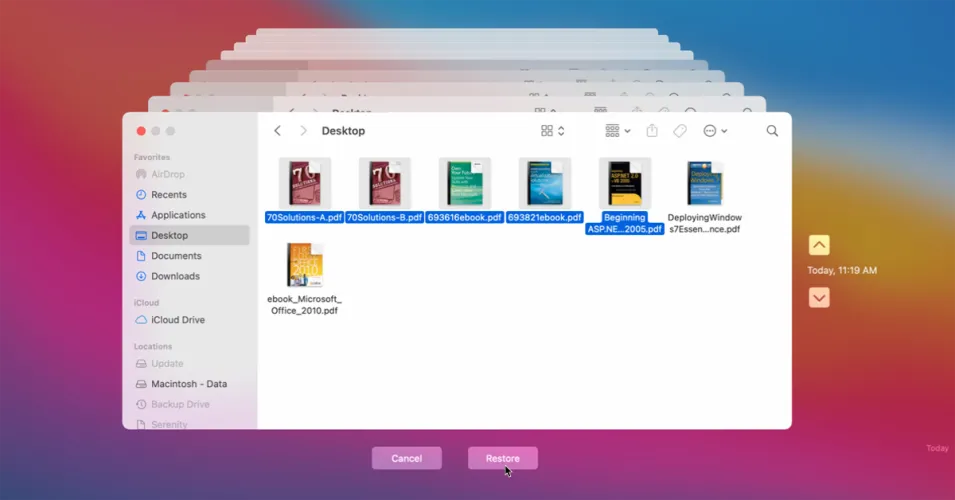
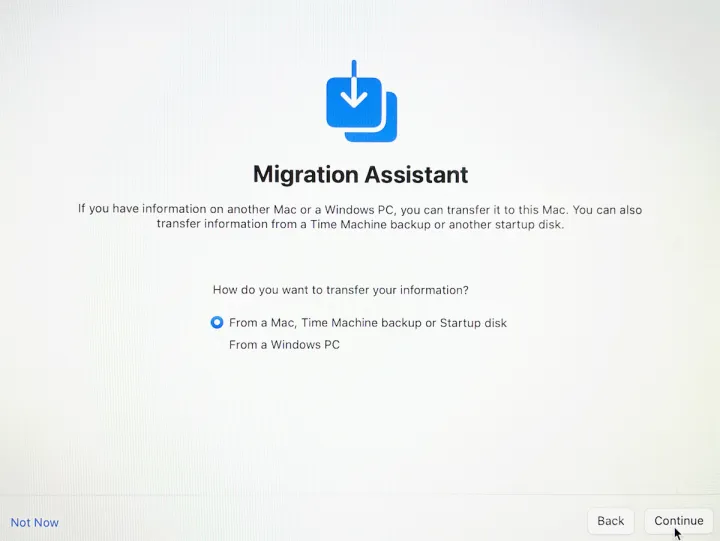
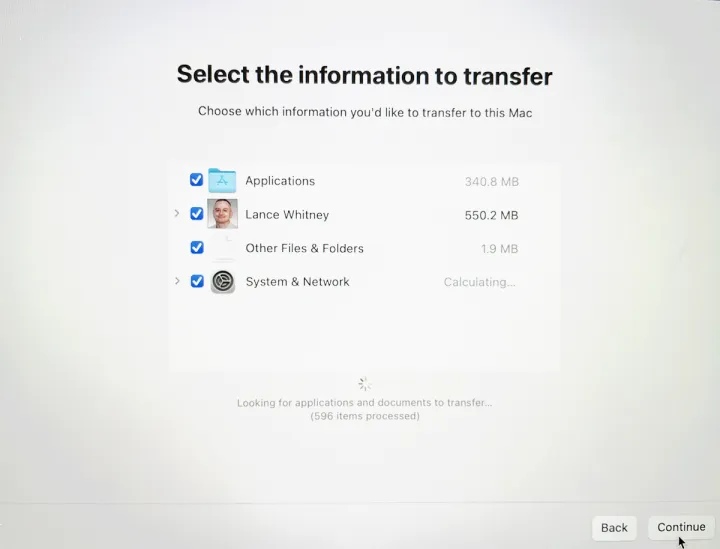
有话要说...