如何使用Windows系统文件备份和恢复您的PC
- 技术相关
- 2年前
- 109
- 更新:2024-01-24 14:49:30
如果您的Windows环境变得不稳定或损坏,设置系统映像备份可以解决问题-如果您花时间提前准备的话。
这种备份方法创建了Windows 10或Windows 11的整个映像文件,然后可以安全地存储在其他地方。当出现问题时,您可以通过恢复整个映像来使Windows重新启动并运行。
需要注意的是,此方法与Microsoft提供的其他几个备份选项不同。文件历史记录仅保留选定的文件和文件夹,而恢复驱动器不会保存您的个人文件。恢复点可以保存所有内容,但有时可能会失败,使您一无所有。
系统映像备份的唯一缺点是您不能恢复单个文件,只能恢复整个映像。因此,您需要相当定期地创建映像,以确保您保留了最新版本的Windows环境。
在开始之前,您需要设置用于保存图像文件的外部源。您可以在DVD上创建映像,但最简单的选择是使用外部驱动器、网络驱动器或网络连接存储(NAS)驱动器。我们开始吧。
创建系统映像备份
访问系统映像备份的最快方法是通过控制面板。使用任务栏中的Windows搜索功能键入控制面板,然后从结果中选择它。将控制面板置于图标视图中,选择备份和还原(Windows 7)。是的,它仍然显示Windows 7,但这一功能在Windows 10和Windows 11上运行得很好。
单击创建系统映像链接,然后选择要保存备份的位置–外部驱动器、DVD或网络位置。如果要使用外部驱动器,请确保使用NTFS格式化该驱动器以存储图像。单击下一步。
确认映像文件中将包括硬盘的哪些区域或分区,然后单击开始备份按钮。Windows现在创建图像文件并将其保存到您选择的目标位置。
接下来,您需要创建一张系统修复光盘,以便在Windows无法自行启动时使用。您将需要一个磁盘驱动器,因为该功能仍然不支持使用USB驱动器。如果您的电脑没有磁盘驱动器,您可以随时购买外置DVD驱动器,然后通过USB连接。
将空白CD或DVD插入驱动器,然后单击创建系统修复光盘链接。确认您的DVD驱动器出现,然后单击创建光盘按钮。
系统映像恢复
好的,现在让我们假设有一天你遇到了麻烦,因为Windows表现不佳。在探索了其他故障排除方法后,您觉得从映像文件还原Windows可能是您唯一的选择。确保您的备份介质已插入或插入计算机。如果你仍然可以,启动你的电脑。
在Windows 10中,进入设置>更新和安全>恢复,然后单击高级启动标题下的立即重新启动按钮。对于Windows 11用户,打开设置>系统>恢复,然后单击高级启动旁边的立即重新启动按钮。
从选择选项窗口中,转至故障排除>高级选项>系统映像恢复>查看更多恢复选项,然后选择系统映像恢复。
Windows应自动检测并指向您的系统映像;单击下一步。如果没有,请单击选择系统映像,然后选择要使用的映像。按照以下步骤使用系统映像恢复您的PC。
如果Windows根本无法启动,请使用系统修复光盘启动您的电脑。您应该会进入选择选项窗口,在该窗口中,您可以按照相同的步骤将Windows恢复到以前的(希望是健康的)状态。

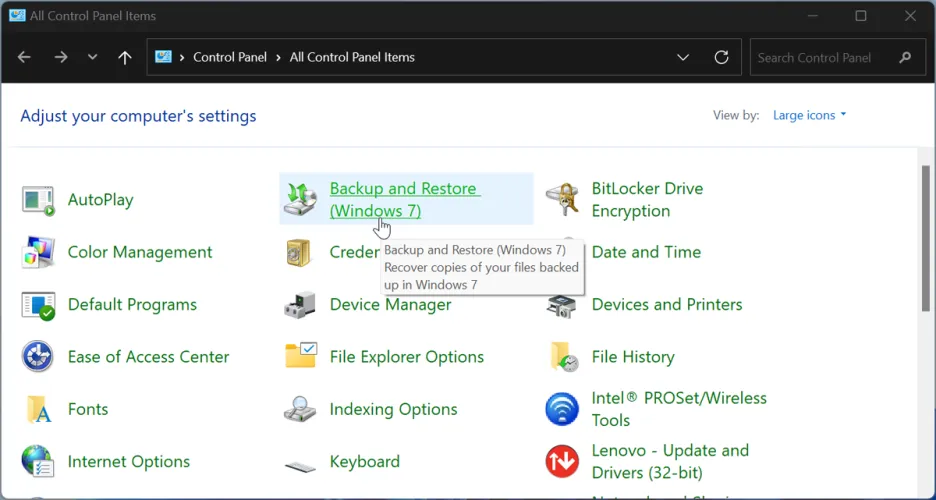
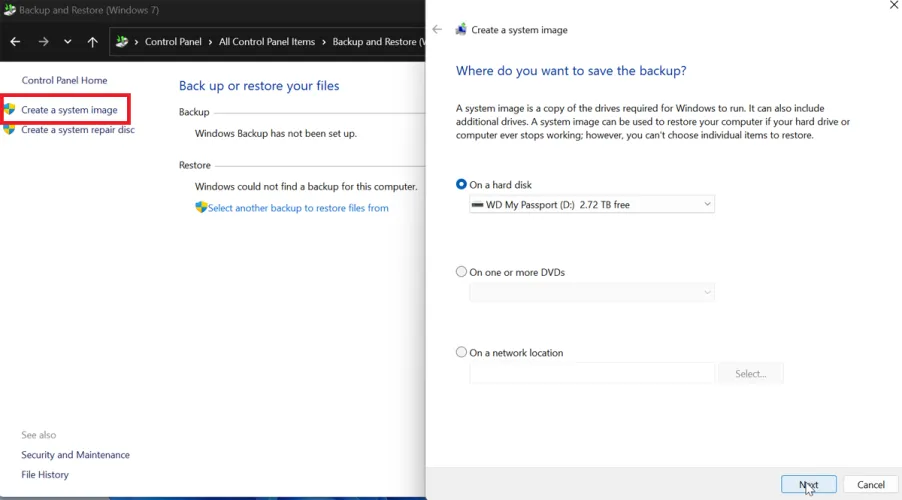
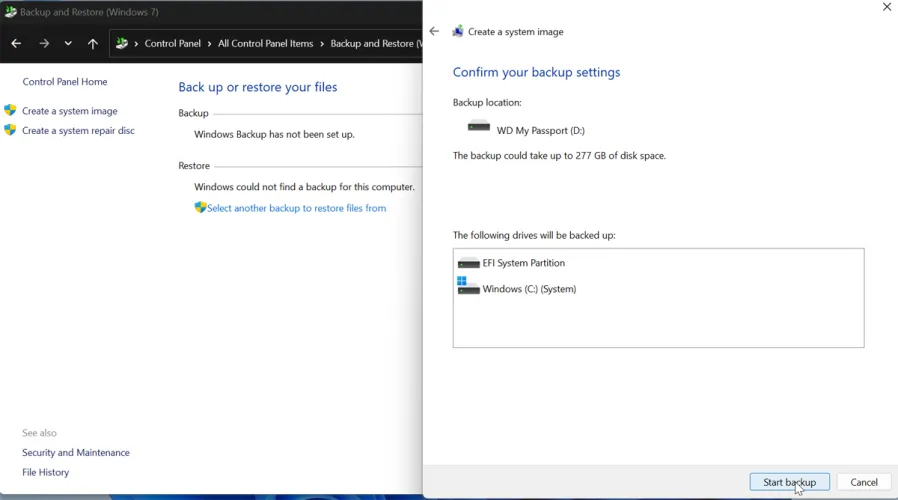
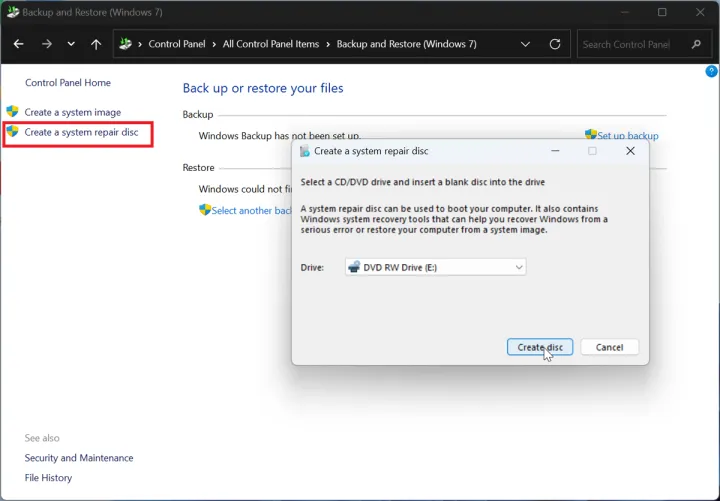
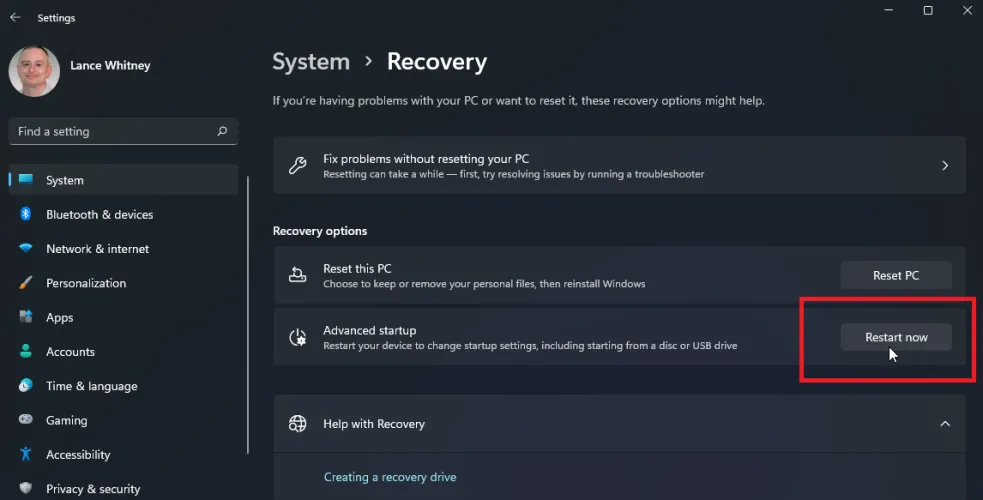
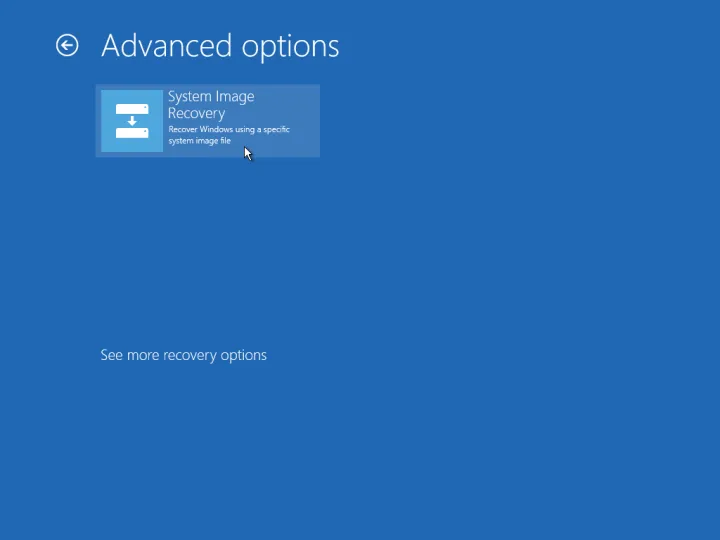
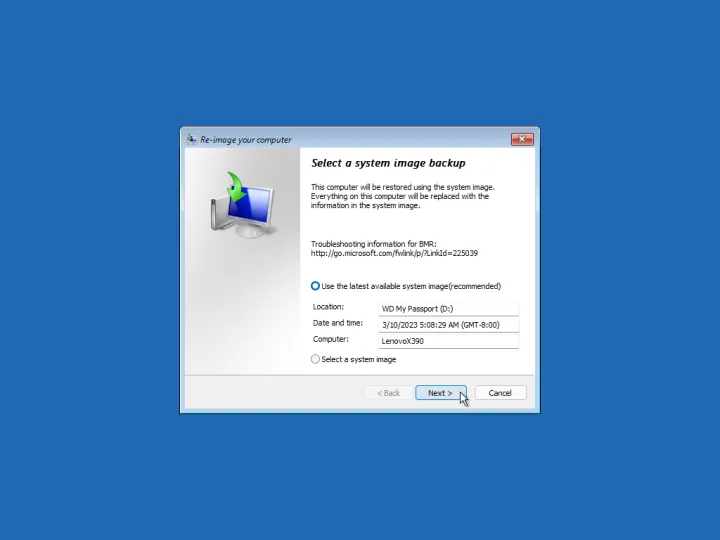



有话要说...