Microsoft PowerToys:增强Windows 10和Windows 11的18种方法
- 技术相关
- 1年前
- 170
- 更新:2024-01-24 14:49:12
有没有想过你能从Windows中得到更多?PowerToys充斥着一系列实用程序,旨在增强现有功能-或添加新功能。微软最初在Windows 95上推出这款应用,是为了提高高级用户的工作效率和定制能力。它在Windows XP上又回来了,但直到2019年才再次出现。
如今,PowerToys是一款适用于Windows 10和Windows 11的独立应用程序。它包含许多你可以选择启用的功能,以进一步增强操作系统。唤醒使您的电脑不会进入睡眠模式。花哨的区域创建窗口布局,以实现更好的多任务处理。键盘管理器可以重新映射某些键。PowerRename可帮助您一次重命名多个文件。
安装PowerToys
最初,安装PowerToys的唯一方法是从GitHub页面下载。然而,随着Windows 11和新的微软商店的推出,你现在也可以安装PowerToys了
就像你对任何其他应用程序一样。如果您打开最新版本并单击PowerToysSetup exe文件,然后双击下载的exe文件,您仍然可以从GitHub安装它。
安装后,PowerToys将出现在Windows系统托盘中。双击图标以启动PowerToys设置屏幕。如果未显示该图标,请从开始菜单打开PowerToys(预览)快捷方式,以显示系统托盘图标。
在PowerToys设置中的常规屏幕下,您可以决定以管理员身份运行PowerToys(这是某些工具所必需的)、更改窗口主题以及在启动时运行PowerToys。
您还可以手动检查更新或选择自动下载更新。我们推荐后者,因为微软对PowerToys的改进相当频繁。PowerToys中的所有实用程序都应该会自动打开,但你可以点击每个实用程序来了解它们的功能并调整某些设置。
1.永远在最前面:固定窗口以保持在最前面
在Microsoft Windows中打开的窗口越多,保持一个窗口始终处于活动状态并在其他窗口之前可用就越困难。使用Always On Top工具,您可以固定特定的窗口,以便即使您单击另一个窗口,它也始终可见。
单击PowerToys设置中的Always On Top(始终在最上面)选项卡。在这里,您可以更改激活快捷方式、在固定窗口周围显示边框以及修改边框的颜色和粗细。你也可以选择在固定窗口时播放声音,并排除特定的应用程序。
要使用此工具,您需要打开多个窗口。选择一个您想要保持活动状态的窗口,然后按快捷键触发Always On Top。现在,当您单击屏幕上的其他窗口时,您将看到固定的窗口仍然是活动的窗口。要取消固定窗口,请再次按激活快捷键。
2.清醒:让你的电脑不睡着
使用唤醒工具可以更轻松地让您的电脑保持清醒,而不必处理Windows中的电源和睡眠设置。当您正在运行某种类型的自动任务,并且不希望您的PC进入休眠状态(或者不想在盖上的情况下运行它)时,这会很有帮助。
单击PowerToys设置中的唤醒选项卡,并确保启用唤醒已打开。单击模式下拉菜单以选择以下三个选项之一:
- 继续使用选定的电源计划。
- 无限期地保持清醒。
- 暂时保持清醒。
如果您选择无限期地让您的电脑保持清醒,系统会要求您设置它将保持清醒的时间。您也可以选择保持屏幕打开。
启用唤醒后,您将在Windows系统任务栏中看到它的图标。右键单击该图标可在三种模式之间切换。根据您选择的模式,您的电脑将继续保持唤醒状态。
3.拾色器:捕捉屏幕上的颜色
那些从事任何类型的图形工作或网页设计的人有时可能需要创建或重新创建特定的颜色。在某些情况下,您可能只在屏幕上找到合适的颜色,并希望捕获它以供其他地方使用。多亏了拾色器,你可以做到。
在PowerToys设置屏幕中,选择拾色器以更改激活该功能的默认键盘快捷键(Win+Shift+C)。您还可以使用激活行为下拉菜单来选择工具在激活时的行为。
您还可以选择默认颜色格式并选择显示颜色名称。进一步向下滚动以选择希望拾色器显示的颜色格式,例如HEX、RGB、CMYK等。
要使用拾色器,请在网站、图像、应用程序或其他地方找到要重新创建的颜色。按指定的快捷键激活拾色器,然后将鼠标悬停在颜色上,直到您看到它的值。单击颜色,完整的工具将打开,以您选择的所有格式显示该颜色的值。
4.FancyZones:创建自定义桌面布局
您已经可以将窗口放置在屏幕的不同区域,并使用捕捉布局来执行多任务,但以正确的方式操作它们仍然是一个挑战。FancyZones工具可以帮助您提前设置特定的屏幕布局,使事情变得更容易。然后,您需要做的就是将窗口弹出到预定义的区域中。
点击PowerToys设置中的FancyZones选项卡,然后选择启动布局编辑器来设置您的区域。选择默认模板之一,如列、行或网格。然后,可以根据需要添加或删除分区。或者,单击自定义以从头开始构建布局。完成后,单击应用。
您可以更改的其他设置包括激活快捷方式、该工具如何与多个显示一起工作,以及您的区域的外观和行为。当您想要使用该功能时,使用激活快捷方式,然后将窗口拖入您创建的区域。
5.文件锁匠:查看哪些进程正在锁定文件
您是否曾尝试删除、移动或编辑一个文件,结果Windows只通知您该文件已锁定或打开?这可能会令人沮丧,尤其是当您不知道哪个应用程序或进程正在使用该文件时。使用文件锁匠工具,无论何时弹出谜团,您都可以解开它。
没有要为该工具自定义的设置,但如果要使用该功能,应在PowerToys设置中打开文件锁匠屏幕,以确保已启用该功能。下一次特定文件似乎被锁定时,打开文件资源管理器,右键单击该文件,然后选择使用此文件的用途?从弹出式菜单中。
此时将出现一个文件锁匠窗口,其中包含文件的名称和当前保持文件打开状态的应用程序。然后,您可以单击End Task按钮旁边的向下箭头查看更多详细信息,如进程ID、使用该文件的人员的姓名以及该文件的路径。
单击结束任务按钮以关闭该文件及其关联的应用程序。如果这是一个包含可编辑内容的文件,如Word文档,只需确保您已保存所有更改,然后再继续操作。
6.文件资源管理器附加组件:查看更多文件格式
文件资源管理器已经可以显示图像、音频、视频和Microsoft Office文件的预览,但PowerToys中的文件资源管理器加载项还将允许您查看可缩放矢量图形(.SVG)图像文件和Markdown(.MD)文件。它还允许您预览最多前10页,从而增强您查看PDF文件的能力。
打开PowerToys设置中的文件资源管理器加载项,然后打开您希望能够查看的任何文件类型。启用此工具后,打开文件资源管理器,单击“视图”标题,然后单击“预览”窗格。现在选择您的.SVG或.MD文件以在预览窗格中查看它,或选择一个PDF以查看其前10页。
7.主机文件编辑器:更改某些站点的IP地址
通常,将IP地址与网站匹配是由您的互联网提供商维护的DNS服务器处理的工作。但有时,如果您正在排除连接故障或需要访问具有特定地址的特定网站,则可能需要更改默认服务器。
一种方法是通过Windows主机文件,PowerToys主机文件编辑器使查看和编辑该文件变得更容易。在PowerToys设置中选择Hosts文件编辑器,然后选择启动Hosts文件编辑器。单击Accept按钮以响应有关更改主机文件的警告。
该文件已经列出了几个条目,如果您希望使用它们,可以打开它们。点击New Entry按钮添加另一个条目。输入IP地址、名称和其他详细信息,然后单击添加。然后,您可以浏览到您按名称添加的站点。
8.图像调整:轻松调整照片大小
有时,照片或图形太大,无法通过电子邮件共享。您可以通过专用的图像编辑器更改大小,但PowerToys的图像调整工具更为方便。在PowerToys设置屏幕上,选择Image Resizer,然后调整现有的预设图像大小。您也可以单击添加新大小按钮从头开始创建新预设。
现在,如果要调整图像的大小,请在文件资源管理器中右键单击该文件,然后选择调整图片大小命令。然后,您可以选择要使用的大小,如小号、中号、大号或手机,或者设计您自己的定制大小并单击调整大小按钮以创建新的较小的图像。
9.键盘管理器:重新映射键和快捷键
键盘上的每个键都执行特定的功能,但如果您想要一个键做其他事情怎么办?您可以使用第三方提供的特殊程序重新映射您的键盘,也可以打开PowerToys设置并选择键盘管理器标签。
如果要更改单个键的功能,请单击重新映射键。在物理密钥部分,单击+号,然后按下要更改的键或从下拉菜单中选择它。在映射到部分中,键入或选择要在按下第一个键时激活的键。
单击确定,您的密钥将被重新映射到其新功能。在分配单独的键时要小心,因为它们可能在Windows或其应用程序中具有基本功能。
键盘管理器还允许您在单击重新映射快捷键时分配键盘快捷键。单击+号,然后按要使用的快捷键(一次不超过两个键)。在“映射到”部分中,键入或选择希望该键盘快捷键激活的操作。单击确定,然后按重新映射的快捷方式。
您可以随时删除某个键或快捷键,方法是打开键盘管理器设置窗口,然后单击要删除的项目旁边的垃圾桶图标。
10.鼠标实用程序:更快地找到鼠标光标
你有没有在屏幕上看不到鼠标光标?如果光标太小或太容易与背景混合在一起,就很容易发生这种情况。鼠标实用程序工具可以通过三个不同的选项帮助您查找丢失的光标。
打开PowerToys设置中的鼠标实用程序,然后使用激活方法下拉菜单设置在单击两次左键控制按钮或摇动鼠标后是否打开该功能。激活后,一个雷达式的圆圈会将你指向光标,这样你就可以快速定位它。
启用启用鼠标荧光笔可在任何时候单击鼠标时显示一个黄色圆点。您还可以启用鼠标指针十字准线,当您使用键盘快捷键时,它将在鼠标光标上方显示十字准线。所有这三个功能也可以定制,以根据您的喜好更改外观和行为。
11.粘贴为纯文本:从剪贴板中删除格式
Windows剪贴板已经取得了长足的进步,但在格式化方面,复制和粘贴仍然是一件棘手的事情。如果你厌倦了处理不需要的粗体文本或时髦的对齐方式,PowerToys附带的Past as Plain Text工具可以让你粘贴文本,而不需要任何你可能随身携带的格式。
默认情况下,此功能的激活快捷键是相当复杂的Win+Ctrl+Alt+V,因此我们建议在PowerToys设置中以纯文本形式打开Past,并将其更改为更简单的快捷键。
12.PowerRename:一次重命名多个文件
Windows不会让批量重命名文件变得很容易,尤其是当您想要为每个文件指定唯一的标识符时。使用PowerRename,您可以根据特定模式重命名多个文件。要配置此工具,请在PowerToys设置中打开PowerRename。
当您准备好开始重命名文件时,打开文件资源管理器并选择所有文件。右键单击所选内容,然后从弹出菜单中选择PowerRename。您可以搜索和替换文件中的文本、使用后续编号枚举每个文件以及执行其他操作。
您可以在“原始”下看到当前文件名,而“重命名”列显示新文件名。准备好后,单击应用以重命名文件。
13.PowerToys Run:将通用搜索添加到Windows
查找要打开的特定应用程序或文件可能是一项挑战,尤其是当该项目没有出现在您的开始菜单或其他方便的位置时。如果已启用PowerToys Run,请按Alt+Space并开始键入所需项目的名称。当您键入内容时,结果将开始填充;请单击要打开的结果。
如果您在PowerToys设置中打开PowerToys Run,则可以进一步自定义该功能。在这里,您可以更改激活快捷方式、设置将填充的结果数、更改结果的顺序等。
14.快速重音:为字母添加重音
输入带有重音字符的单词可能是一件具有挑战性的事情。Windows确实提供了一个字符映射表,您可以通过它找到这些类型的字符。然而,如果启用了名为Quick Accent的PowerToys工具,它会更容易使用。
打开PowerToys设置中的快速重音选项卡,并确保启用快速重音已打开。然后,您可以更改激活密钥、选择特定的字符集、移动重音工具栏的位置以及自定义其他设置。
然后,当您开始键入需要重音字符的单词时,按住需要重音的字符并按下其中一个激活键。顶部会出现一个工具栏,其中包含可供选择的潜在重音字符。单击要输入的字符,该字符将添加到您正在键入的位置。
15.屏幕标尺:测量屏幕上某个区域的像素
你是网页设计师、程序员还是平面艺术家?如果需要测量屏幕上元素所使用、周围或之间使用的像素数,屏幕标尺工具可以提供帮助。打开PowerToys设置中的屏幕标尺选项卡,以配置激活快捷方式和各种测量行为。
现在,当你想要在屏幕上测量一些东西时,使用激活快捷键来显示一个小工具栏。从菜单中选择一个图标,以使用自由形状工具、十字准线、水平线或垂直线测量面积。将鼠标移动到您想要测量的区域,并记下像素数。
16.捷径指南:更容易记住你的捷径
Windows 10和Windows 11中有许多使用Win键的键盘快捷键。例如,Win+E打开文件资源管理器,Win+I打开设置,Win+M最小化所有打开的窗口。但你怎么记住所有这些快捷键呢?如果你启用了PowerToys快捷键指南,你就不需要记住了。
只需按下指定的快捷键即可查看快捷键指南,其中包含使用Win键的可用快捷键列表。您可以在PowerToys设置中打开快捷方式指南选项卡以更改激活快捷方式,或者只需按住Win键即可将其设置为打开。
17.文本提取程序:从图像或视频复制文本
曾经想过复制和使用图像或视频中的文本吗?就像苹果的Live Text功能可以从图像中提取文本并将其粘贴到其他地方作为可编辑内容一样,Windows PC上的Text Extractor也可以。打开PowerToys设置中的文本提取程序选项卡以启用该功能并更改激活快捷方式。
现在查找其中包含文本的图像或视频。按文本提取程序的快捷方式,然后使用自由形式工具覆盖要捕获的区域。捕获区域中的任何文本现在都可以粘贴到另一个目的地。例如,您可以打开Word文档或文本文件并粘贴复制的文本
18.视频会议静音:增强音频和视频控制
是否想在虚拟会议期间将视频或音频快速静音?视频会议静音工具应运而生。该工具计划退役到遗留模式,但目前仍可用。在PowerToys设置中,单击视频会议静音,然后确保该功能已启用。您可以设置快捷方式将麦克风和/或摄像机设置为静音。
下次您在进行视频会议时,按快捷键将音频静音,没有人能听到您的声音。按快捷键将视频静音,屏幕将变为空白。按两者的快捷键以取消音频和视频。再次按相同的快捷键可恢复音频和视频。
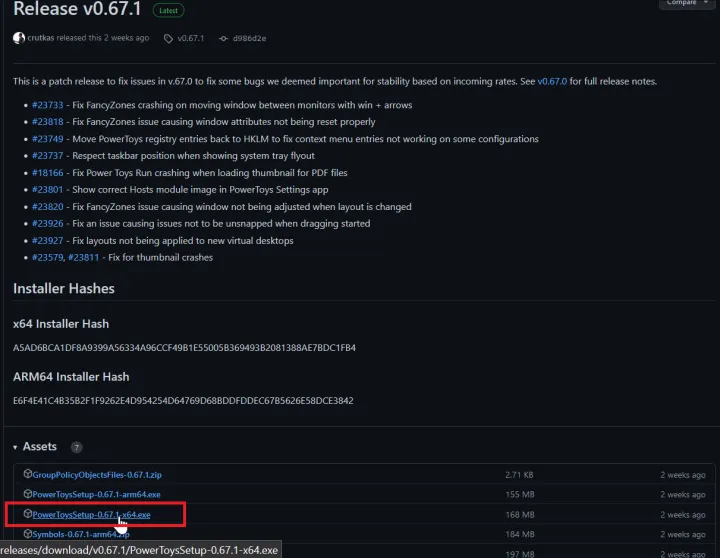
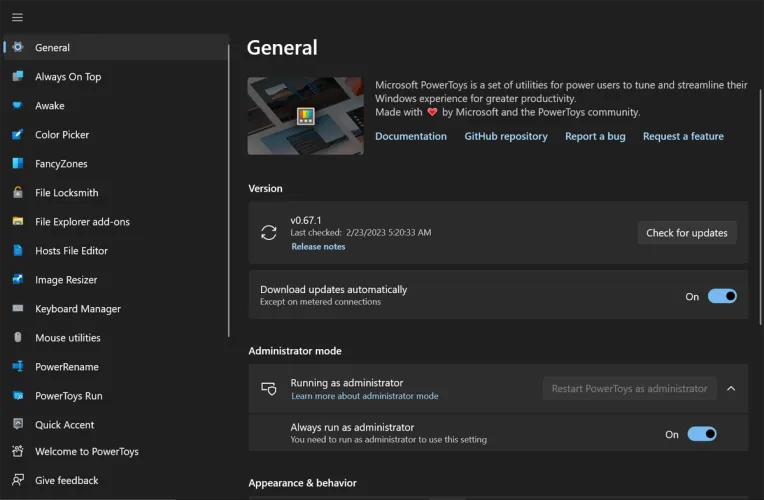
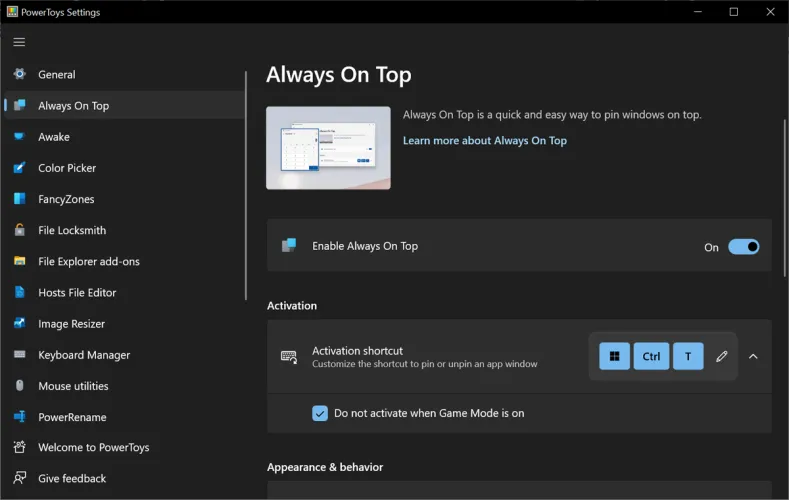
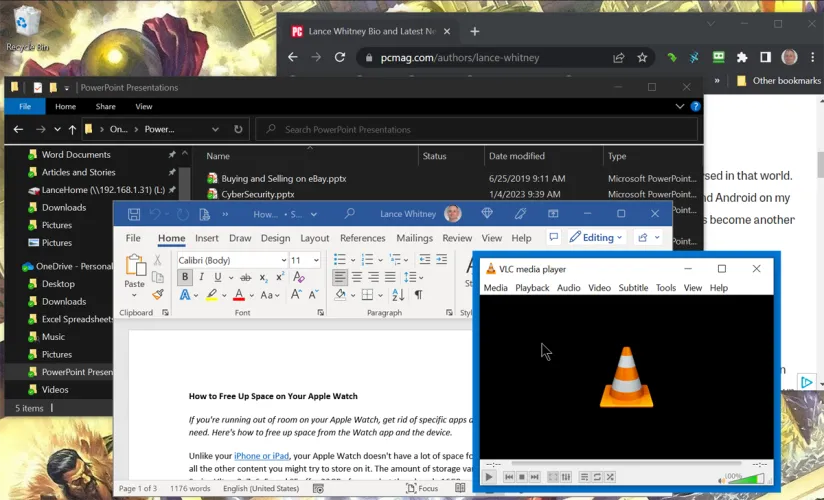
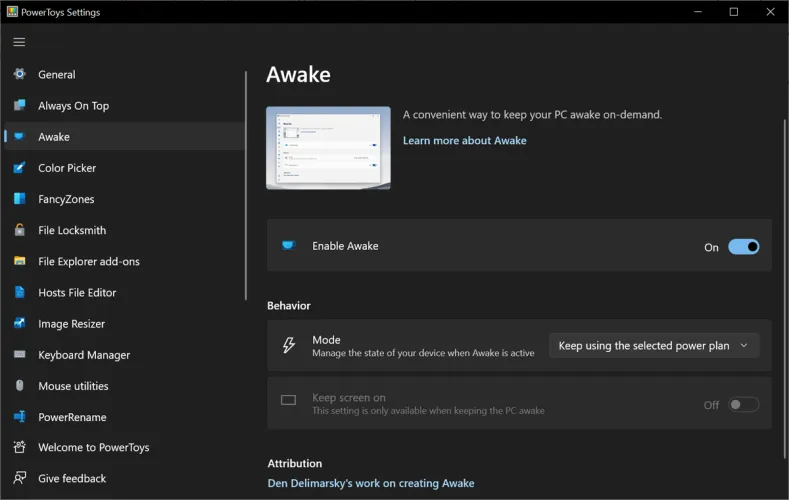
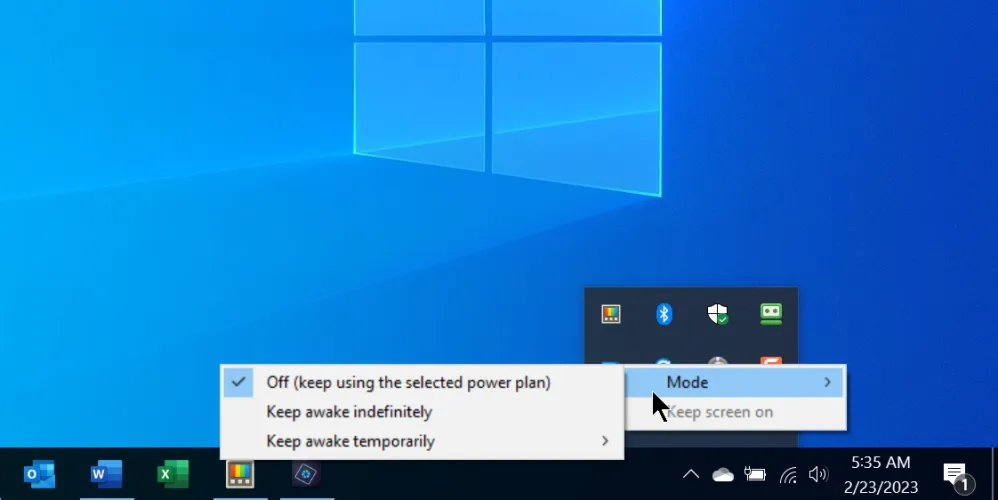
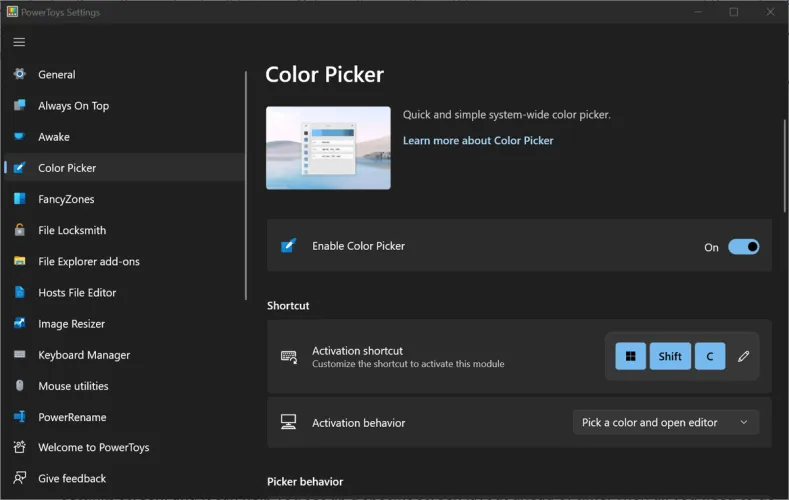
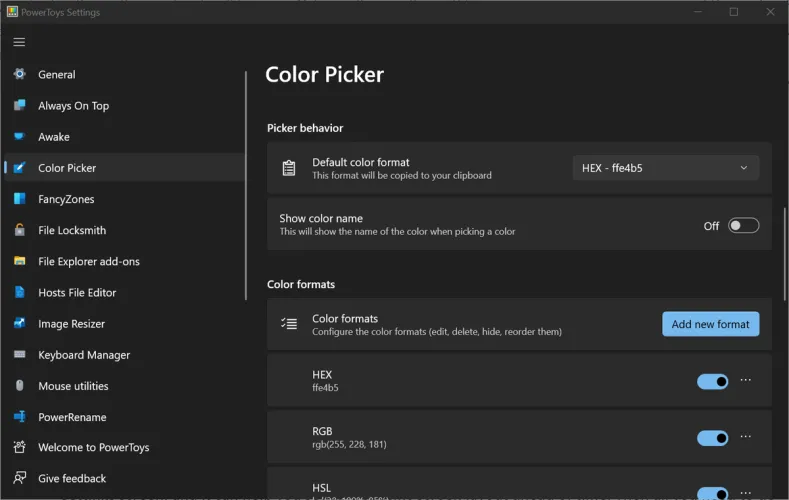
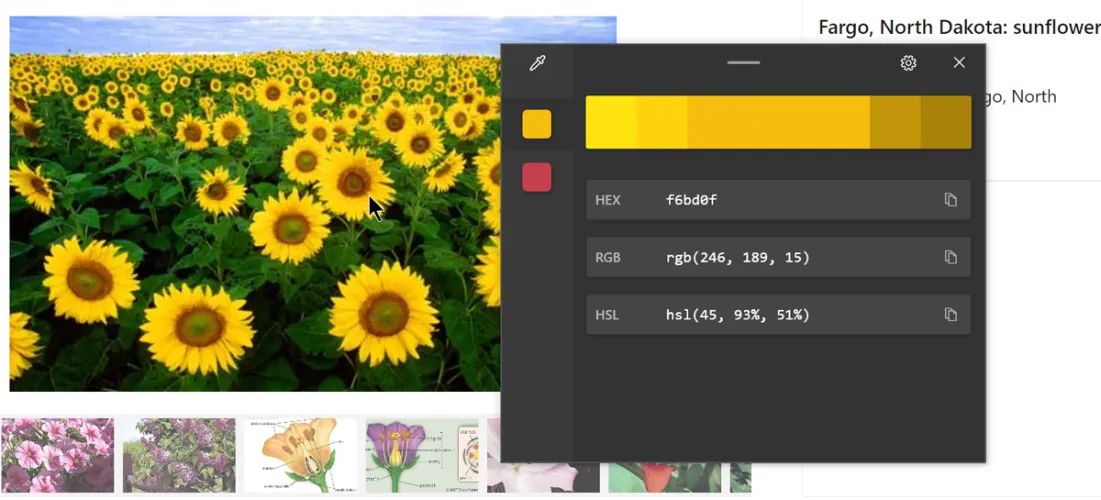
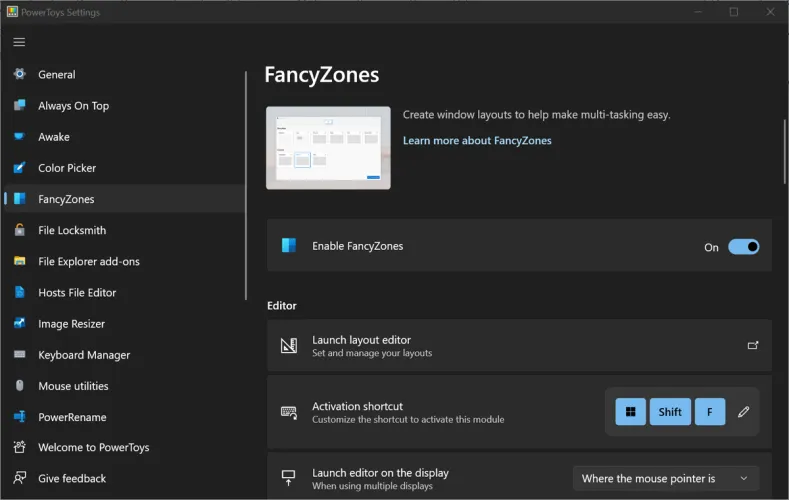
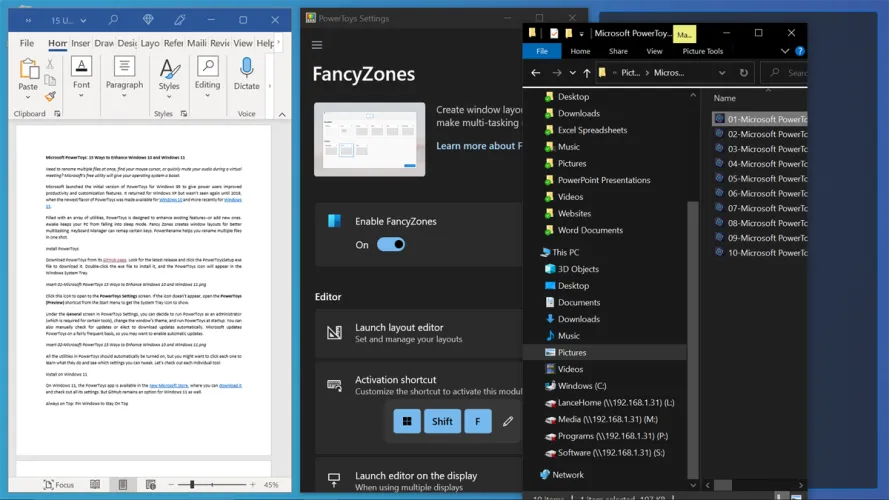
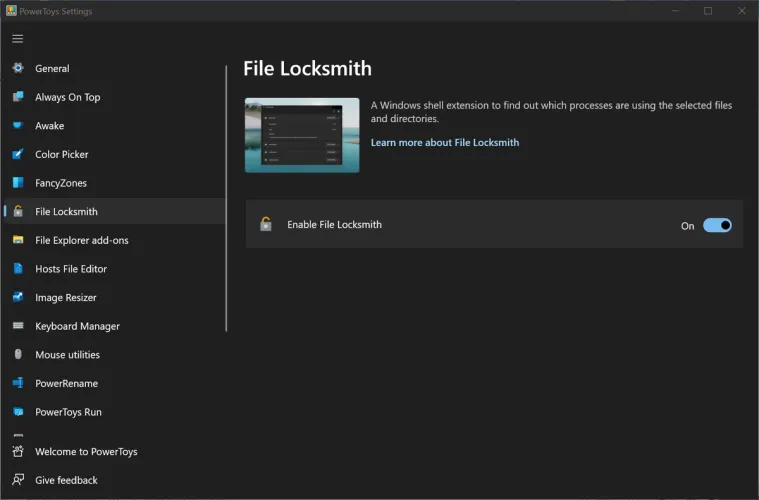
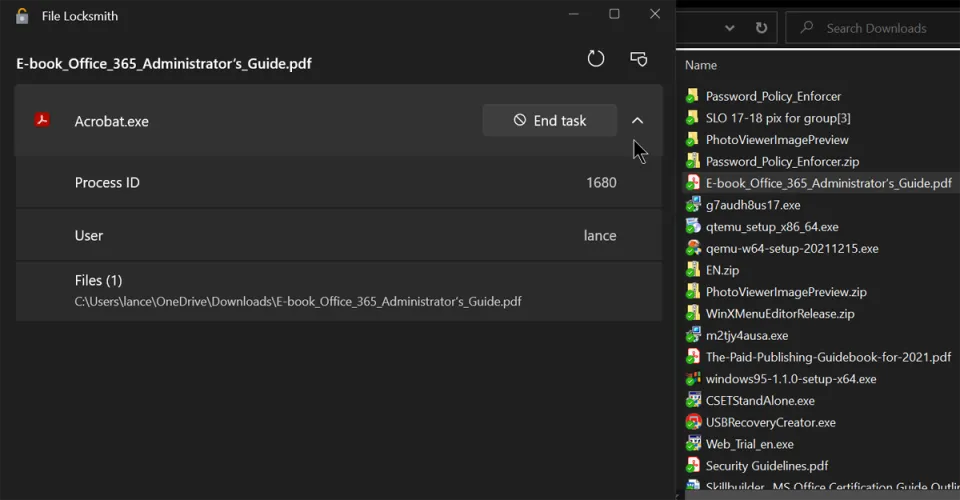
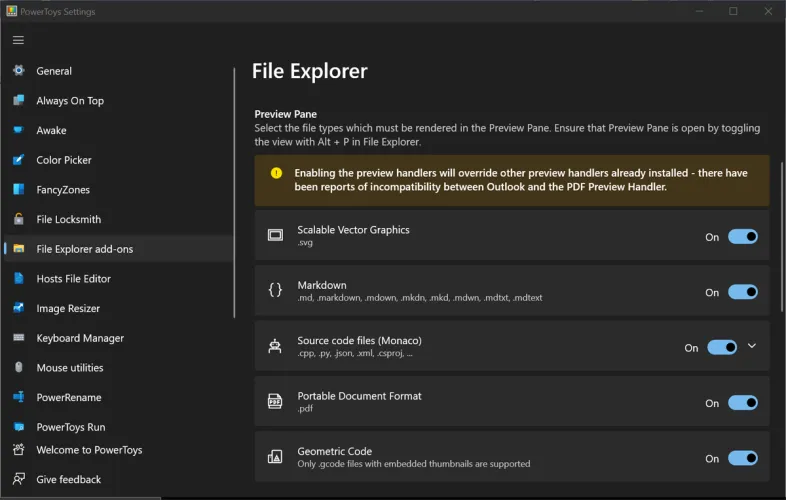
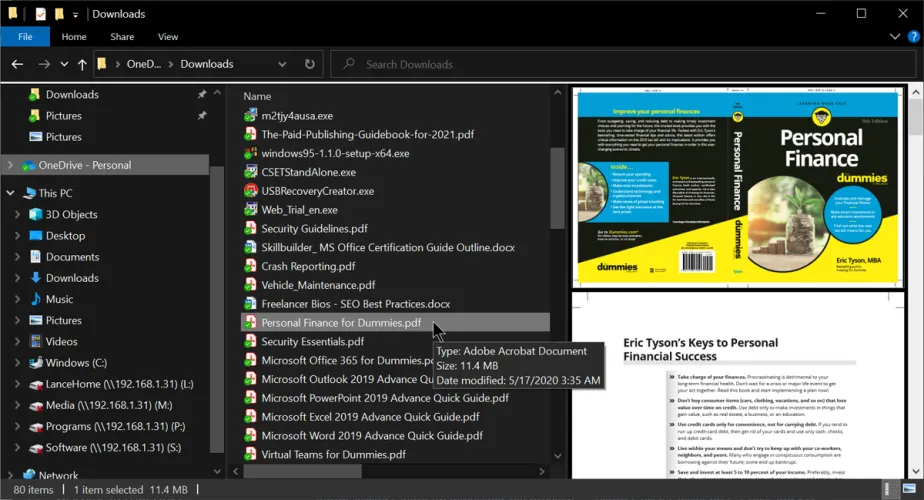
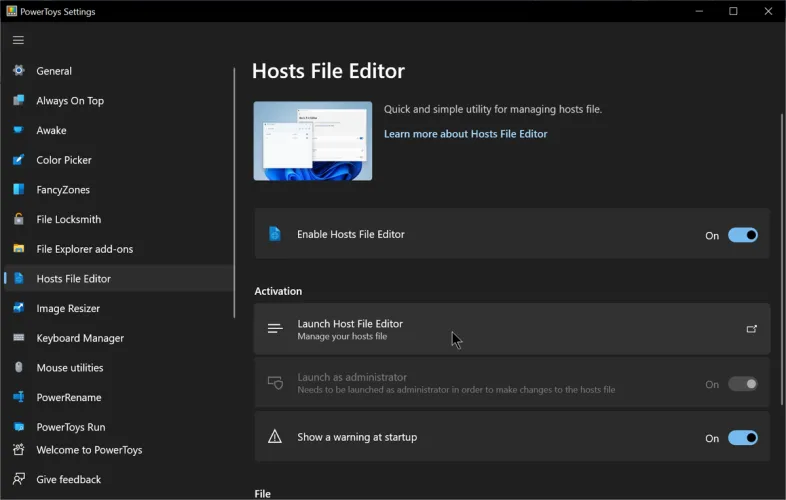
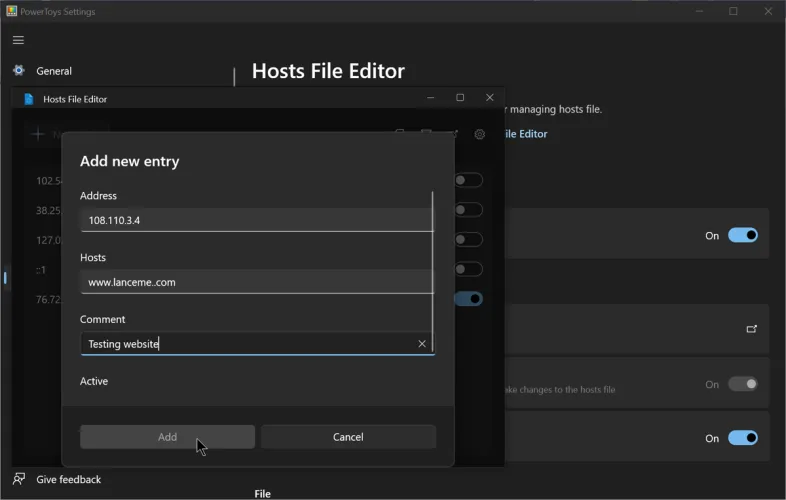
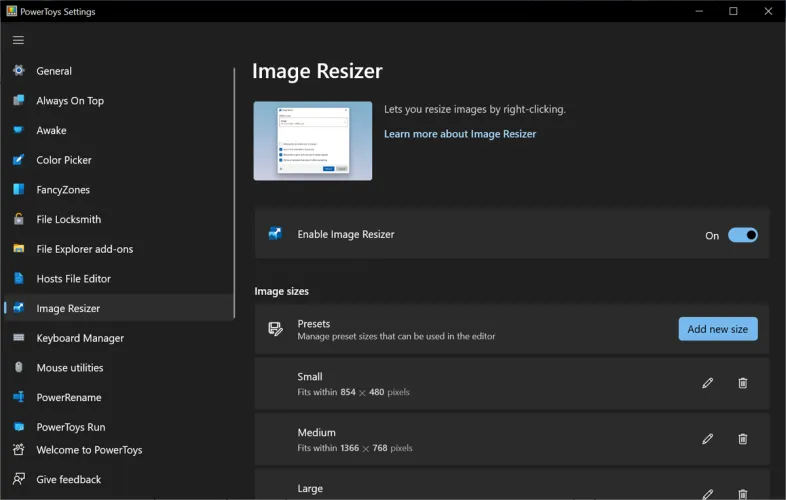
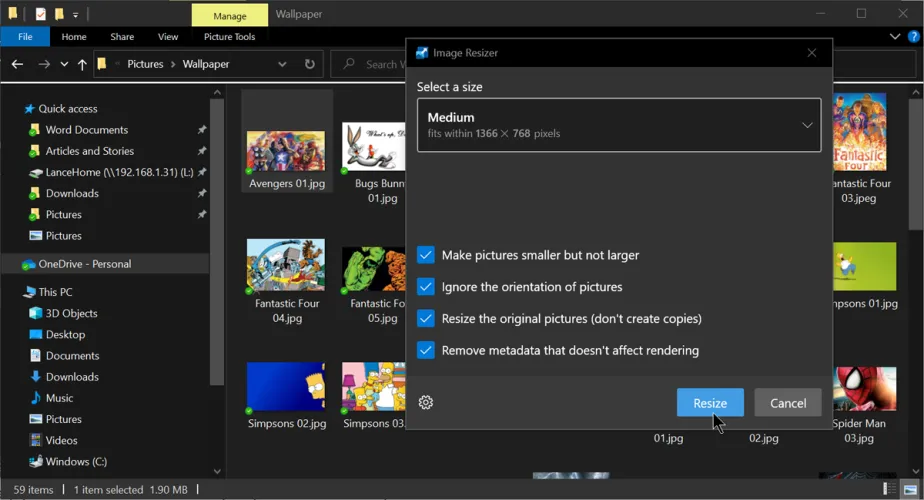
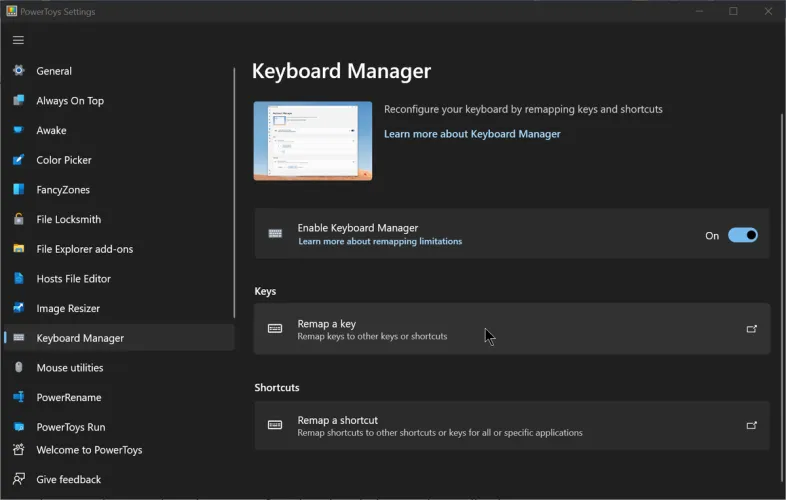
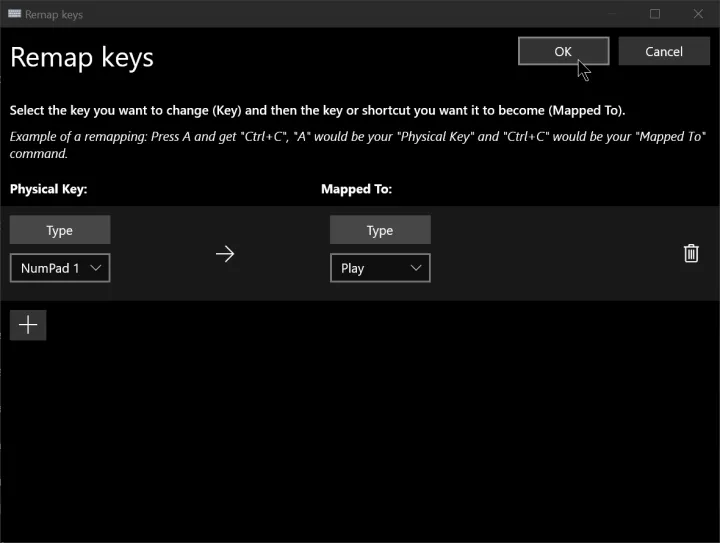
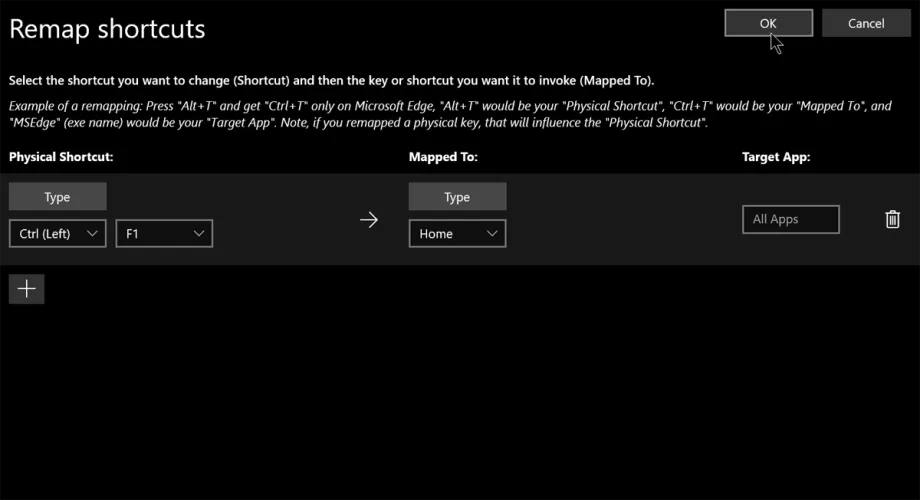
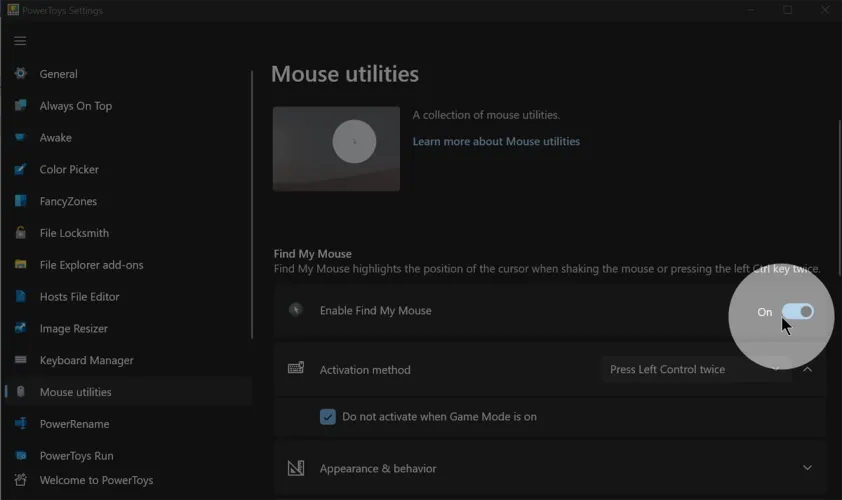
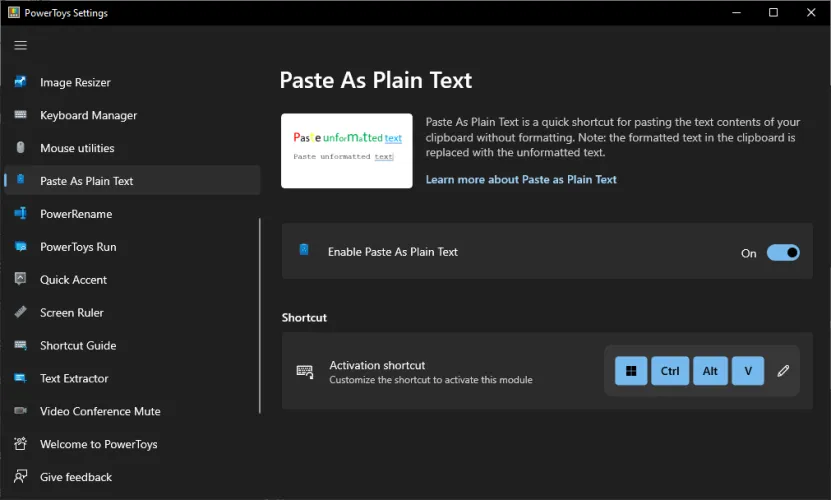
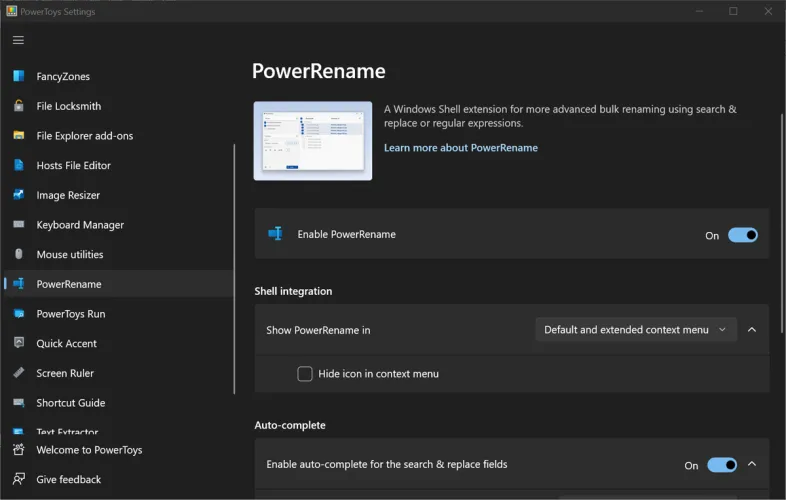
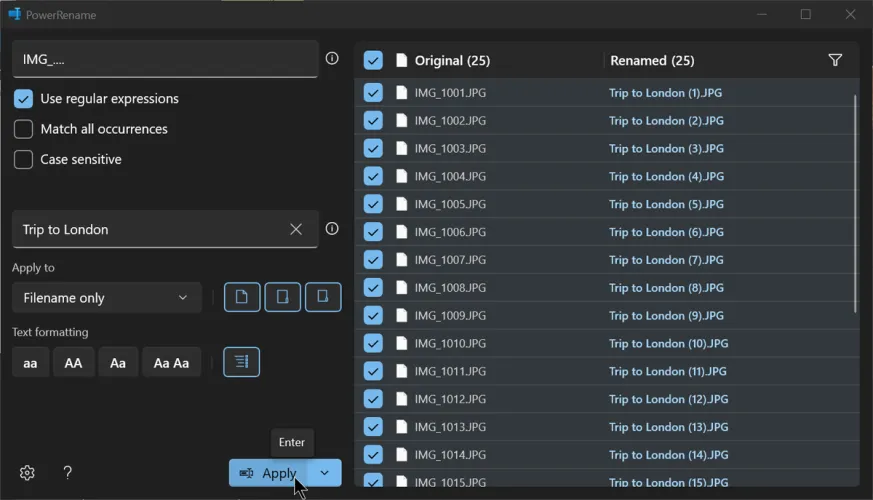

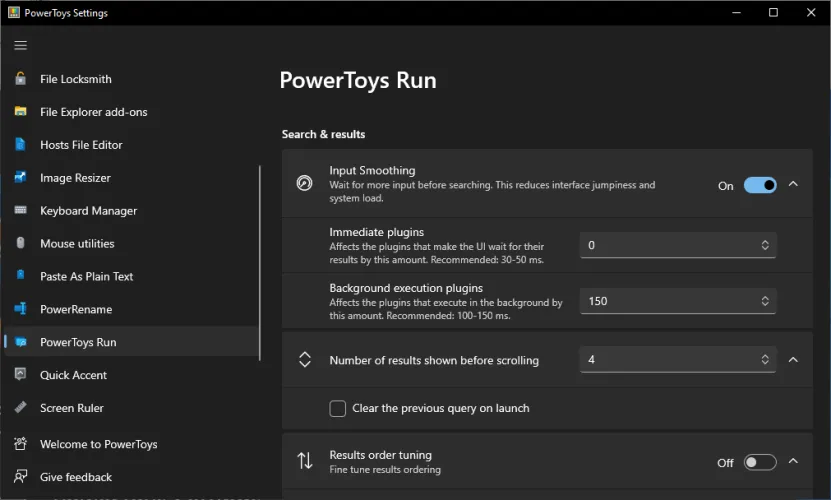
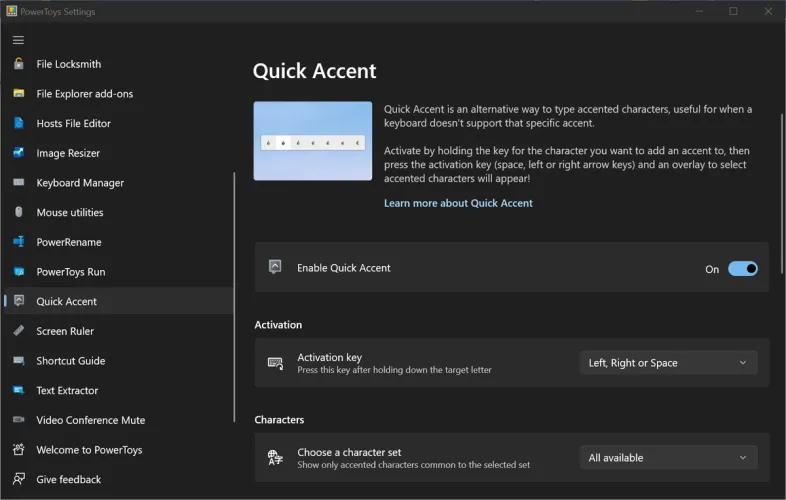
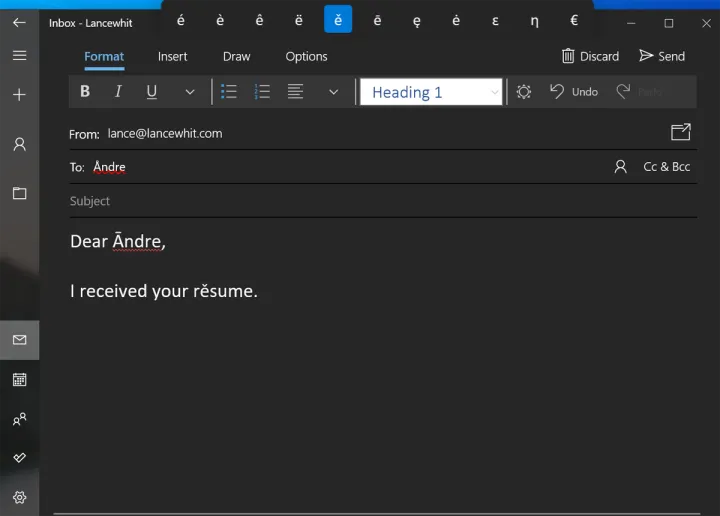
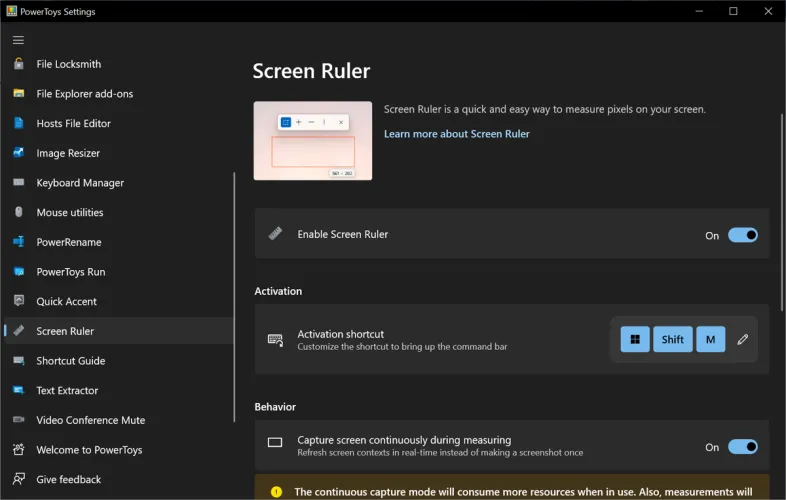
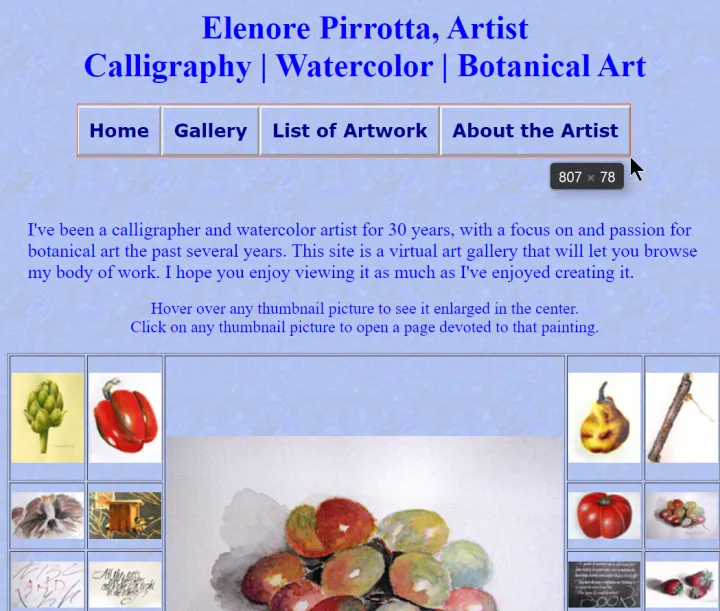
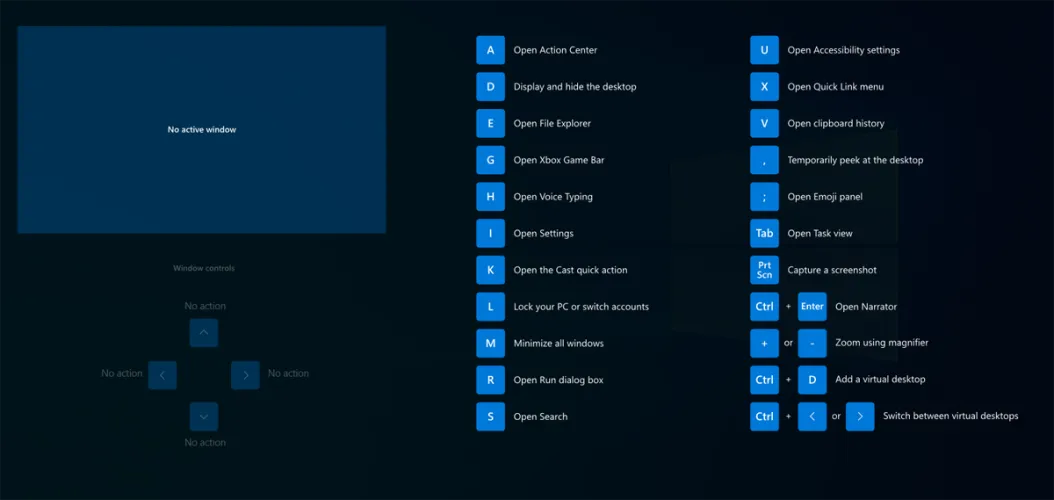
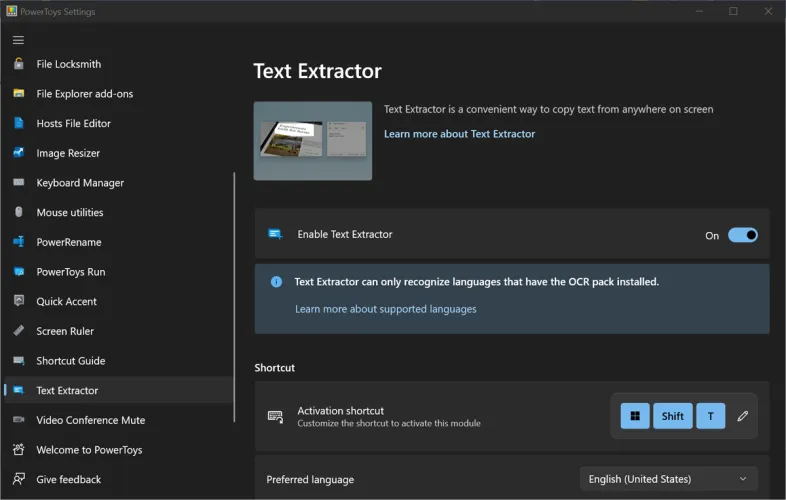
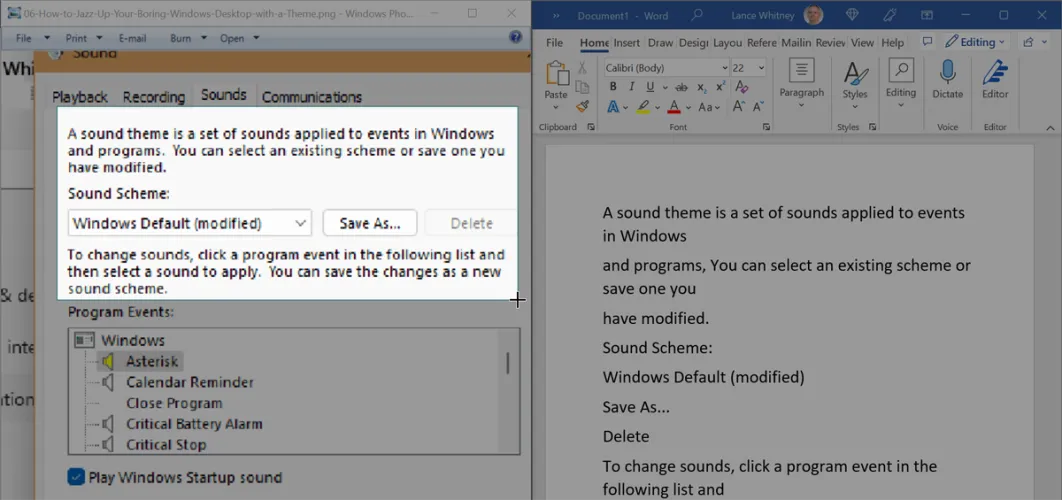

有话要说...