如何在Windows中备份和恢复您的文件
- 技术相关
- 2年前
- 92
- 更新:2024-01-24 14:48:09
您前几天在Windows中查看的关键且不可替代的文件已丢失或无法打开。你有麻烦了吗?如果您一直在使用文件历史记录,则不会。这项功能在Windows 10和Windows 11中可用,它会自动将特定的文件夹保存到备份设备中,允许您在文件丢失或不可用时恢复文件的以前版本。
在Windows 10中,文件历史记录相对容易设置和使用;在Windows 11中,更难找到和启用它。Windows 11中文件历史记录的一个限制是它只备份特定的文件夹,如Documents、Music、Pictures、Video和Desktop,以及存储在PC上的任何脱机OneDrive文件。您不能像在以前版本的Windows中那样向组合中添加其他文件夹。
如果你需要备份Windows 11中没有包含的任何文件,微软建议你将它们添加到一个默认文件夹中。如果这不可行,你应该考虑第三方备份程序,比文件历史记录有更多的选择和更大的灵活性。否则,下面介绍如何设置文件历史记录,以便在出现问题之前保存重要的文档、照片和文件。
设置存储设备
首先,确保您有连接到PC或可从PC访问的可用驱动器。这可以是简单的闪存驱动器、外部驱动器或通过网络连接存储的网络位置。如果您的驱动器已连接到计算机,请确保在尝试任何其他操作之前已将其连接。
对于无线网络驱动器,必须将其连接到电源并正确映射。请注意,文件历史记录将自动定期运行,因此您使用的任何外部驱动器必须始终保持连接和可访问。
在Windows 10中备份和还原文件
要在Windows 10 PC上设置文件历史记录,请连接备份设备,然后打开设置>更新和安全>备份,并在使用文件历史记录备份标题下单击添加驱动器。选择要用于备份的位置。
文件历史记录现在已启用,尽管它尚未备份任何文件。点击More Options(更多选项)链接设置一些参数。
打开备份我的文件下拉菜单并选择您希望备份文件的频率,从每10分钟到每天。然后单击保留我的备份下拉菜单,并选择您要保留备份文件的时间-从需要空间到永远。
默认情况下,文件历史记录将开始备份一系列文件夹,包括桌面、下载、音乐等。但是,您可以从混合文件夹中删除其中一些文件夹。
向下滚动备份选项窗口并查看备份中已包含的默认文件夹列表。选择您不希望包含在备份中的任何文件夹,然后选择删除将其排除。
要添加任何未列出的文件夹,请单击备份这些文件夹标题下的添加文件夹按钮。如果您单击“排除这些文件夹”下的“添加文件夹”按钮,也可以排除特定文件夹。
根据您的喜好自定义文件历史记录功能后,请单击备份选项屏幕顶部的Back Up Now按钮。然后,Windows将开始备份备份集中包含的文件夹和文件。备份完成后,Windows会显示备份的大小、日期和时间。
如果要更改备份目标,必须先停止使用当前驱动器。打开备份设置,然后单击更多选项。滚动到页面底部,然后单击停止使用驱动器。返回到备份屏幕并单击添加驱动器,这样您就可以重新启动安装过程并选择新的备份目标。
如果您希望完全停止使用文件历史记录,请打开设置>更新和安全>备份,并关闭自动备份我的文件选项。
现在,假设一个重要的文件丢失或损坏。使用您的文件历史记录备份恢复它。转到设置>更新和安全>备份,然后单击更多选项链接。向下滚动到文件历史记录窗口的底部,然后单击从当前备份恢复文件。
Windows显示已由文件历史记录备份的所有文件夹。双击所需的文件夹,然后双击文件以查看它。如果这是您需要的文件,请单击窗口底部的绿色按钮以恢复该文件。
如果原始文件已丢失,Windows会自动将其恢复到以前的位置。如果文件已损坏但仍存在于其原始位置,Windows允许您替换它、保持原始文件原样或比较这两个文件。
在Windows 11中备份和还原文件
在Windows 11中,微软从设置屏幕中删除了文件历史记录,并将其移至控制面板。使用该功能的最快捷方式是单击任务栏中的搜索图标,搜索“文件历史记录”,然后选择结果。或者,在图标视图中打开控制面板,然后单击文件历史记录的小程序。
文件历史记录会搜索连接到您的电脑的任何兼容驱动器,并从中挑选一个。如果您不想使用所选的驱动器,请单击选择驱动器链接。然后,您可以选择要使用的驱动器,然后单击确定。
如果要从备份中删除任何文件夹,请在文件历史记录屏幕上,单击排除文件夹。与Windows 10不同,Windows 11中的文件历史记录不会显示预先构建的文件夹列表,以供您排除。
相反,您必须手动添加文件夹。单击添加,然后选择要排除的任何文件夹。完成后,单击保存更改。
从文件历史记录屏幕中单击高级设置。单击保存文件副本的下拉菜单以设置文件历史记录的运行频率,从每10分钟到每天运行一次。
然后单击Keep Saved Versions(保留保存的版本)菜单以确定文件备份的保留时间,从需要空间到永远。完成后,单击保存更改。在文件历史记录屏幕中,单击打开按钮开始初始备份。
如果您想要更改备份目标,请返回到控制面板中的文件历史记录页面,然后单击选择驱动器链接。然后,您可以选择新驱动器,然后单击确定。
Windows将询问您是否要将以前备份的文件移动到新位置。单击是以执行此操作。您可以随时停止文件历史记录备份您的文件,方法是返回到控制面板中的功能页面并单击关闭按钮。
如果需要恢复丢失或损坏的文件,请返回到控制面板中的文件历史记录屏幕。单击Restore Personal Files链接。从备份文件夹列表中,打开包含要恢复的文件的文件夹。单击您需要的文件,然后单击绿色的还原按钮。
如果原始文件已丢失,Windows会自动将文件还原到其以前的位置。如果该文件仍在其原始位置,Windows会询问您是要替换它、跳过它,还是比较这两个文件。

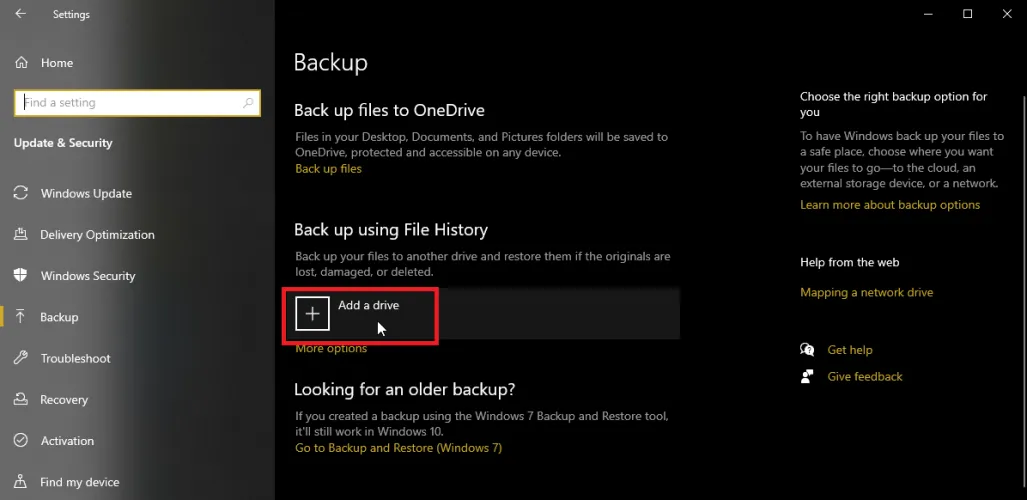
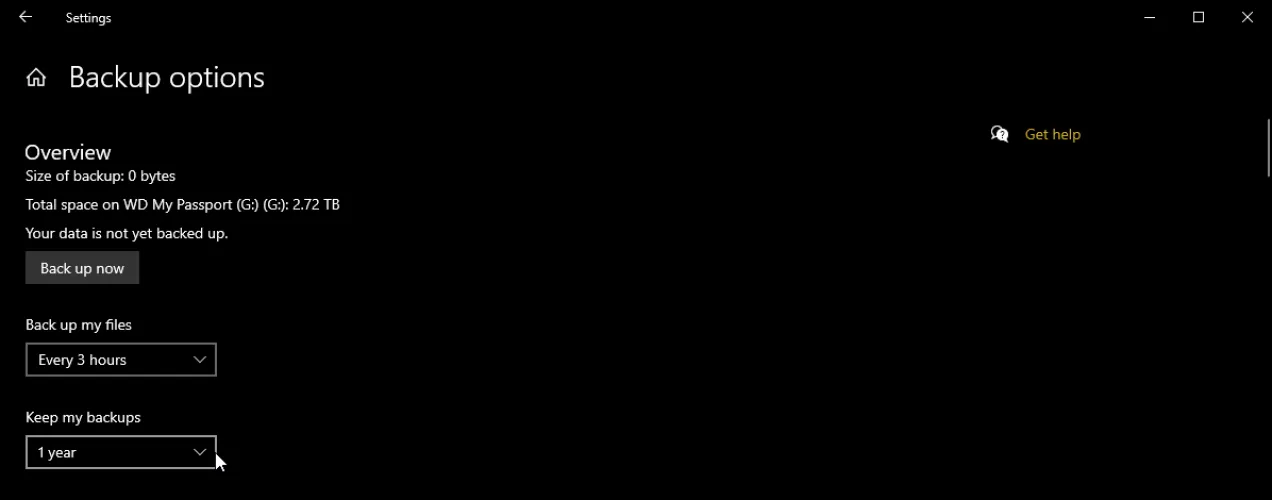
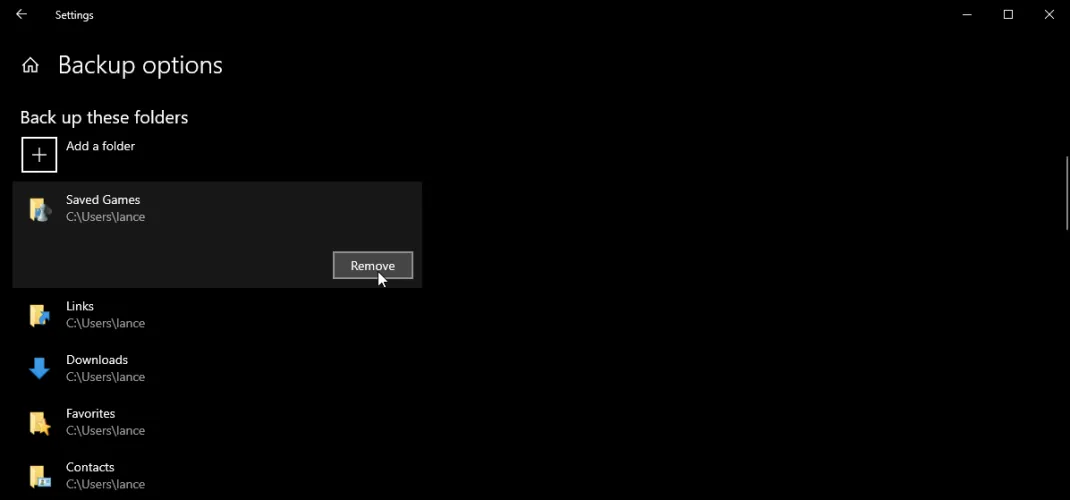
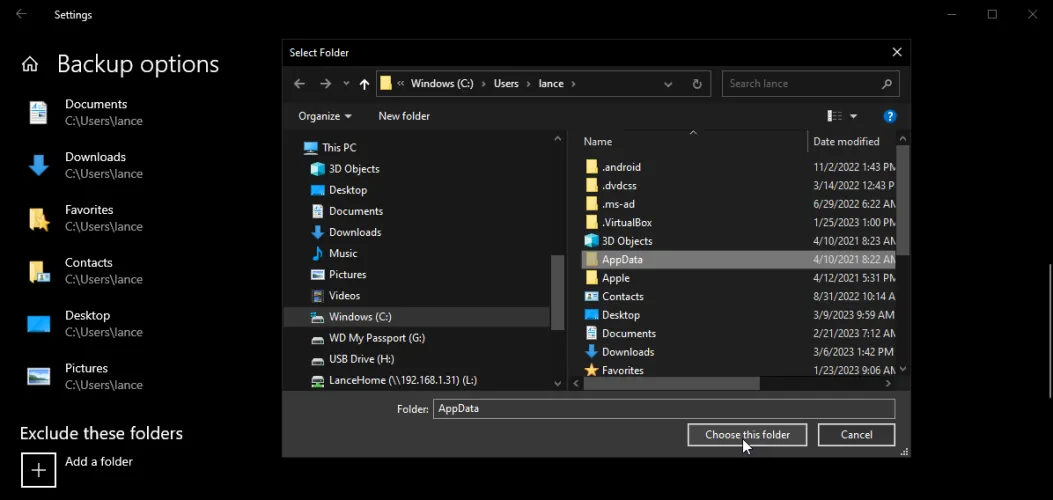
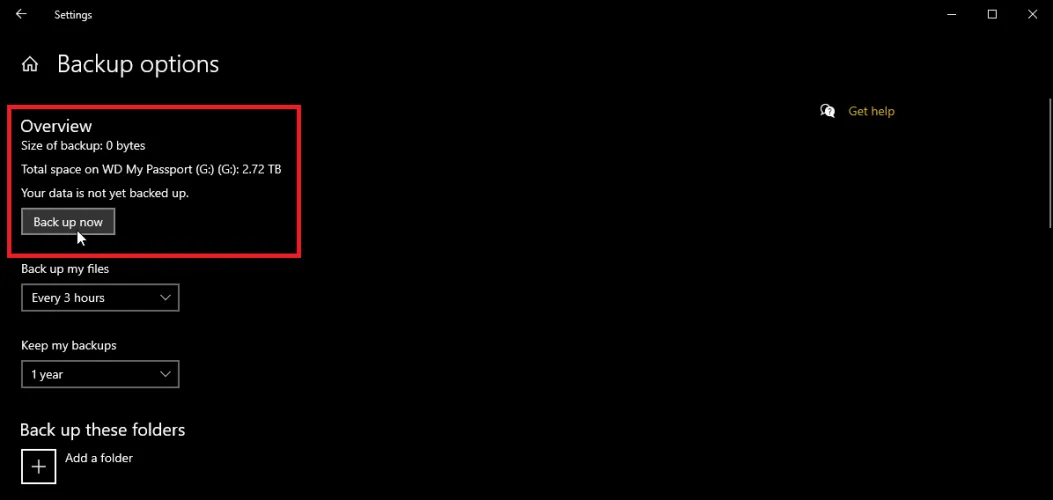
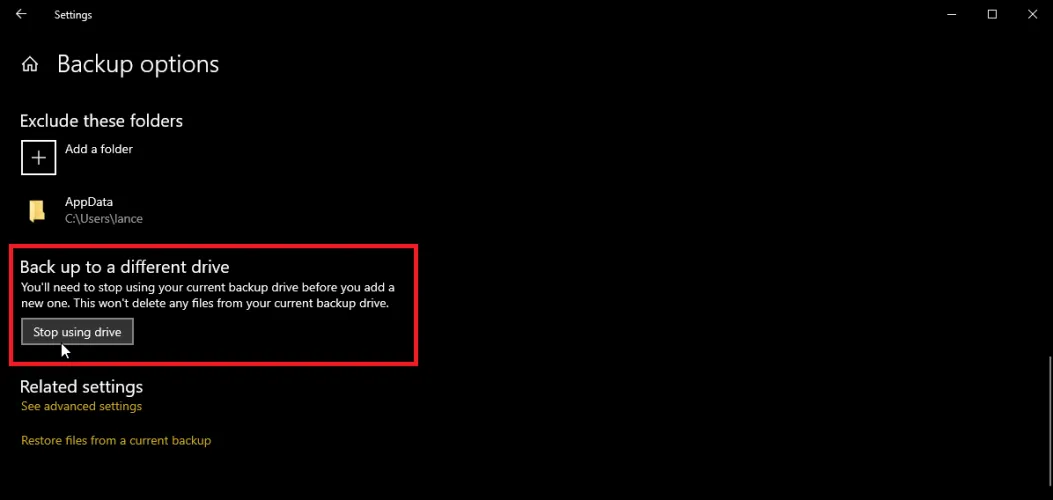
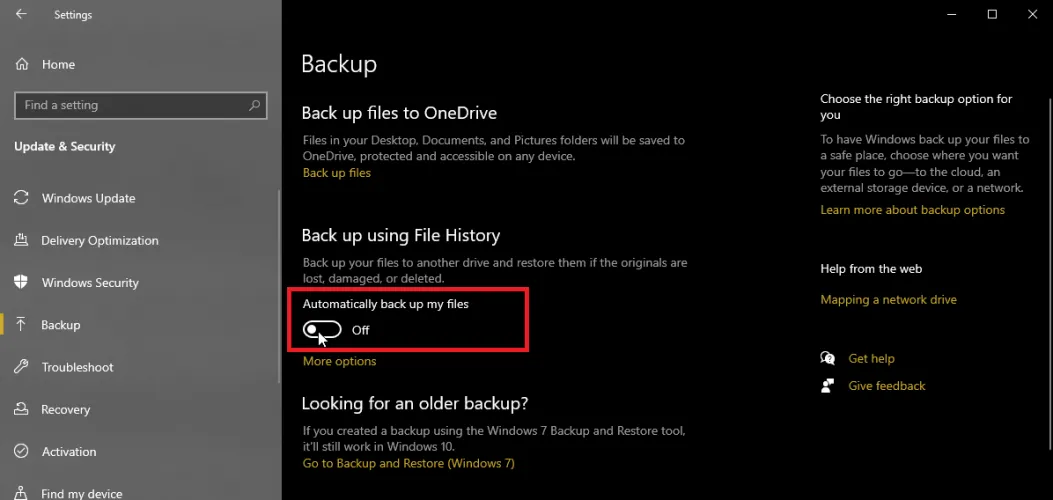
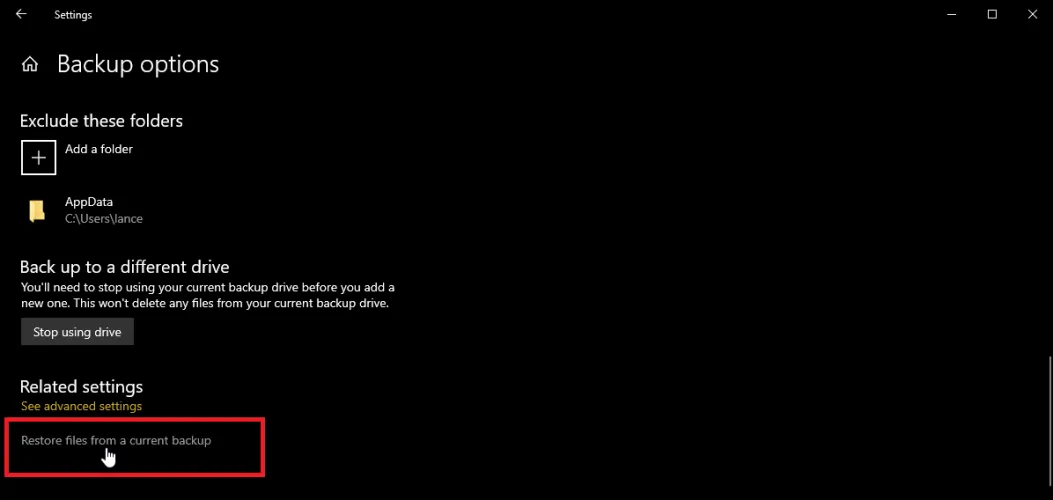
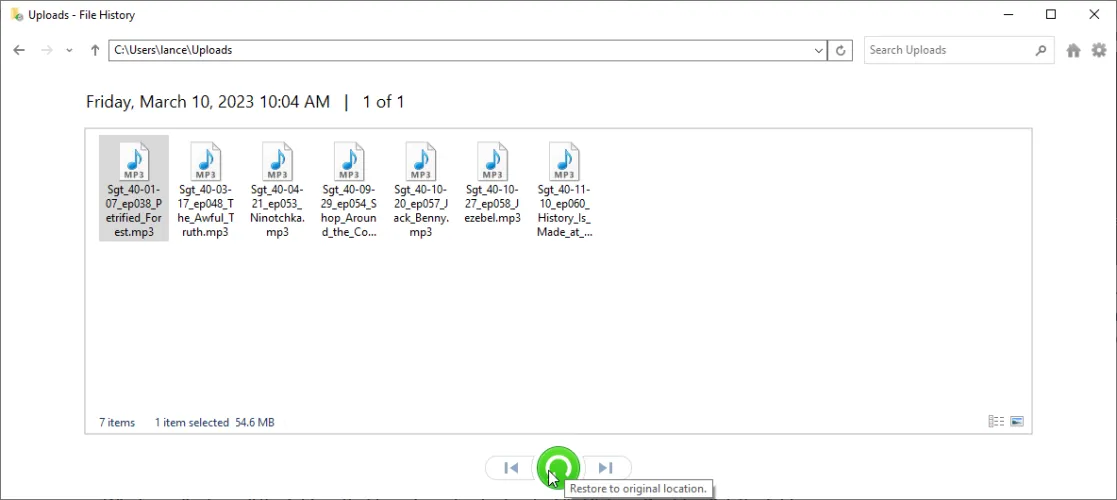
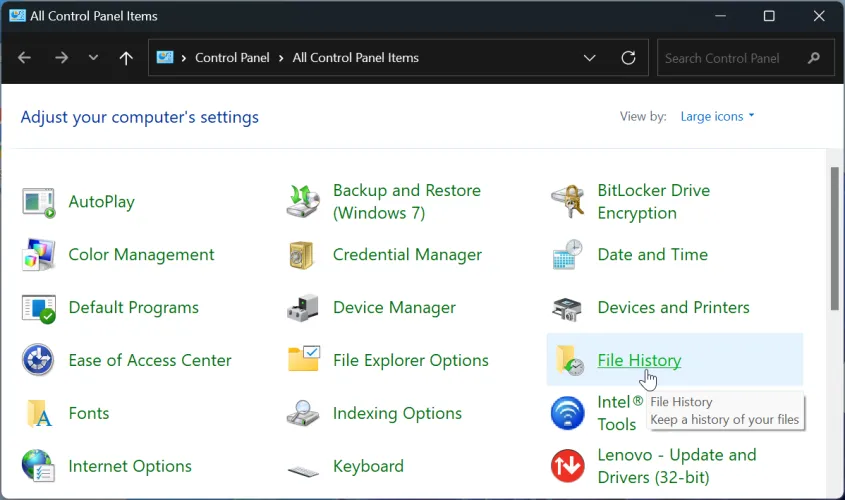
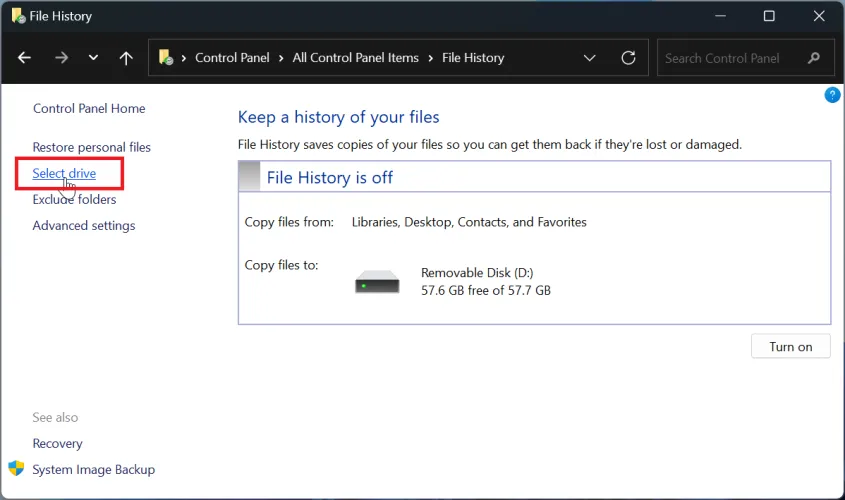
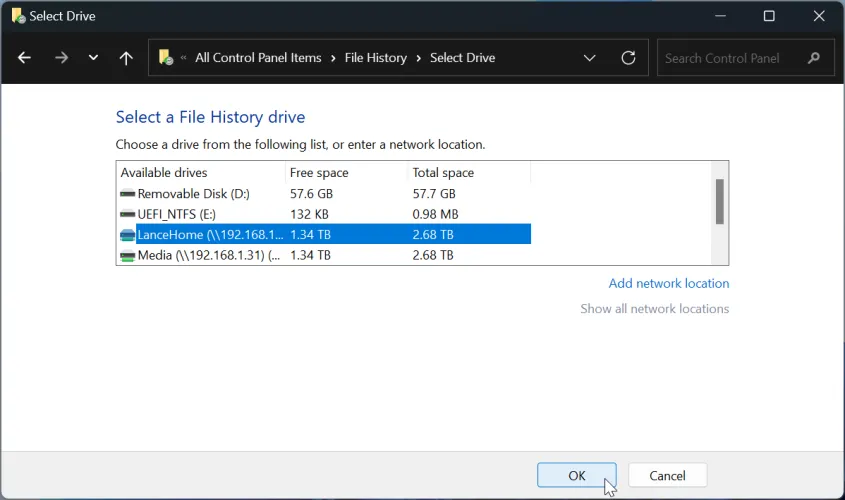
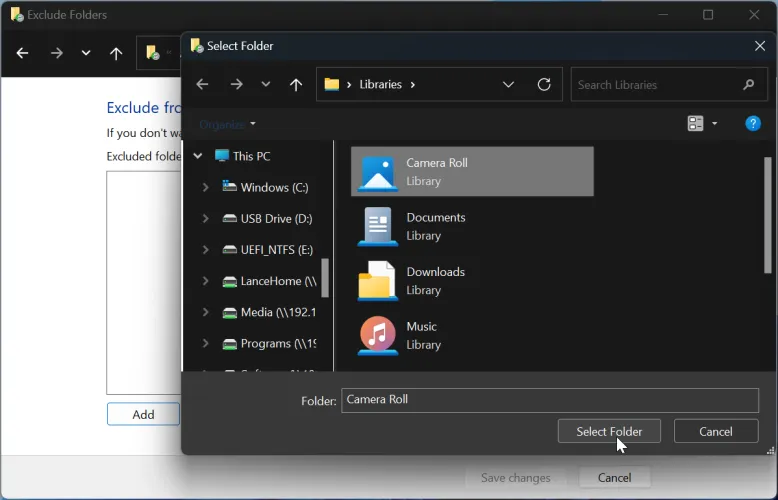
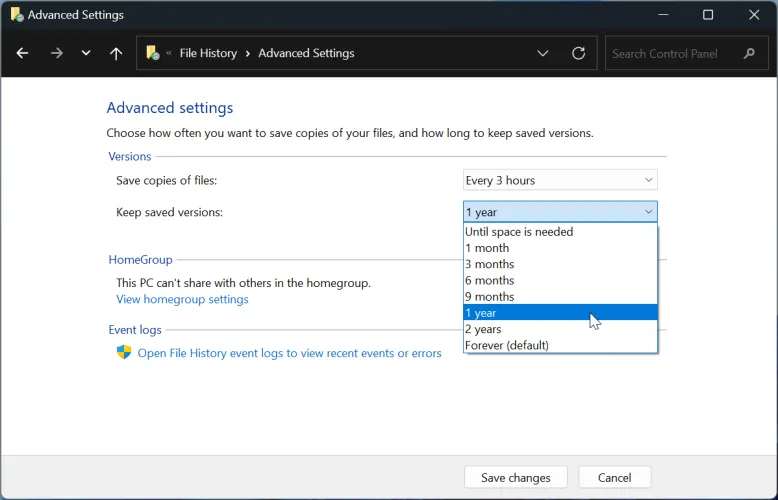

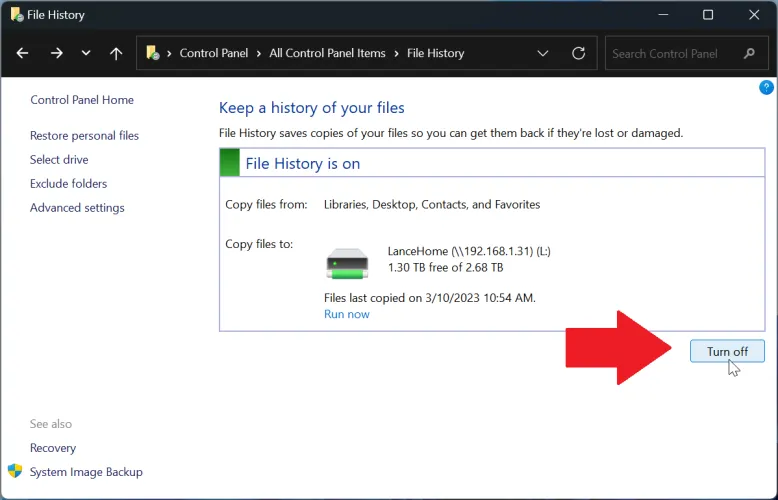
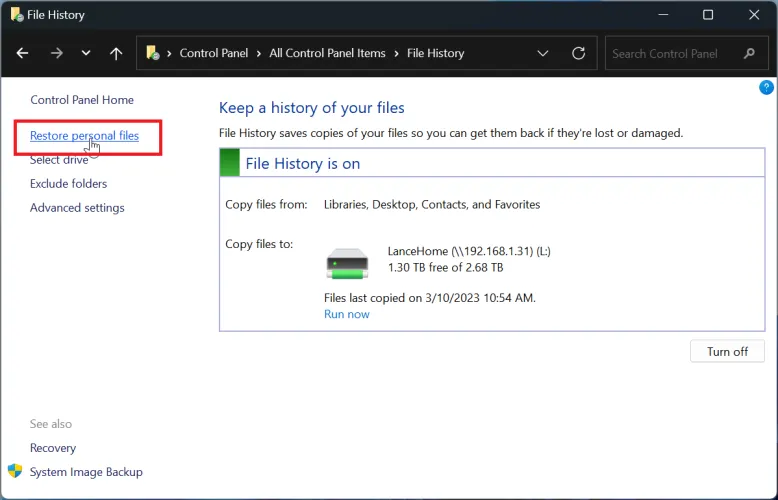
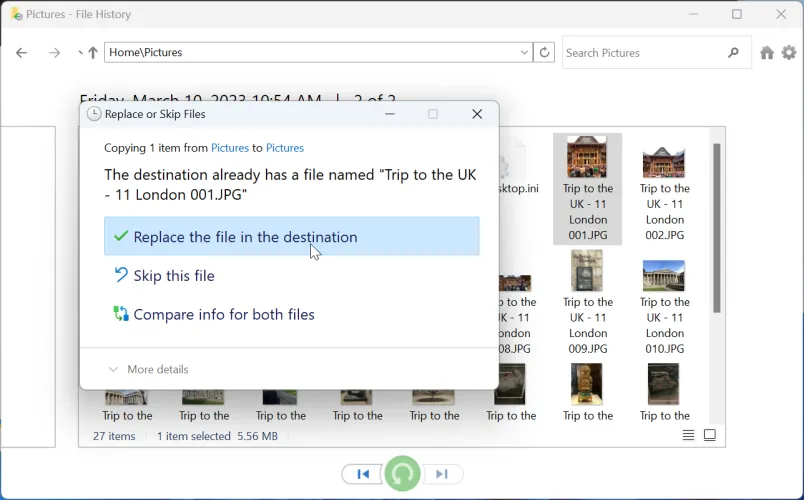



有话要说...