在Windows 11中使用7种简单的截屏方法
- 技术相关
- 1年前
- 233
- 更新:2024-01-24 14:47:17
长期以来,微软的桌面操作系统一直有很多从个人电脑屏幕上捕捉图像的选项,也许太多了。幸运的是,Windows11简化了这种情况,最新的操作系统更新增加了新的扭曲屏幕视频录制功能(参见下面的截图工具)。
以下是在Windows 11操作系统下在电脑上截图的最好方法。这些方法既有长期存在的键盘快捷键,也有功能更强大的现代工具,让你可以为截图设置定时器,以及编辑和分享截图。
1.使用PrtSc(打印屏幕)键并粘贴
按PrtSc键(有时拼写为Print Screen)并将完整的桌面图像副本复制到剪贴板。然后,您必须将图像粘贴到可以接受它的应用程序中,如Paint、Paint 3D或Adobe Photoshop。
如果只想捕获活动的应用程序窗口,请为Alt-PrtSc添加Alt键。使用此组合键可以将当前窗口保存到剪贴板,并且必须从剪贴板将其粘贴到成像应用程序中。在Windows11上,结果可能有点奇怪,因为圆角被延伸到正方形的角,因为图像文件总是矩形的。
2.在OneDrive中使用PrtSc密钥
您还可以将PrtSc与OneDrive结合使用,以在OneDrive中自动创建屏幕截图的图像文件。我将此方法与标准PrtSc选项分开包含,因为结果非常不同,并且省去了打开应用程序和从剪贴板粘贴的额外步骤。下面是如何设置它:
单击或右键单击任务栏右侧的OneDrive云图标。选择设置,然后选择对话框的备份选项卡,并选中自动将我捕获的屏幕截图保存到OneDrive。
这个简单的复选框改变了PrtSc的一切:你不再需要打开图像应用程序或从剪贴板粘贴。相反,会在您选择的OneDrive文件夹中自动创建一个图像文件,该文件与本地文件一样显示在桌面上。您还可以从任何可以访问OneDrive的设备访问它(每个平台都有客户端)。当我认为我可能需要将屏幕截图作为图像文件使用,而不是仅仅将其粘贴到某个地方时,我总是使用这种方法。当我没有时间在单独的步骤中保存图像文件时,例如在现场演示期间,它也很方便。
3.使用Windows键-PrtSc快捷键
这里还有另一种使用PrtSc键的方法:使用Windows键-PrtSc。
如果你想截屏并自动保存到OneDrive以外的其他地方,你可以同时按Windows键和PrtSc键。此方法会导致屏幕短暂变暗,并在默认情况下将一个PNG文件放置在Pictures>Screenshot文件夹中。(请注意上图中PrtSc键在键盘上的不同位置。)您也可以在使用此方法后立即将快照粘贴到任何位置。
4.使用剪裁工具
Windows11将早期的截图工具与Windows10出色的截图和素描工具结合在一起,消除了之前Windows中截图工具的混乱。使用截图工具的最简单方法是按Windows键-Shift-S。键盘快捷键让你可以选择使用矩形选择、手绘选择、窗口或全屏截图(这是你在上图中选择的图标的顺序)。
对于前两个选项,使用光标绘制以选择要捕获的区域。对于后两个选项,只需单击目标即可。
释放光标后,您会在右下角看到一个通知,显示屏幕截图的缩略图。如果你只是想把截图粘贴到另一个应用程序中,你可以忽略这一点,因为这个方法也会把截图复制到剪贴板上。也可以点击通知区域的缩略图打开截图工具界面(如下图所示)。在这里,你可以用钢笔或荧光笔标记屏幕截图,也可以裁剪。你可以用尺子画直线,手指按钮让你在触摸屏上画。
最重要的是,你可以使用3.5英寸的软盘图标保存屏幕截图和任何编辑(一些视觉隐喻永远不会消失)。共享按钮可以让你使用Windows 11的标准共享面板发送图像,你也可以打印图像,或者从菜单选项中用另一款应用程序打开它。
我对这个实用工具的裁剪功能有一个不满,那就是它不提供纵横比选项。例如,我希望能够选择16:9的宽屏尺寸,我怀疑我是唯一一个这样做的人。就像现在一样,你必须将图像放入Paint、Paint 3D或其他一些图像编辑程序中才能获得这种简单的功能。我也希望截图工具能够访问之前的屏幕截图(就像上面的OneDrive选项和下面的SnagIt选项一样)。
如果您想在捕捉屏幕之前使用计时器,只需在开始菜单中输入Snipping并打开程序窗口,而不是使用键盘快捷键。如果您在按下Windows键-Shift-S后改变了主意,并且不想拍摄屏幕截图,按Esc键将退出该过程。
最后三招:
- 您可以更改PrtSc键的行为以打开剪贴工具,而不是将图像复制到剪贴板。转到设置>辅助功能>键盘,然后选中使用打印屏幕按钮打开屏幕截图框(下面截屏中的底部选项)。
- 如果您有Surface Pen手写笔,则双击其橡皮擦按钮将打开剪贴工具。
- 如果您启用了剪贴板历史记录,当您按下Windows键-V时,您将看到最后几个可粘贴的屏幕截图。这实际上适用于这里的任何将图像复制到剪贴板的屏幕截图方法。
2023年2月的Windows11更新为截图工具带来了一项新功能:屏幕录制。要使用此功能,您必须运行该实用程序,因为按Windows键-Shift-S时不会出现屏幕录制选项。打开应用程序后,点击摄像机图标,然后按New。选择要录制的屏幕区域,等待3-2-1倒计时,然后在屏幕上做您的事情。一旦停止录制,您就会看到视频的回放,您可以像使用静态屏幕截图一样保存或共享它。
5.使用第三方屏幕截图实用程序
多年来,我一直是SnagIt的忠实用户–它仍然是PCMag编辑选择屏幕截图工具的获胜者–特别是因为我喜欢它保存你拍摄的所有屏幕截图供以后使用的方式。(我现在发现,内置的Windows屏幕截图工具足以满足我的需求。)Snagit还可以捕捉屏幕动作和窗口滚动的视频。请阅读我们的第三方截图实用程序综述,以了解有关可用选项的更多信息。
6.使用游戏栏
Windows键-G打开游戏栏。从那里,如果你去捕捉窗口,你会看到一个相机图标。点击它,你的屏幕截图就会被保存到你的主用户文件夹下的Video/Captures文件夹中(有点违反直觉)。你可以在主Windows设置应用程序中更改目标文件夹。(或者,您也可以点击Windows键-Alt-PrtScn快捷键来跳过打开游戏栏。)
7.在Surface平板电脑上使用音量增大和电源按钮
在Surface平板电脑上截屏与在PC上截图不同,除非你连接了键盘。屏幕上的触控键盘没有PrtSc键。
在Surface Pro 8及其大多数前身上,同时按下音量和电源按钮即可截屏。同时按下按钮时要小心,否则你最终会关掉屏幕。
这种方式拍摄的结果与按Windows键-PrtSc相同;图像将保存到图片>屏幕截图文件夹中。
老款Surface平板电脑在其连接的键盘上使用FN-Windows键-空格键的组合,有些平板电脑让你同时按下电源按钮和硬件Windows按钮。在Dell Latitude平板电脑上,您可以同时使用电源按钮和音量降低按钮;如果您的平板电脑型号不太受欢迎,您可能需要尝试或深入研究文档。如前所述,双击Surface Pen上的Back按钮可以打开截图工具。
如何在任何设备上截屏
你很有可能需要在你的智能手机和其他设备上以及Windows 11电脑上截屏。对于这些情况,请转到我们关于如何在任何设备上截图的故事,该故事将引导您完成所有非PC设备使用的过程。
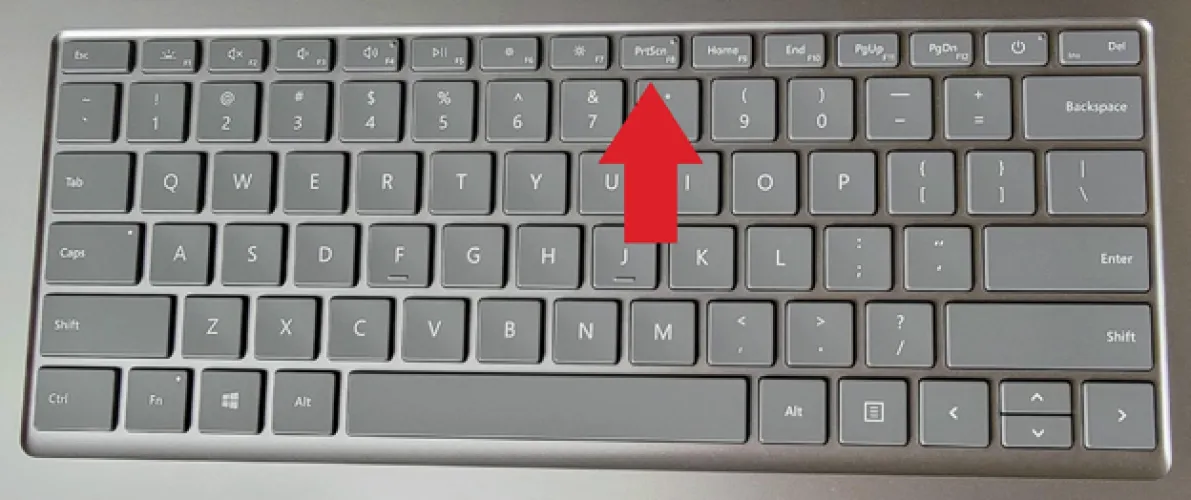
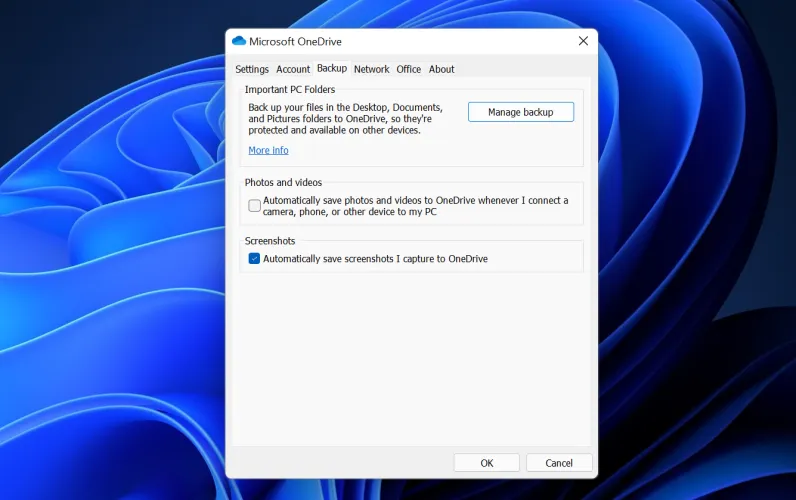
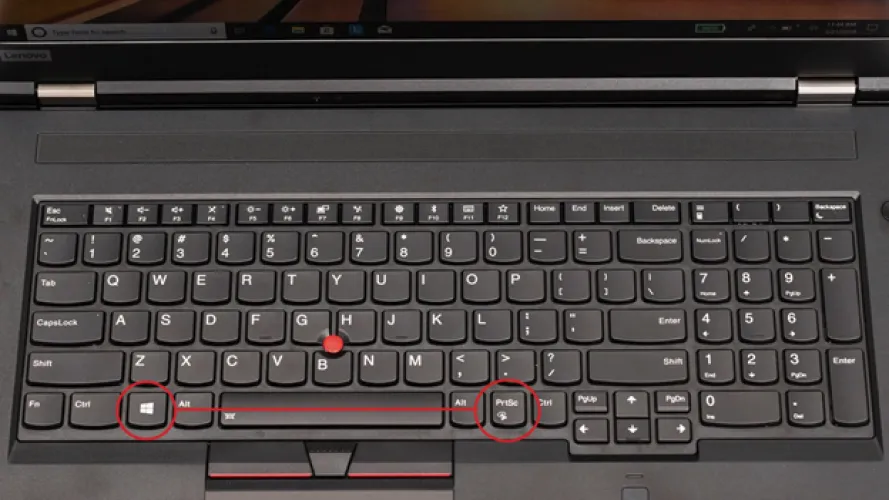
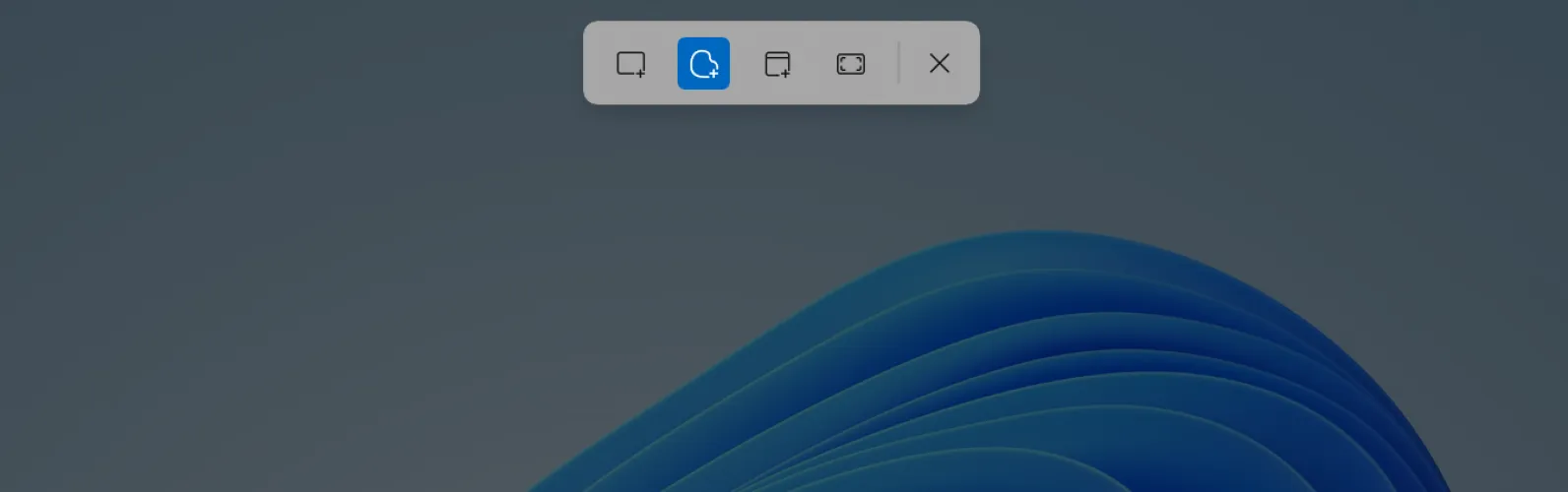
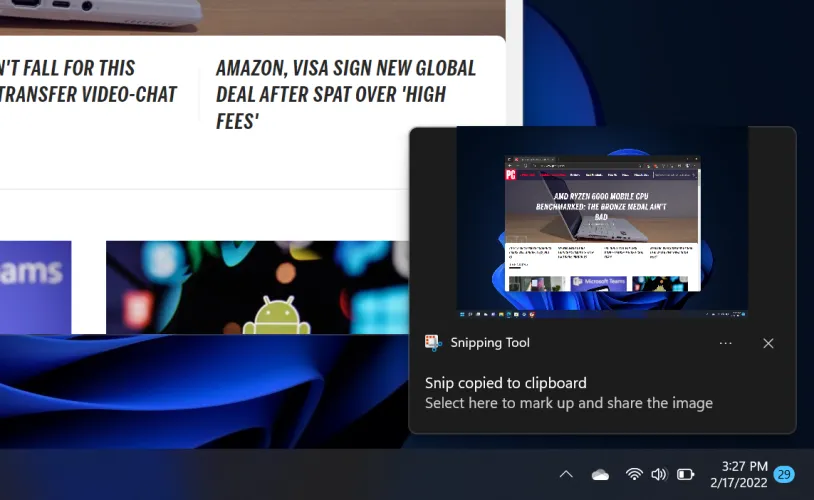
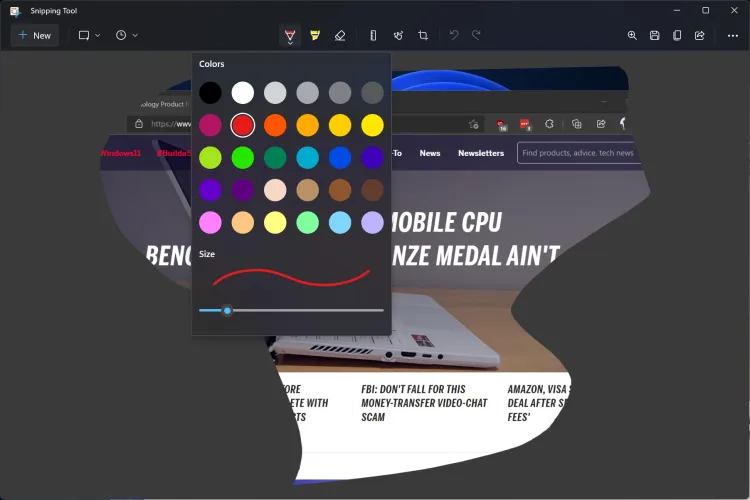
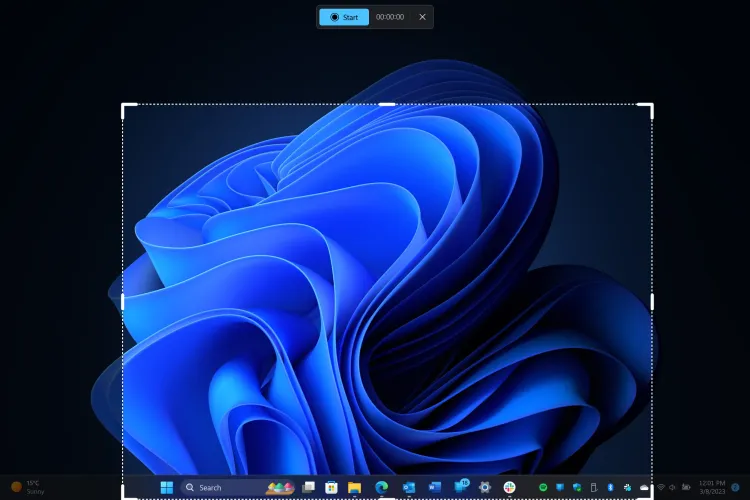
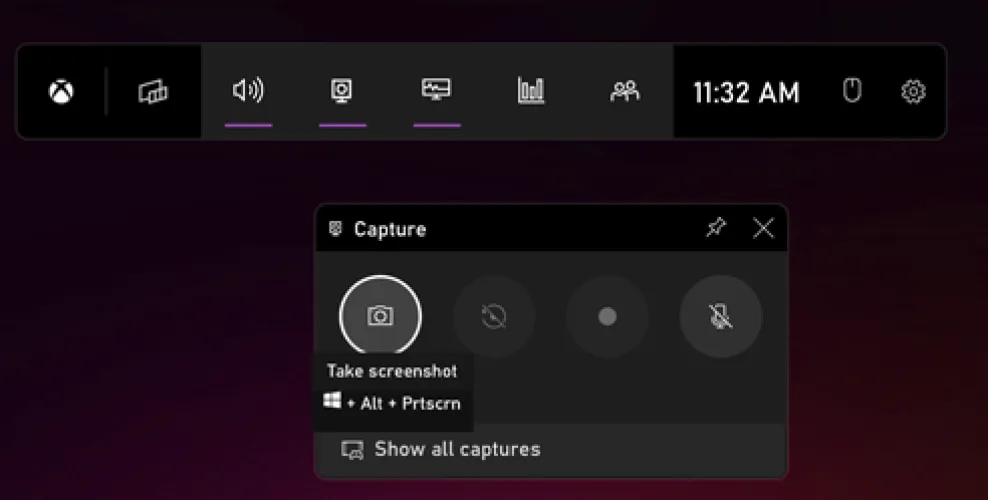

有话要说...