如果您的USB端口停止工作该怎么办
- 技术相关
- 1年前
- 422
- 更新:2024-01-24 14:46:51
电脑上的USB端口可帮助您自定义和控制电脑体验。需要一只鼠标?新键盘?把它插上就行了。这可以使在您的计算机上工作和游戏的体验更加愉快–除非其中一个端口出现故障。如果你已经尝试了所有方法来修复你的鼠标或让你的外部驱动器出现,问题可能是内部的。以下是在呼叫专业人员之前,尝试让港口重新工作的方法。
1.缩小问题范围
如果您的计算机有多个USB端口,请尝试将您的外围设备插入另一个端口。这是一种查看问题是特定于某个端口还是扩展到所有端口的简单方法。您也可以尝试不同的电缆;确保现有的电缆没有被撕裂、熔化或其他损坏。
另一种选择是更换设备。如果鼠标在特定端口上无法正常工作,请尝试使用键盘或打印机,以查看设备本身是否有问题。或者,将该设备插入另一台计算机(如果您有的话)。
2.确保您拥有正确的端口
您是否正在尝试通过USB Type-C端口为笔记本电脑充电?一些制造商将某些端口指定为纯数据端口,这意味着您可以通过它传输数据,但不能供电。检查您的USB端口以了解它们是如何标记的。有些可能包括一个充电器插头图标或类似的东西,以表明它是为充电而设计的。
如果您尝试通过纯数据端口充电,移动到充电端口应该可以解决这个问题。(有关这方面的更多信息,请查看我们的指南,了解何时您的笔记本电脑已接通电源,但不充电。)
3.清理杂物
仔细查看您的USB端口。碎片或污垢可能会堵塞端口,并阻止计算机与插头之间的正确连接。如果电缆没有完全插入,这是一个很好的迹象,表明有什么东西卡住了。
你可能需要一个手电筒,但看看你是否能发现任何食物或灰尘堵塞港口。如果是这样的话,关掉电脑,用牙签轻轻地把卡在里面的东西释放出来。你也可以使用罐装空气
清理空间-只是不要将塑料喷嘴直接插入端口,因为冷凝可能会积聚,造成的伤害大于好处。
如果你插上你的设备,只要稍微摆动一下就可以短暂地连接,这很可能是物理问题。此时,您可能需要撬开计算机的机箱,看看是否可以自己修复端口或请专业人士帮忙。
4.重新启动和更新
您的USB端口可能只需要快速重启。有时,内部错误可能会阻止组件按其应有的方式运行,重新启动会给计算机提供一个自我修复的机会。在Windows中,单击开始菜单>电源按钮>重新启动。在Mac上,点击Apple>Restart。
您遇到的问题也可以通过更新您的计算机来解决。用于使所有设备工作的驱动程序可能会遇到问题,需要随着时间的推移进行更新。驱动程序更新通常打包在常规系统更新中,因此值得一试。
在Windows 10中,进入设置>更新和安全>Windows更新,然后点击检查更新按钮。如果有更新,请单击下载并安装按钮。对于Windows 11,进入设置>Windows更新,然后点击立即安装。
运行MacOS蒙特雷及更早版本的Mac用户可以进入系统偏好设置>软件更新来扫描更新。如果您安装的是MacOS Ventura或更新版本,请打开系统设置>常规,然后单击软件更新。
5.管理USB控制器
您的USB端口由它们自己的驱动程序控制。如果这些驱动程序有问题,可能会导致USB端口不可用。在开始菜单上单击鼠标右键并从列表中选择设备管理器。向下滚动到通用串行总线控制器并展开列表。查找名称中包含“USB主机控制器”的选项。
右键单击该条目,然后选择卸载设备。如果有多个同名房源,则对所有房源执行相同的操作。让驱动程序卸载,然后重新启动计算机。USB主机控制器将在重新启动时自动重新安装,并有望清除任何问题。
对于Mac电脑来说,情况略有不同。系统管理控制器(SMC)负责Mac上的许多硬件功能。因此,如果你不能让USB端口工作,你可以重置SMC。这种方法取决于它是苹果的硅电脑还是基于英特尔的Mac,是带有可拆卸电池,还是包括T2安全芯片。在你的设备里有Apple有关于如何重置SMC的说明。
6.禁用USB选择性挂起
计算机中的电源管理设置可能会中断USB端口。USB选择性挂起可以在不使用时停用USB端口,以节省电池寿命,但有时也可以在您尝试使用该端口时禁用该端口。发生这种情况时,您可以进入电源选项并关闭该设置。
在Windows搜索栏中键入“Power Plan”,然后选择“编辑Power Plan”。单击更改高级电源设置。找到USB设置,然后深入到USB选择性挂起设置。禁用电池和插电旁边的选项,然后单击应用。然后,您必须重新启动PC以阻止其不必要地关闭USB端口。



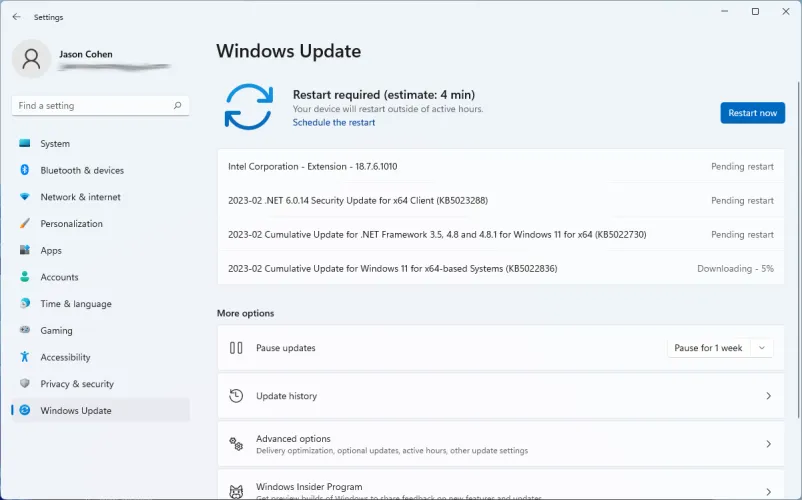
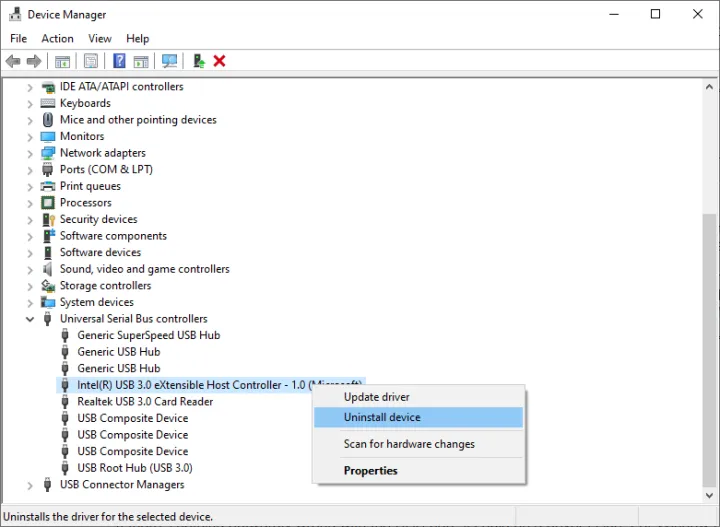
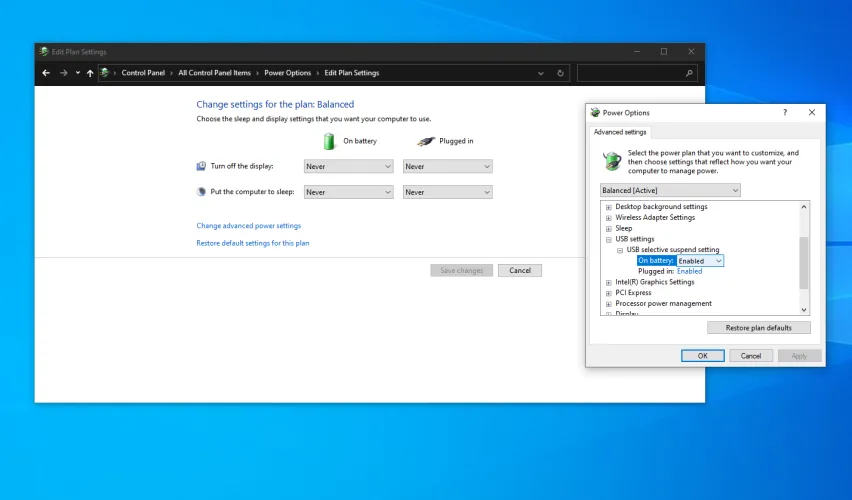
有话要说...