重新开始?如何使用迁移助手将数据传输到新的Mac
- 技术相关
- 2年前
- 317
- 更新:2024-01-24 14:44:48
在切换到新Mac之前,您需要将旧电脑中的应用程序、文档、用户帐户和设置转移到新电脑上。为了帮助你做到这一点,苹果提供了一款名为Migration Assistant的工具。
这种方法可用于将内容从一台Mac移动到另一台Mac,从Time Machine Backup移动到Mac,甚至从Windows PC移动到Mac。您可以在第一次设置新Mac时或在安装完成后运行Migration Assistant。
默认情况下,Migration Assistant使用Wi-Fi连接这两台计算机。但是,您也可以通过以太网或USB-C电缆进行必要的连接。然后选择要传输的文件夹、文件和内容,以确保在新计算机上具有所需的所有内容。这就是它的工作原理。
从一台Mac迁移到另一台Mac
在运行迁移助手之前,请确保两台Mac运行的是相同版本的MacOS。你还应该花点时间更新两台电脑上的MacOS。如果你计划通过Wi-Fi连接,请确保Wi-Fi已启用,并且两台Mac电脑都离得很近。您可能还需要暂时禁用防病毒软件或防火墙。
在您的新Mac上更新并登录后,打开Go>Utilities,然后双击Migration Assistant图标。迁移助手打开后,单击继续。输入您的Mac密码,然后单击确定。然后,您需要选择要执行传输的方式。
从Mac、Time Machine Backup或启动盘中选择,然后单击继续。在您的旧Mac上,按照相同的步骤打开迁移助手,然后选择到另一台Mac。单击继续。
然后,您的新Mac应该会显示旧Mac的名称。点击旧Mac的图标,然后点击继续。
通过在旧机器上单击继续,确认两台Mac上显示了相同的六位数代码。
然后,您的旧Mac将搜索要传输到新计算机的应用程序和文档。新的Mac将显示要转移的应用程序、文档和账户的列表。取消选择列表中您不想复制的任何项目。否则,将它们全部选中,然后单击继续。
系统可能会要求您在新Mac上为自己的帐户设置密码。单击Set Password以执行此操作。如果您要将其他帐户转移到新计算机,您可以选择将它们转换为管理员帐户。完成后,单击继续。
除了您自己的帐户外,您还将收到其他任何帐户的临时密码。如果您的帐户在两台计算机上都已存在,系统会询问您是要删除现有帐户并用旧计算机上的帐户替换,还是保留这两个帐户。点击继续。
然后,您的信息将从旧Mac传输到新Mac。状态屏幕将告诉您已传输了多少文件,以及迁移还剩下多少时间。该过程完成后,您的旧Mac会显示迁移已完成,而新Mac会将您置于登录屏幕。
登录到新Mac后,系统可能还会要求您使用Apple帐户登录iCloud并设置Touch ID。然后,您可以浏览Mac以确认文档、帐户和其他内容已从旧计算机迁移。
使用Time Machine迁移到Mac
将数据从一台Mac电脑传输到另一台Mac电脑的另一个选择是使用Time Machine。如果您的旧Mac电脑不可用,但您仍有最新的备份,这一功能尤其方便。要走这条路,请确保可以通过外部驱动器或其他来源获得Time Machine备份。
打开迁移助手,然后选择从Mac、Time Machine Backup或启动盘选项。选择您的Time Machine备份驱动器,然后单击继续。
然后,您需要确认要使用哪个Time Machine备份。如果您有多个备份实例,请确保选择了正确的条目,然后单击继续。
查看可从备份传输的内容,并取消选择要从移动中排除的任何项目。
然后,您必须设置管理员帐户的密码,并记录任何其他帐户的临时密码。一旦您授权您的帐户,数据传输将开始。
在此过程中,您将能够登录到您的新Mac来完成迁移过程和设置。检查环境以确保所有必要的数据都已传输。
从Windows PC迁移到Mac
如果您要从旧的Windows PC迁移到新的Mac电脑,您可以使用迁移助手来传输文档、照片、联系人、日历约会、电子邮件帐户和其他内容。苹果为Windows电脑提供了Windows迁移助手,但你需要的软件取决于新电脑上安装的MacOS版本:
- MacOS Ventura和MacOS蒙特雷
- MacOS Big Sur
- MacOS Catalina和MacOS Mojave
- MacOS High Sierra和MacOS Sierra
- OS X El Capitan或更早版本
在您的Windows PC上安装适当的软件后,打开Windows迁移助手并浏览介绍性屏幕。然后,该程序将搜索您的Mac。在您的新Mac电脑上,打开Go>Utilities,然后双击Migration Assistant图标以启动Migration Assistant。
在询问您要如何传输信息的屏幕上,选择从Windows PC选项,然后单击继续。
从Mac上选择您的Windows计算机,然后单击继续。验证两台计算机上显示的密码,然后在您的Windows PC上单击继续。
Mac上的下一个屏幕显示了可以传输的所有可能信息。取消选择您不想复制的任何内容。当您准备好继续时,请单击继续。为您的Mac上的管理员帐户设置密码,然后单击继续。
然后,您需要授权您的帐户。一旦完成,数据将开始从你的Windows PC传输到新的Mac电脑。迁移完成后,请单击立即重新启动按钮以重新启动Mac。
当计算机启动时,会有一个屏幕告诉您迁移已完成。然后,您可以使用您的用户帐户登录到MacOS。如果你的Mac上已经有一个与你的Windows账户同名的账户,你可能会在登录屏幕上看到两个同名的账户。
选择其中一个登录,然后在Mac上运行设置。然后,你应该检查你的Mac,以确保所有文档、照片、联系人和其他内容都成功传输。
– – END – –

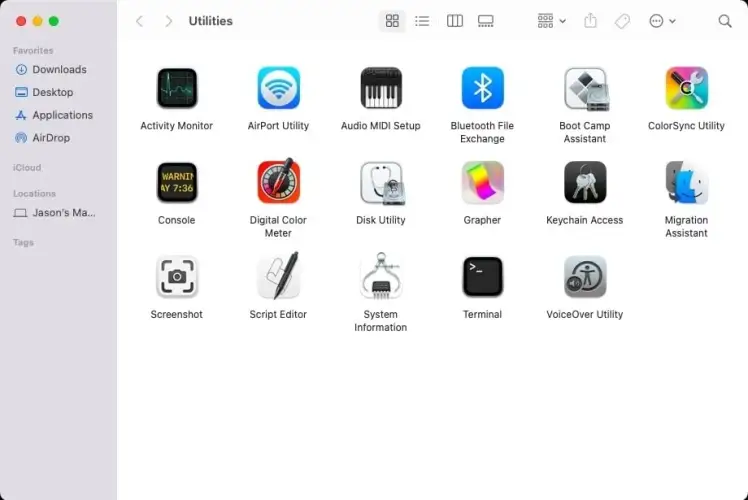
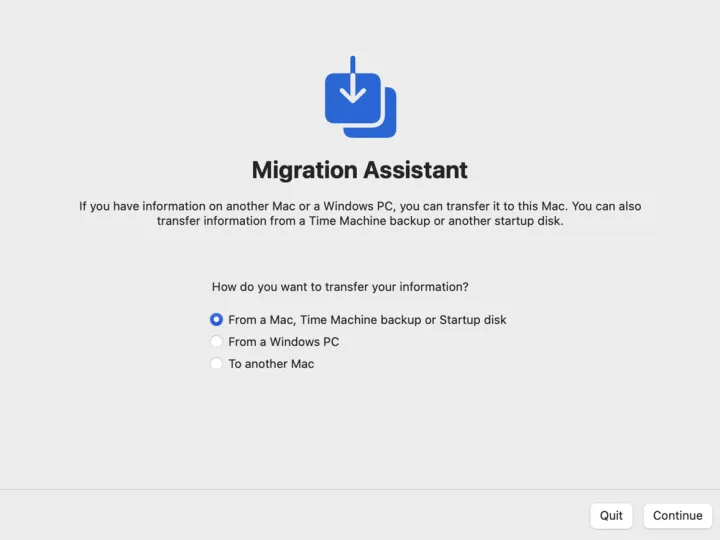
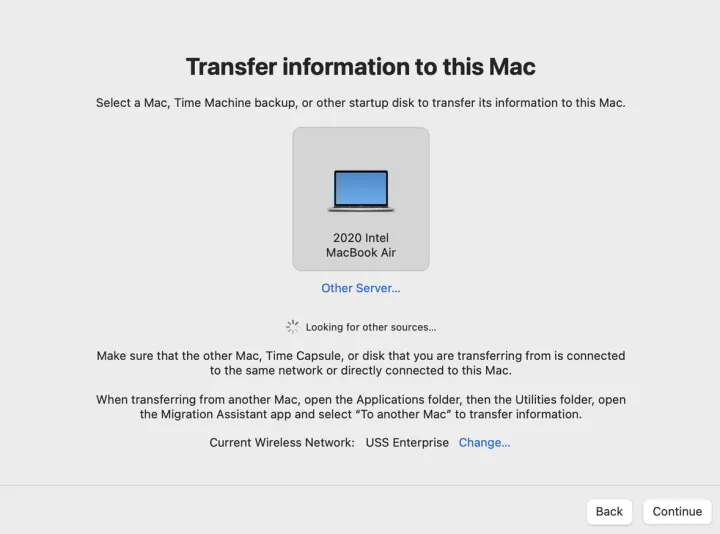
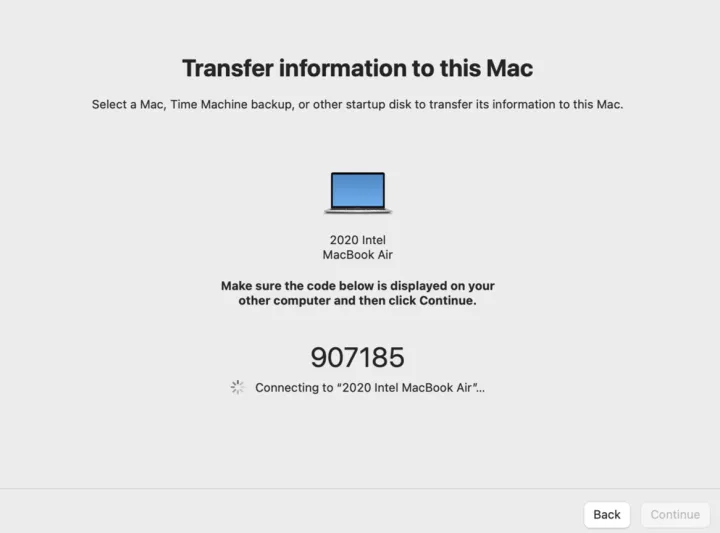
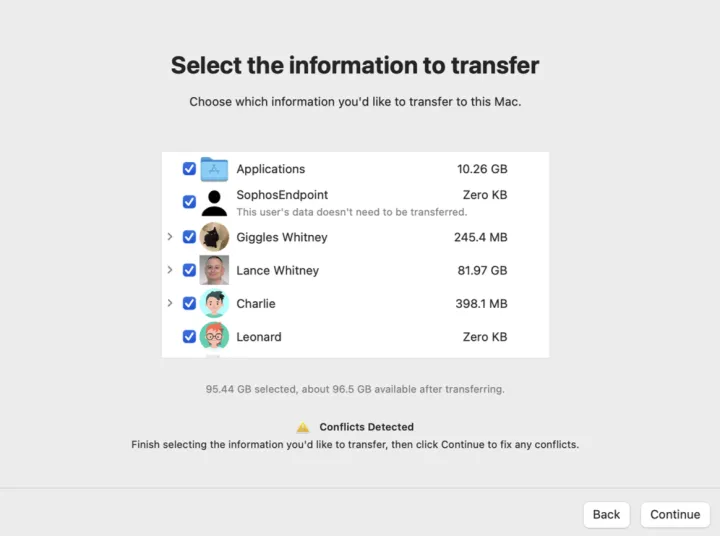
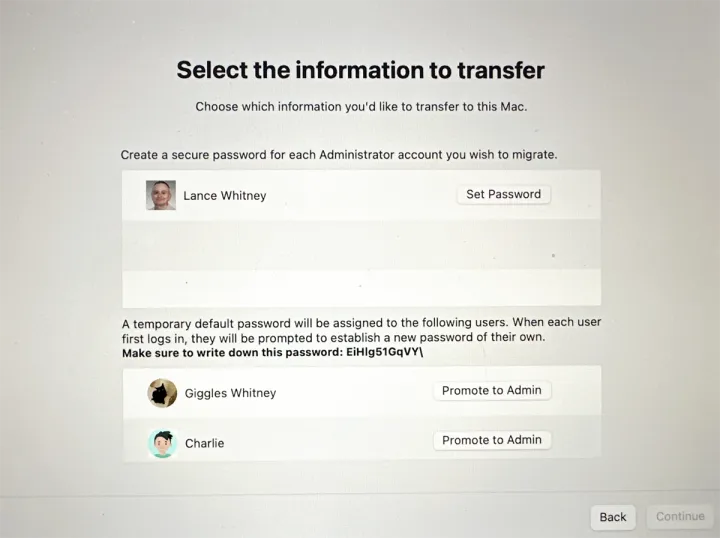
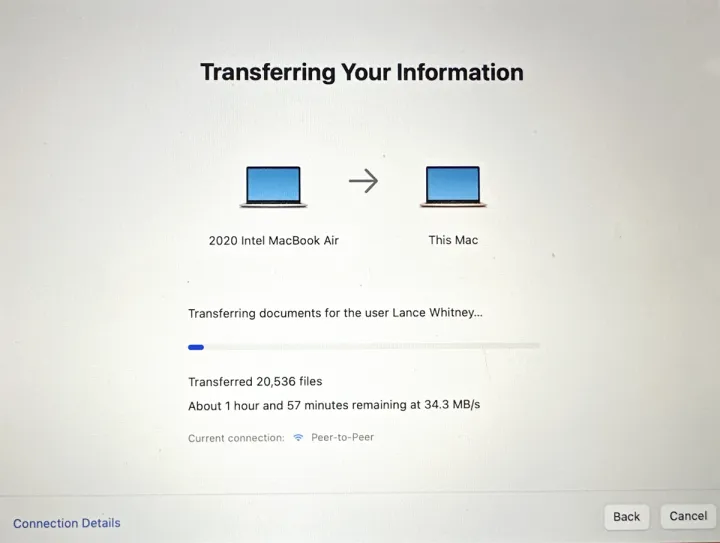
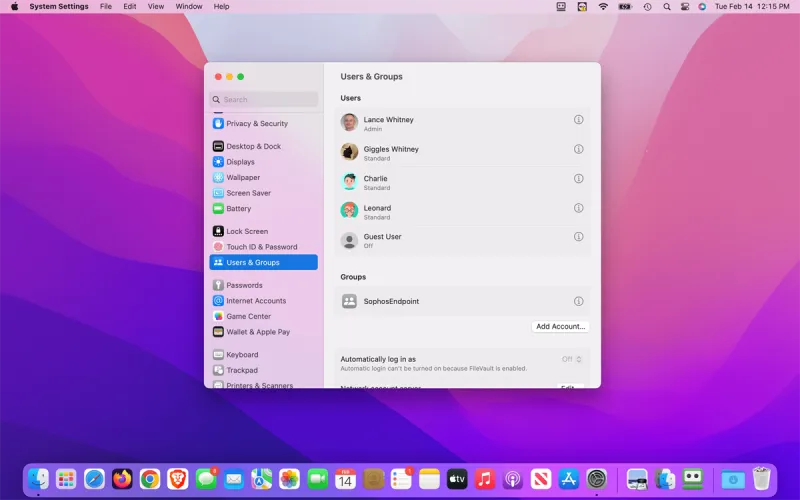
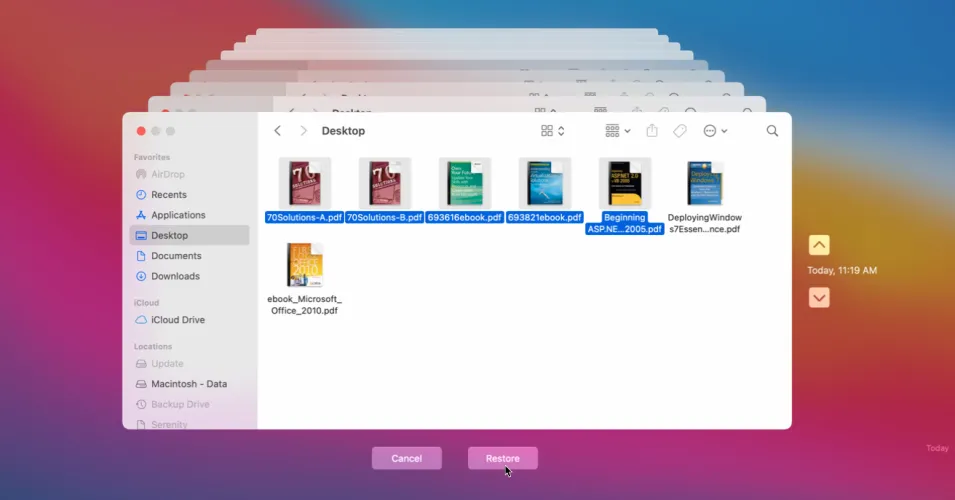
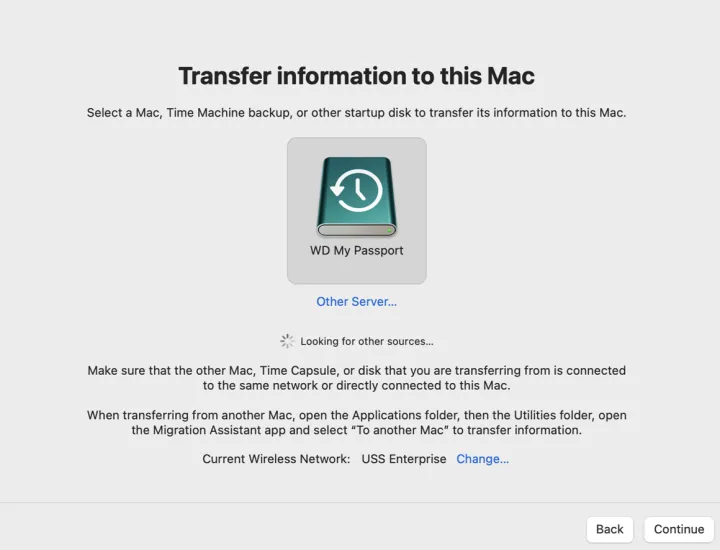
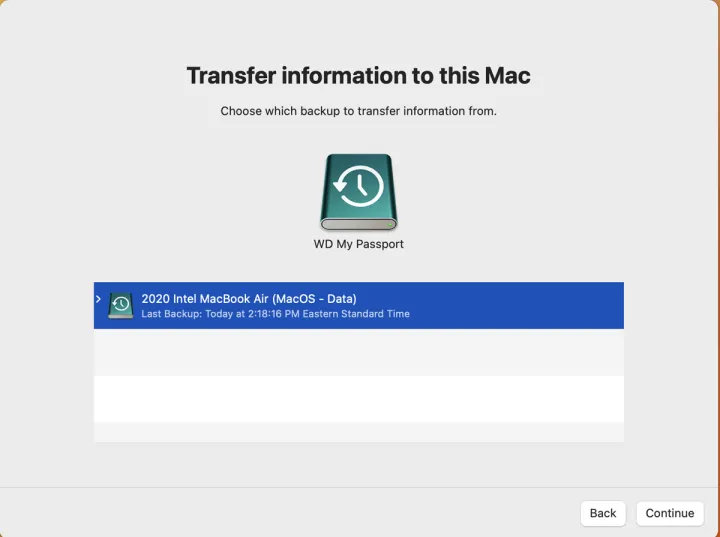

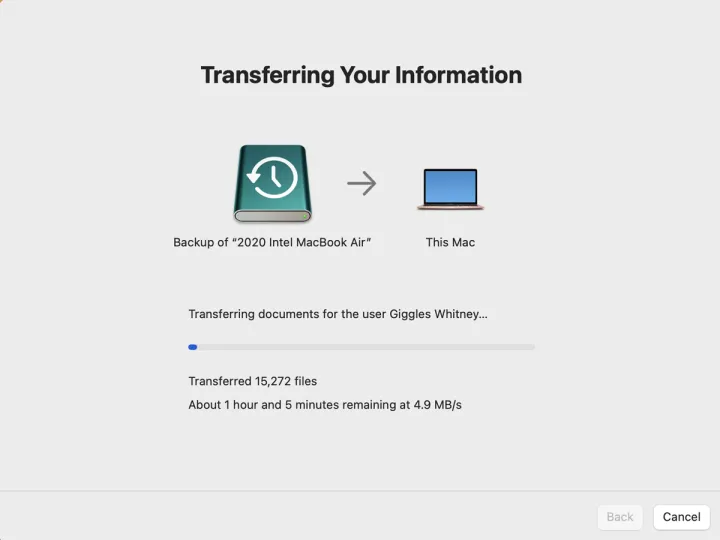
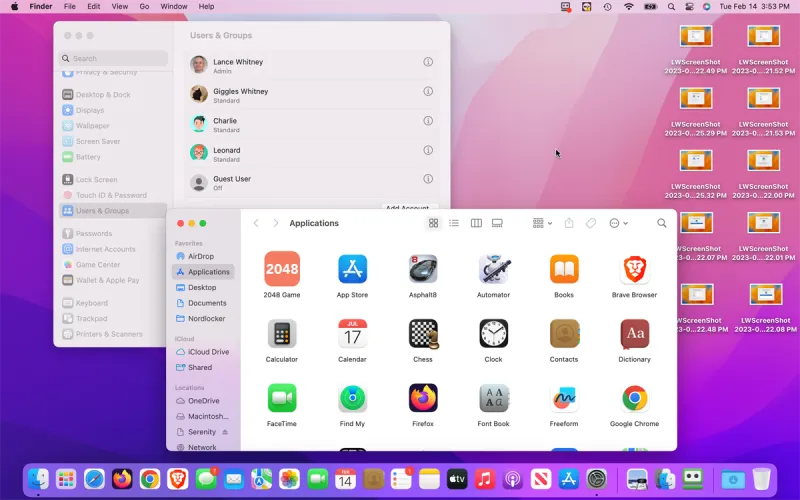
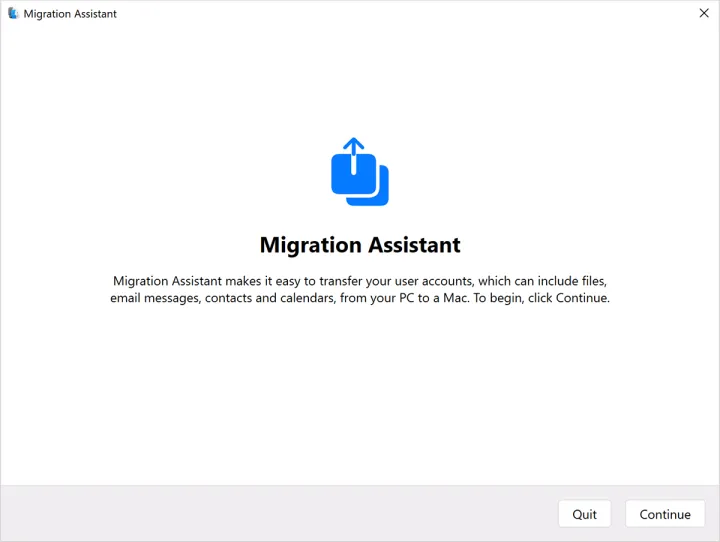
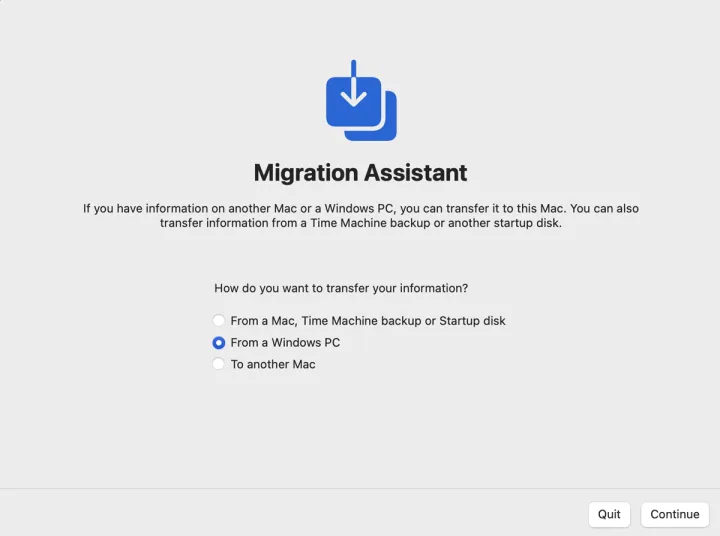

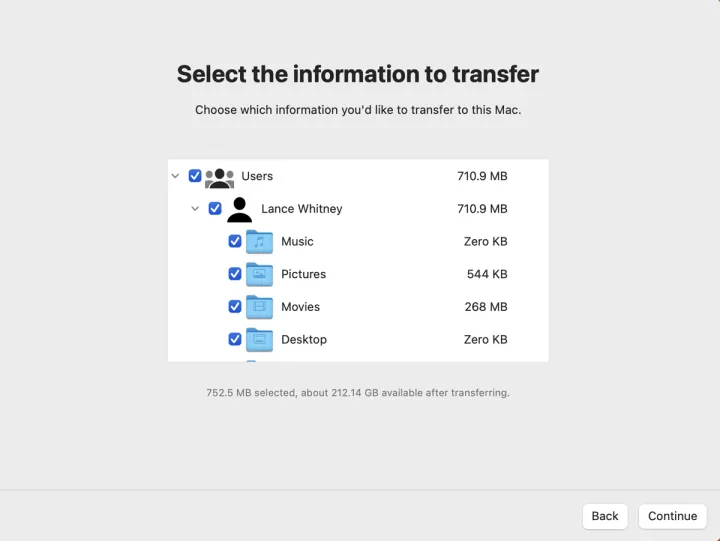
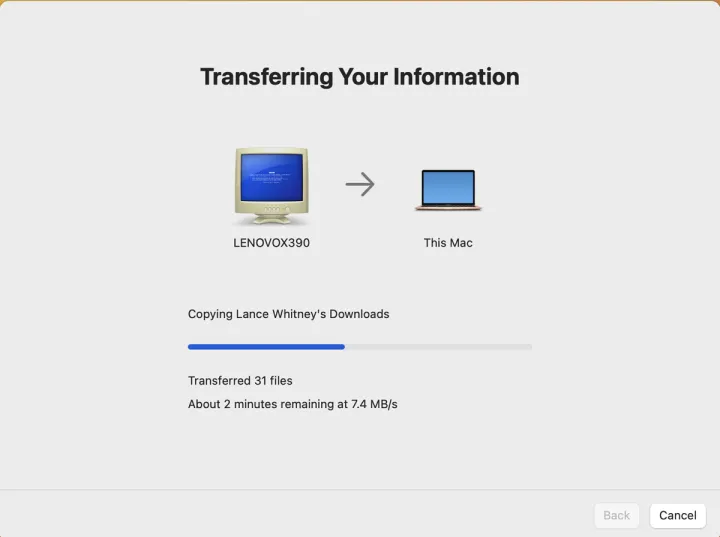
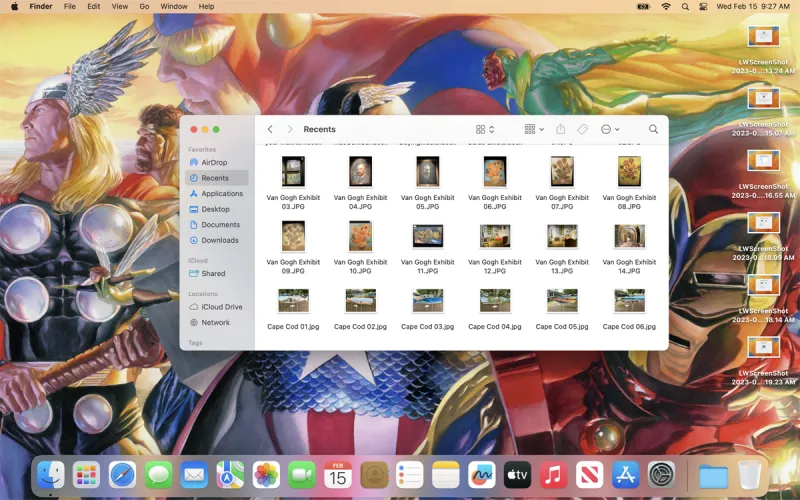



有话要说...