买了新的Mac电脑吗?如何设置和定制苹果的MacOS
- 技术相关
- 1年前
- 182
- 更新:2024-01-24 14:44:21
如果你有一台全新的Mac电脑,你需要为它设置正确的选项,然后才能正确使用它。设置过程并不困难,但如果您想要完成需要启用、禁用或修改的所有设置,则可能需要一些时间。
无论您使用的是MacBook笔记本电脑还是Mac台式机,设置Mac电脑的过程都是一样的。在此过程中,我们将假设这是您想要从头开始设置的新Mac。
设置位置和辅助功能设置
一旦电脑通电,第一步就是选择您所在的国家或地区。系统将询问您是否要设置某些辅助功能来帮助视觉、听觉和其他方面。选择一个,如果是这样的话。否则,请单击现在不执行此操作或稍后进行设置。
连接到Wi-Fi
下一步是将您的计算机连接到无线网络。选择要使用的Wi-Fi网络,输入密码,然后单击继续。下一个屏幕描述了您的数据的隐私。单击了解更多链接以阅读有关此主题的更多信息;否则,请单击继续。
使用迁移助手传输数据
然后,您可以选择使用迁移助手,它允许您从另一台Mac、Time Machine Backup或Windows PC传输数据。如果您有要迁移的内容,请选择相应的选项并完成该过程。如果选择现在不传输数据,则可以在以后通过Migration Assistant传输数据,即使在设置了计算机之后也是如此。
设置Apple ID和登录
接下来,使用您的Apple ID和密码登录(或创建)。这是您用来登录Apple服务的帐户。如果您之前设置了Apple ID双因素身份验证(2FA),系统将提示您输入一个验证码,该验证码将进入您的iPhone或iPad。点击继续,然后同意iCloud的条款和条件。
在Computer Account屏幕上,确认您的全名并创建一个帐户名,以便在登录Mac时使用。如果愿意,可以输入密码并添加提示。选中Allow My Apple ID to Reset This Password旁边的框,这样如果您忘记了密码,就可以恢复您的帐户。如果您想要将其更改为备忘录、表情符号、字母或照片,请单击您的帐号名称旁边的图像。单击继续以完成您的帐户设置。
下一个屏幕提供了关于查找我的应用程序功能的说明,该功能可以帮助您在Mac丢失时找到它。
自定义特定设置
在Make This Your New Mac屏幕中,您可以查看和更改一些重要设置。点击继续接受所有设置的默认值,或选择底部的定制设置来更改位置服务、分析和Siri的选项。
对于定位服务,你可以启用或禁用苹果地图和天气等基于位置的应用程序。然后,您可以通过从下拉菜单中选择最近的城市或单击地图上的某个位置来设置时区。
接下来,决定是否要与苹果分享分析数据。单击关于分析和隐私链接,了解如何收集和使用此数据。若要限制在此Mac上访问某些应用程序和网站的时间,请考虑打开屏幕时间。否则,请单击“稍后设置”。
如果你想在Mac上使用苹果的语音助手,请勾选Enable Siri旁边的框。如果你启用了Siri,你会经过一系列的屏幕,在这些屏幕上你会说出某些短语,这样Siri就可以识别你的声音。
如果您同意Apple访问您的录音以帮助改进Siri,请选中共享录音。你可以通过点击关于改进Siri和听写与隐私链接来了解更多信息。如果您不想共享此数据,请勾选Not Now。
接下来,系统会询问您是否要使用FileVault对Mac上的磁盘进行加密。要保护磁盘和数据的安全,请选中打开文件存储库磁盘加密选项。此外,选中允许我的iCloud帐户解锁我的磁盘,以防你忘记你的Mac密码。
如果您的Mac电脑提供Touch ID,系统将提示您进行设置。点击继续,然后保持休息并抬起手指放在电源按钮上,直到您的手指注册。当Touch ID就绪后,单击继续。
然后,您可以通过在亮模式、暗模式或自动模式之间进行选择来选择桌面的主题,这将根据一天中的时间更改主题。即使在初始设置之后,也可以随时在显示设置中更改此选项。
更新您的Mac
设置完成后,您将被放置在桌面上。议程上的最后一项是更新你的Mac,以确保你运行的是最新版本的MacOS。
对于运行MacOS蒙特雷或更早版本的Mac,请点击Apple图标,选择关于此Mac>软件更新,然后选择立即升级。如果您的Mac安装了MacOS Ventura或更高版本,请打开系统设置>常规>软件更新。如果有可用的更新,请输入您的Mac密码并允许安装更新。之后,你的Mac将重新启动,这样你就可以在登录屏幕重新登录,开始使用你的新电脑。
– – END – –
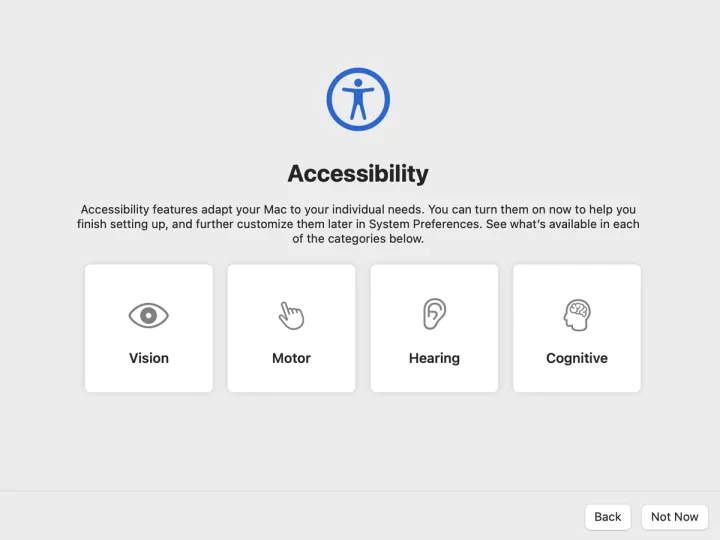
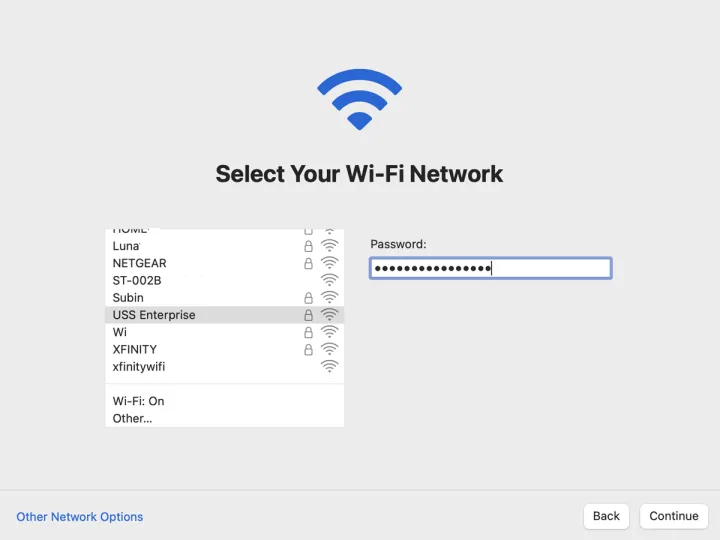
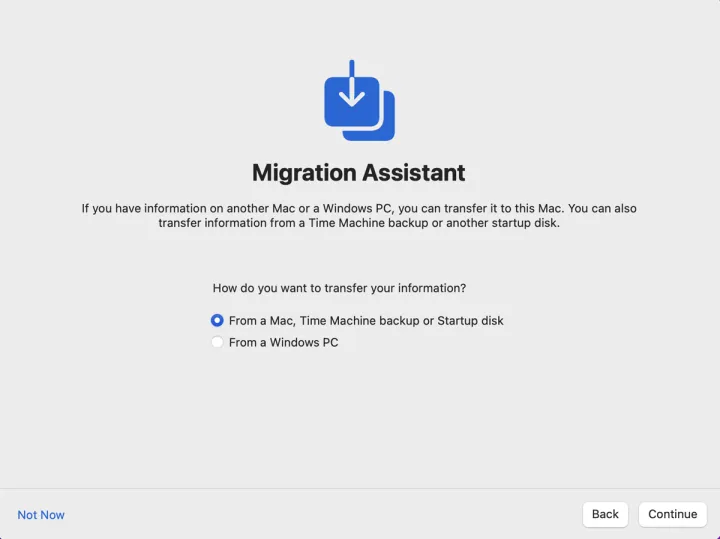
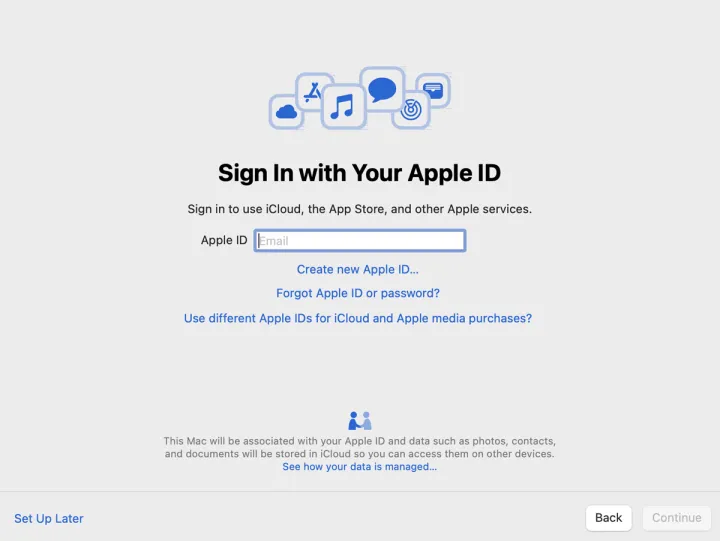
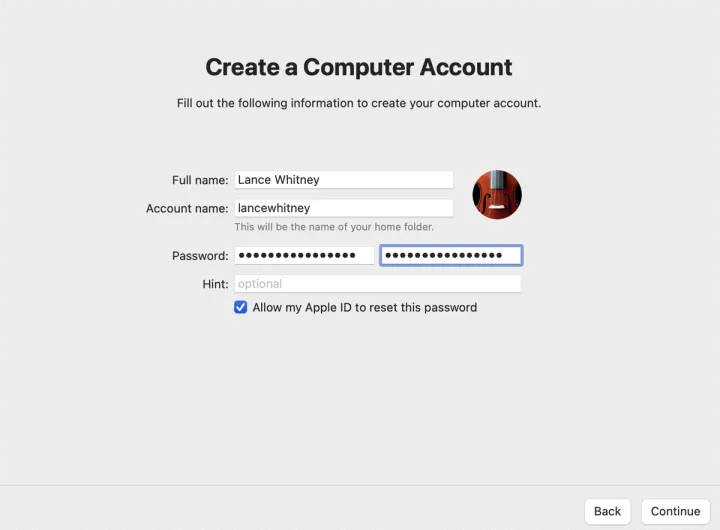
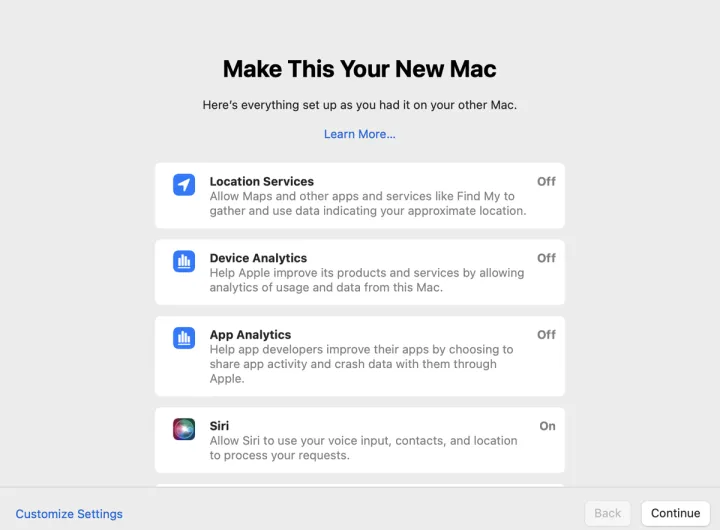
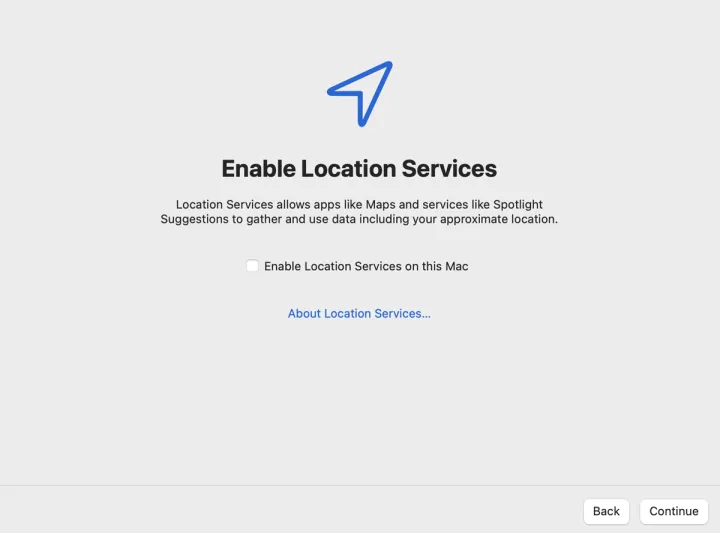
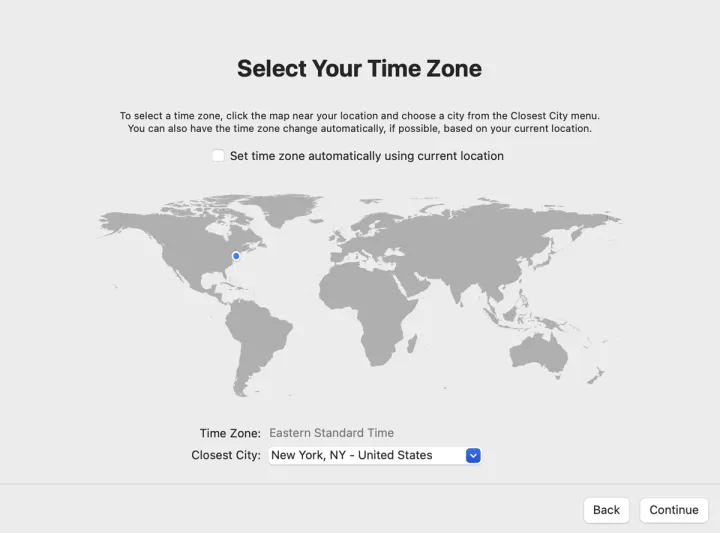
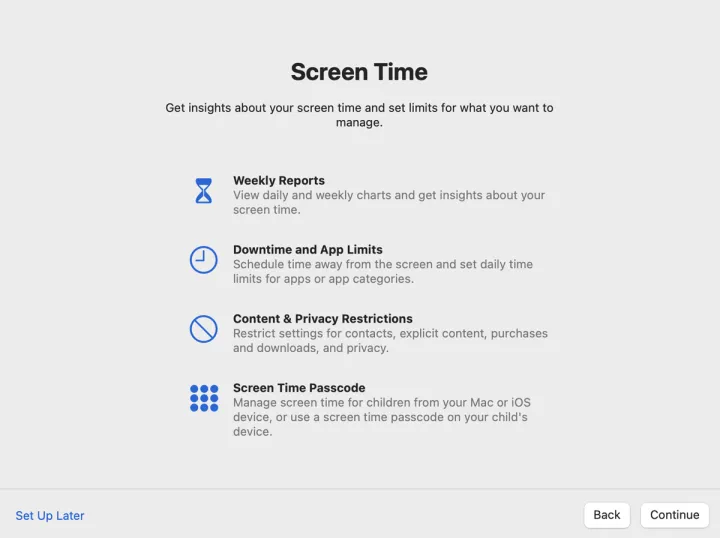
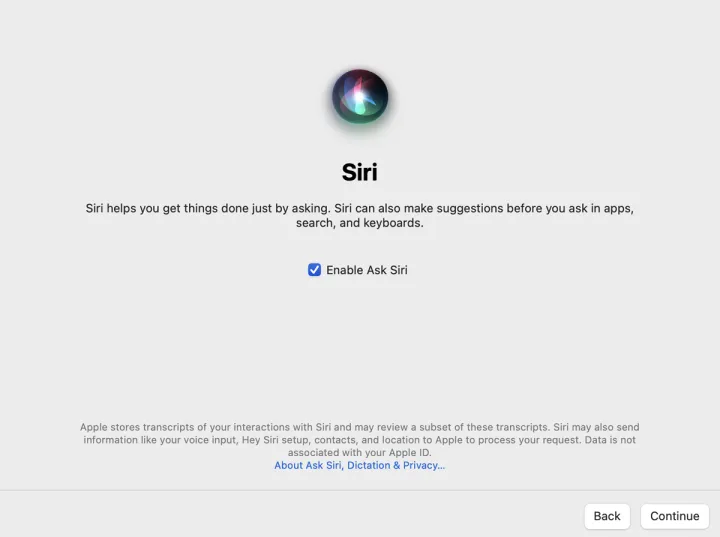
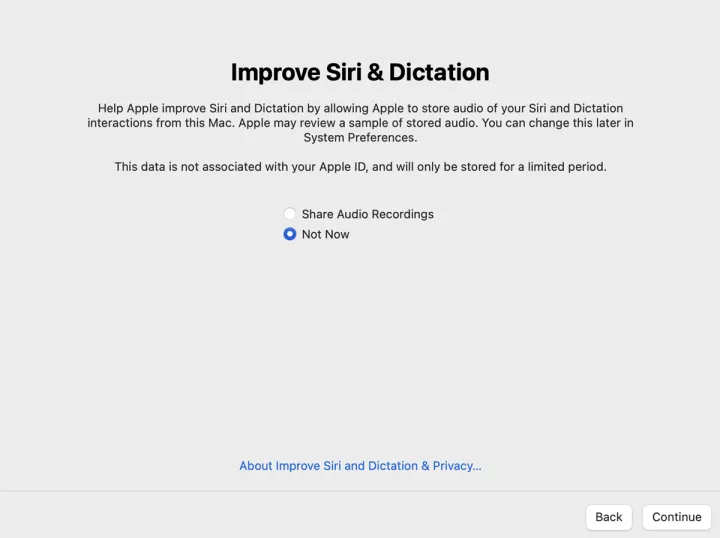
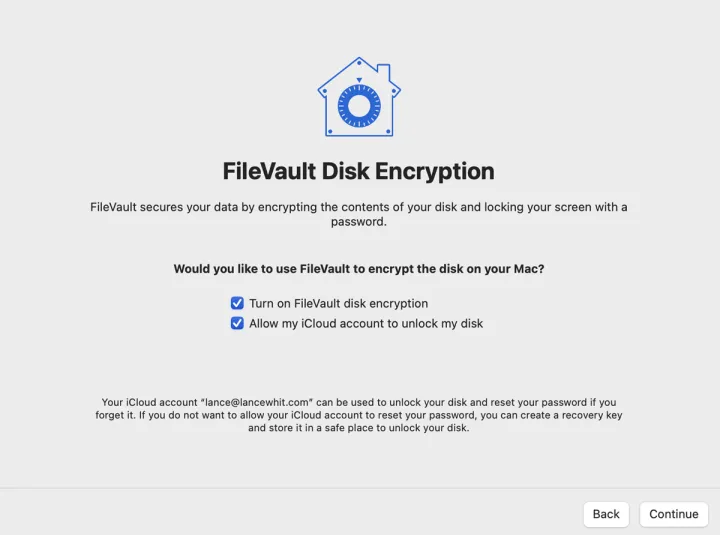
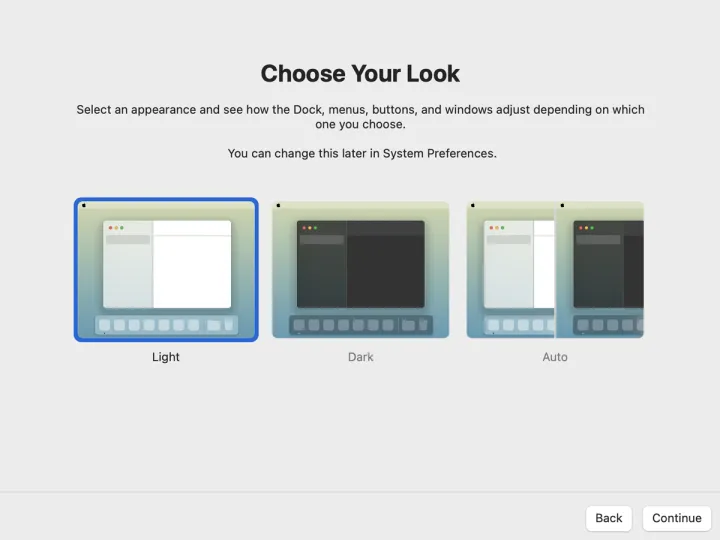
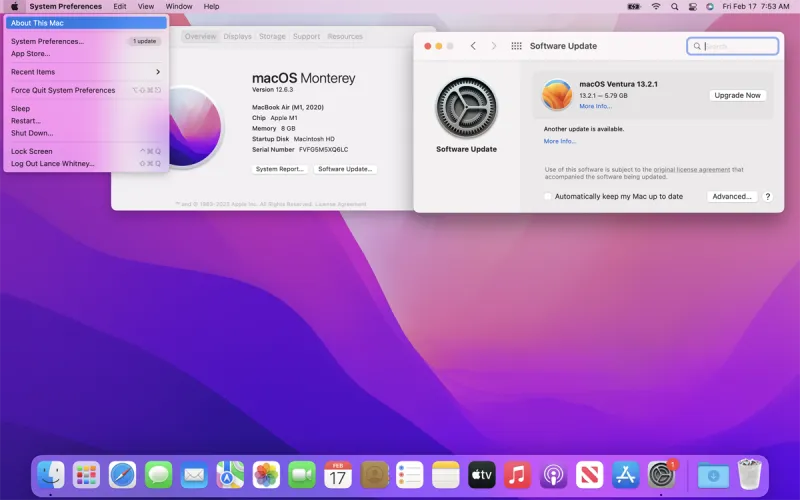
有话要说...